No products in the cart.
آموزش Photoshop : افکت تصویری طوفان شن

آموزش Photoshop : افکت تصویری طوفان شن
توی این آموزش، افکت تصویری طوفان شن رو با Photoshop با هم می بینیم و با ابزارها و تکنیک های مورد نیاز آشنا میشیم. بیاین شروع کنیم!
با ” آموزش Photoshop : افکت تصویری طوفان شن ” با ما همراه باشید…
- سطح سختی: متوسط
- مدت آموزش: 40 تا 50 دقیقه
- نرم افزار استفاده شده: Adobe Photoshop
شروع Action
گام اول
وارد مسیر File > Open میشیم و تصویر مورد نظر رو باز می کنیم. بعد هم تنظیمات زیر رو براش در نظر می گیریم.
- وارد مسیر Image > Mode میشیم و RGB Color Mode و 8 Bits/Channel رو انتخاب می کنیم.
- وارد مسیر Image > Image Size میشیم. ابعاد 2000 در 4000 پیکسل رو براش در نظر می گیریم.
- وارد مسیر Layer > New > Background from Layer میشیم و تصویر رو به صورت لایه Background تنظیم می کنیم.
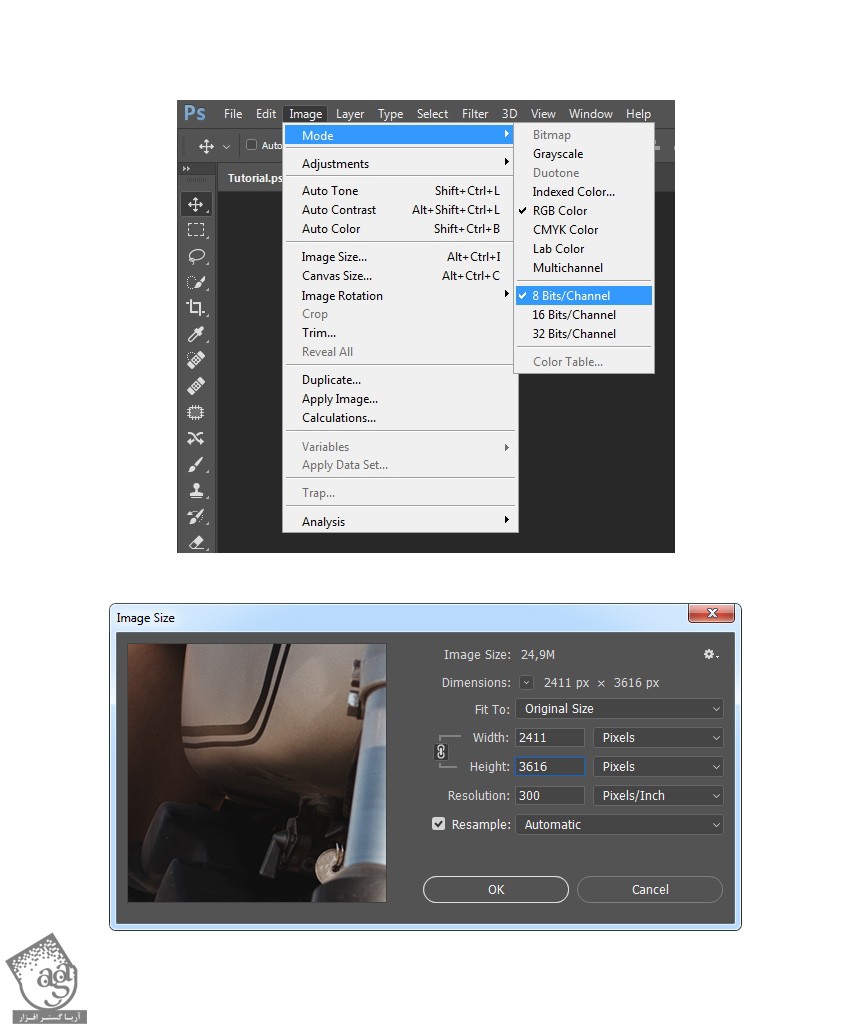
گام دوم
وارد مسیر Window > Actions میشیم. روی آیکن منوی بالای سمت راست کلیک کرده و New Set رو می زنیم و عنوان Sandstorm رو براش در نظر می گیریم. روی همون آیکن منو کلیک کرده و New Action رو انتخاب کرده و عنوان Sandstorm رو وارد می کنیم.
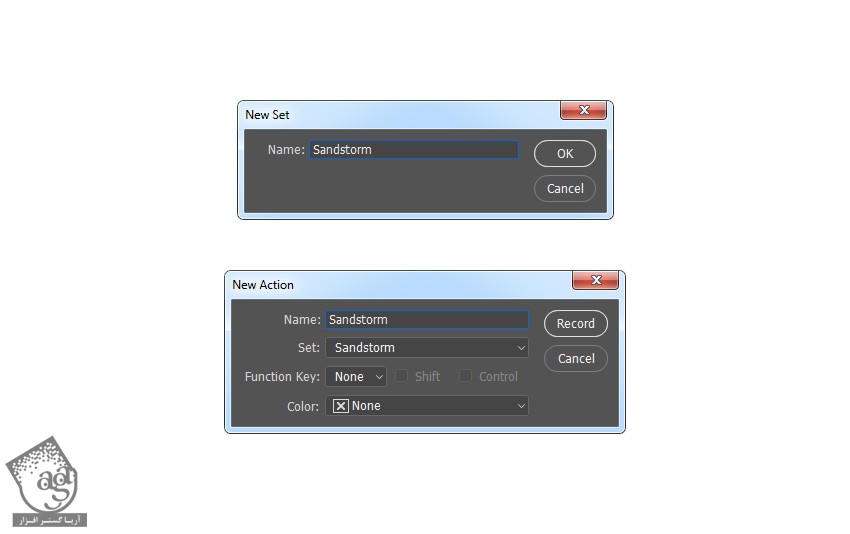
انتخاب مدل
گام اول
ابزار Quick Selection رو برداشته و پس زمینه تصویر رو انتخاب می کنیم. برای اضافه کردن یا حذف یک ناحیه، Shift+Alt رو نگه داشته و کلیک می کنیم. بعد هم Ctrl+Shift+I رو فشار میدیم.
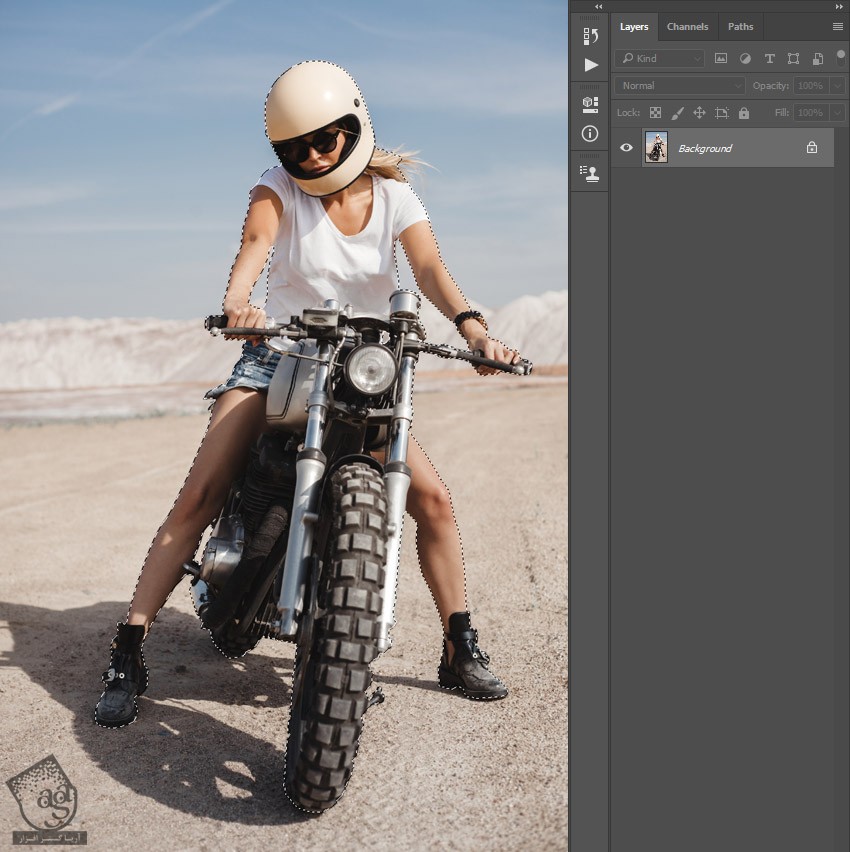
گام دوم
وارد مسیر Select > Modify > Smooth میشیم. Sample Radius رو روی 5 پیکسل قرار میدیم. وارد مسیر Select > Modify > Contract میشیم. Contract By رو روی 2 پیکسل میزاریم و در نهایت، وارد مسیر Select > Modify > Feather میشیم و Feather Radius رو میزاریم روی 2 پیکسل.
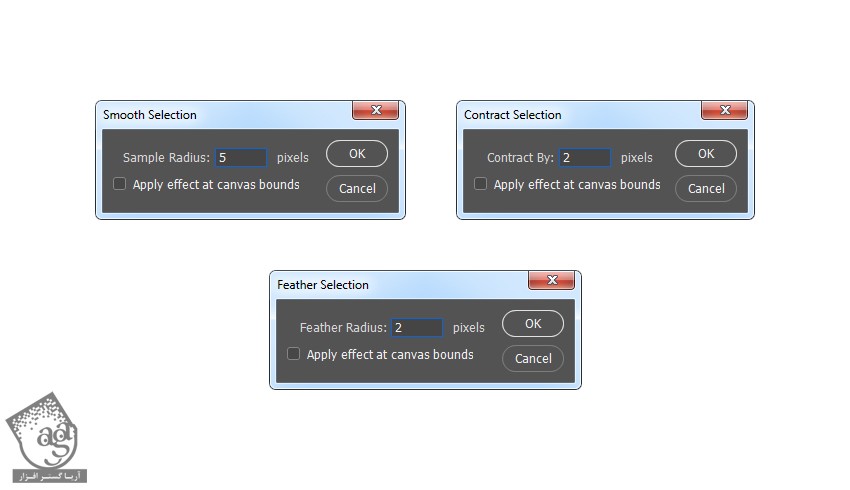
گام سوم
Ctrl+J رو فشار داده و یک لایه جدید درست می کنیم. اسم این لایه جدید رو میزاریم Subject.

طراحی پس زمینه
گام اول
لایه Background رو انتخاب می کنیم. وارد مسیر Layer > New Fill Layer > Solid Color شده و عنوان Background Color رو وارد می کنیم. کد رنگی #3c2c1c رو بهش اختصاص میدیم.
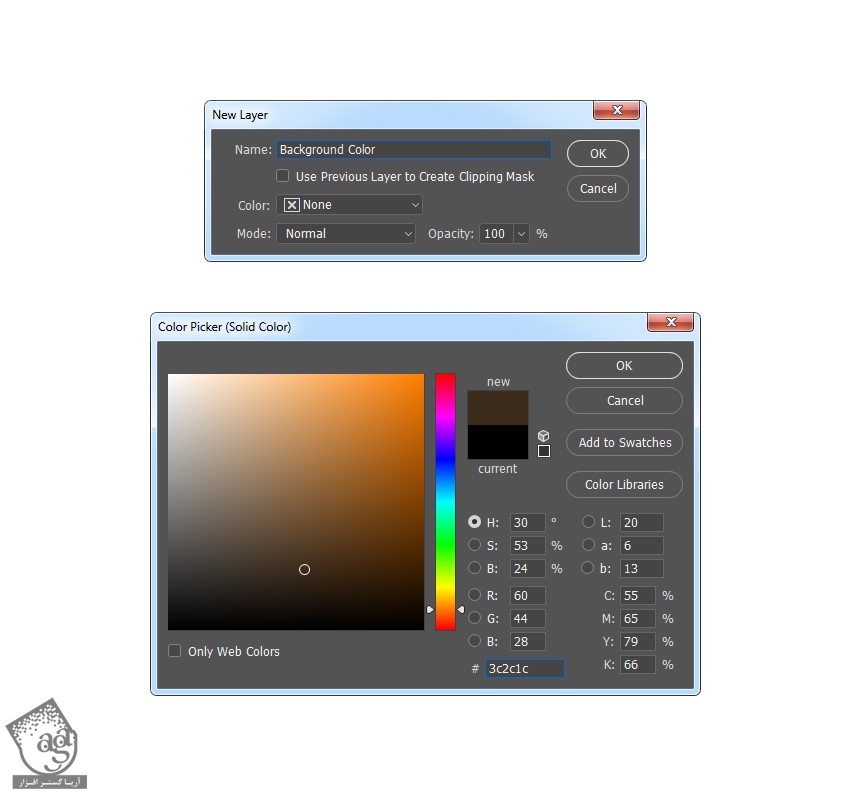
گام دوم
Blending Mode رو روی Multiply و Opacity رو روی 80 درصد قرار میدیم.

طراحی افکت پراکندگی شن
گام اول
وارد مسیر Layer > New > Layer میشیم و عنوان SD_1 رو وارد می کنیم.
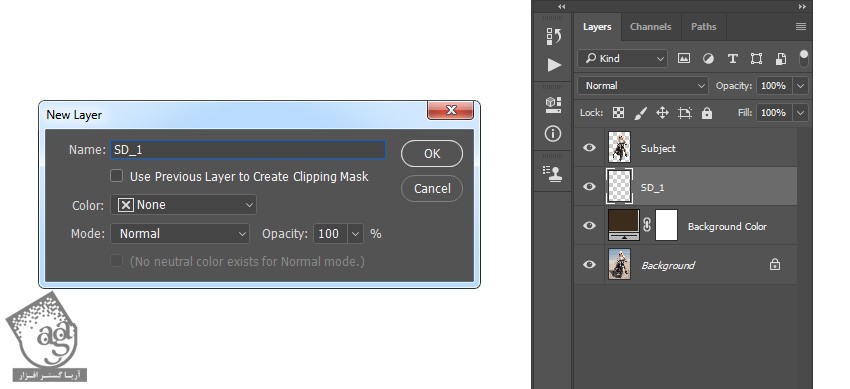
گام دوم
وارد مسیر Window > Actions میشیم و روی آیکن مستطیل پایین سمت راست کلیک می کنیم تا ضبط Action، متوقف بشه. بعد هم روی آیکن منوی بالای سمت راست کلیک کرده و Insert Stop رو می زنیم.
کد رنگی #000000 رو برای Foreground در نظر می گیریم. ابزار Brush رو به همراه قلموی Dust Brush 5 برداشته و Diameter رو به دلخواه تنظیم می کنیم.

گام سوم
وارد مسیر Window > Actions میشیم و روی آیکن دایره ای پایین پنل کلیک کرده و ضبط Action رو ادامه میدیم. Opacity لایه رو میزاریم روی 69 درصد.

گام چهارم
لایه Background Color رو انتخاب می کنیم. وارد مسیر Layer > New > Layer میشیم و عنوان SD_2 رو وارد می کنیم.
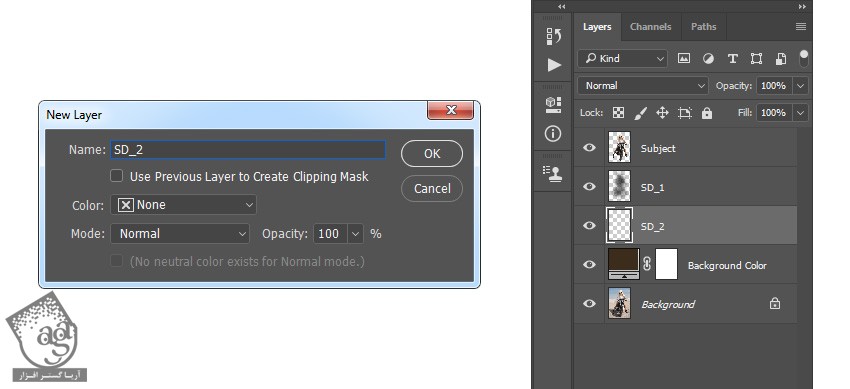
گام پنجم
وارد مسیر Window > Actions میشیم و روی آیکن مستطیل پایین سمت راست کلیک می کنیم تا ضبط Action، متوقف بشه. بعد هم روی آیکن منوی بالای سمت راست کلیک کرده و Insert Stop رو می زنیم.
کد رنگی #000000 رو برای Foreground در نظر می گیریم. ابزار Brush رو به همراه قلموی 18 برداشته و Diameter رو به دلخواه تنظیم می کنیم.

گام ششم
همین کار رو باز هم تکرار کرده و لایه های بیشتری رو درست می کنیم و به ضبط Action ادامه میدیم. نتیجه به صورت زیر در میاد.

گام هفتم
لایه SD_1 رو انتخاب می کنیم. وارد مسیر Layer > New Fill Layer > Solid Color میشیم و عنوان SD_1_Color رو وارد کرده و کد رنگی #000000 رو بهش اختصاص میدیم.

گام هشتم
Ctrl+Alt+G رو فشار میدیم و یک Clipping Mask درست می کنیم. بعد هم Blending Mode رو روی Pin Light قرار میدیم.

گام نهم
همین کار رو ادامه داده و لایه های بیشتری رو رنگ آمیزی می کنیم.

گام دهم
آخرین لایه رو انتخاب می کنیم. Shift رو نگه داشته و روی لایه SD_1 کلیک می کنیم تا تمام لایه های بین این دو لایه انتخاب بشن. وارد مسیر Layer > New > Group form Layers میشیم. یک گروه جدید برای لایه ها درست کرده و اسمش رو میزاریم Sand Dispersion.

ادغام مدل با پس زمینه
گام اول
لایه Subject رو انتخاب می کنیم و وارد مسیر Layer > Layer Mask > Reveal All میشیم و یک لایه ماسک اضافه کرده و کل لایه رو ظاهر می کنیم.

گام دوم
کد رنگی #000000 رو برای Foreground در نظر می گیریم. ابزار Brush رو به همراه یک قلموی نرم بر می داریم و با قلمو روی تصویر می کشیم. Opacity رو تنظیم می کنیم.

توصیه می کنم دوره های جامع فارسی مرتبط با این موضوع آریاگستر رو مشاهده کنید:
– صفر تا صد آموزش فتوشاپ در عکاسی
– صفر تا صد آموزش دیجیتال پینتینگ – پک 1
– صفر تا صد آموزش دیجیتال پینتینگ – پک 2
آخرین تنظیمات
گام اول
دکمه D رو فشار داده و Swatch ها رو Reset می کنیم. وارد مسیر Layer > New Adjustment Layer > Gradient Map میشیم. عنوان Overall Contrast رو براش در نظر می گیریم.

گام دوم
Blending Mode رو روی Soft Light و Opacity رو روی 23 درصد قرار میدیم.

گام سوم
وارد مسیر Layer > New Adjustment Layer > Levels میشیم و عنوان Overall Brightness رو وارد می کنیم.

گام چهارم
روی Thumbnail لایه دابل کلیک کرده و تنظیمات زیر رو توی پنل Properties وارد می کنیم.
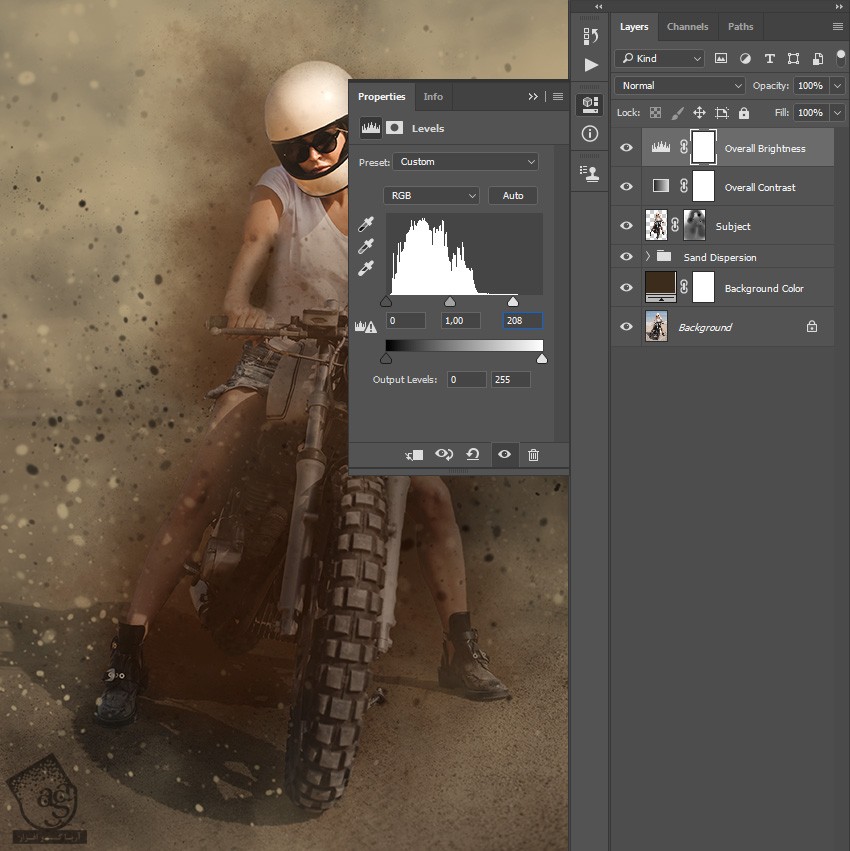
گام پنجم
وارد مسیر Layer > New Fill Layer > Solid Color میشیم و عنوان Color_Look_1 رو براش در نظر گرفته و کد رنگی #a78b6c رو بهش اختصاص میدیم.

گام ششم
Blending Mode رو روی Color و Opacity رو روی 49 درصد قرار میدیم.

گام هفتم
لایه Overall Brightness رو انتخاب می کنیم. وارد مسیر Layer > New Fill Layer > Olid Color میشیم و عنوان Color_Look_2 رو براش در نظر می گیریم. کد رنگی #2a2118 رو بهش اختصاص میدیم.

گام هشتم
Blending Mode رو روی Exclusion و Opacity رو روی 53 درصد قرار میدیم.

گام نهم
وارد مسیر Layer > New Adjustment Layer > Vibrance میشیم و عنوان Overall Vibrance/Saturation رو براش در نظر می گیریم.
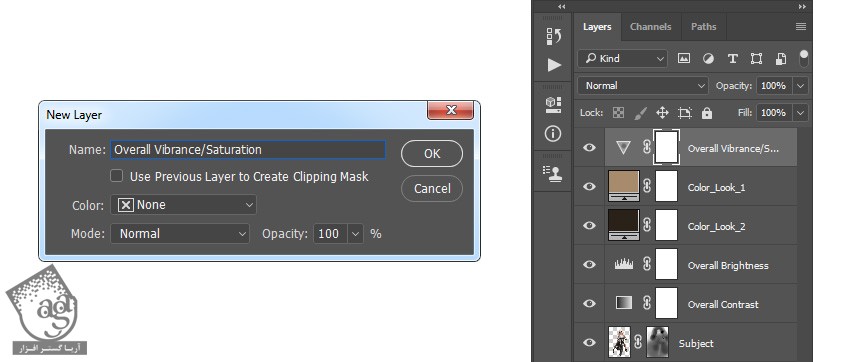
گام دهم
روی Thumbnail لایه دابل کلیک کرده و وارد پنل Properties میشیم. Vibrance رو روی 11 و Saturation رو روی 7 قرار میدیم.

گام یازدهم
Ctrl+Alt+Shift+E رو می زنیم. Ctrl+Shift+U رو فشار داده و لایه رو Desaturate می کنیم. وارد مسیر Filter > Other > High Pass میشیم و Radius رو میزاریم روی 2 پیکسل.
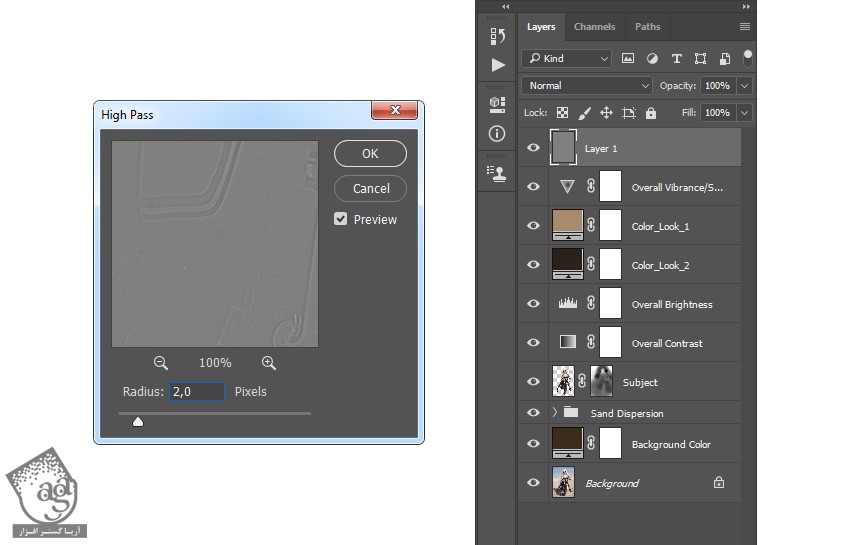
گام دوازدهم
Blending Mode رو روی Hard Light قرار میدیم و اسمش رو میزاریم Overall Sharpening.

نتیجه

امیدواریم ” آموزش Photoshop : افکت تصویری طوفان شن ” برای شما مفید بوده باشد…
توصیه می کنم دوره های جامع فارسی مرتبط با این موضوع آریاگستر رو مشاهده کنید:
– صفر تا صد آموزش فتوشاپ در عکاسی
– صفر تا صد آموزش دیجیتال پینتینگ – پک 1
– صفر تا صد آموزش دیجیتال پینتینگ – پک 2
توجه : مطالب و مقالات وبسایت آریاگستر تماما توسط تیم تالیف و ترجمه سایت و با زحمت فراوان فراهم شده است . لذا تنها با ذکر منبع آریا گستر و لینک به همین صفحه انتشار این مطالب بلامانع است !
دوره های آموزشی مرتبط
590,000 تومان
590,000 تومان
590,000 تومان
590,000 تومان
590,000 تومان
590,000 تومان
450,000 تومان
590,000 تومان





















































































قوانین ارسال دیدگاه در سایت