No products in the cart.
آموزش Photoshop : افکت تصویری نقاشی

آموزش Photoshop : افکت تصویری نقاشی
توی این آموزش، افکت تصویری نقاشی رو با Photoshop با هم می بینیم و با ابزارها و تکنیک های مورد نیاز آشنا میشیم. بیاین شروع کنیم!
با ” آموزش Photoshop : افکت تصویری نقاشی ” با ما همراه باشید…
- سطح سختی: مبتدی
- مدت آموزش: 20 تا 30 دقیقه
- نرم افزار استفاده شده: Adobe Photoshop
فایل های تمرین- Project Files
دانلود فایل های استفاده شده در این دوره – Project Files
آماده سازی سند
گام اول
Ctrl+O رو می زنیم و تصویر مورد نظر رو باز می کنیم.
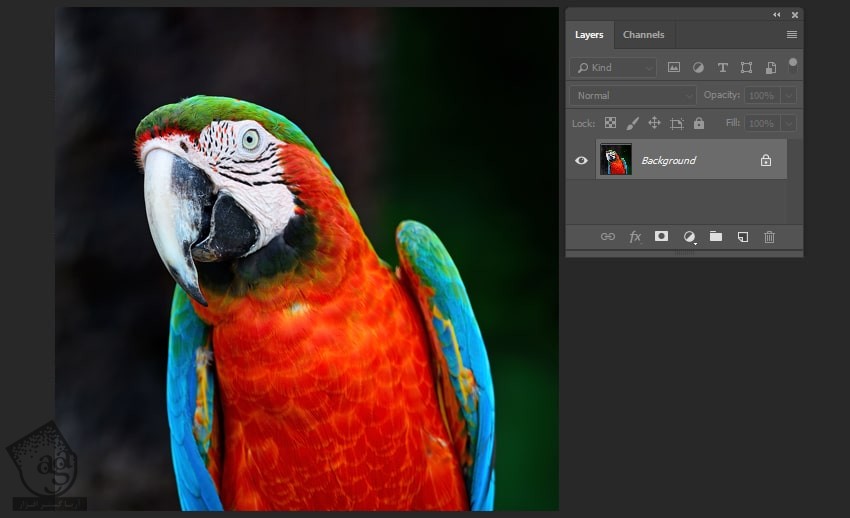
گام دوم
Alt+Ctrl+I رو فشار داده و ابعاد 2000 در 2000 پیکسل رو براش در نظر می گیریم.
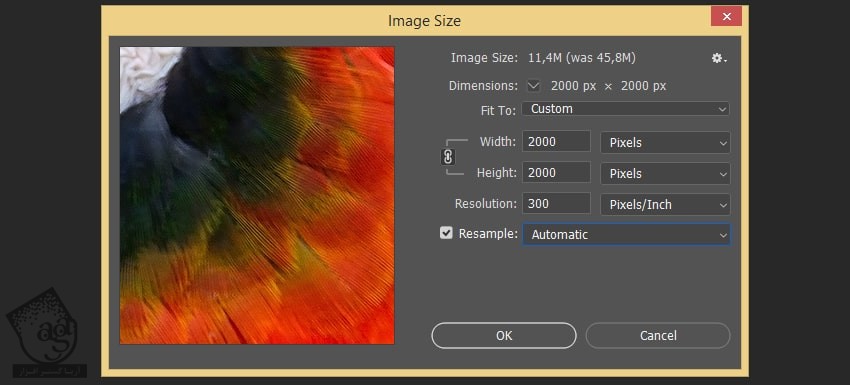
گام سوم
یک لایه جدید با استفاده از میانبر Shift+Ctrl+N درست کرده و اسمش رو میزاریم Mask.
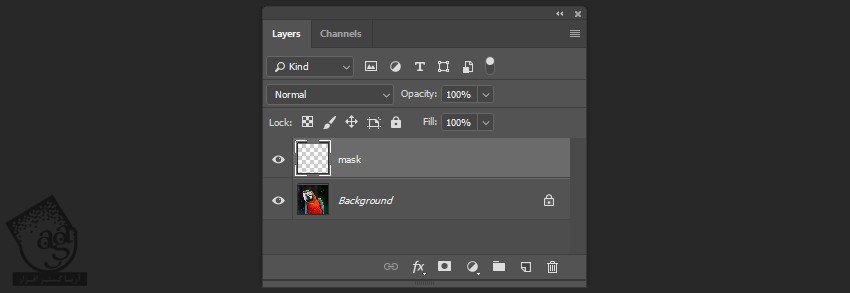
گام چهارم
لایه Background رو Duplicate می کنیم.

گام پنجم
اسم لایه رو میزاریم Image. کلیک راست کرده و Convert to Smart Object رو می زنیم .
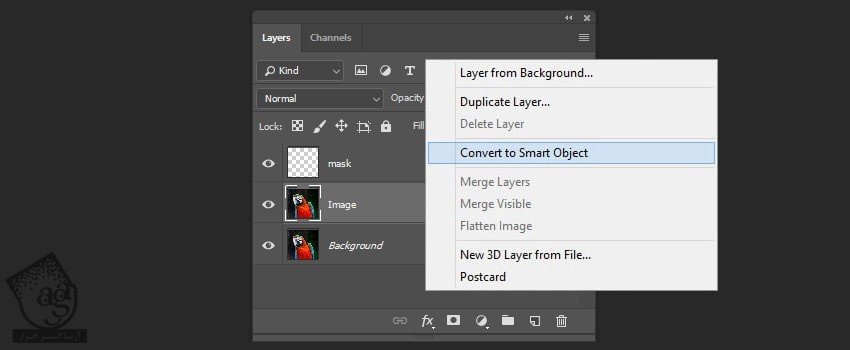
گام ششم
B رو فشار داده و ابزار Brush رو فعال می کنیم. بعد هم میریم سراغ Preset Manager.
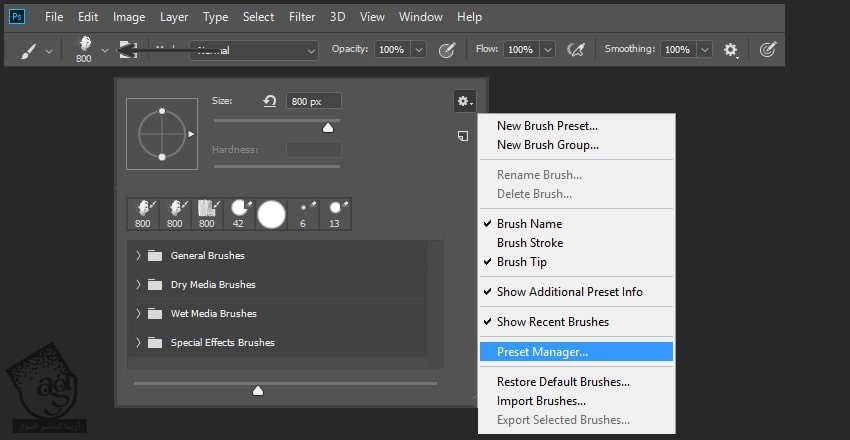
گام هفتم
روی Load کلیک کرده و قلموهای مورد نظر رو انتخاب می کنیم.
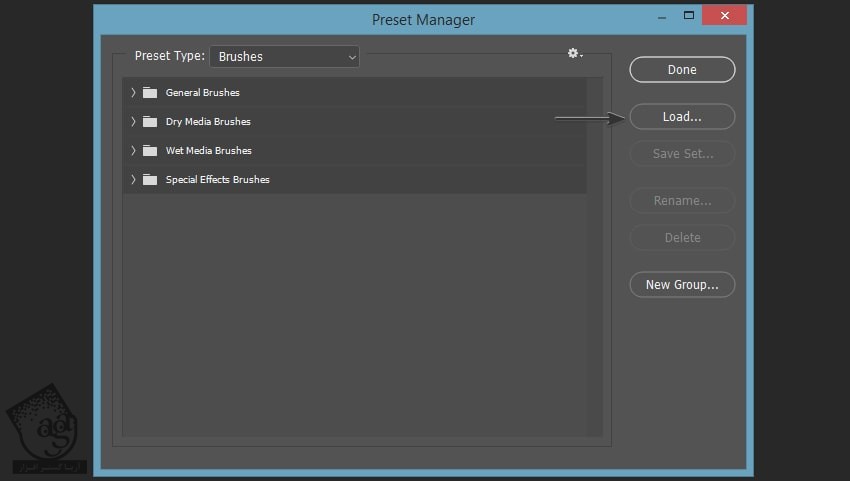
درست کردن Clipping Mask
گام اول
لایه Mask رو انتخاب کرده و دکمه B رو فشار میدیم. چند تا Stroke با قلموی دوم رسم می کنیم.
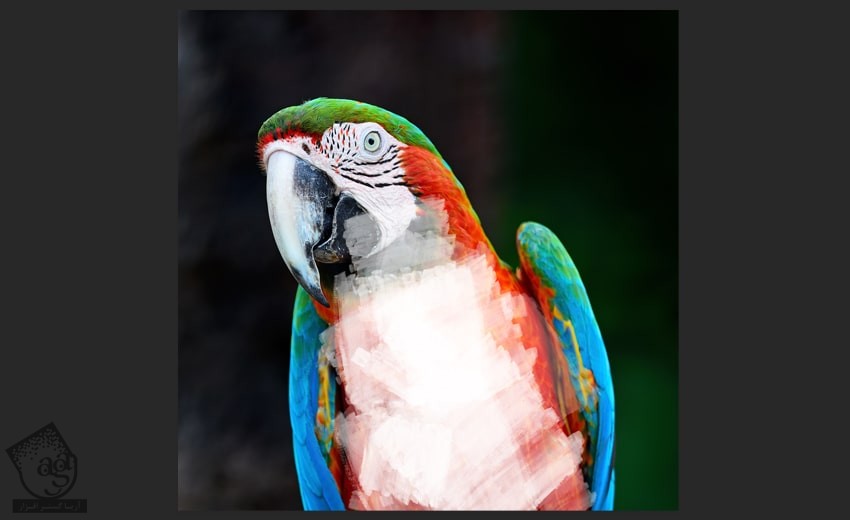
گام دوم
Stroke هایی رو به لبه ها اضافه می کنیم.
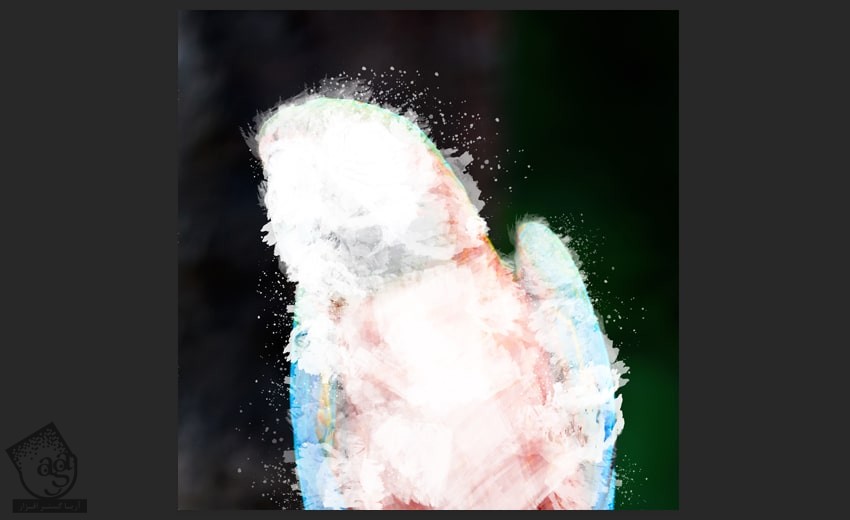
گام سوم
لایه ماسک رو زیر Smart Object قرار میدیم.
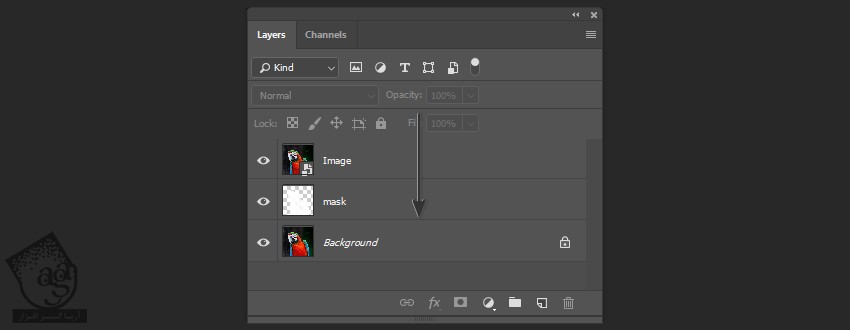
گام چهارم
Smart Object رو انتخاب کرده و کلیک راست می زنیم. Create Clipping Mask رو انتخاب می کنیم.

گام پنجم
لایه Background رو Invisible می کنیم.

طراحی افکت نقاشی
گام اول
Smart Object رو انتخاب کرده و وارد مسیر Filter Gallery > Artistic > Dry Brush میشیم و تنظیمات زیر رو بهش اختصاص میدیم.
Brush Size روی 5
Brush Detail روی 6
Texture روی 1
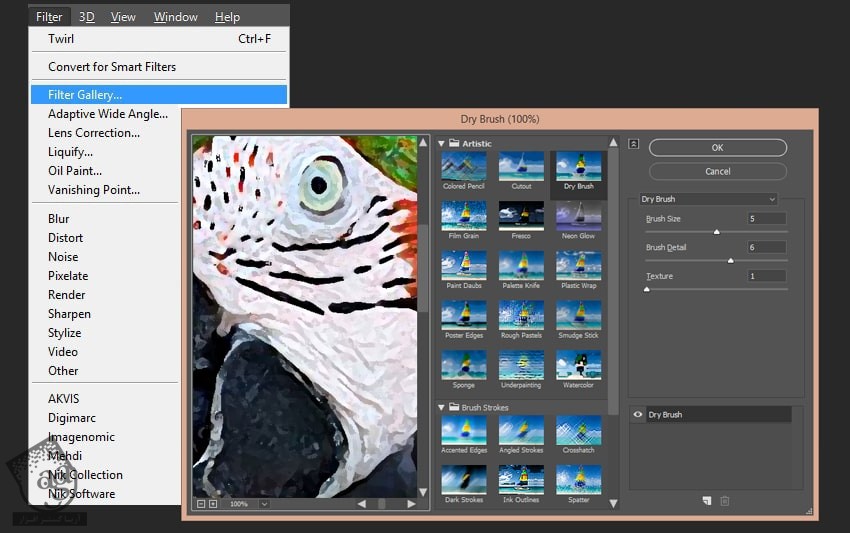
گام دوم
وارد مسیر Filter Gallery > Brush Strokes > Crosshatch میشیم و تنظیمات زیر رو براش در نظر می گیریم.
Stroke Length روی 9
Sharpen روی 6
Strength روی 1

گام سوم
وارد مسیر Filter Gallery > Artistic > Paint Daubs میشیم و تنظیمات زیر رو براش در نظر می گیریم.
Brush Size روی 2
Sharpness روی 1

توصیه می کنم دوره های جامع فارسی مرتبط با این موضوع آریاگستر رو مشاهده کنید:
– صفر تا صد آموزش فتوشاپ در عکاسی
– صفر تا صد آموزش دیجیتال پینتینگ – پک 1
– صفر تا صد آموزش دیجیتال پینتینگ – پک 2
گام چهارم
وارد مسیر Filter Gallery > Brush Strokes > Splatter میشیم و تنظیمات زیر رو براش در نظر می گیریم.
Spray Radius روی 5
Smoothness روی 5

طراحی افکت Vintage با تکسچر
گام اول
وارد مسیر File > Place میشیم و تکسچر Background رو انتخاب کرده و در حالی که Shift رو نگه داشتیم، اون رو Resize می کنیم.
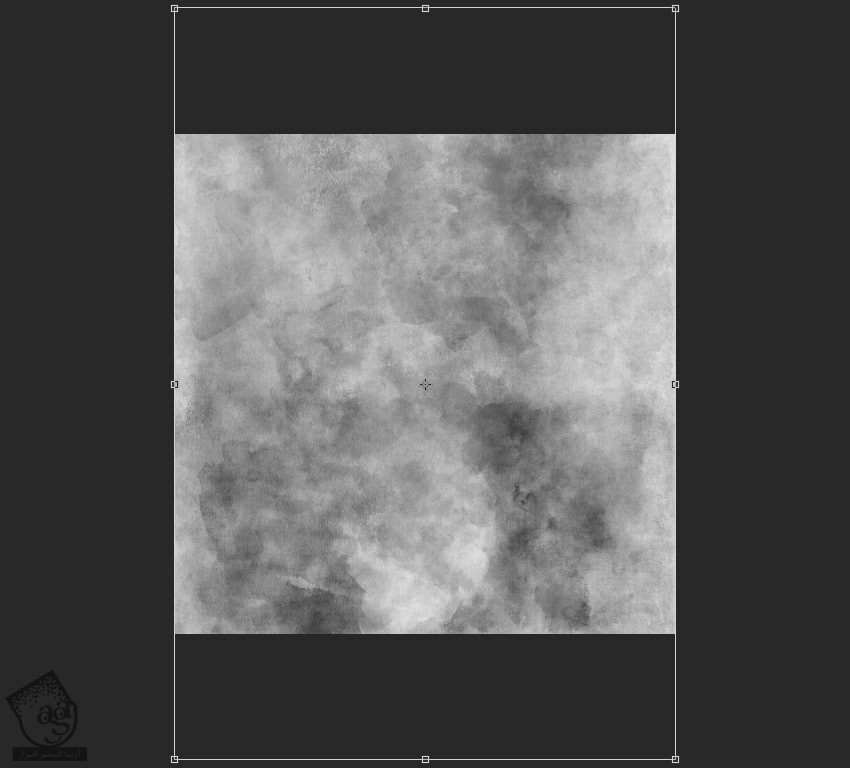
گام دوم
تکسچر Background رو در پایین پنل Layers قرار میدیم.

گام سوم
دومین تکسچر رو هم به صحنه اضافه می کنیم.
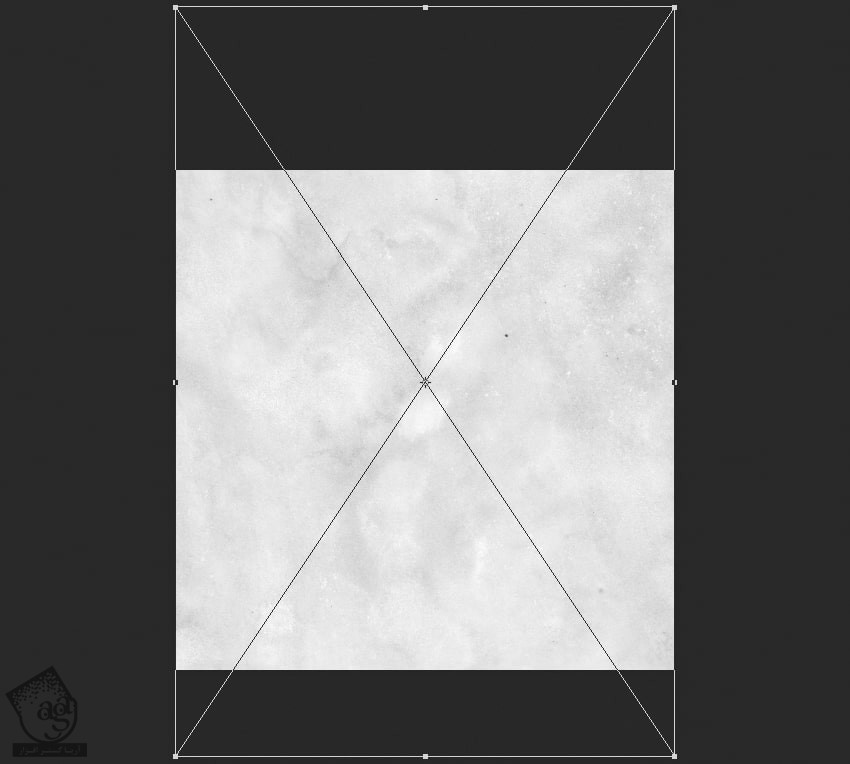
گام چهارم
Blending Mode رو میزاریم روی Multiply.
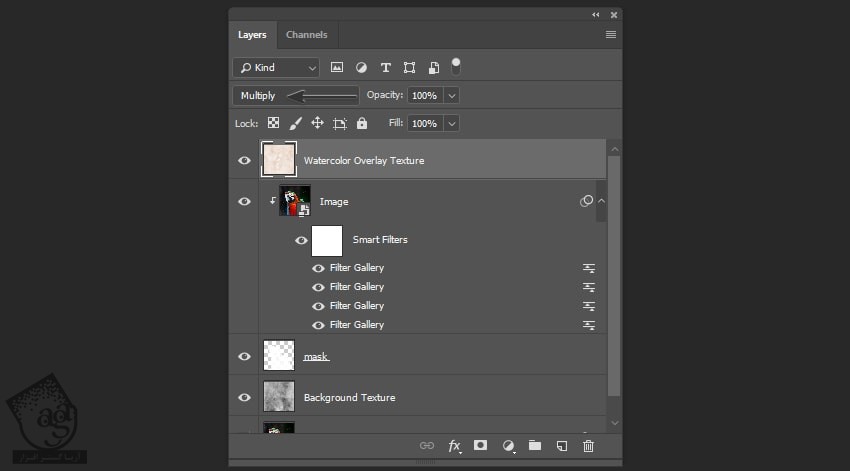
اصلاح رنگ تصویر
گام اول
وارد مسیر Layer > New Adjustment Layer > Brightness/Contrast میشیم و تنظیمات زیر رو اعمال می کنیم.
Brightness روی 30
Contrast روی 45

گام دوم
وارد مسیر Layer > New Adjustment Layer > Hue/Saturation میشیم و Hue رو میزاریم روی 25.

نتیجه

امیدواریم ” آموزش Photoshop : افکت تصویری نقاشی ” برای شما مفید بوده باشد…
توصیه می کنم دوره های جامع فارسی مرتبط با این موضوع آریاگستر رو مشاهده کنید:
– صفر تا صد آموزش فتوشاپ در عکاسی
– صفر تا صد آموزش دیجیتال پینتینگ – پک 1
– صفر تا صد آموزش دیجیتال پینتینگ – پک 2
توجه : مطالب و مقالات وبسایت آریاگستر تماما توسط تیم تالیف و ترجمه سایت و با زحمت فراوان فراهم شده است . لذا تنها با ذکر منبع آریا گستر و لینک به همین صفحه انتشار این مطالب بلامانع است !
دوره های آموزشی مرتبط
590,000 تومان
590,000 تومان
590,000 تومان
590,000 تومان
590,000 تومان
590,000 تومان
450,000 تومان
590,000 تومان





















































































قوانین ارسال دیدگاه در سایت