No products in the cart.
آموزش 3Ds Max : آشنایی با MassFX Modifier

آموزش 3Ds Max : آشنایی با MassFX Modifier
توی این آموزش، آشنایی با MassFX Modifier رو با 3Ds Max با هم می بینیم و با ابزارها و تکنیک های مورد نیاز آشنا میشیم. بیاین شروع کنیم!
با ” آموزش 3Ds Max : آشنایی با MassFX Modifier ” با ما همراه باشید…
- سطح سختی: مبتدی
- مدت آموزش: 40 تا 50 دقیقه
- نرم افزار استفاده شده: 3Ds Max
گام اول
تری دی مکس رو باز کرده و یک صفحه جدید درست کرده و اون رو ذخیره می کنیم.
گام دوم
میریم سراغ نوار ابزار اصلی و مسیر Customize > Units Setup رو دنبال کرده و بعد هم تنظیمات زیر رو وارد کرده و Ok می زنیم.
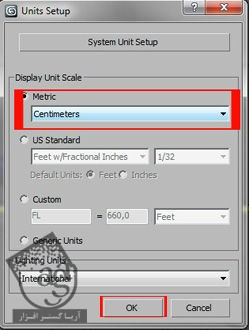
گام سوم
میریم سراغ Geometry و Sphere رو از Standard Primitives انتخاب می کنیم.
وارد نمای Top یا بالا میشیم و با کلیک و درگ، کره رو رسم می کنیم. وارد پنل Modify میشیم و Radius رو روی 7 سانتی متر و Segments رو روی 18 قرار میدیم و عنوان Egg رو براش در نظر می گیریم.
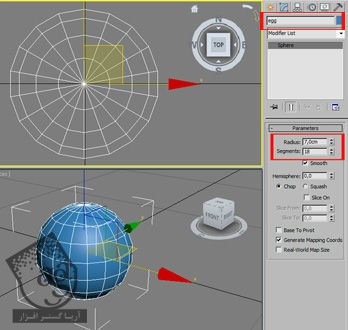
گام چهارم
دکمه Z روی کیبورد رو فشار میدیم و روی صفحه زوم می کنیم. برای اینکه شکلی تخم مرغی بهش بدیم می تونیم FFD 4x4x4 Modifier رو از لیست Modify انتخاب کنیم. لیست رو باز کرده و Control Points رو انتخاب می کنیم. ابزار Select and Scale رو بر می داریم و ردیف های بالا و پایین Control Point ها رو Scale می کنیم و شکل تخم مرغی بهش میدیم.
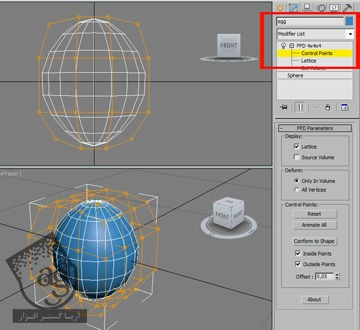
گام پنجم
بر می گردیم سراغ لیست Modify و یک Turbosmooth Modifier اضافه می کنیم.
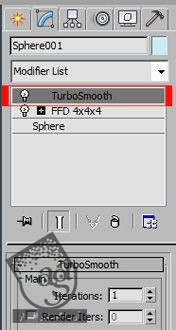
گام ششم
روی کره کلیک راست کرده و از منوی Transform، این بار Convert to Editable Poly رو انتخاب می کنیم.
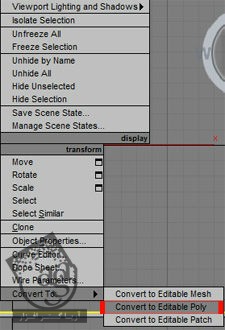
گام هفتم
میریم سراغ Hierarchy – Pivot و Affect Pivot Only رو فعال می کنیم. بعد هم Center To Object رو می زنیم و Pivot رو وسط شی قرار میدیم. مجددا Affect Pivot Only رو زده و اون رو غیر فعال می کنیم.
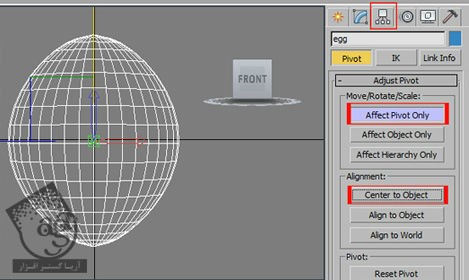
گام هشتم
حالا می خوایم مدل سازی ظرف رو شروع کنیم. روی صفحه کلیک کرده و Alt+W رو می زنیم و نما رو کوچک می کنیم.
ابزار Select and Move رو بر می داریم. تخم مرغ رو بالا می بریم تا فضا برای مدل سازی ظرف داشته باشیم. میریم سراغ پنل Create و Shapes و بعد هم از بخش Spline، این بار Line رو انتخاب می کنیم. بعد هم شروع می کنیم به کشیدن به صورتی که می بینین. در آخر، کلیک راست کرده و مسیر رو می بندیم.
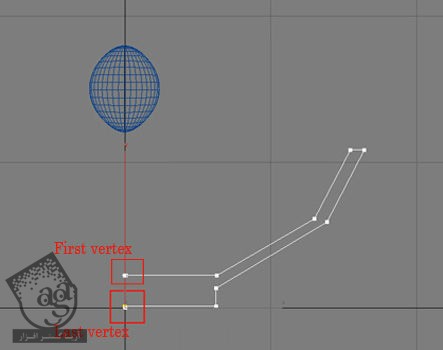
گام نهم
وارد پنل Modify میشیم و Vertex Mode رو انتخاب می کنیم. از بخش Geometry، ابزار Fillet رو بر می داریم و دو تا راس بالا رو انتخاب می کنیم. نشانگر رو به سمت راست می کشیم. با همین ابزار، رئوس پایین رو انتخاب کرده و به رئوس کناری رو هم Smooth می کنیم. برای این کار، روی Vertes کلیک راست کرده و Smooth رو می زنیم.
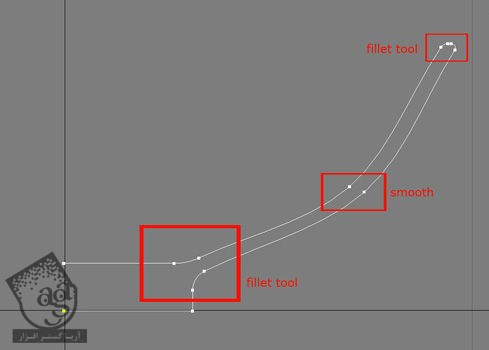
گام دهم
این بار Lathe Modifierر و از لیست Modify انتخاب می کنیم. Weld Core رو فعال می کنیم. Segments رو روی 24 و Direction رو روی Y و Align رو روی Min قرار میدیم. عنوان Bowl رو هم براش در نظر می گیریم.
اندازه مناسب رو برای کاسه در نظر می گیریم.
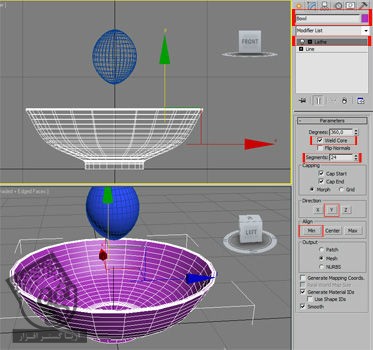
گام یازدهم
یک Turbosmooth Modifier اضافه می کنیم.
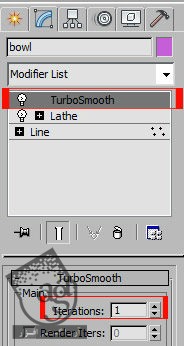
گام دوازدهم
روی کاسه کلیک راست کرده و وارد مسیر Transform > Convert to > Convert to Editable Poly میشیم.

گام سیزدهم
یک پلان به عنوان پس زمینه اضافه می کنیم. وارد پنل Geometry میشیم و Standard Primitives و بعد هم Plane رو انتخاب می کنیم. با کلیک و درگ، این پلان رو رسم می کنیم. Length و Width رو روی 1000 سانتی متر و Length و Width Segs رو روی 1 قرار میدیم.
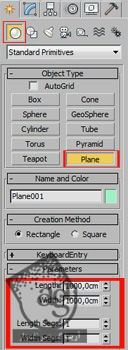
گام چهاردهم
وارد مسیر Lights > Standard > Skylight میشیم. توی نمای Top، کلیک و درگ کرده و Skylight رو به صحنه اضافه می کنیم. وارد Light Modifier میشیم و Multiplire رو روی 1.5 قرار میدیم. کلیک راست کرده و Light Creator رو می بندیم.

گام پانزدهم
روی نمای Perspective کلیک کره و Create Camera رو انتخاب می کنیم. یا اینکه میانبر Ctrl+C رو فشار میدیم.
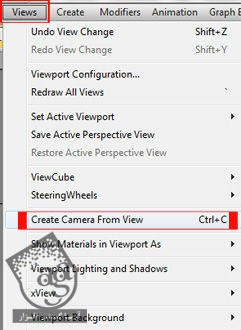
گام شانزدهم
میریم سراغ گوشه بالای سمت چپ صفحه و روی Camera001 کلیک راست کرده و Show Safe Frames رو می زنیم یا اینکه میانبر Shift+F رو فشار میدیم.

گام هفدهم
با ابزارهایی که پایین سمت راست صفحه قرار داره، می تونیم دوربین رو کنترل کنیم.

گام هجدهم
صحنه اقریبا آماده ست. فقط باید یک متریال استاندارد بهش اضافه کنیم. روی COlor Slot هر شی کلیک کرده و رنگ مورد نظر رو بهش اختصاص میدیم.
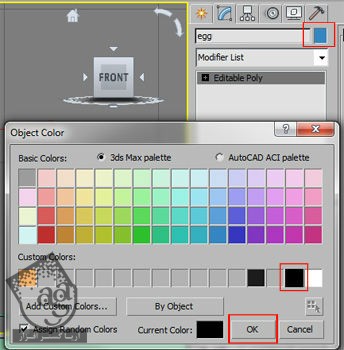
گام نوزدهم
حالا Slate Material Editor رو از نوار ابزار اصلی انتخاب می کنیم. اگه بخواین می تونین به جاش از Compact Material Editor هم استفاده کنین.
روی View1 کلیک راست کرده و Materials – Standard – Standard رو انتخاب می کنیم. روی متریال دابل کلیک می کنیم تا پارامترهای اون باز بشه. اول عنوان اون رو تغییر میدیم و میزاریم Egg. بعد هم روی Diffuse Color کلیک کرده و رنگ خاکستری روشن رو براش در نظر می گیریم.

گام بیستم
همین کار رو تکرار کرده و دو تا متریال دیگه به کاسه و پس زمینه اختصاص میدیم.
گام بیست و یکم
حالا می تونیم اون رو ذخیره کنیم.
گام بیست و دوم
بریم سراغ MassFX Toolbar. برای این کار روی فضای خالی نوار ابزار اصلی کلیک راست کرده و MassFX Toolbar رو از منویی که ظاهر میشه، انتخاب می کنیم.
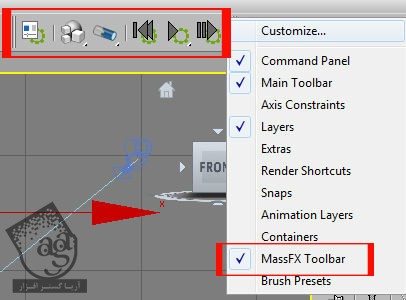
گام بیست و سوم
تخم مرغ رو انتخاب می کنیم. MassFX Toolbar رو می زنیم. Type رو روی Dynamic قرار میدیم.
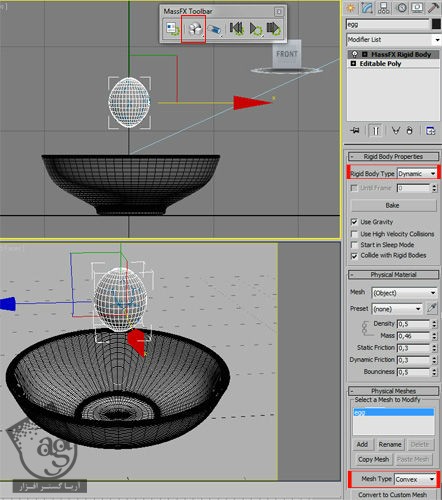
گام بیست و چهارم
حالا که یک Modifier رو روی تخم مرغ اعمال کردیم، می تونیم اون رو Clone یا کپی کنیم. همچنان که شی انتخاب شده، Shiftر و نگه داشته و با ابزار Move، درگ می کنیم. به این ترتیب، پنجره Clone Options باز میشه. Instance رو روی 3 قرار داده و Ok می زنیم.
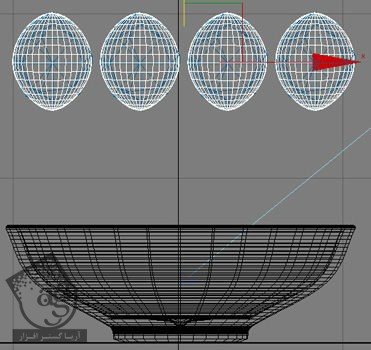
گام بیست و پنجم
می تونیم کپی یا Instance های بیشتری هم درست کنیم. می خوایم که در مجموع 12 تخم مرغ داشته باشیم. اون ها روی هم قرار داده و کمی می چرخونیم.
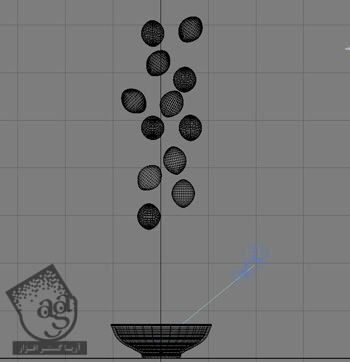
گام بیست و ششم
کاسه رو انتخاب می کنیم و میریم سراغ MassFx Toolbar. روی Set Selected as Static Rigid Body کلیک می کنیم.

گام بیست و هفتم
Mesh Type رو روی Original قرار میدیم.
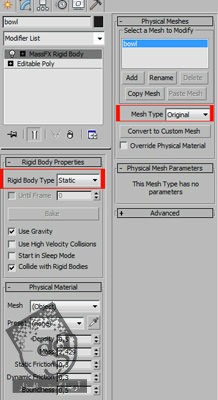
گام بیست و هشتم
میریم سراغ MassFX Toolbar و روی آیکن Simulation کلیک می کنیم.

گام بیست و نهم
حالا که تنظیمات صحنه انجام شده، می تونیم انیمیشن های جالبی رو درست کنیم. دکمه Reset رو می زنیم. تخم مرغ به محلی اصلیش بر می گرده و اگه بخوایم می تونیم تنظیمات اون رو تغییر بدیم.

گام سی ام
حالا می تونیم اون رو Bake کنیم. به این ترتیب، 0 تا 100 کی فریم روی تایم لاین ظاهر میشه و به این ترتیب می تونیم از انیمیشن رندر یا خروجی بگیریم. بر می گردیم سراغ MassFX Toolbar. روی Reset کلیک می کنیم. یکی از تخم مرغ ها رو انتخاب کرده و Modifier رو باز می کنیم. Bake رو می زنیم. همون طور که می بینین، Dynamic Object به Kenimatic Rigid Body تبدیل شده.

نتیجه

امیدواریم ” آموزش 3Ds Max : آشنایی با MassFX Modifier ” برای شما مفید بوده باشد…
توجه : مطالب و مقالات وبسایت آریاگستر تماما توسط تیم تالیف و ترجمه سایت و با زحمت فراوان فراهم شده است . لذا تنها با ذکر منبع آریا گستر و لینک به همین صفحه انتشار این مطالب بلامانع است !
دوره های آموزشی مرتبط
590,000 تومان
590,000 تومان
590,000 تومان
590,000 تومان
590,000 تومان





















































































قوانین ارسال دیدگاه در سایت