No products in the cart.
آموزش 3Ds Max : ریگینگ چهره انسان – قسمت سوم

آموزش 3Ds Max : ریگینگ چهره انسان – قسمت سوم
توی این آموزش، ریگینگ چهره انسان رو با 3Ds Max با هم می بینیم و با ابزارها و تکنیک های مورد نیاز آشنا میشیم. بیاین ادامه بدیم!
با ” آموزش 3Ds Max : ریگینگ چهره انسان ” با ما همراه باشید…
- سطح سختی: متوسط
- مدت آموزش: 60 تا 80 دقیقه
- نرم افزار استفاده شده: 3Ds Max
” آموزش 3Ds Max : ریگینگ چهره انسان – قسمت اول “
” آموزش 3Ds Max : ریگینگ چهره انسان – قسمت دوم “
گام اول
فایلی که ذخیره کرده بودیم رو انخاب می کینم. Ctrl_Head01 رو انتخاب کرده و میریم سراغ پنل Modify و لیست Modifier رو باز کرده و دستور Attribute Holder رو انتخاب می کنیم.
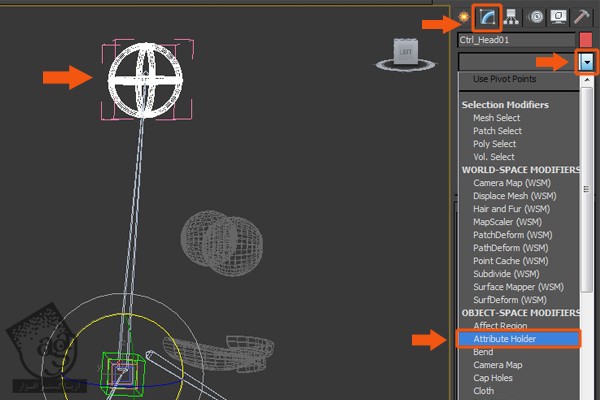
گام دوم
همون طور که می بینین، Attribute Holder روی Ctrl_Head01 اعمال شده.
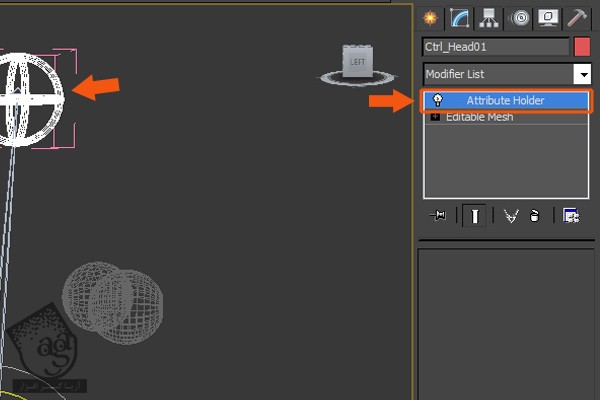
گام سوم
همچنان که Ctrl_Head01 Control Curve انتخاب شده، وارد منوی Animation میشیم و روی Parameter Editor کلیک می کنیم.
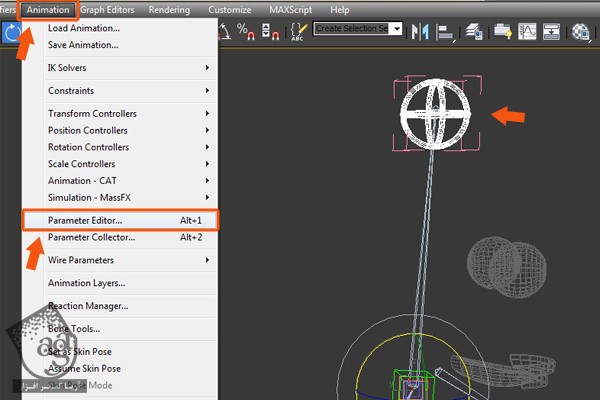
گام چهارم
به این ترتیب، پنجره Parameter Editor باز میشه. میریم سراغ منوی Parameter Type و Float رو براش در نظر می گیریم. Spinner رو به Ui Type اختصاص میدیم. بعد هم عنوان NeckFollow رو تایپ کرده و روی دکمه Add کلیک می کنیم.
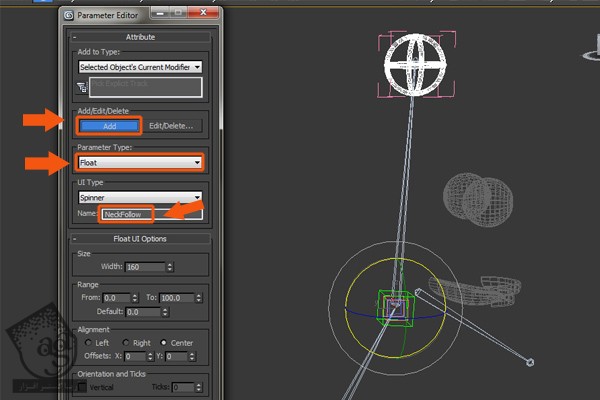
گام پنجم
همون طور که می بینین، NeckFollow به Ctrl_Head01 Control Curve اضافه میشه.
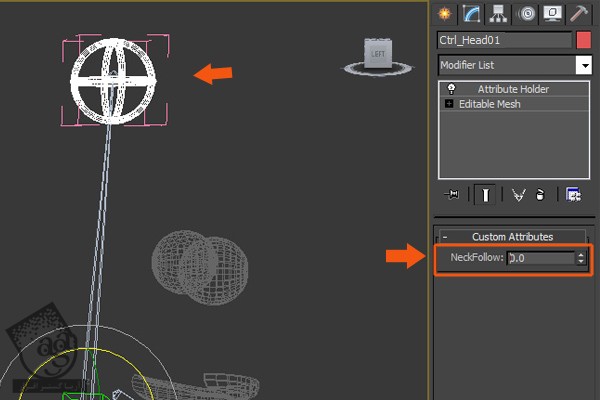
گام ششم
همچنان که Ctrl_Head01 Control Curve انتخاب شده، کلیک راست کرده و از منویی که ظاهر میشه، Wire Parameters رو انتخاب می کنیم.
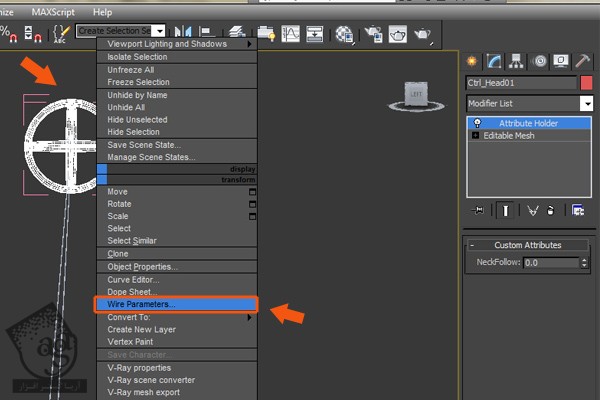
گام هفتم
وارد مسیر Modified Object > Attribute Holder > Custom Attributes میشیم و روی NeckFollow رو انتخاب می کنیم.

گام هشتم
بعد از کلیک روی NeckFollow، یک بار دیگه یک منو باز میشه. این بار وارد مسیر Transform > Rotation > Orientation Constraint میشیم و بعد هم Orientation Weight رو میزاریم روی 0.
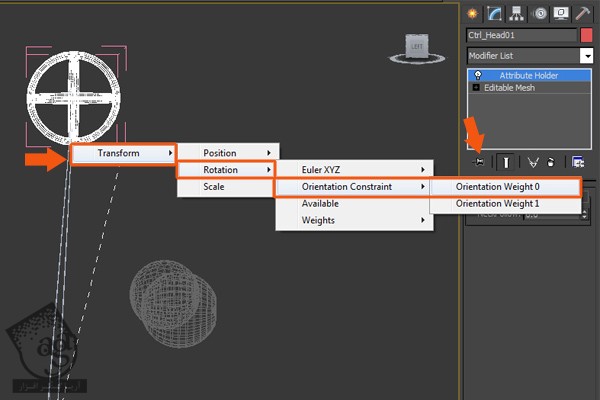
گام نهم
به این ترتیب، پنجره Parameter Wiring باز میشه. NeckFollow و Orientation Weight 0 رو انتخاب کرده و روی آیکنی که می بینین کلیک می کنیم و در نهایت، Connect رو می زنیم.

گام دهم
NeckFollow Bezier Flowt و Orientation Weight 1 رو انتخاب کرده و روی دکمه ای که می بینین کلیک کرده و abs(NeckFollow-100) رو تایپ کرده و روی دکمه Connect کلیک می کنیم.
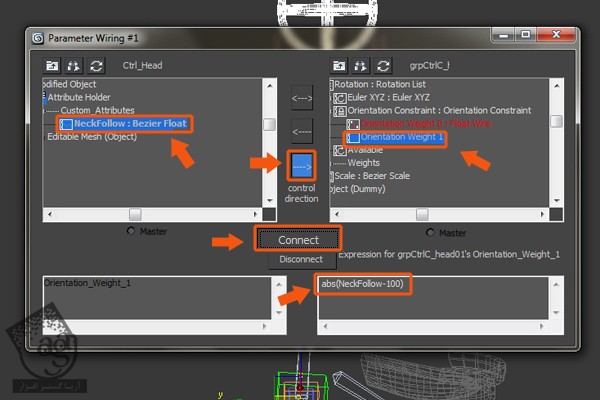
گام یازدهم
بیاین Neck Control رو چک کنیم. Ctrl_Head01 رو انتخاب کرده و عدد 0 رو برای NeckFollow Attriibute در نظر می گیریم.
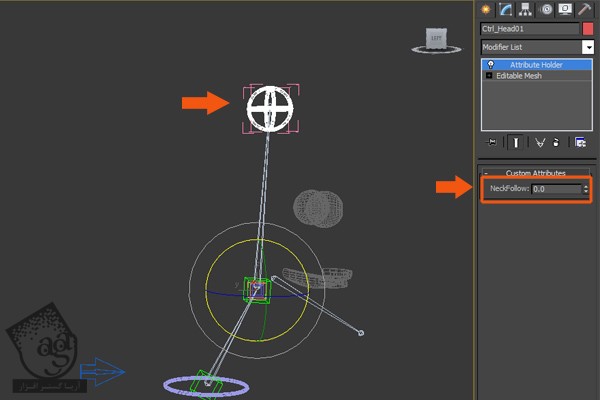
گام دوازدهم
همچنان که CtrlC_Neck01 انتخابب شده، اون رو روی هر محوری می چرخونیم.
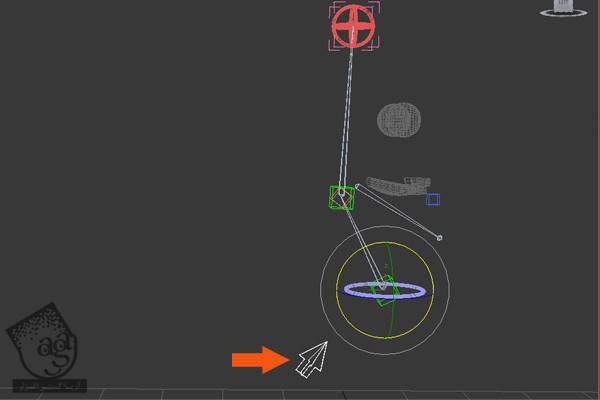
گام سیزدهم
CtrlC_Neck01 رو انتخاب می کنیم. Alt رو نگه داشته و کلیک راست می زنیم و Transform to Zero رو می زنیم.
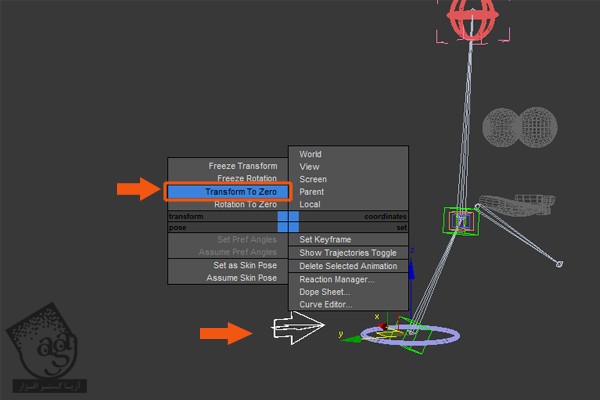
گام چهاردهم
یک بار دیگه Ctrl_Head01 رو انتخاب کرده و عدد 100 رو برای NeckFollow در نظر می گیریم.
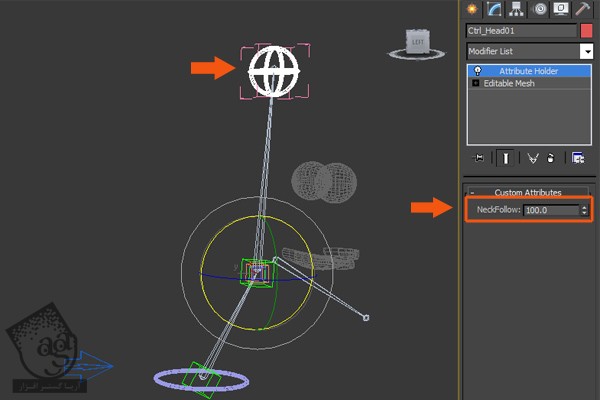
گام پانزدهم
همچنان که CtrlC_Neck01 Control Curve انتخاب شده، اون رو می چرخونیم. در نهایت، Undo می کنیم.
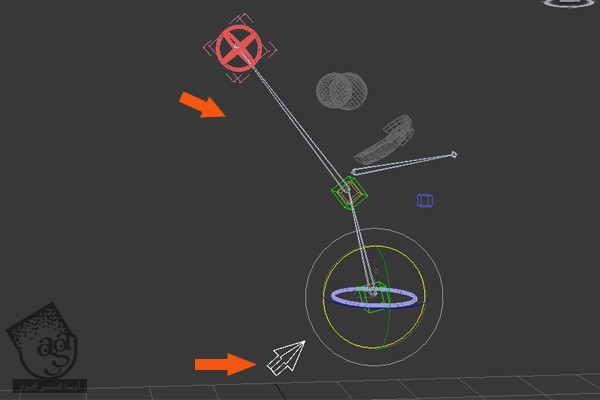
گام شانزدهم
بیاین Jaw Control رو درست کنیم. میریم سراغ پنل Craete و Ellipse Tool رو انتخاب کرده و یک بیضی رسم می کنیم. Enable in Viewport رو فعال می کنیم.
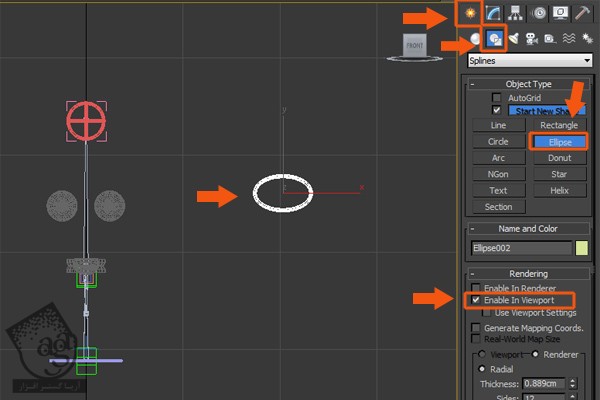
گام هفدهم
بیضی رو انتخاب کرده و Alt+A رو می زنیم و روی Be_Jaw01 کلیک می کنیم.
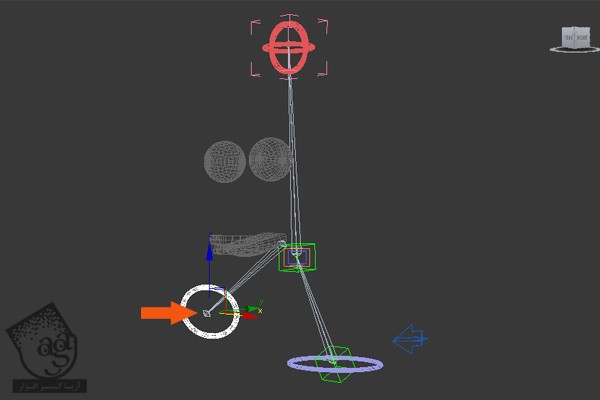
گام هجدهم
همچنان که بیضی انتخاب شده، روی دکمه پنل Utility و بعد هم روی دکمه Reset Xform کلیک کرده و بعد هم Reset Selected رو می زنیم.
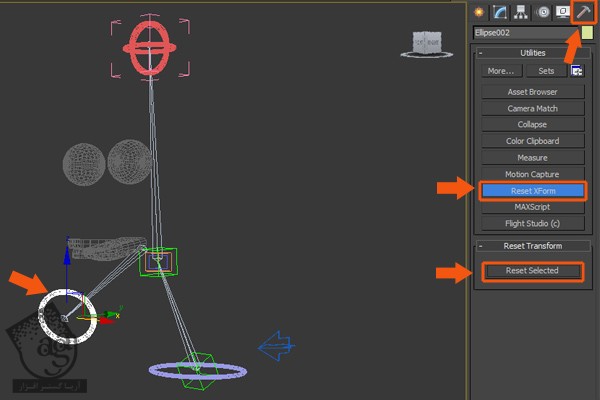
گام نوزدهم
روی دکمه Collapse و Collapse Selected کلیک می کنیم.
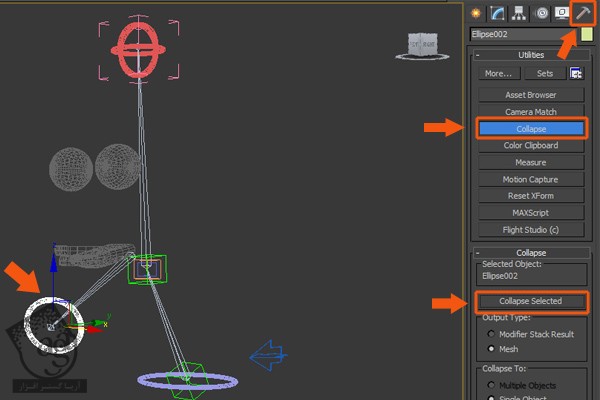
گام بیست ام
عنوان CtrlC_Jaw01 رو برای بیضی در نظر می گیریم. Alt رو نگه داشته و کلیک راست کرده و Freeze Transform رو می زنیم.
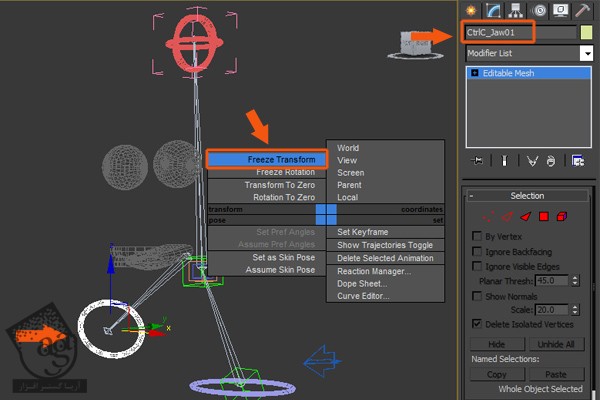
توصیه می کنم دوره های جامع فارسی مرتبط با این موضوع آریاگستر رو مشاهده کنید:
– صفر تا صد آموزش مدل سازی در تری دی مکس
– صفر تا صد آموزش انیمیشن سازی در 3Ds Max
– صفر تا صد آموزش رندرینگ و نورپردازی تری دی مکس برای معماری خارجی – پک 1
– صفر تا صد آموزش رندرینگ و نورپردازی تری دی مکس برای معماری خارجی – پک 2
– صفر تا صد آموزش رندرینگ و نورپردازی تری دی مکس برای معماری داخلی – پک 1
– صفر تا صد آموزش رندرینگ و نورپردازی تری دی مکس برای معماری داخلی – پک 2
– صفر تا صد آموزش وی ری برای تری دی مکس
– صفر تا صد آموزش آرنولد در تری دی مکس
گام بیست و یکم
همچنان که CtrlC_Jaw01 انتخاب شده، Select and Link رو فعال کرده و روی Ctrl_Head01 درگ و دراپ می کنیم.
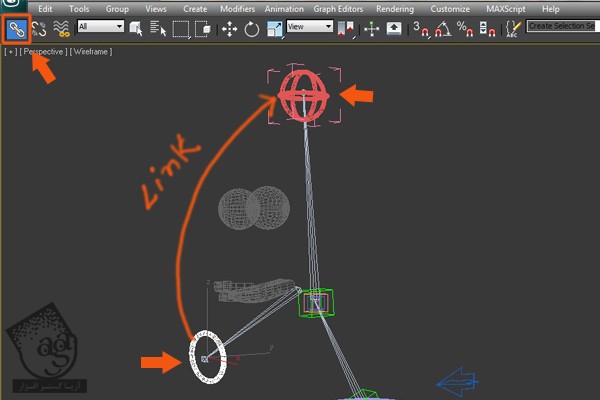
گام بیست و دوم
باید یک Point Helper درست کنیم. روی پنل Create کلیک می کنیم. میریم سراغ Helpers و Point Helper رو انتخاب کرده و Size رو میزاریم روی 6.0cm.
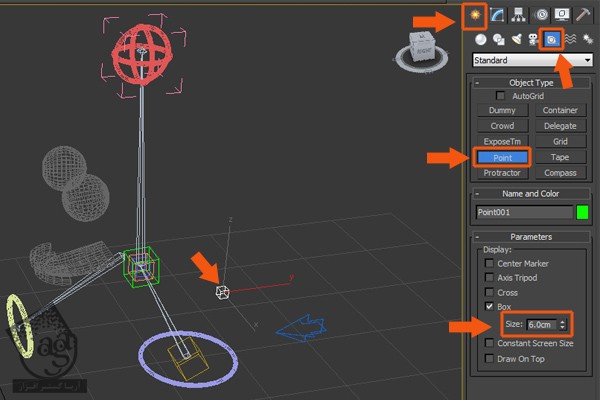
گام بیست و سوم
همچنان که Point Helper انتخاب شده، Shift+A رو می زنیم و روی Bn_Jaw01 کلیک کرده و با استخوان فک می چرخونیم.
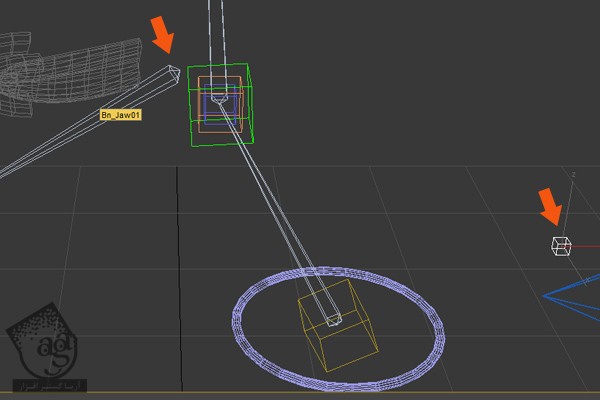
گام بیست و چهارم
به این ترتیب، پنجره Align Selection باز میشه. X, Y, Z Position و X, Y, Z Axes رو تیک زده و روی دکمه Ok کلیک می کنیم.
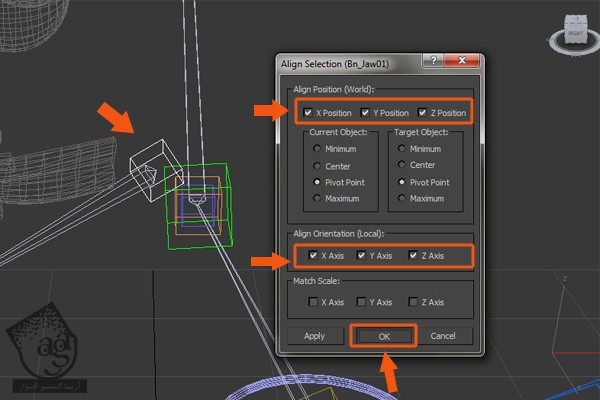
گام بیست و پنجم
همچنان که CtrlC_Jaw01 انتخاب شده، روی پنل Hierarchy و دکمه Affect Pivot Only کلیک می کنیم. Shift+A رو می زنیم و روی Bn_Jaw01 کلیک می کنیم.
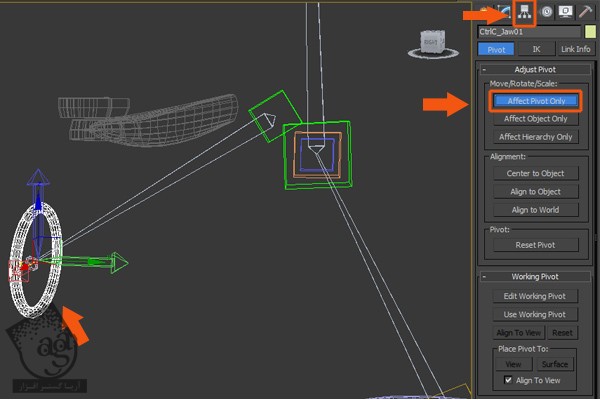
گام بیست و ششم
بعد از انتخاب این کار نتیجه به صورت زیر در میاد. روی دکمه Affect Pivot Only کلیک می کنیم.
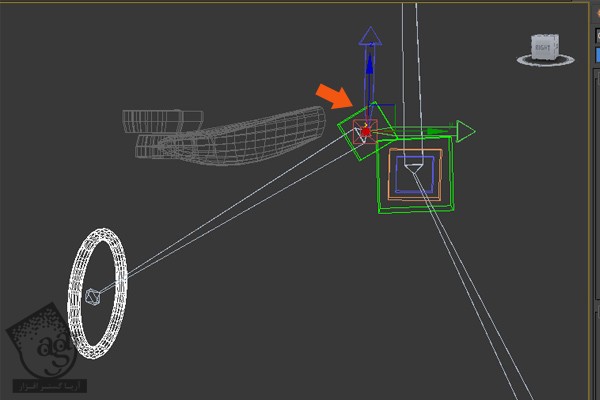
گام بیست و هفتم
عنوان Ptctrl_Jaw01 رو برای Point Helper جدید در نظر می گیریم.
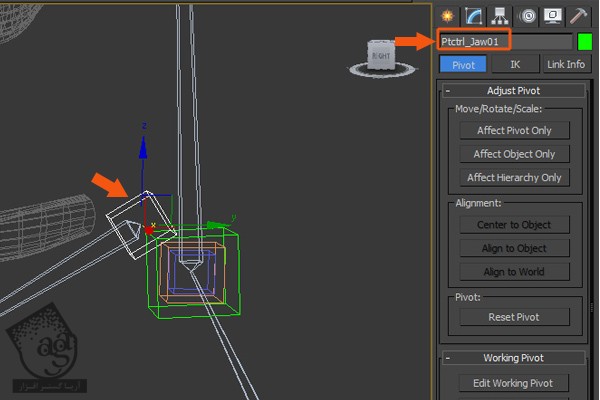
گام بیست و هشتم
همچنان که Bn_Jaw01 انتخاب شده، وارد مسیر Animation > Constraints میشیم و روی Orientation Constraint کلیک می کنیم.
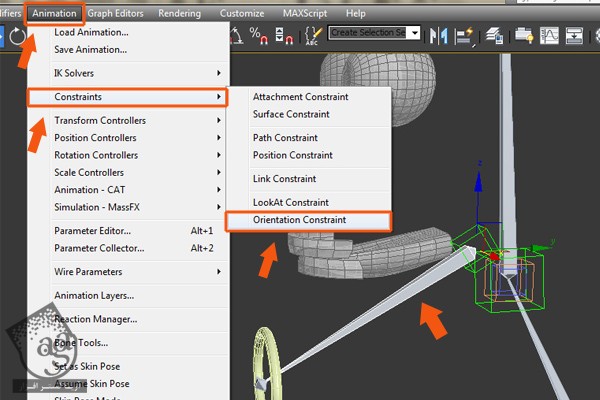
گام بیست و نهم
همچنان که Orientation Constraint انتخاب شده، روی Ptctrl_Jaw01 Point Helper کلیک کرده و اون رو ر وی Bn_Jaw01 اعمال می کنیم.
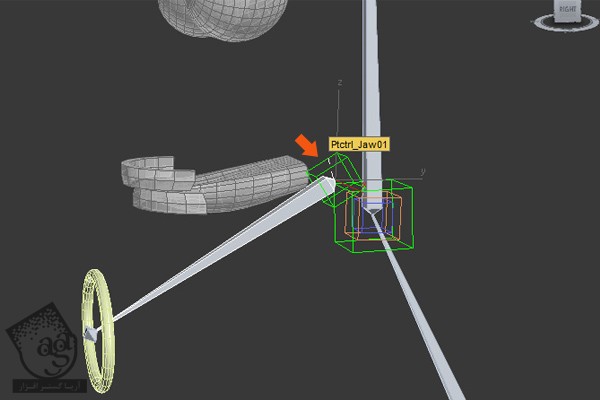
گام سی ام
همچنان که Ptctrl_Jaw01 Point Helper انتخاب شده، Select and Link رو فعال کرده و روی CtrlC_Jaw01 درگ و دراپ می کنیم.
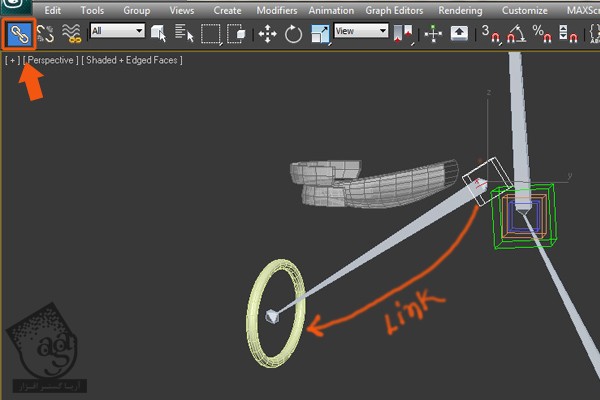
گام سی و یکم
Position و Scale رو Lock می کنیم. CtrlC_Neck01 Control Curve رو انتخاب کرده و میریم سراغ پنل Motion و Assign Controller رو باز می کنیم. X Position: Bezier inside Zero Pos XYZ رو انتخاب می کنیم.
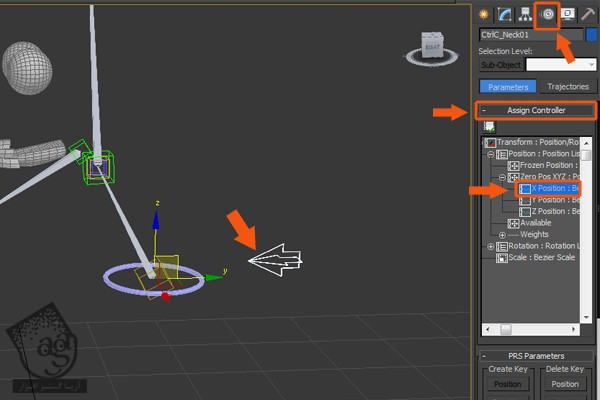
گام سی و دوم
روی دکمه Assign Controller کلیک کرده و پنجره Assign Flost Controller رو باز می کنیم. Float Limit رو انتخاب کرده و روی دکمه Ok کلیک می کنیم.
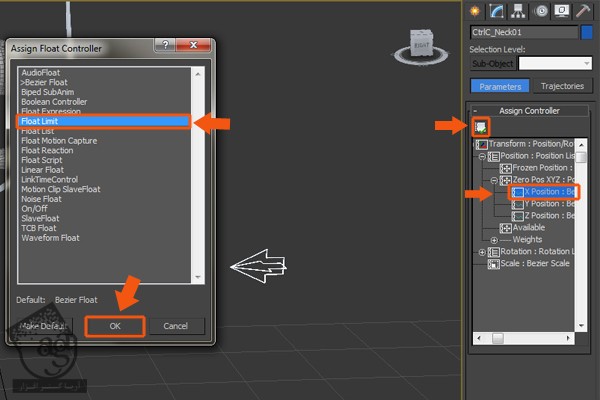
گام سی و سوم
تنظیمات رو به شکل زیر وارد می کنیم.
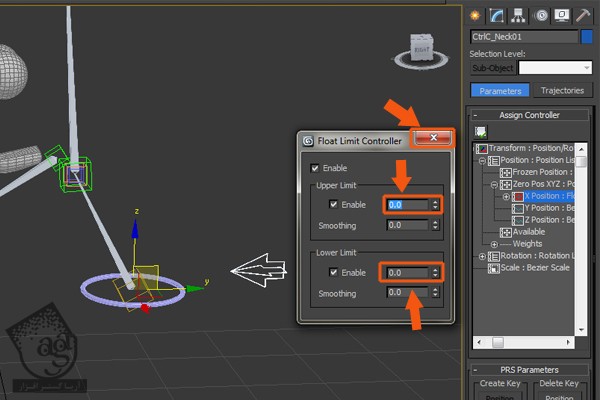
گام سی و چهارم
Y Position: Bezier رو انتخاب کرده و روی دکمه Assign Controller کلیک می کنیم. به این ترتیب، پنجره Assign Float Controller باز میشه. Float Limit رو انتخاب کرده و روی دکمه Ok کلیک می کنیم.
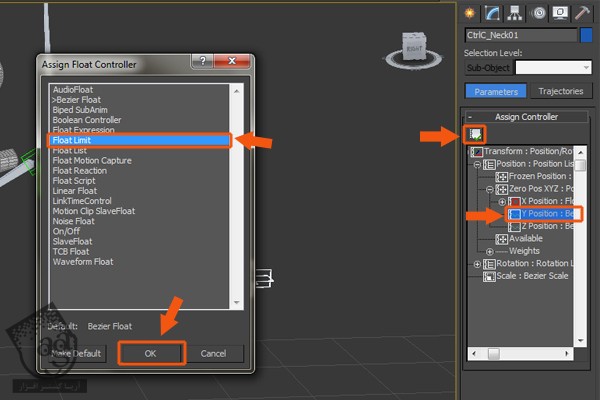
گام سی و پنجم
تنظیمات زیر رو وارد می کنیم.
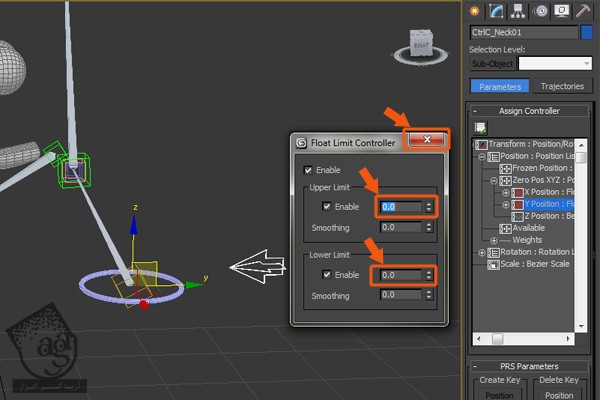
” آموزش 3Ds Max : ریگینگ چهره انسان – قسمت چهارم “
توصیه می کنم دوره های جامع فارسی مرتبط با این موضوع آریاگستر رو مشاهده کنید:
– صفر تا صد آموزش مدل سازی در تری دی مکس
– صفر تا صد آموزش انیمیشن سازی در 3Ds Max
– صفر تا صد آموزش رندرینگ و نورپردازی تری دی مکس برای معماری خارجی – پک 1
– صفر تا صد آموزش رندرینگ و نورپردازی تری دی مکس برای معماری خارجی – پک 2
– صفر تا صد آموزش رندرینگ و نورپردازی تری دی مکس برای معماری داخلی – پک 1
– صفر تا صد آموزش رندرینگ و نورپردازی تری دی مکس برای معماری داخلی – پک 2
– صفر تا صد آموزش وی ری برای تری دی مکس
– صفر تا صد آموزش آرنولد در تری دی مکس
دوره های آموزشی مرتبط
590,000 تومان
590,000 تومان
590,000 تومان
590,000 تومان
590,000 تومان













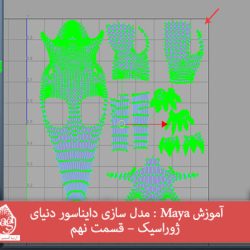







































































قوانین ارسال دیدگاه در سایت