No products in the cart.
آموزش 3Ds Max : مدل سازی تبر فانتزی

آموزش 3Ds Max : مدل سازی تبر فانتزی
توی این آموزش، مدل سازی تبر فانتزی رو با 3Ds Max با هم می بینیم و با ابزارها و تکنیک های مورد نیاز آشنا میشیم. بیاین شروع کنیم!
با ” آموزش 3Ds Max : مدل سازی تبر فانتزی ” با ما همراه باشید…
- سطح سختی: پیشرفته
- مدت آموزش: 40 تا 50 دقیقه
- نرم افزار استفاده شده: 3Ds Max
گام اول
یک استوانه درست می کنیم. عدد 18 رو برای Sides و عدد 40 رو برای Height در نظر می گیریم. بعد هم روی اون کلیک راست کرده و Convert to > Convert to Editable Poly رو می زنیم. بعد هم Edge Loop هایی که می بینین رو انتخاب می کنیم.

گام دوم
وارد پنل Modifier از بخش Edit Geometry میشیم. Edge Constraint رو تیک زده و لبه ها رو 25 درجه می چرخونیم.
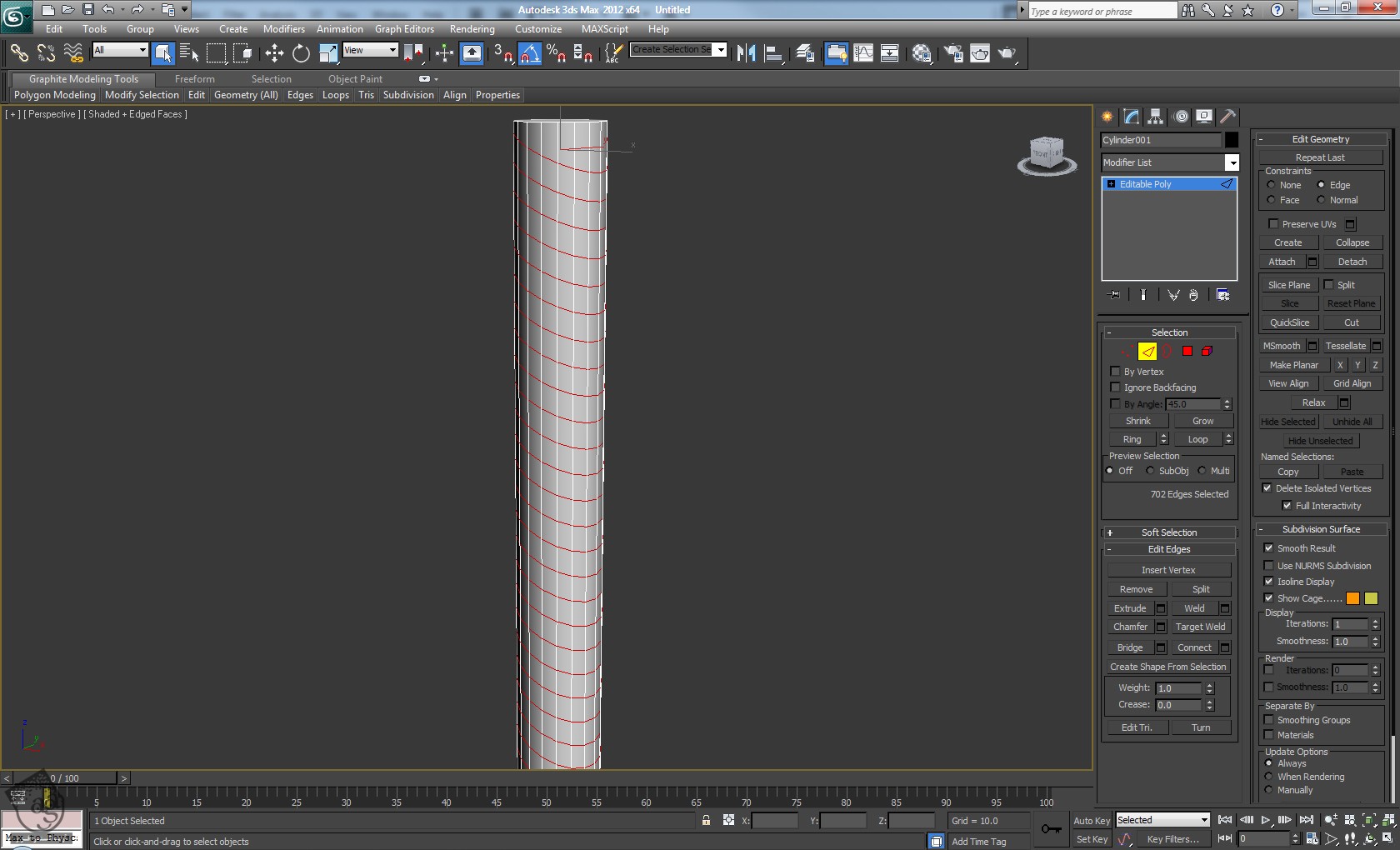
گام سوم
Polygon هایی که می بینین رو انتخاب کرده و اون ها رو به سمت بیرون اکسترود می کنیم.
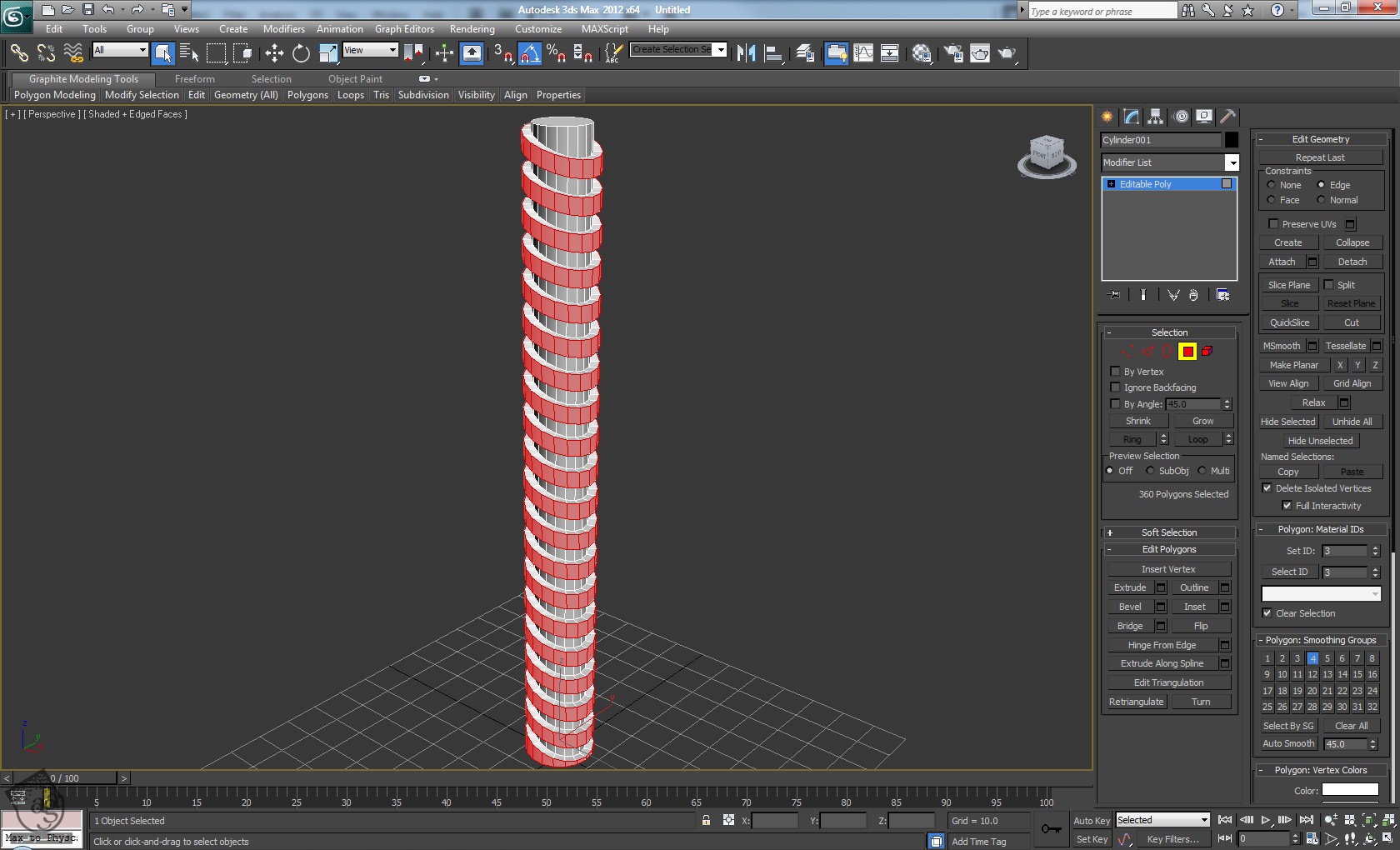
گام چهارم
Polygon Loop های بین Loop هایی که توی گام قبل اکسترود کردیم رو انتخاب کرده و اون ها رو با همون میزان Height به سمت بیرون اکسترود می کنیم.

گام پنجم
حالا Polygon های بالا و پایین استوانه رو حذف می کنیم تا دو تا حفره داشته باشیم. بعد هم یک Turbosmooth Modifier اضافه کرده و Iteration رو روی 2 قرار میدیم.
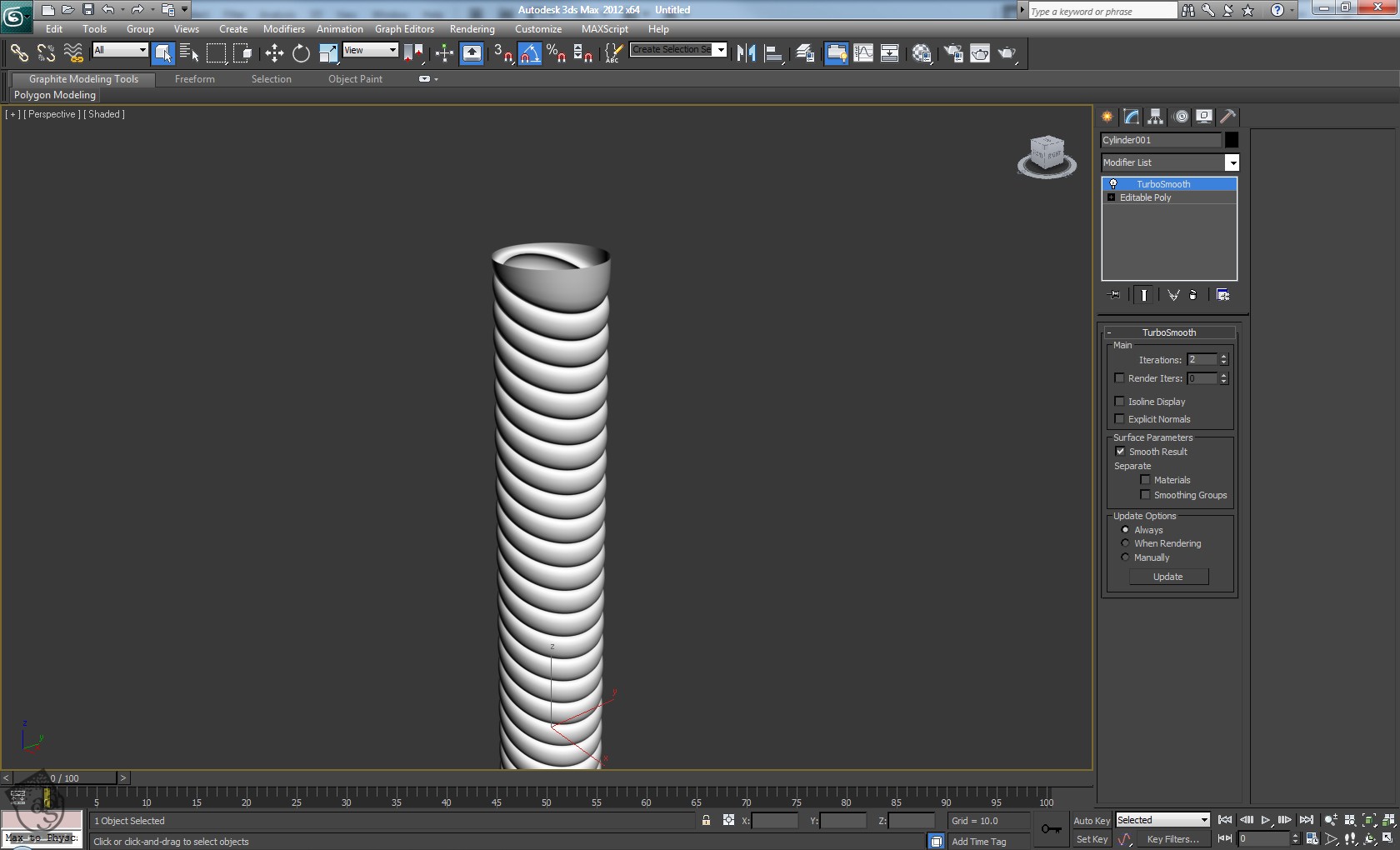
گام ششم
یک Box جدید درست می کنیم. کلیک راست کرده و وارد مسیر Convert to > Convert to Editable Poly میشیم. Polygon جلو رو انتخاب کرده و اون رو به بیرون اکسترود می کنیم. بعد هم روی محور X به شکلی که می بینین، Scale می کنیم.
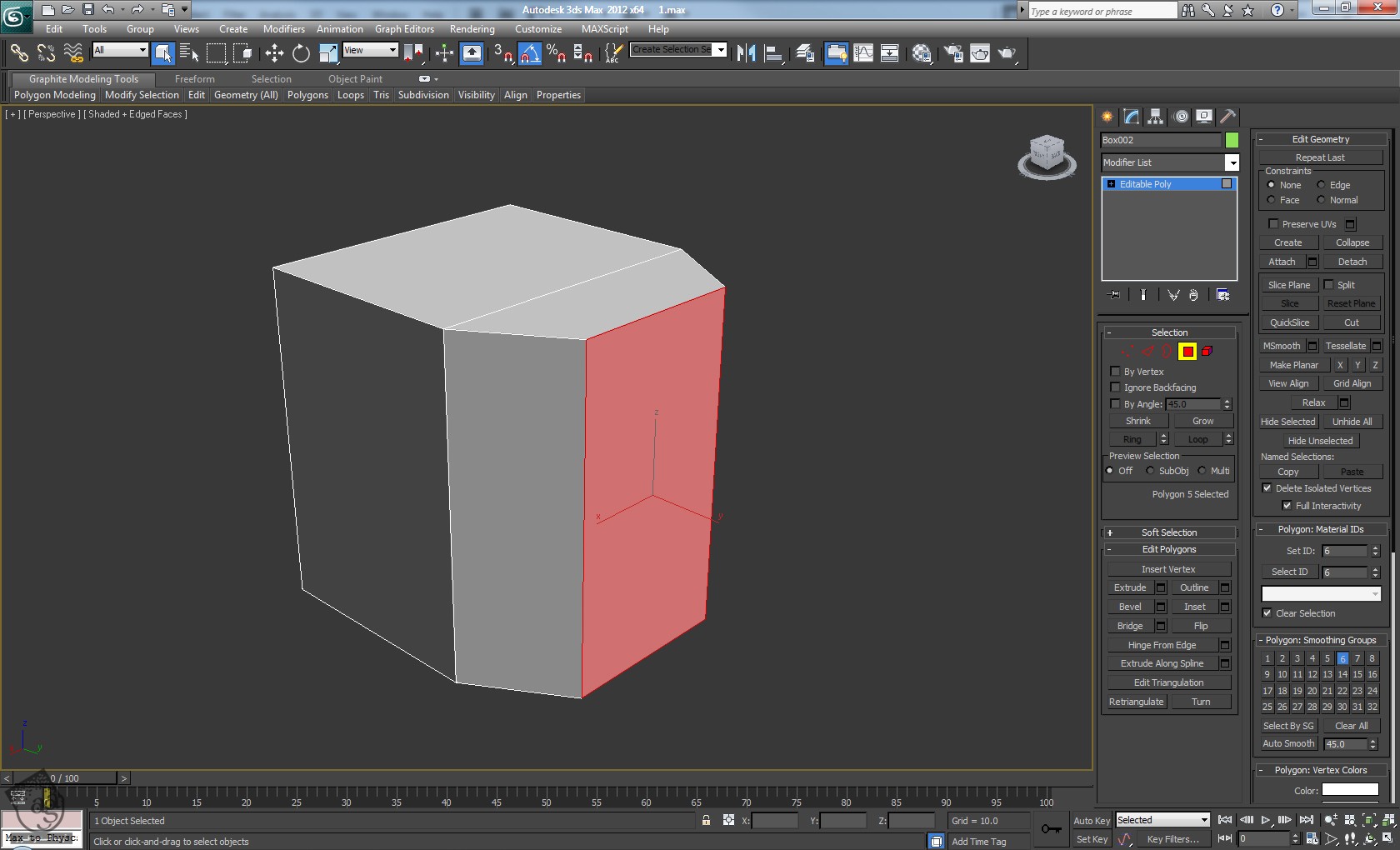
گام هفتم
دو تا Edge Loop جدید به صورتی که می بینین اضافه می کنیم.

گام هشتم
Polygon کناری رو به سمت بیرون اکسترود می کنیم. بعد هم یک Edge Loop دیگه به مرکز اضافه می کنیم.
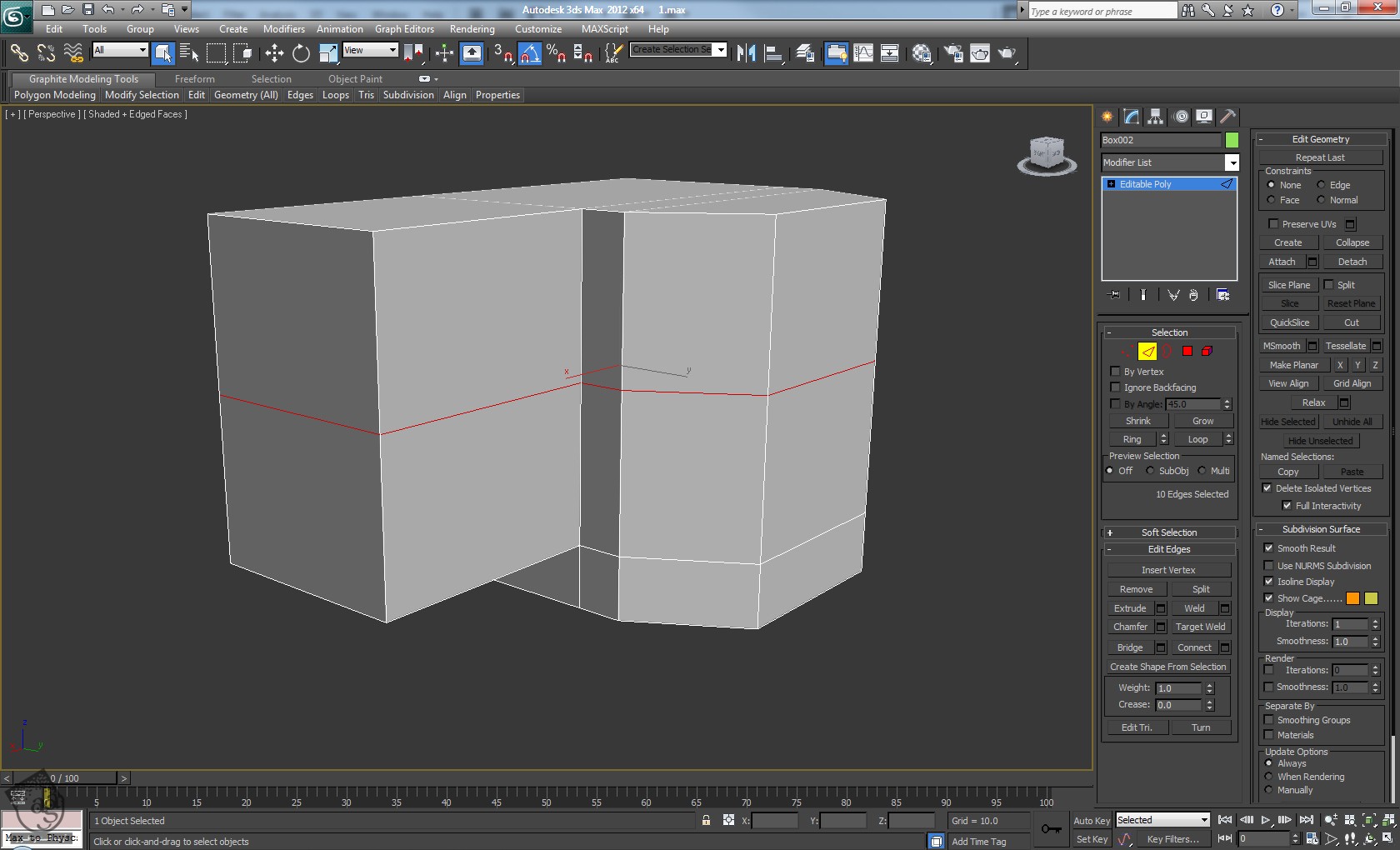
گام نهم
رئوس رو به شکلی که توی تصویر زیر می بینین، ادیت می کنیم تا یک زاویه درست کنه. Polygon پایین رو انتخاب می کنیم. بعد هم اون رو Inset و Extrude می کنیم. نتیجه این تغییرات رو می تونین توی تصویر زیر مشاهده کنین.

گام دهم
دو تا Edge Loop به بالا و دو تا Loop دیگه هم به پایین شکل اضافه می کنیم.

گام یازدهم
Polygon های بین Loop هایی که درست کردیم رو انتخاب کرده و اون ها رو به سمت داخل Extrude می کنیم.

گام دوازدهم
دو تا Loop به هر کدوم از محل هایی که توی تصویر زیر می بینین، اضافه کرده و عدد 70 رو برای Pinch در نظر می گیریم.
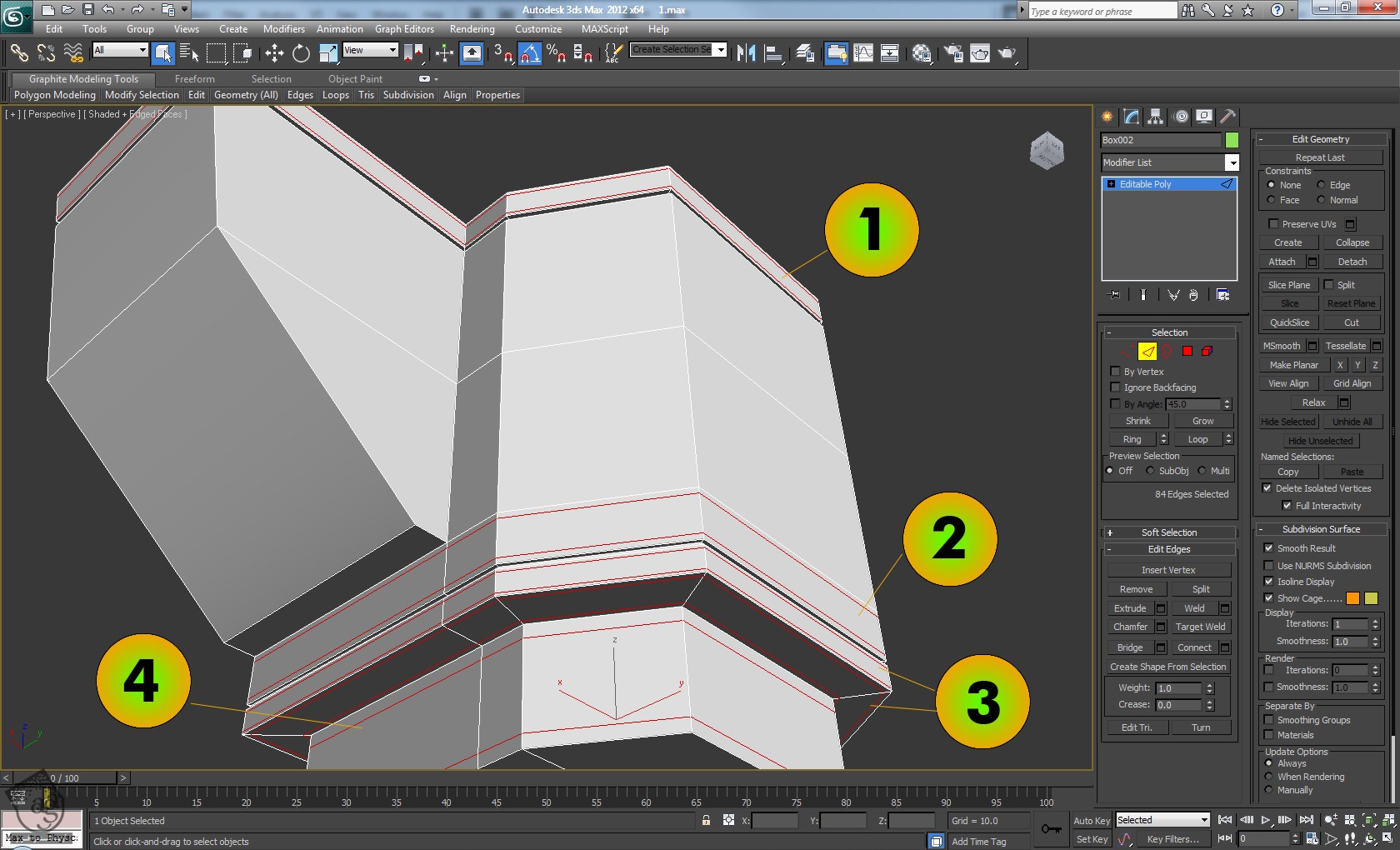
گام سیزدهم
دو تا Loop عمودی به محل هایی که می بینین اضافه می کنیم. عدد 70 رو برای Pinch در نظر می گیریم.

گام چهاردهم
دو تا Loop دیگه به بالا و پایین اضافه کرده و عدد 90 و 90- رو برای Slide در نظر می گیریم.
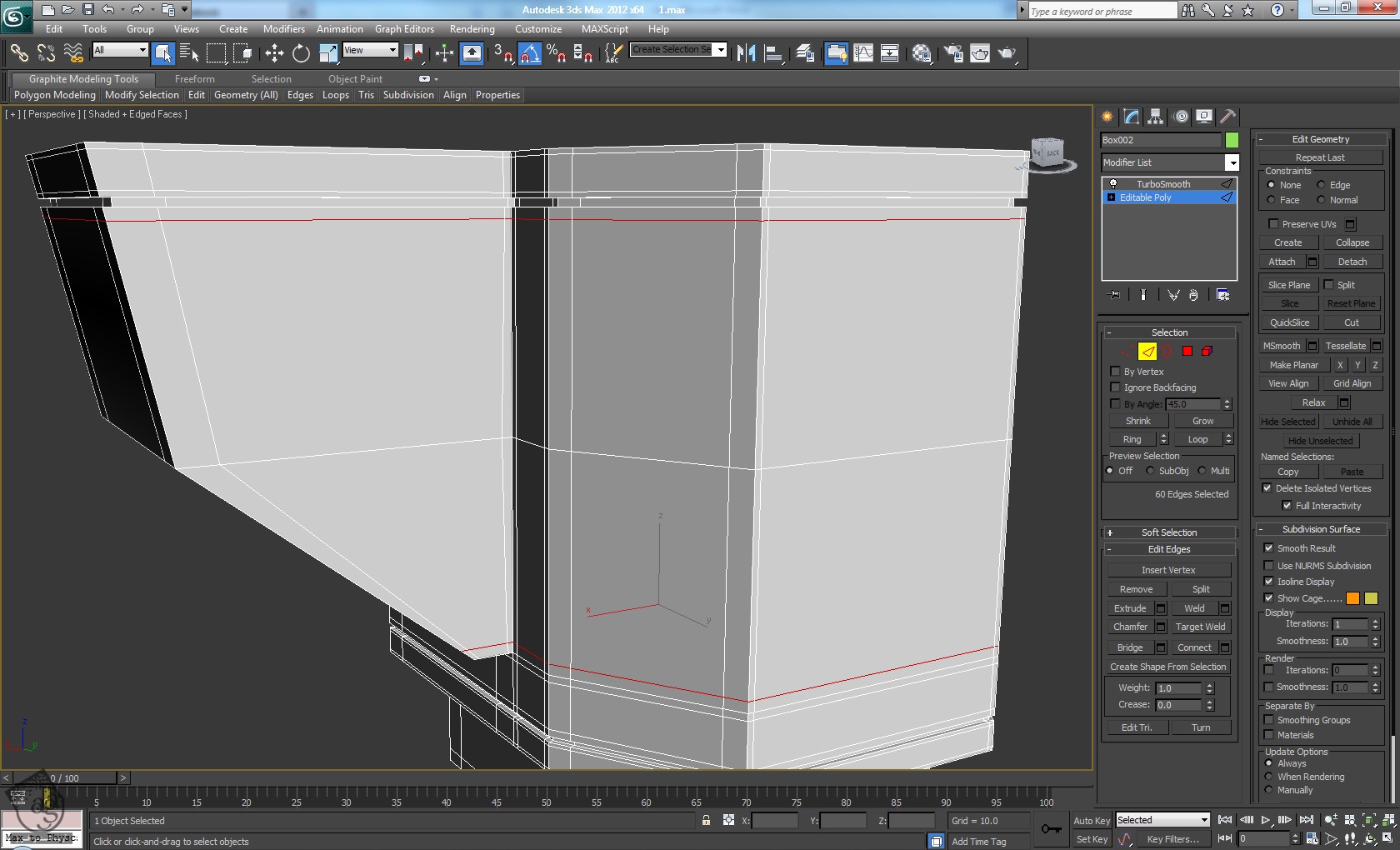
گام پانزدهم
یک Turbosmooth اضافه کرده و Iteration رو روی 2 تنظیم می کنیم.

گام شانزدهم
یک استوانه جدید درست کرده و عدد 60 رو برای Sides در نظر می گیریم. بعد هم اون رو در محلی که می بینین قرار میدیم.

گام هفدهم
دو تا Tube یا لوله درست می کنیم. Inner Radius رو به اندازه Inner Radius استوانه تنظیم می کنیم. یکی از اون ها رو به Editable Poly تبدیل کرده و از منوی Edit Geometry، دستور Attach رو انتخاب کرده و اون ها رو به هم وصل می کنیم. سه تا Polygon روی هر Tube که مقابل هم قرار دارن رو انتخاب کرده و Bridge رو از منوی Edit Polygons انتخاب می کنیم.

گام هجدهم
یک Edge Loop جدید به صورتی که می بینین، اضافه می کنیم.

گام نوزدهم
یک Turbosmooth Modifier اضافه کرده و Iteration رو روی 2 تنظیم می کنیم. بعد هم اون رو در وسط دو تا استوانه قرار میدیم.

گام بیستم
یک Box جدید درست کرده و به Editable Poly تبدیل می کنیم. دو تا Edge Loop اضافه کرده و Polygon ها رو به صورتی که می بینین، اکسترود می کنیم. بعد هم رئوس رو طوری ادیت می کنیم که شکل زیر به وجود بیاد.
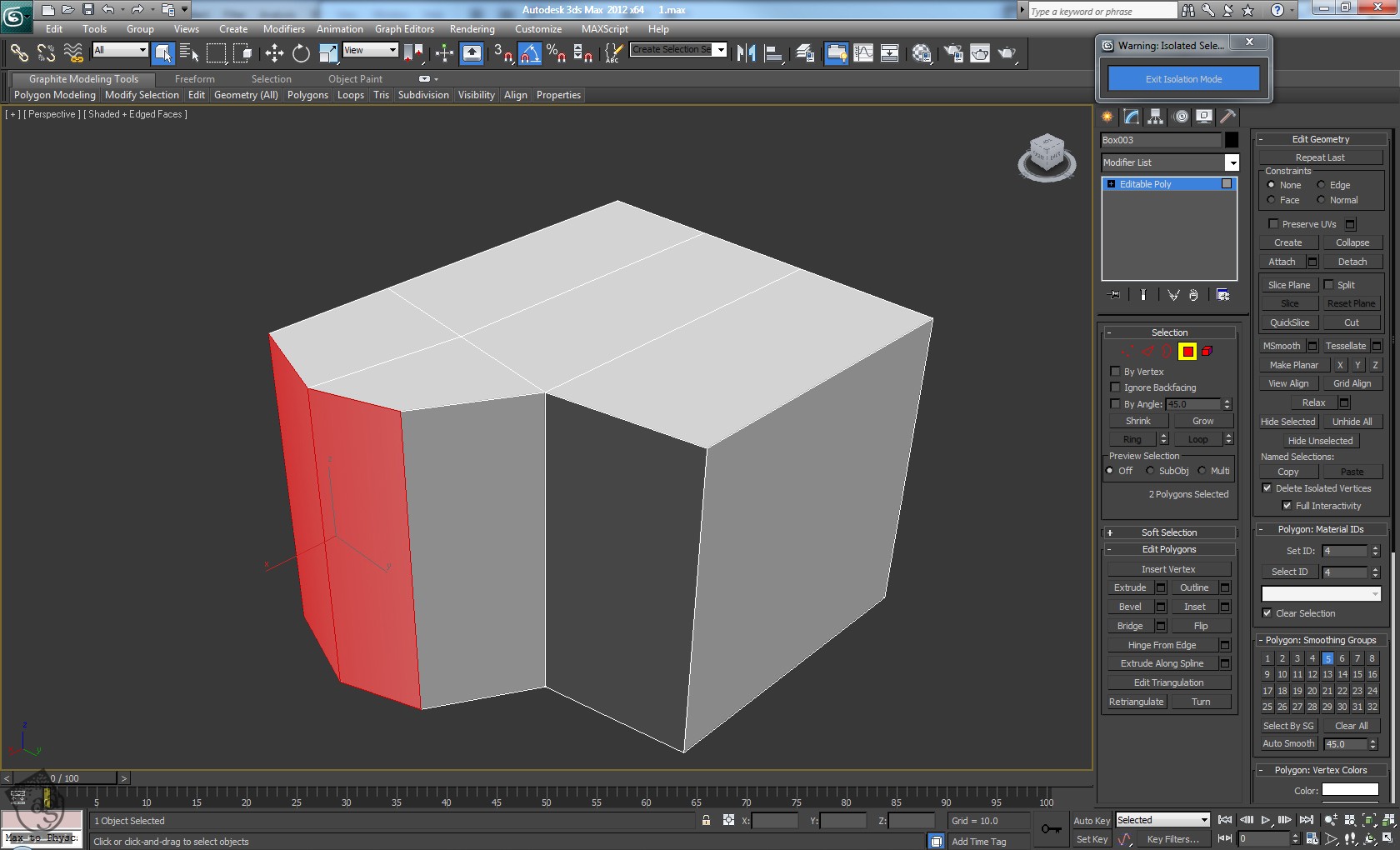
گام بیست و یکم
یک Loop دیگه به صورتی که می بینین اضافه می کنیم.

گام بیست و دوم
Polygon های بالا رو حذف می کنیم. بعد هم یک Turbosmooth اضافه کرده و عدد 2 رو برای Iteration در نظر می گیریم. بعد هم اون رو در بالای استوانه قرار میدیم.

گام بیست و سوم
یک استوانه جدید درست می کنیم. امکان Auto Grid رو فعال می کنیم. بعد هم اون رو به Editable Poly تبدیل کرده و شش بار با همون مقدار Inset می کنیم.
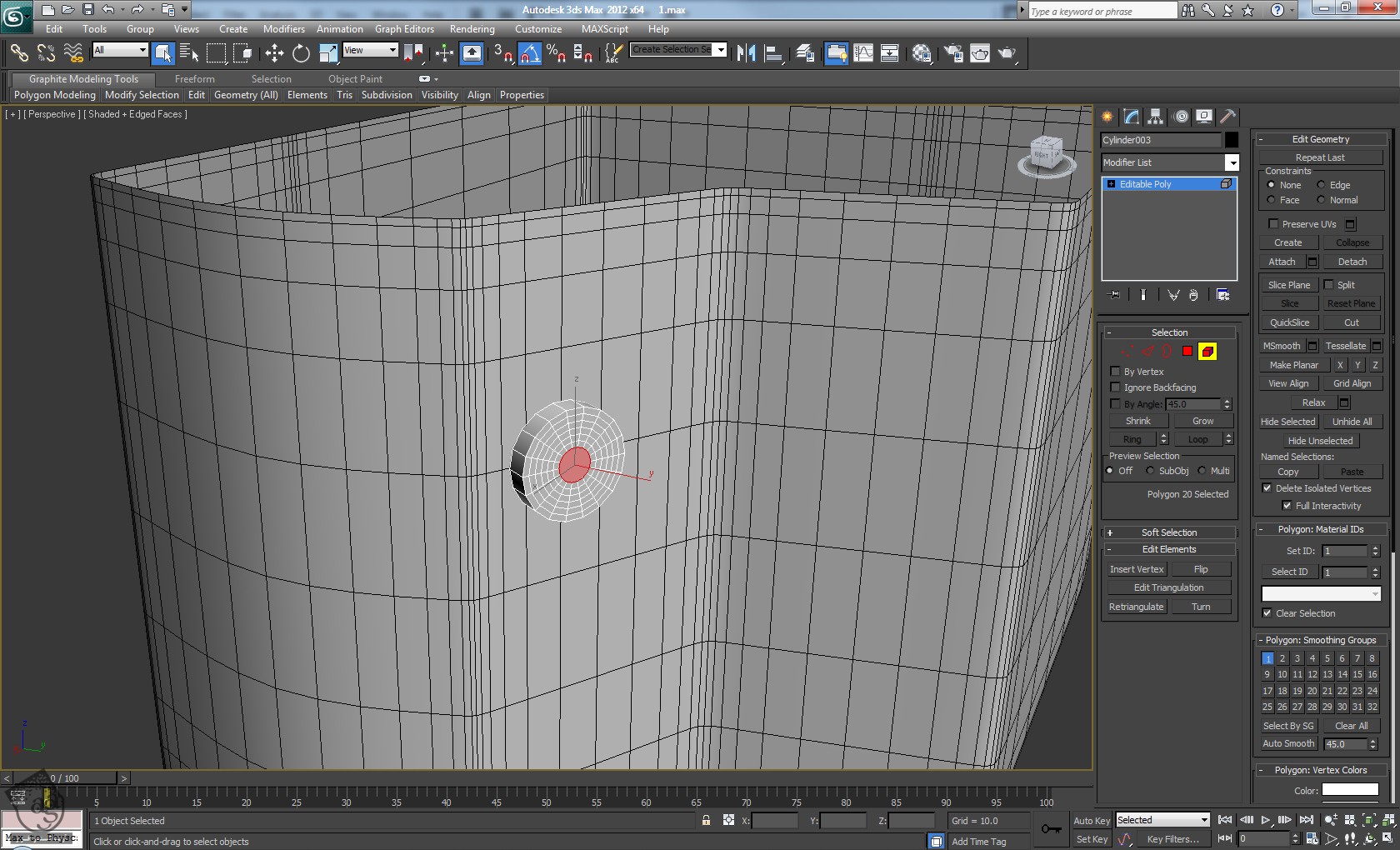
گام بیست و چهارم
حلقه های Polygon رو به داخل اکسترود می کنیم. Polygon وسط رو یک مقدار با استفاده از ابزار Move به داخل می بریم.
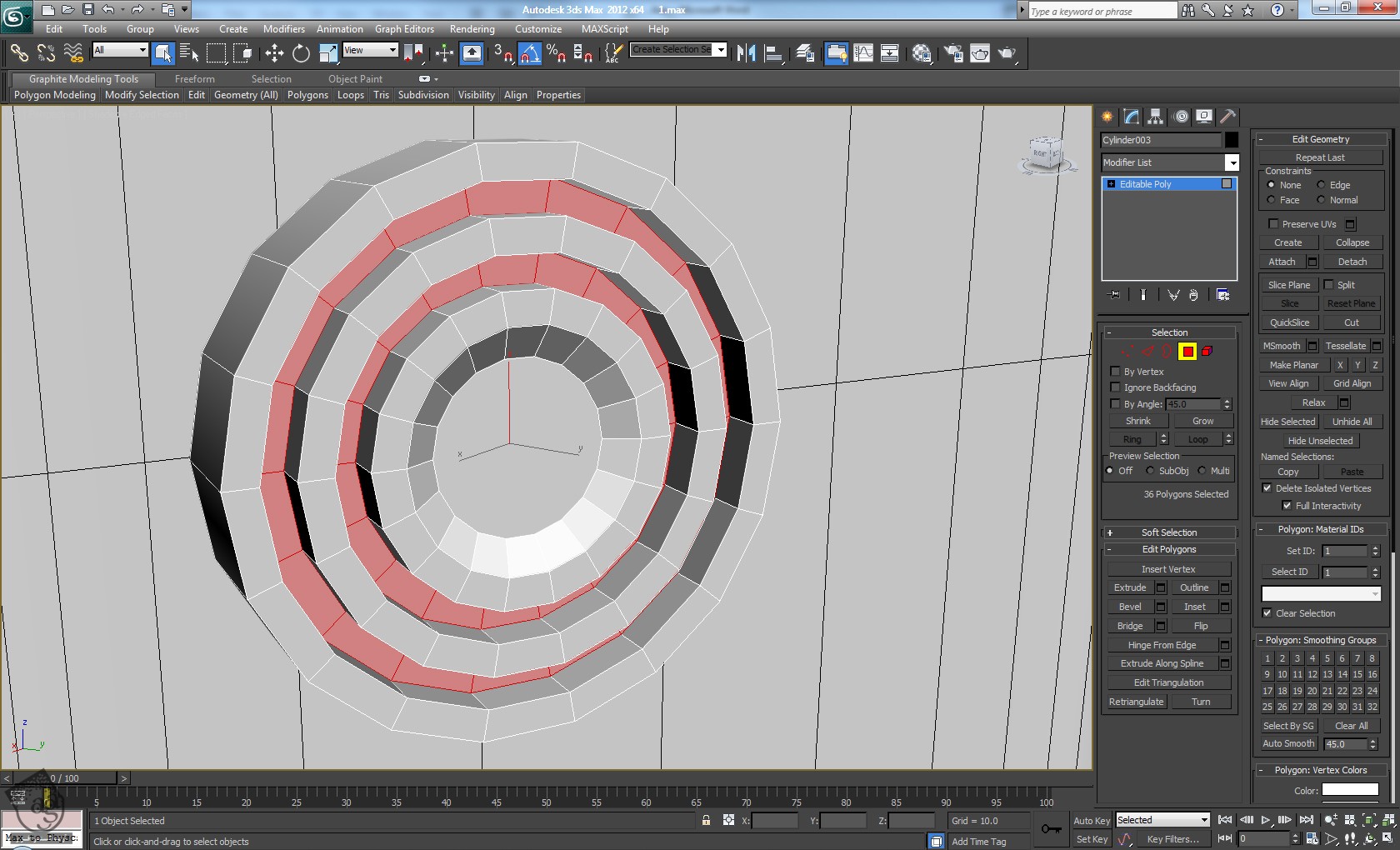
گام بیست و پنجم
Edge Loop هایی که می بینین رو انتخاب کرده و اون ها رو Chamfer می کنیم. Polygon وسط رو انتخاب کرده و یک بار دیگه Inset می کنیم. بعد هم Polygon پشتی رو حذف می کنیم.
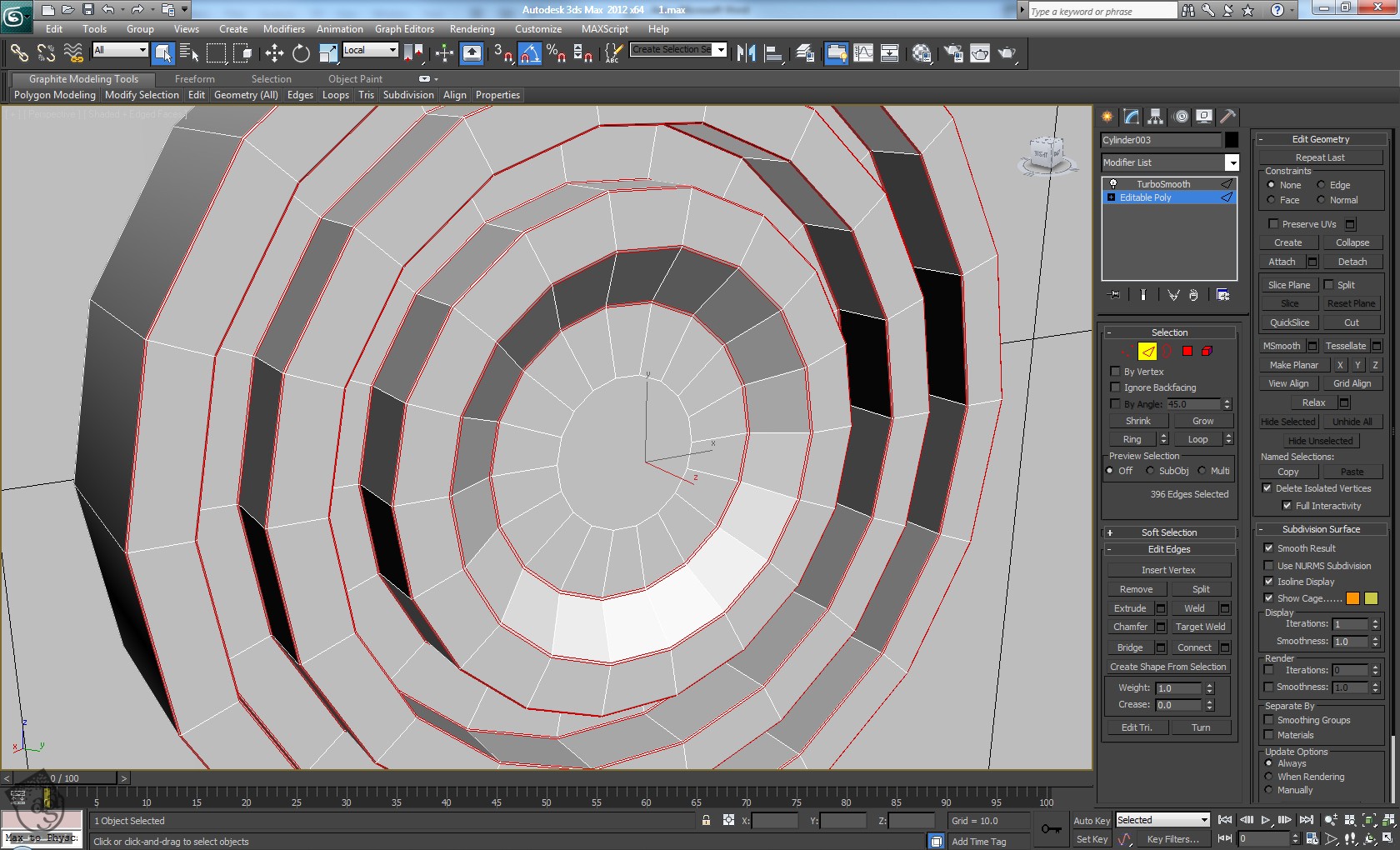
گام بیست و ششم
یک بار دیگه یک Turbosmooth Modifier اضافه کرده و عدد 2 رو برای Iteration در نظر می گیریم.

گام بیست و هفتم
یک Box جدید درست کرده و اون رو به Editable Poly تبدیل می کنیم. بعد هم Polygon های چهار طرف رو اکسترود کرده و به صورتی که توی تصویر زیر می بینین، Scale می کنیم.

گام بیست و هشتم
دستور Connect رو با این تنظیمات اعمال می کنیم: Segments روی 2 و Pinch روی 90. بعد هم یک Edge Loop جدید درست می کنیم.

گام بیست و نهم
یک Turbosmooth اضافه کرده و عدد 2 رو برای Iteration در نظر می گیریم. بعد هم Box رو در محلی که می بینین قرار میدیم.

گام سی ام
یک استوانه دیگه درست می کنیم. عدد 18 رو برای Sides در نظر گرفته و اون رو به Editable Poly بتدیل می کنیم. بعد هم Polygon های بالا و پایین رو انتخاب کرده و اون ها رو Inset می کنیم.
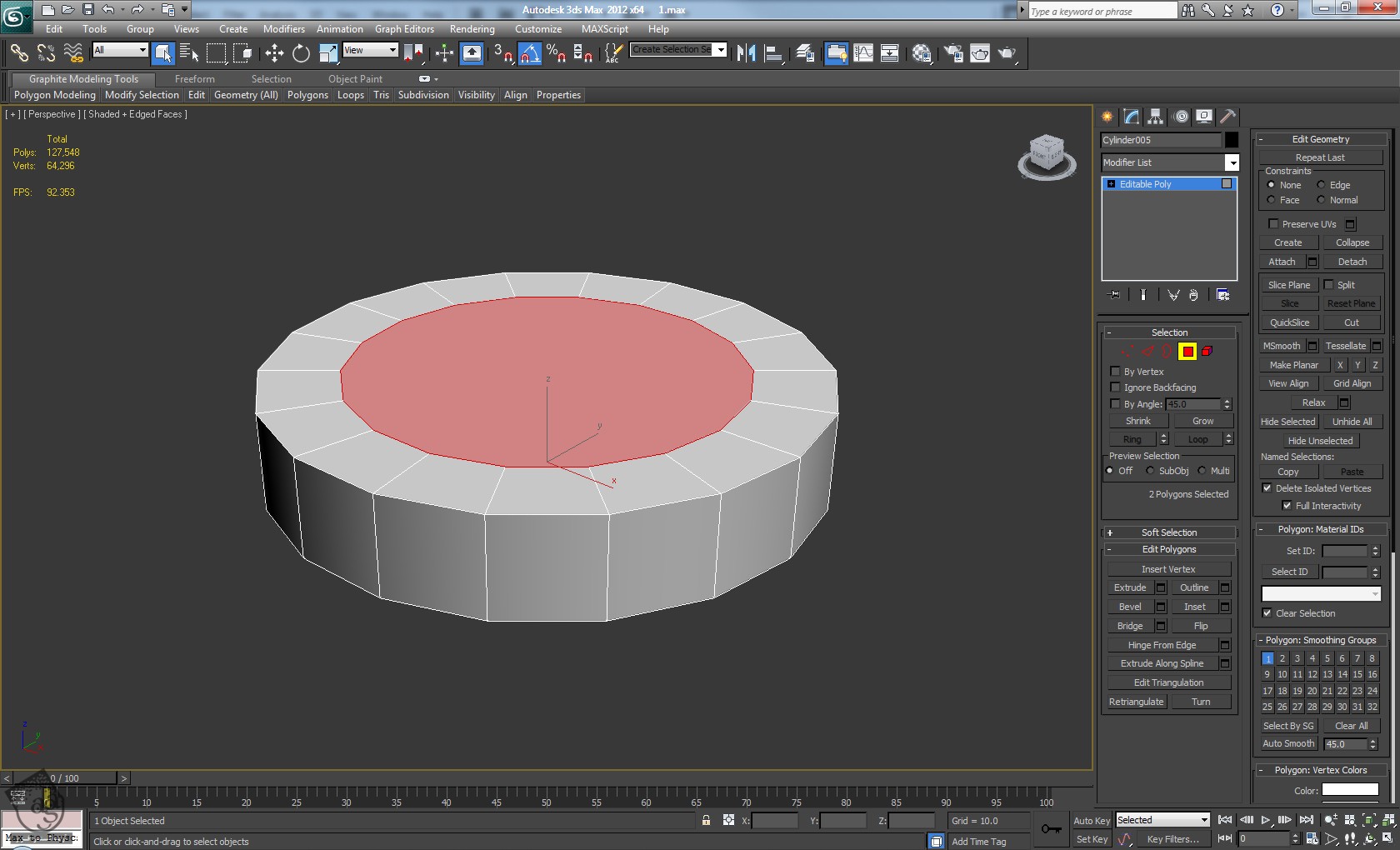
گام سی و یکم
یک بار دیگه Polygon بالا رو با یک مقدار کم Inset کرده و بعد هم یک بار با مقدار بالا Inset می کنیم.

گام سی و دوم
Polygon ها رو به شکلی که می بینین، انتخاب و اکسترود می کنیم.
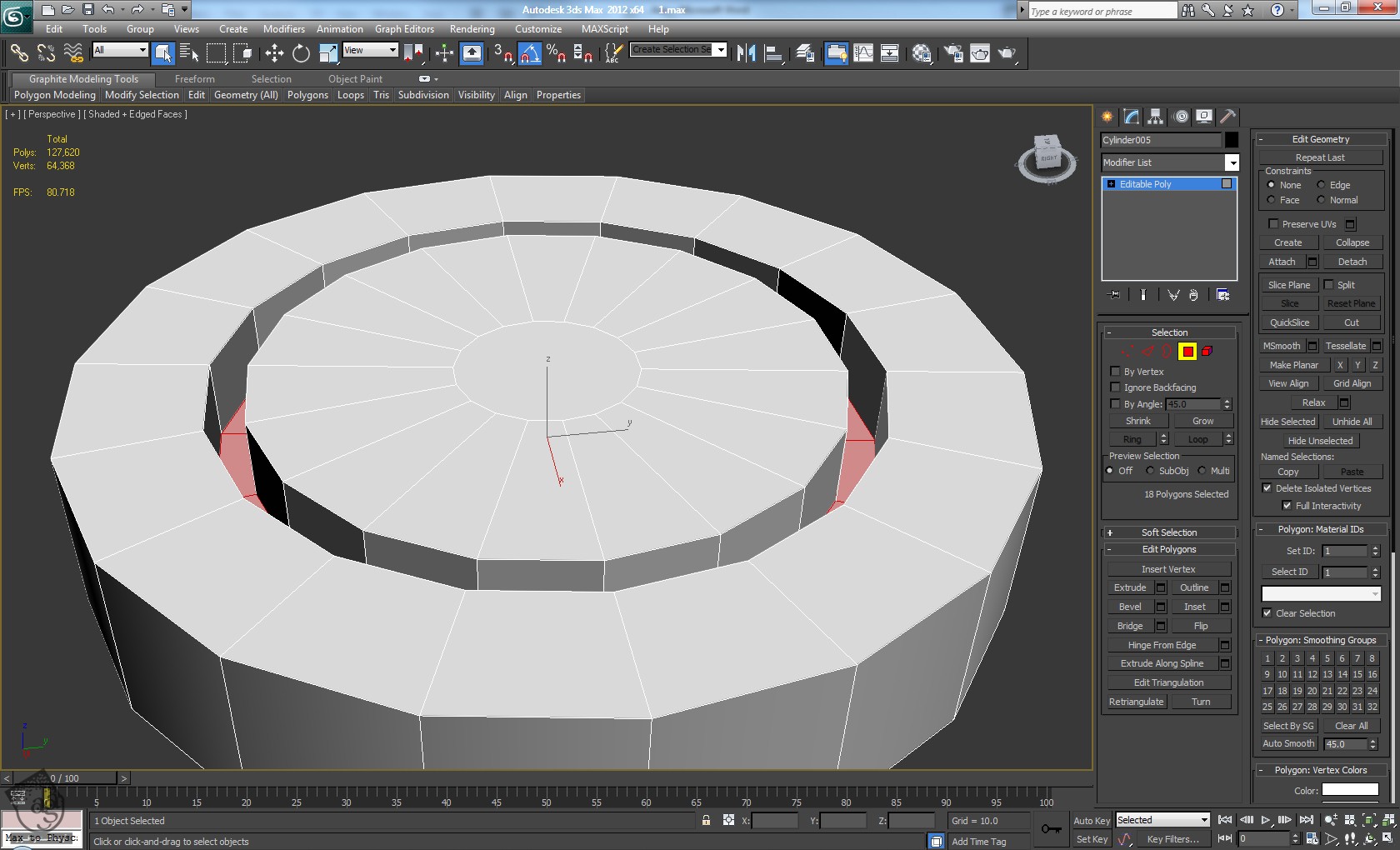
گام سی و سوم
Polygon پایین رو انتخاب کرده و به سمت پایین اکسترود می کنیم. بعد هم اون رو حذف می کنیم.
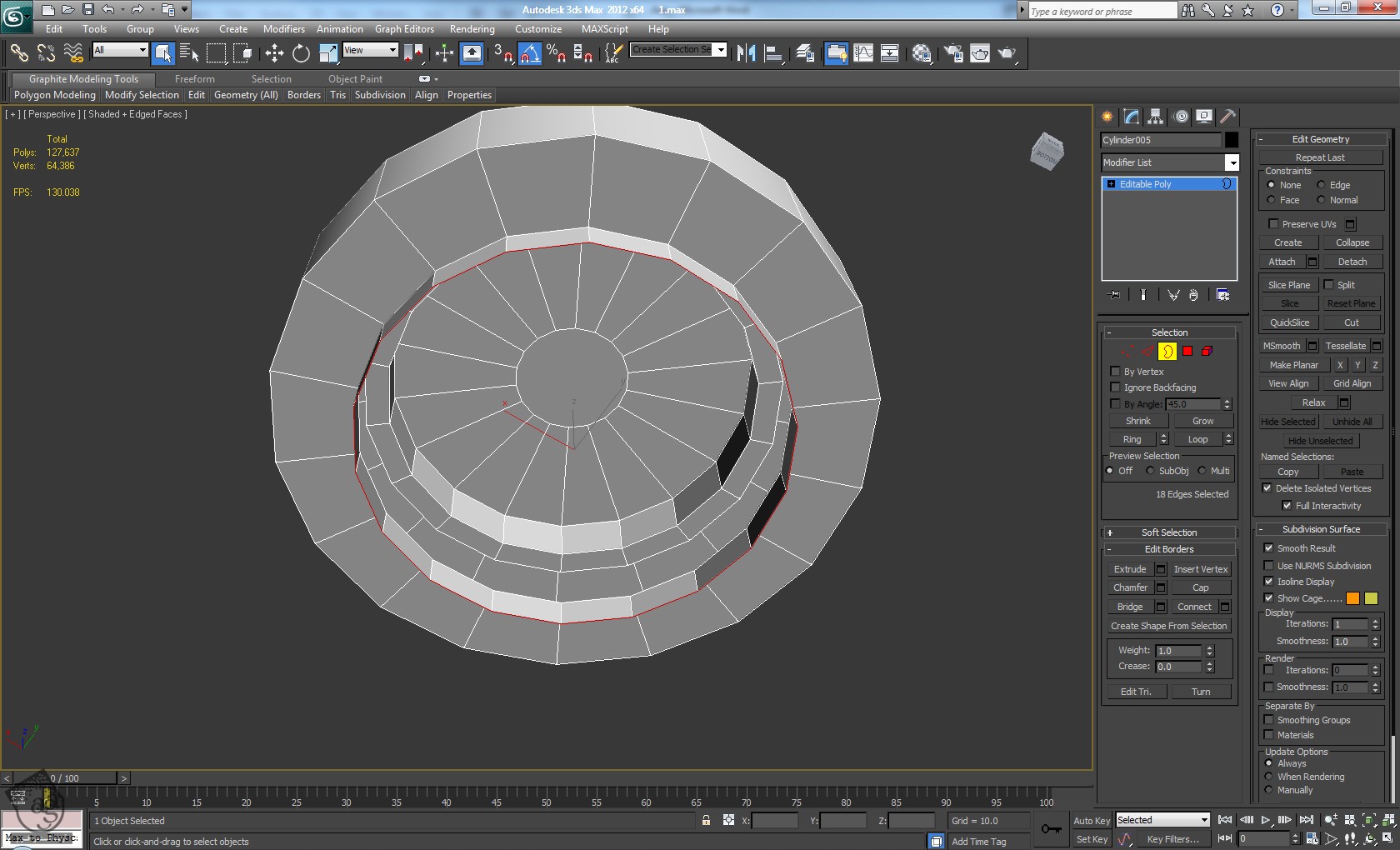
گام سی و چهارم
یک بار دیگه با مقدار کم Chamfer کرده و Connect Edge Segments رو روی 2 تنظیم می کنیم.

گام سی و پنجم
یک Turbosmooth اضافه می کنیم. عدد 2 رو برای Iterations در نظر می گیریم. یک Box جدید درست کرده و اون رو به Editable Poly تبدیل می کنیم. بعد هم یک Loop جدید به شکلی که می بینین اضافه می کنیم.

گام سی و ششم
Scale مربوط به Polygon جلو رو یک مقدار پایین میاریم. دو تا Edge Lop جدید به هر سمت اضافه کرده و Segments رو روی 2 و Pinch رو روی 80 قرار میدیم.

گام سی و هفتم
یک Turbosmooth Modifier اضافه می کنیم. Iteration رو روی 2 قرار میدیم. بعد هم وارد مسیر Hierarchy Panel > Adjust Pivot > Affect Pivot Only میشیم و مقادیر X, Y, Z استوانه رو کپی و روی Box اون ها رو Paste می کنیم. وارد منوی Tools میشیم و Array رو انتخاب می کنیم.
توی پنجره Array، میریم سراغ Rotate Totals و عدد 360 رو برای Axis Degrees در نظر می گیریم. عدد 9 رو توی فیلد 1D وارد کرده و Ok می زنیم. بعد هم اجزا رو انتخاب کرده و اون ها رو با هم گروه می کنیم. در نهایت، این اجزا رو چرخونده و در محل مناسب قرار میدیم.

گام سی و هشتم
سه تا کپی از چرخ تهیه کرده و اون ها رو در محلی که می بینین قرار میدیم. مقیاس اون ها رو به اندازه مناسب در میاریم.

گام سی و نهم
Polygon های بالایی چرخ بالا رو حذف می کنیم. Shift رو نگه می داریم و درگ می کنیم. بعد هم لبه ها رو Inset و اکسترود می کنیم.

گام چهل ام
یک Chamfer به لبه ها و یک Turbosmooth Modifier اضافه کرده و Iteration رو روی 2 تنظیم می کنیم.
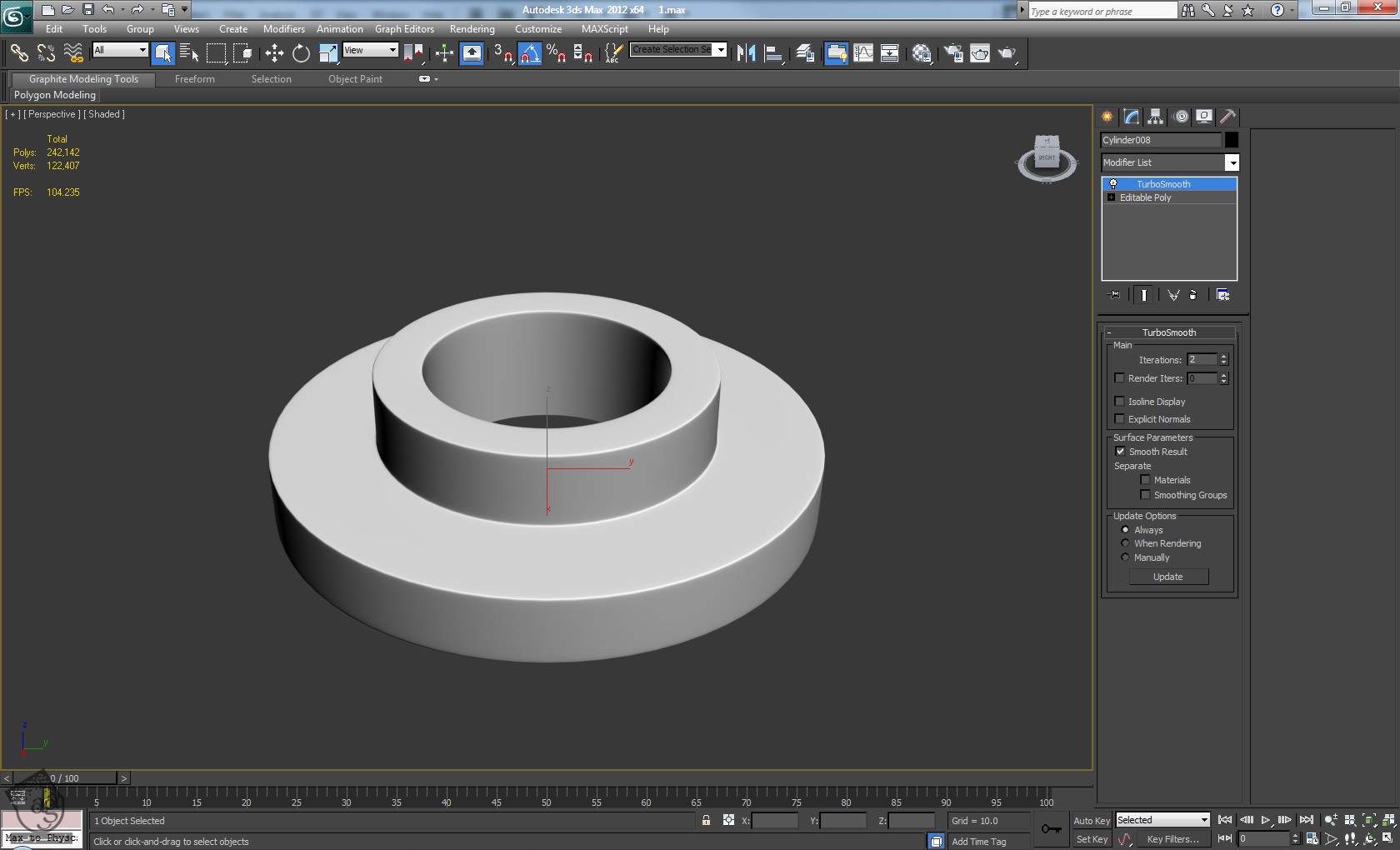
گام چهل و یکم
چند تا کره درست کرده و عدد 60 رو برای Segments در نظر می گیریم. قطر اون رو با سوراخ روی چرخ هماهنگ می کنیم.

گام چهل و دوم
یک استوانه درست می کنیم. عدد 18 رو برای Sides در نظر گرفته و اون رو به Editable Poly تبدیل می کنیم. Polygon های جلو و عقب رو هم Inset می کنیم.

گام چهل و سوم
Polygon های جلو و عقب رو به همراه قسمت بزرگی از سایر Polygon ها رو حذف می کنیم. به این ترتیب، فقط Polygon هایی که می بینین باقی می مونه. رئوس رو هم به صورت زیر ادیت می کنیم.

گام چهل و چهارم
سه تا Edge Loop دیگه اضافه می کنیم.
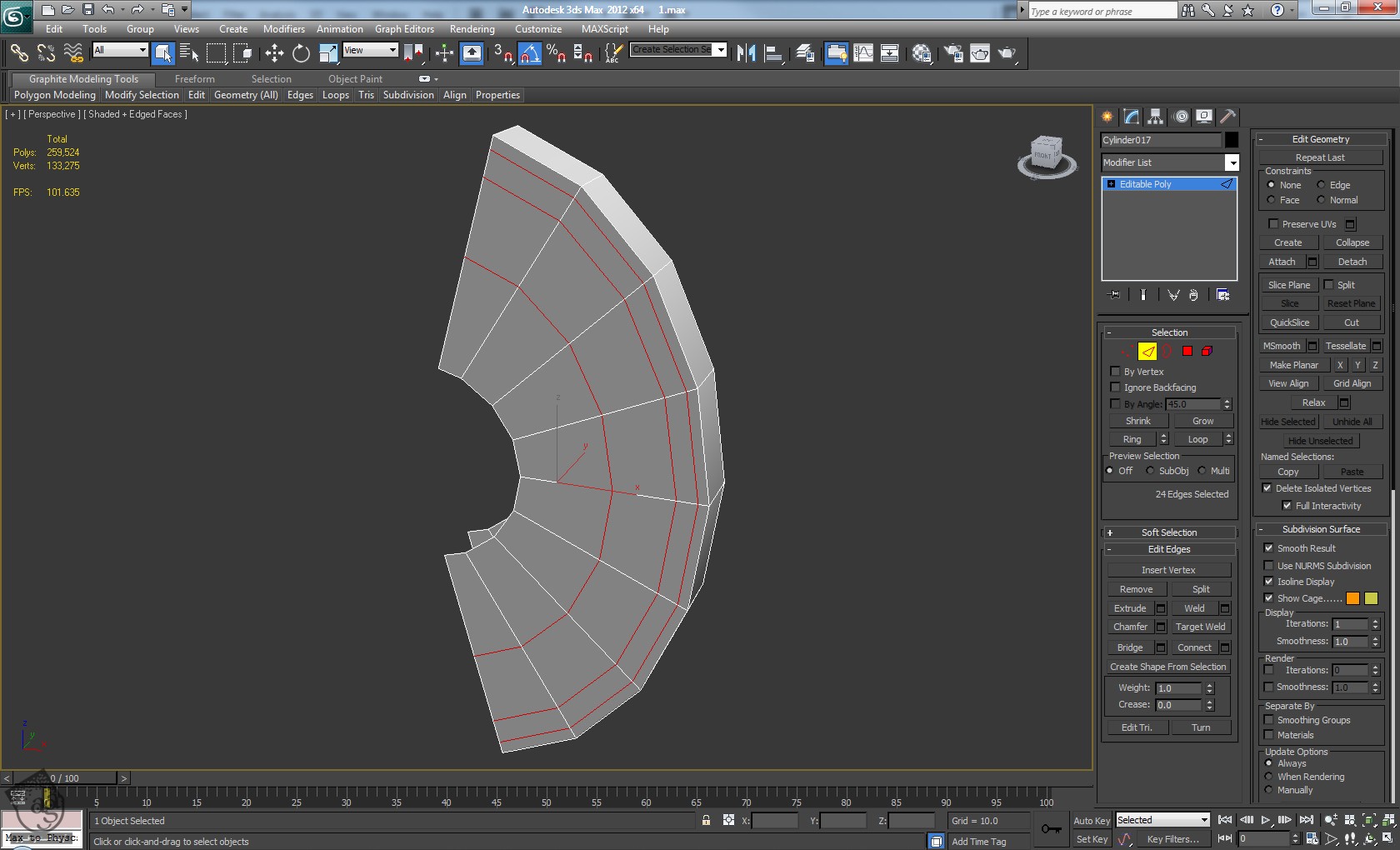
گام چهل و پنجم
رئوس رو یک بار دیگه تغییر میدیم. با نگه داشتن Shift و درگ کردن Polygon ها، اون ها رو در وسط قرار میدیم. بعد هم رئوس رو به شکل زیر در میاریم.
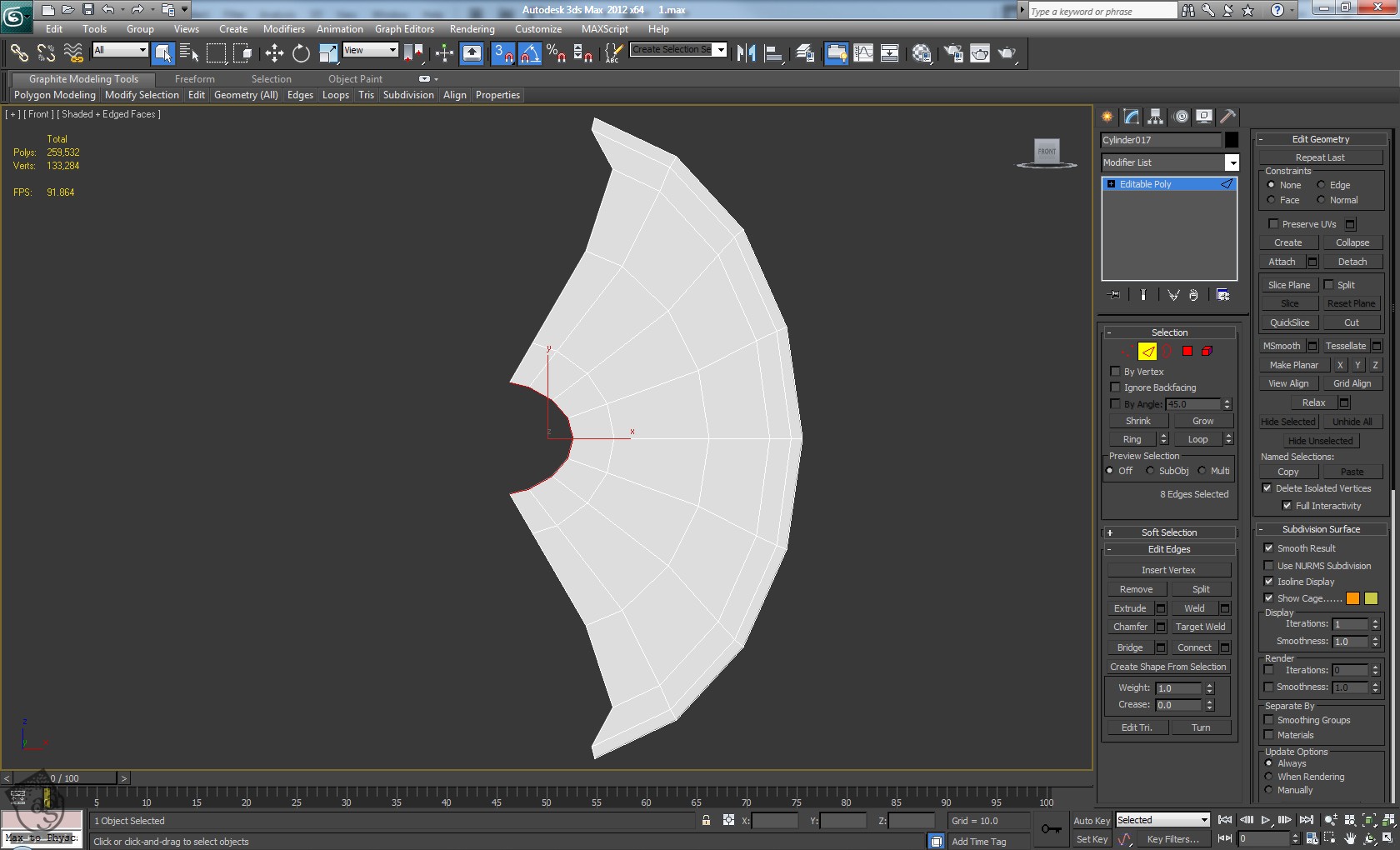
گام چهل و ششم
Shift رو نگه میداریم و همراه با درگ، دو تا Segment دیگه اضافه می کنیم.
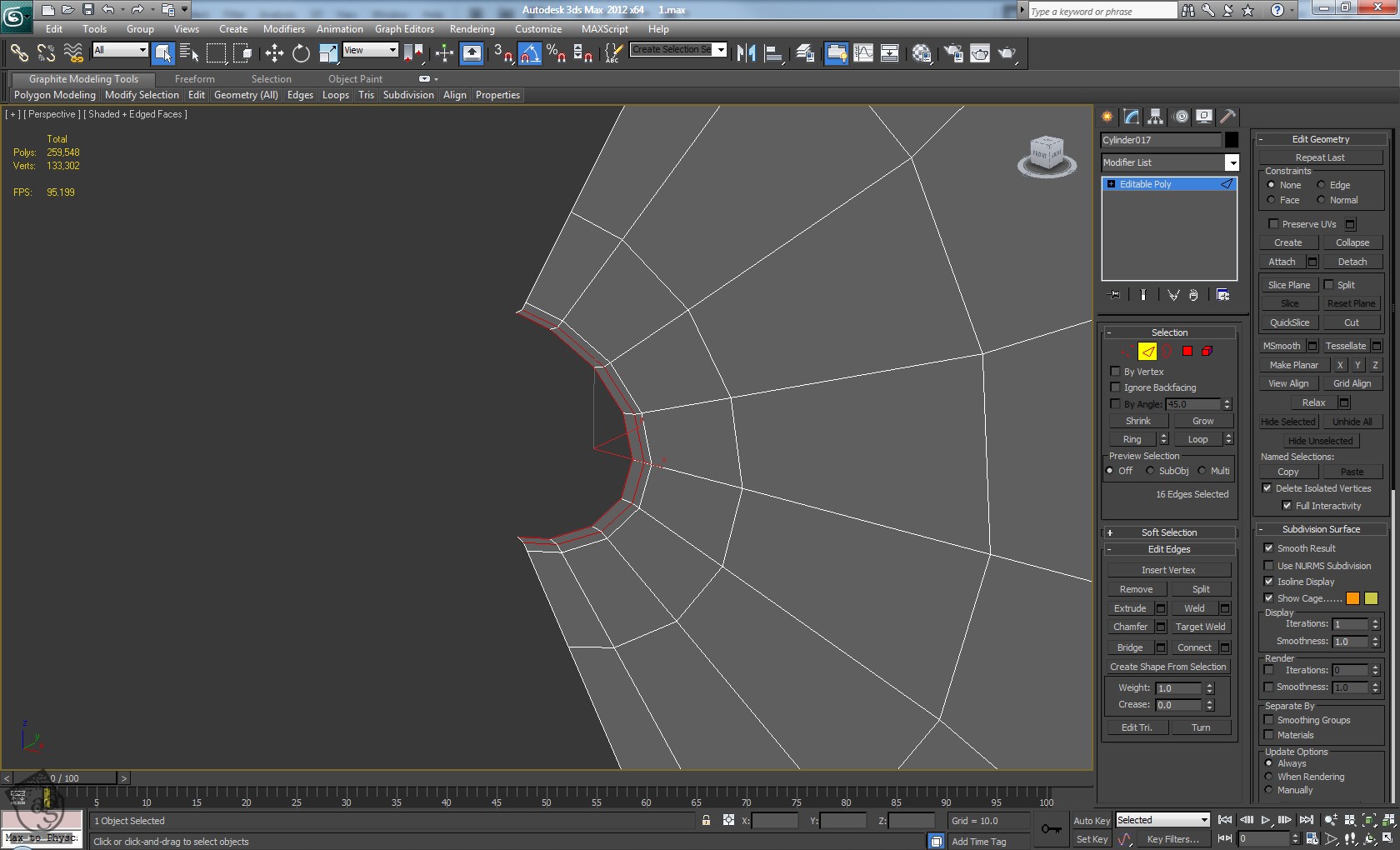
گام چهل و هفتم
یک Segment دیگه به وسط اضافه کرده و به تغییر رئوس ادامه میدیم تا به شکل زیر در بیاد.
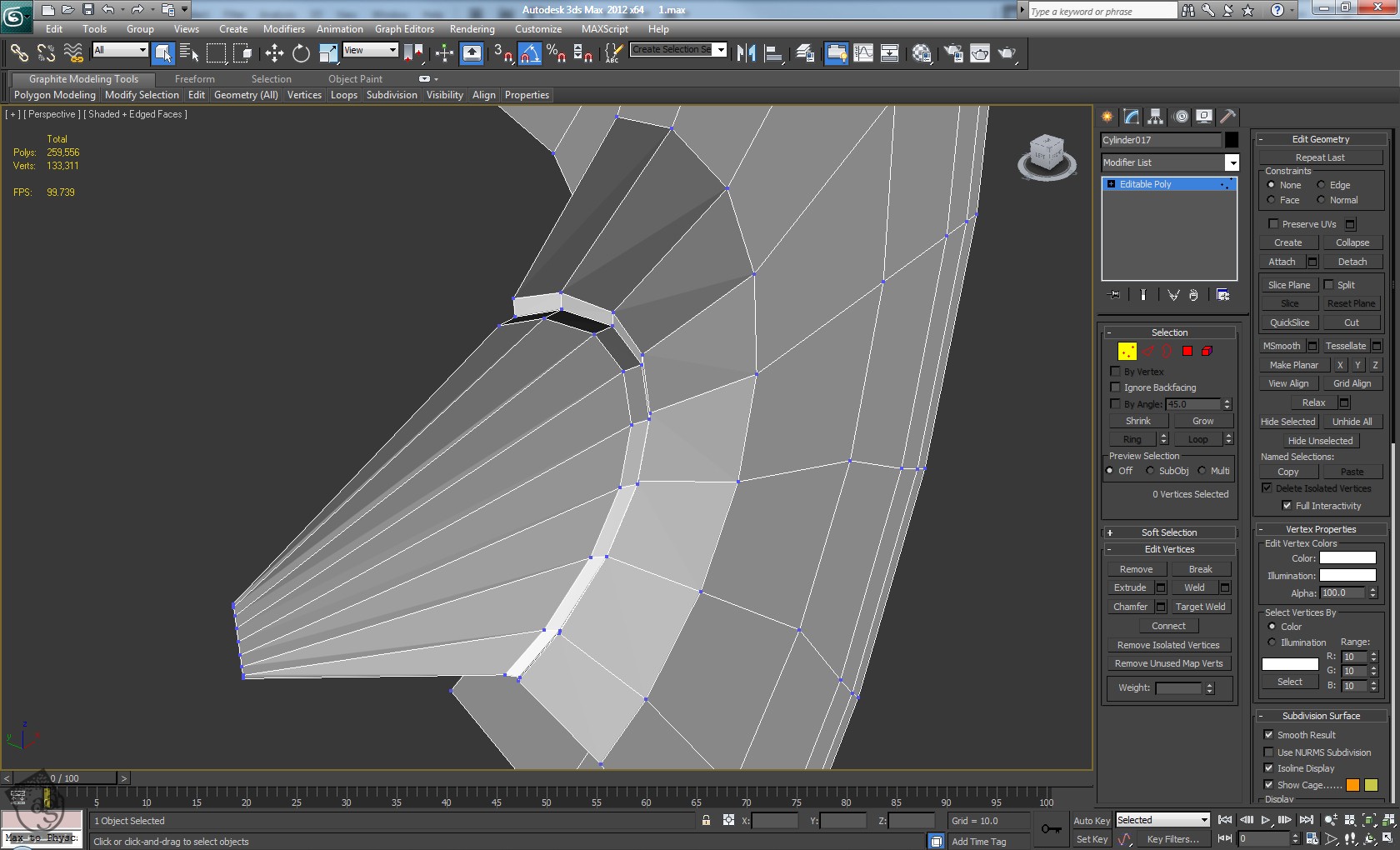
گام چهل و هشتم
کل بخش پشتی رو پاک می کنیم. Polygon های جلور و انتخاب کرده و با استفاده از ابزار Bevel، جزئیاتی رو اضافه می کنیم. لبه های بیرونی رو طوری تغییر میدیم که شکل تیغه تبر رو به خودشون بگیرن.

گام چهل و نهم
لبه های مرزی رو انتخاب کرده و Shift رو نگه می داریم. بعد هم اون ها رو با درگ به عقب می بریم. یک بار دیگه این کار رو تکرار می کنیم. بعد هم Make Planar رو از بخش Edit Geometry انتخاب می کنیم.
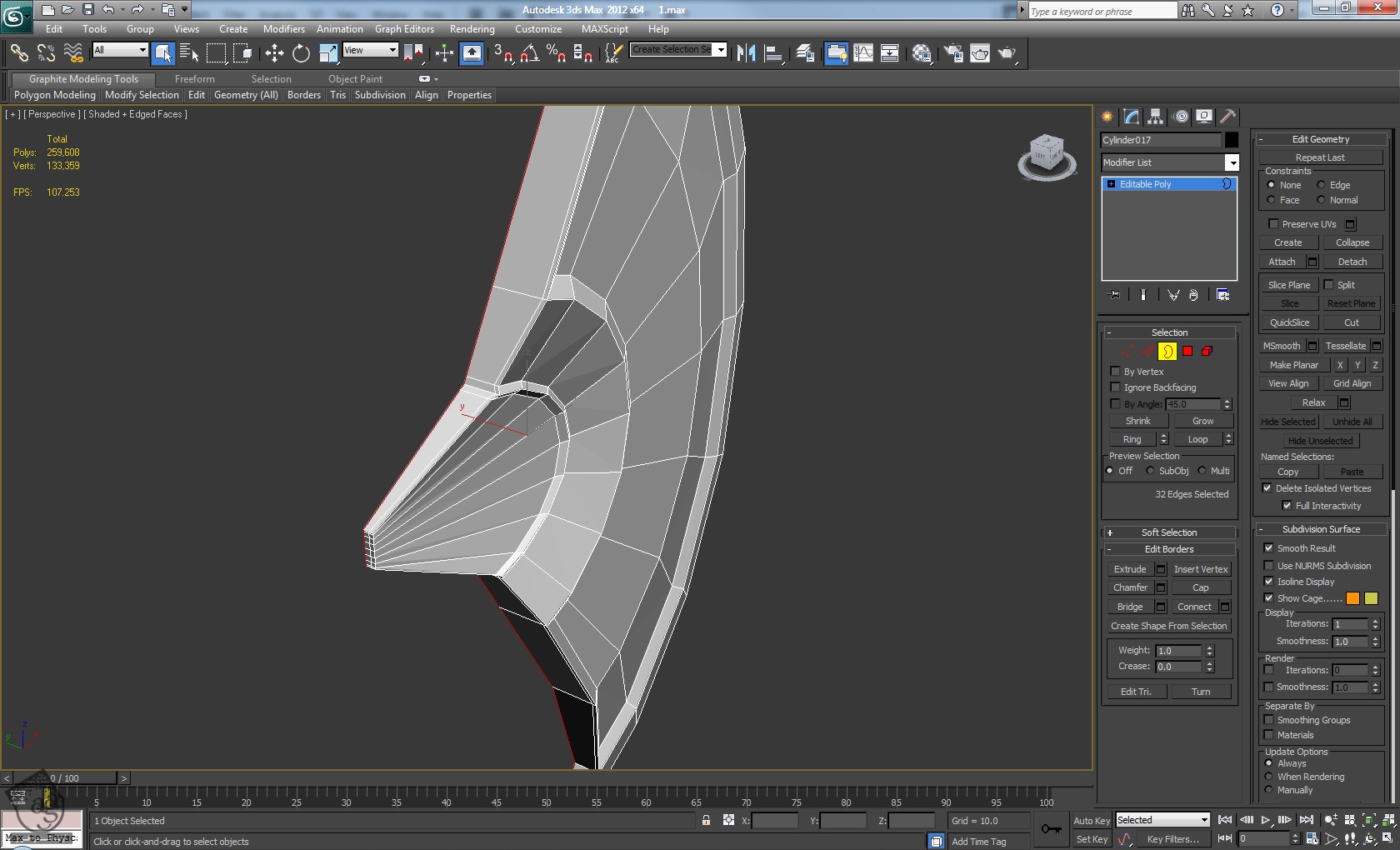
گام پنجاه ام
یک Edge Loop جدید با استفاده از Connect اضافه کرده و عدد 2 رو برای Segments در نظر می گیریم. عدد 80 رو هم برای Pinch در نظر می گیریم.
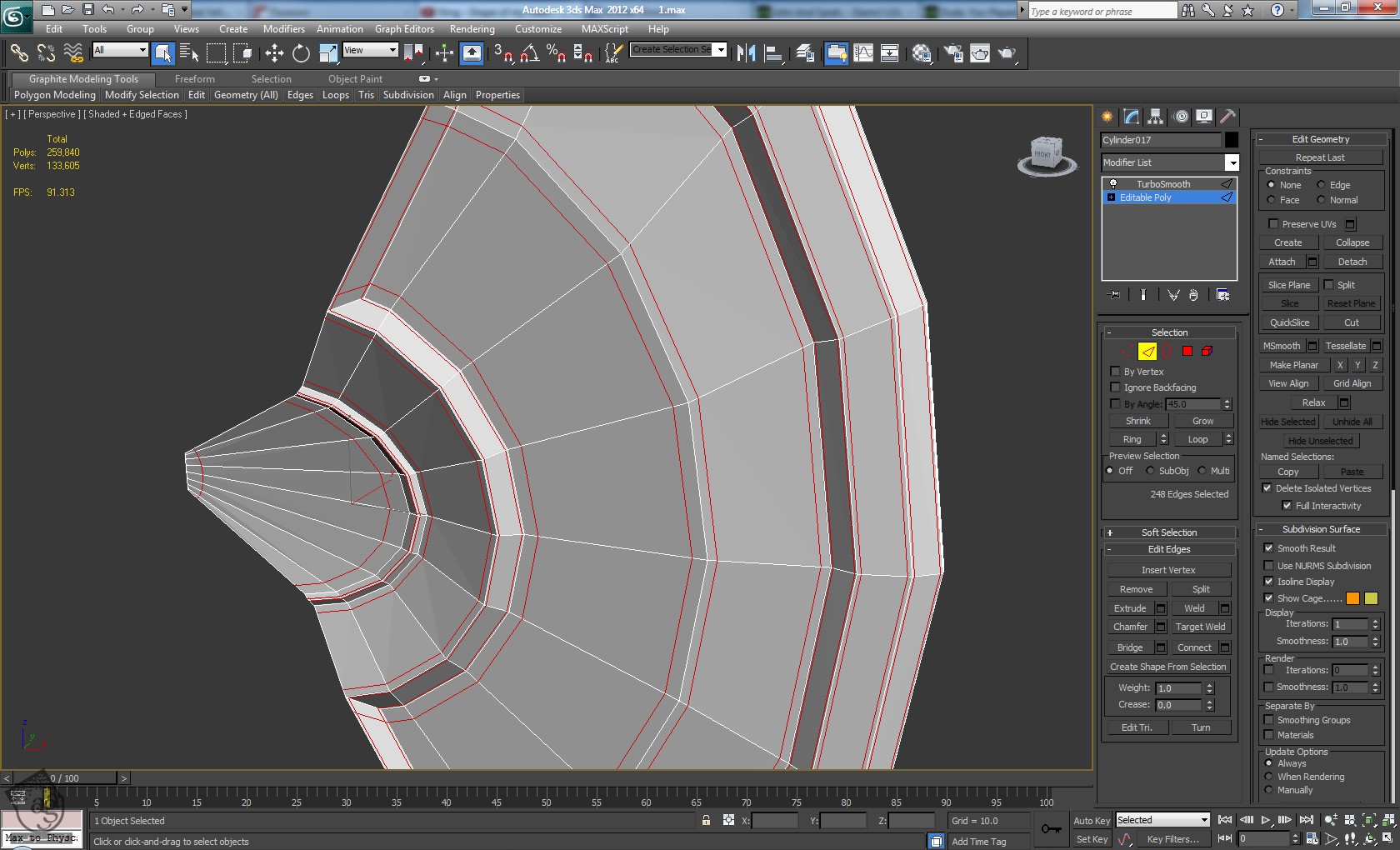
گام پنجاه و یکم
یک Edge Loop دیگه به صورتی که می بینین اضافه کرده و عدد 1 رو برای Segments و عدد 80 و 80- رو برای Slide در نظر می گیریم.
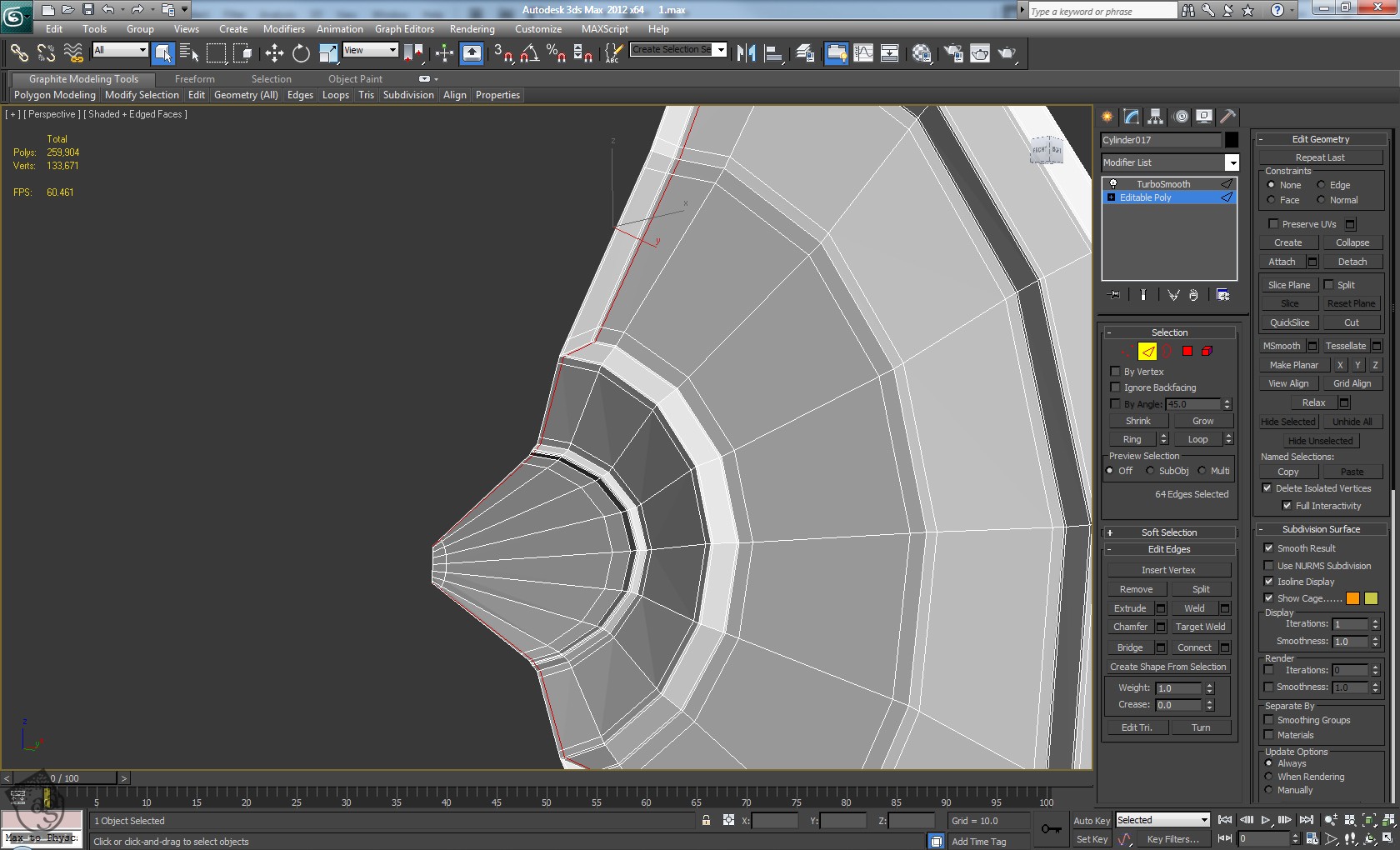
گام پنجاه و دوم
در نهایت، یک Symmetry Modifier و Turbosmooth Modifier اضافه کرده و عدد 2 رو برای Iteration در نظر می گیریم.

گام پنجاه و سوم
تیغه تبر رو در جایی که باید باشه قرار میدیم و تمام!

امیدواریم ” آموزش 3Ds Max : مدل سازی تبر فانتزی ” برای شما مفید بوده باشد…
توصیه می کنم دوره های جامع فارسی مرتبط با این موضوع آریاگستر رو مشاهده کنید:
– صفر تا صد آموزش مدل سازی در تری دی مکس
– صفر تا صد آموزش انیمیشن سازی در 3Ds Max
– صفر تا صد رندرینگ و نورپردازی تری دی مکس برای معماری خارجی – پک 1
– صفر تا صد رندرینگ و نورپردازی تری دی مکس برای معماری خارجی – پک 2
– صفر تا صد رندرینگ و نورپردازی تری دی مکس برای معماری داخلی – پک 1
– صفر تا صد رندرینگ و نورپردازی تری دی مکس برای معماری داخلی – پک 2
– صفر تا صد آموزش وی ری برای تری دی مکس
– صفر تا صد آموزش آرنولد در تری دی مکس
توجه : مطالب و مقالات وبسایت آریاگستر تماما توسط تیم تالیف و ترجمه سایت و با زحمت فراوان فراهم شده است . لذا تنها با ذکر منبع آریا گستر و لینک به همین صفحه انتشار این مطالب بلامانع است !
دوره های آموزشی مرتبط
590,000 تومان
590,000 تومان
590,000 تومان
590,000 تومان
590,000 تومان





















































































قوانین ارسال دیدگاه در سایت