No products in the cart.
آموزش 3Ds Max : مدل سازی جرقه با Particle Flow

آموزش 3Ds Max : مدل سازی جرقه با Particle Flow
توی این آموزش، مدل سازی جرقه رو با 3Ds Max با هم می بینیم. برای این کار از Particle Flow هم کمک می گیریم. بیاین شروع کنیم!
با ” آموزش 3Ds Max : مدل سازی جرقه با Particle Flow ” با ما همراه باشید…
- سطح سختی: متوسط
- مدت آموزش: 20 تا 30 دقیقه
- نرم افزار استفاده شده: 3Ds Max
پیش نمایش فیلم ساخته شده در این آموزش
تنظیم Particle Flow
گام اول
اول از همه یک سیستم Particle Flow درست می کنیم. وارد مسیر Create > Particle Systems > PF Source میشیم و آیکن PF Source رو توی نمای Perspective ایجاد می کنیم و اون رو در بالا قرار میدیم.
گام دوم
دکمه 6 رو فشار میدیم تا پنجره Particle View باز بشه.
گام سوم
Birth Operator رو انتخاب می کنیم. عدد 0 رو برای Emit Start و 100 رو برای Emit Stop و 2000 رو برای Amount در نظر می گیریم. این یعنی ذرات از فریم 0 شروع میشن و فریم 100 متوقف میشن و در مجموع، 2000 ذره ایجاد میشه. این مقادیر رو می تونیم بعدا ادیت کنیم.
گام چهارم
Speed Operator رو انتخاب می کنیم. Speed رو روی 1500 و Variation رو روی 20 و Divergence رو روی 50 قرار میدیم.
گام پنجم
Display Operator رو انتخاب می کنیم. Type رو میزاریم روی Geometry. حالا ذرات به صورت مکعب در میان.
گام ششم
شکل مکعبی ذرات خیلی بزرگ هست. بنابراین Shape Operator رو انتخاب می کنیم. Size رو کاهش میدیم.
گام هفتم
وارد مسیر Space Warps > Forces > Gravity میشیم و آیکن Gravity رو توی نمای Perspective درگ می کنیم.
گام هشتم
بر می گردیم سراغ پنجره Particle View و یک Force Operator به Event اضافه می کنیم. اون رو بین Rotation و Shape Operator قرار میدیم. Force Operator رو انتخاب می کنیم. روی Add کلیک می کنیم و آیکن Gravity رو انتخاب می کنیم. به این ترتیب، Gravity به لیست Force Space Warps اضافه میشه.
گام نهم
باید یک Deflector به صحنه اضافه کنیم. وارد مسیر Space Warps > Deflectors > Deflector میشیم و آیکن Deflector رو روی نمای Perspective درگ می کنیم.
گام دهم
یک Collision Operator اضافه می کنیم. Collision Operator رو انتخاب می کنیم و روی Add کلیک می کنیم و آیکن Deflector رو انتخاب می کنیم. به این ترتیب، به لیست Deflectors اضافه میشه.
گام یازدهم
همون طور که می بینین، ذرات با Deflector برخورد می کنن و به صورت مداوم پرش می کنن. نمی خوایم این اتفاق بیفته. بلکه می خوایم فقط دو بار پرش کنن و بعد روی زمین قرار بگیرن. Collide Multiple Times رو فعال می کنیم و عدد 2 رو براش در نظر می گیریم. Stop رو برای Speed در نظر می گیریم.
گام دوازدهم
هنوز هم ذرات خیلی پرش دارن. آیکن Deflector رو انتخاب می کنیم. Bounce رو روی حدود 0.05 قرار میدیم و بقیه پارامترها رو به شکلی که در زیر می بینین تنظیم می کنیم.
گام سیزدهم
اگه بخوایم می تونیم یک شی رو هم زیر جرقه ها قرار بدین تا باهاش برخورد کنن. من یک کره در اینجا قرار دادم.
گام چهاردهم
برای اینکه ذرات با کره برخورد کنن، باید کره رو به عنوان چنین شیئی تعریف کنیم. وارد مسیر Space Warps > Deflectors > Udeflector میشیم و آیکن Udeflector رو روی نمای Perspective درگ می کنیم.
گام پانزدهم
بعد از انتخاب آیکن Udeflector، روی تب Modify کلیک می کنیم و بعد هم Pick Object رو می زنیم و کره رو انتخاب می کنیم.
گام شانزدهم
دکمه 6 رو فشار میدیم تا باز هم Particle View باز بشه. اینجا فقط یک Event جدید با Delete و Display درست می کنیم. بعد هم Collision Event رو از Event 001 تا Event 002 به هم وصل می کنیم.
گام هفدهم
Delete Operator رو انتخاب می کنیم. امکان By Particle Age رو فعال می کنیم و مقادیر رو به صورت پیش فرض باقی میزاریم. این یعنی همه ذراتی که 60 فریم باقی موندن، حذف میشن.
گام هجدهم
Display Operator رو انتخاب می کنیم. Type رو میزاریم روی Geometry.
تنظیم Material
گام اول
دکمه M رو فشار میدیم تا Material Editor باز بشه. یک Slot خالی انتخاب می کنیم و روی کانال Diffuse کلیک می کنیم. به این ترتیب، پنجره Material/ Map Browser باز میشه. متریال Particle Age رو انتخاب می کنیم و Ok می زنیم.
گام دوم
توی Color #1 Slot، مقادیر R=255, G=215, B=135 رو به ترتیب وارد می کنیم.
گام سوم
توی Color #2 Slot، مقادیر R=255, G=125, B=50 رو به ترتیب وارد می کنیم.
گام چهارم
توی Color #3 Slot، مقادیر R=255, G=100, B=35 رو به ترتیب وارد می کنیم.
گام پنجم
همون متریال Particle Age رو از کانال Diffuse روی کانال Self Illumination به عنوان Instance کپی می کنیم.
گام ششم
من از تکسچر بتون روی کره استفاده کردم. بعد هم Omni Light به صحنه اضافه می کنیم.
گام هفتم
دکمه 6 رو فشار میدیم تا پنجره Particle View باز بشه. بعد هم Material Static Operator رو به Event 001 وارد می کنیم.
گام هشتم
متریال Particle Age رو روی تب Assign Material مربوط به Material Static درگ و کپی می کنیم.
گام نهم
همون Material Static Operator رو روی Event 002 هم کپی می کنیم.
گام دهم
Particle Material Slot رو انتخاب می کنیم. Material ID رو میزاریم روی 1. به این ترتیب، ذرات دارای افکت درخشان میشن.
اعمال افکت ها
گام اول
روی نوار Event 002 کلیک راست می کنیم و Properties رو انتخاب می کنیم. به این ترتیب، پنجره Object Properties باز میشه. Motion Blur رو با Object Mode فعال می کنیم.
گام دوم
وارد مسیر Rendering > Effects میشیم تا پنجره Effects باز بشه. بعد هم Lens Effects رو اضافه می کنیم.
گام سوم
افکت Glow رو اعمال می کنیم. Size روی 0.01 و Intensity روی 145 و Source Color روی 90. بعد هم Radial Color رو روی نارنجی تنظیم می کنیم.
گام چهارم
روی تب Options کلیک می کنیم. Material ID رو روی 1 قرار میدیم. این همون Material ID هست که به Particle Material اختصاص دادیم.
گام پنجم
از صحنه خروجی می گیریم. باید به صورت زیر در اومده باشه.
نتیجه
می تونیم Partocle Flow رو به صورت تصادفی هم Animate یا متحرک کنیم. مقادیر مختلف رو تغییر میدیم تا نتایج مختلفی هم به دست بیاد.
امیدواریم ” آموزش 3Ds Max : مدل سازی جرقه با Particle Flow ” برای شما مفید بوده باشد…
توصیه می کنم دوره های جامع فارسی مرتبط با این موضوع آریاگستر رو مشاهده کنید:
– صفر تا صد آموزش انیمیشن سازی در 3Ds Max
– صفر تا صد رندرینگ و نورپردازی تری دی مکس برای معماری خارجی – پک 1
– صفر تا صد رندرینگ و نورپردازی تری دی مکس برای معماری خارجی – پک 2
– صفر تا صد رندرینگ و نورپردازی تری دی مکس برای معماری داخلی – پک 1
– صفر تا صد رندرینگ و نورپردازی تری دی مکس برای معماری داخلی – پک 2
توجه : مطالب و مقالات وبسایت آریاگستر تماما توسط تیم تالیف و ترجمه سایت و با زحمت فراوان فراهم شده است . لذا تنها با ذکر منبع آریا گستر و لینک به همین صفحه انتشار این مطالب بلامانع است !
دوره های آموزشی مرتبط
590,000 تومان
590,000 تومان
590,000 تومان
590,000 تومان
590,000 تومان











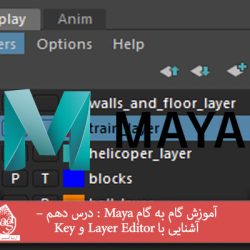









































































قوانین ارسال دیدگاه در سایت