No products in the cart.
آموزش 3Ds Max : مدل سازی لوستر تزئینی High Poly – قسمت دوم

آموزش 3Ds Max : مدل سازی لوستر تزئینی High Poly – قسمت دوم
توی این آموزش، نحوه مدل سازی لوستر تزئینی High Poly رو با 3Ds Max با هم می بینیم و با ابزارهای مقدمات و تکنیک های مدل سازی آشنا میشیم. نحوه ایجاد عناصر مختلف رو با Primitive Objects و Splines و نحوه استفاده از اون ها در این نرم افزار رو هم یاد می گیریم. توی قسمت اول، بخشی از کار رو انجام دادیم. حالا بیاین ادامه بدیم!
با ” آموزش 3Ds Max : مدل سازی لوستر تزئینی High Poly ” با ما همراه باشید…
- سطح سختی: متوسط
- مدت آموزش: 60 تا 80 دقیقه
- نرم افزار استفاده شده: 3Ds Max
” آموزش 3Ds Max : مدل سازی لوستر تزئینی High Poly – قسمت اول “
” آموزش 3Ds Max : مدل سازی لوستر تزئینی High Poly – قسمت دوم “
گام چهل و سوم
یک کره جدید درست می کنیم. عدد 18 رو برای Segments در نظر می گیریم و با استفاده از ابزار Scale، شکلش رو یک مقدار تغییر میدیم.

گام چهل و چهارم
این کره رو به Editable Poly تبدیل می کنیم. بعد هم سی و شش Polygon های بالا و پایین رو انتخاب می کنیم و اون ها رو حذف می کنیم. Polygon های بالا و پایین استوانه رو هم پاک می کنیم. این اشیا رو با استفاده از Bridge، با هم Attach و Connect می کنیم.

گام چهل و پنجم
یک استوانه و یک کره دیگه درست می کنیم و همون مراحل رو تکرار می یکنم. در نهایت باید به شکلی که می بینین، در بیان.

گام چهل و ششم
سه بار Bevel رو در بالا اعمال می کنیم. اولین بار با یک مقدار منفی و باقی دفعات با مقدار مثبت. یک Bevel رو روی پایین هم پیاده می کنیم. اما مقدارش رو کم می کنیم تا نتیجه زیر به دست بیاد.

گام چهل و هفتم
دو بار Bevel رو روی بخش ابلایی اعمال می کنیم. بعد هم اکسترود می کنیم و بار دیگه از Bevel استفاده می کنیم. مقدار اولین و دومین Bevel باید یکی باشه. اما دفعه دوم مقداری منفی رو در نظر می گیریم.

گام چهل و هشتم
کار رو با اضافه کردن دو Bevel دیگه ادامه میدیم. مقدار Outline باید مثبت باشه. مقدار Heigh رو روی 0 قرار میدیم و یک بار دیگه Bevel و Extrude می کنیم. باز هم مقدار Height رو میزاریم روی 0 اما Outline رو یک مقدار بیشتر می کنیم و Bevel و Extrude رو اعمال می کنیم.

گام چهل و نهم
یک Inset و Extrude با مقدار منفی اعمال می کنیم. باز هم Inset می کنیم. بعد هم یک Bevel رو با مقدار Height مشابه با Extrude اعمال می کنیم. اما این بار Height رو مثبت و Outline رو منفی در نظر می گیریم.

گام پنجاه ام
یک Inset رو روی Polygon بالا اعمال می کنیم و بعد همون طور که توی تصویر زیر می بینین، دو تا Loop جدید به هر لبه اضافه می کنیم.

گام پنجاه و یکم
Loop ها رو به محل اتصال بین کره ها و استوانه ها اضافه می کنیم.

گام پنجاه و دوم
در بالا، دو تا Loop جدید اطراف بخش میانی درست می کنیم. بعد هم با استفاده از ابزارهای Loop، روی هر طرف یک حفره ایجاد می کنیم. حالا با دنبال کردن مسیر Create > Geometry > Torus، یک Torus Object درست می کنیم. عدد 8 رو برای Sides در نظر می گیریم و با استفاده از Attach اونها رو با هم ترکیب می کنیم. در نهایت، شش Polygon پایین شی Torus رو پاک می کنیم و عناصرش رو با Bridge به هم وصل می کنیم. Ssegments رو هم میزاریم روی 2.

گام پنجاه و سوم
یک Inset و بعد هم یک Extrude با مقدار Height منفی رو روی Polygon وسط اعمال می کنیم. بعد هم Polygon وسط رو حذف می کنیم. یک Chamfer رو روی لبه اعمال می کنیم و Segments رو روی 2 قرار میدیم. در نهایت، یک Turbosmooth Modifier رو پیاده می کنیم و Iteration میزاریم روی 2.
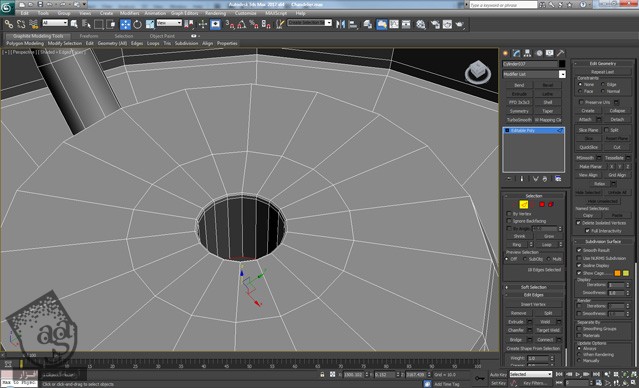
گام پنجاه و چهارم
یک استوانه درست می کنیم. عدد 2 رو به Height Segments اختصاص میدیم و اون رو Editable Poly می کنیم. Polygon پایین رو دو بار Inset، یک بار Extrude و یک بار دیگه Inset می کنیم.
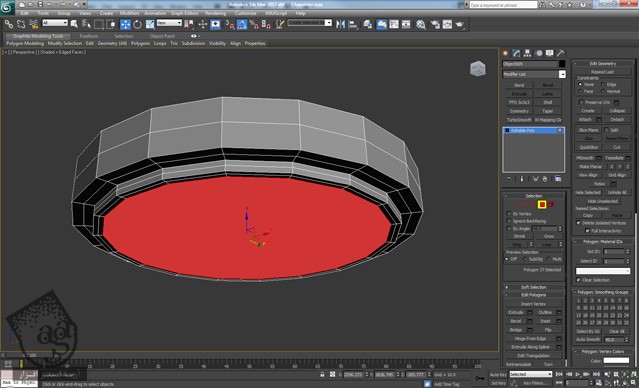
گام پنجاه و پنجم
همون طور که می بینین، دو بار Bevel می کنیم و دو بار دیگه هم Inset می کنیم.
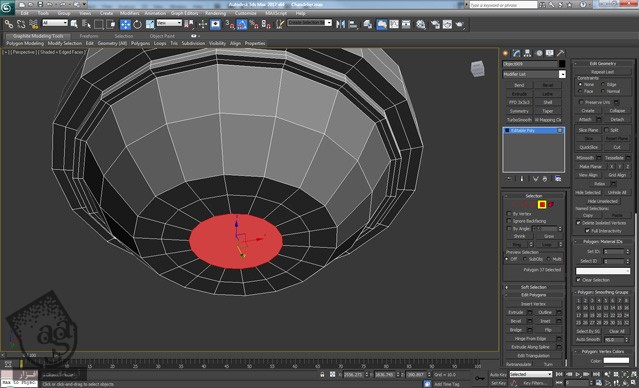
گام پنجاه و ششم
در بالا، یک بار Inset می کنیم و بعد هم Polygon رو حذف می کنیم.

گام پنجاه و هفتم
یک استوانه جدید درست می کنیم. اون رو Editable Poly می کنیم و مقیاسش رو میزاریم پایین و بعد هم چهار بار Bevel رو روی اون اعمال می کنیم.
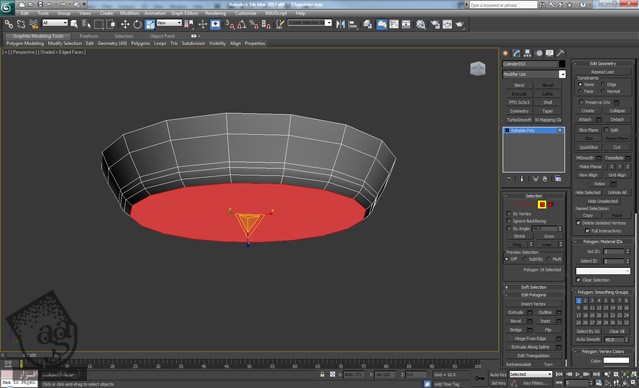
گام پنجاه و هشتم
چهار بار دیگه Bevel می کنیم تا به صورت زیر در بیاد.
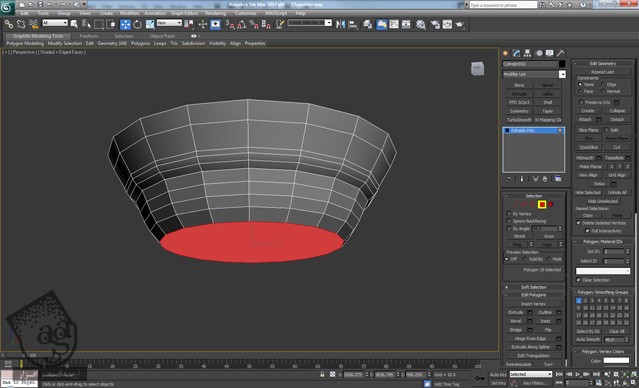
گام پنجاه و نهم
پنج بار دیگه Bevel می کنیم تا همچین شکلی به دست بیاد.
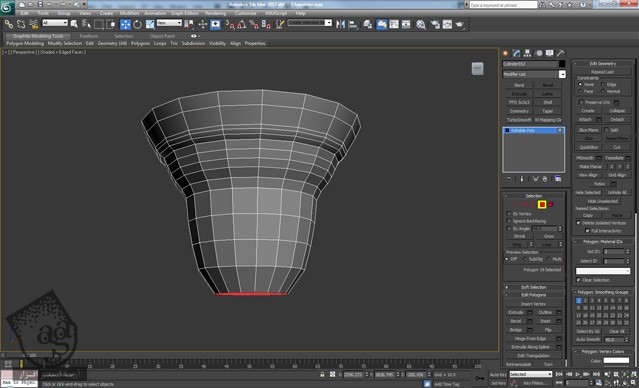
گام شصت ام
مجموعه Polygon هایی که توی تصویر زیر مشخص شده رو انتخاب می کنیم و بعد هم اون ها رو Bevel می کنیم.
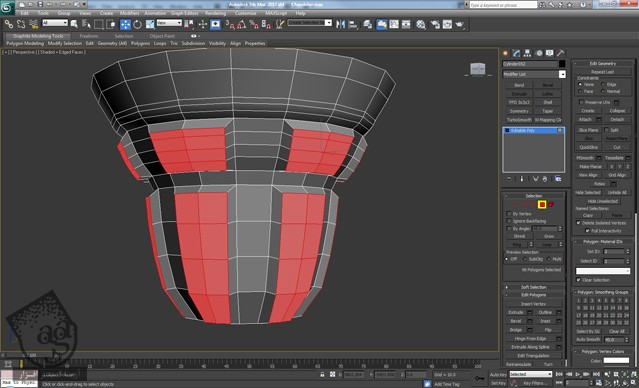
گام شصت و یکم
Polygon های پایین رو پاک می کنیم و همون طور که توی تصویر زیر می بینین، یک Edge Loop جدید اضافه می کنیم.

گام شصت و دوم
Polygon های بالا رو اول Inset می کنیم و بعد هم با استفاده از Bevel، شکلی مشابه تصویر زیر ایجاد می کنیم.
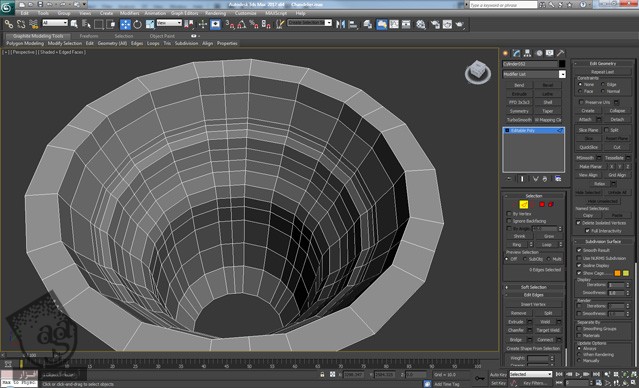
گام شصت و سوم
لبه ها و Loop ها رو می بندیم و در نهایت یک Turbosmooth اعمال می کنیم و عدد 2 رو به Iteration اختصاص میدیم.

گام شصت و چهارم
یک Spline جدید به صورت منحنی درست می کنیم. بعد وارد منوی Rendering میشیم و Rectangular رو انتخب می کنیم و Enable in Viewport رو تیک می زنیم.
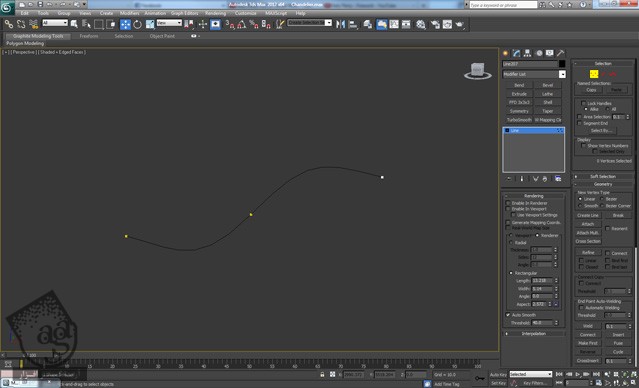
گام شصت و پنجم
این Spline رو Editable Poly می کنیم و همون طور که توی شکل می بینین، یک Loop نزدیک به لبه اضافه می کنیم. بعد هم دو تا Polygon کناری رو حذف می کنیم.
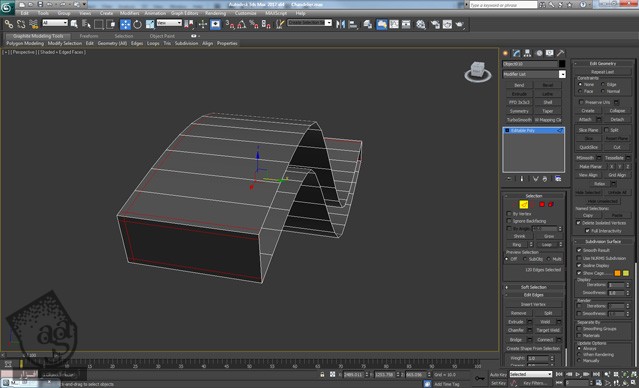
گام شصت و ششم
یک Turbosmooth رو اعمال می کنیم و با استفاده از ابزارهای Rotate و Move، به این صورت در میاریم. میریم سراغ پنل Hierarchy. روی Affect Pivot Only کلیک می کنیم و نقطه محوری رو روی مرکز بخش بزرگتر تنظیم می کنیم.

گام شصت و هفتم
میریم سراغ منوی Tools و روی Array کلیک می کنیم. Rotate و بعد هم Totals رو انتخاب می کنیم و عدد 360 رو وارد می کنیم. Array Dimensions 1D رو روی 70 قرار میدیم و Ok می زنیم.

گام شصت و هشتم
یک خط تقریبا منحنی درست می کنیم و همون تنظیمات قبلی رو روی این هم پیاده می کنیم.
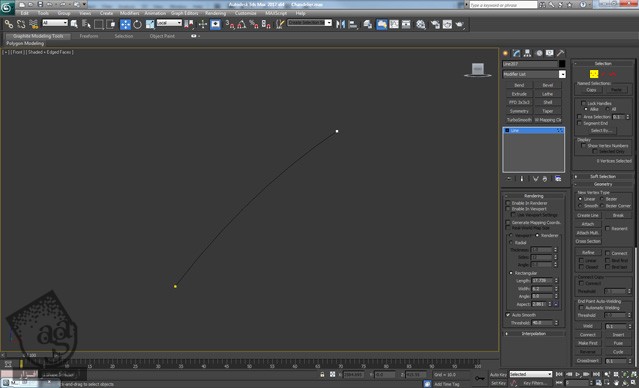
گام شصت و نهم
درست مثل قبل، این خط رو Editable Poly می کنیم و Loop هایی رو نزدیک به لبه ها اضافه می کنیم. با استفاده از تابع Array اون ها رو Smooth می کنیم و 70 تا کپی اضافه می کنیم.

گام هفتاد ام
حالا یک خط جدید به شکل زیر اضافه می کنیم.

گام هفتاد و یکم
یک Lathe Modifier اضافه می کنیم و Weld Core, Flip Normals رو تیک می زنیم. بعد هم روی Min از تنظیمات Align کلیک می کنیم.

گام هفتاد و دوم
یک Turbosmooth اعمال می کنیم. Iteration رو روی 1 قرار میدیم و لامپ رو در موقعیت مناسبی که در شکل می بینین، میزاریم.

گام هفتاد و سوم
تمام عناصر رو به علاوه لامپ گروه می کنیم. از منوی Hierarchy روی Affect Pivot Only کلیک می کنیم و Pivot رو روی مرکز بدنه اصلی قرار میدیم. در نهایت، پنج تا کپی دیگه درست می کنیم و اون ها رو می چرخونیم.

گام هفتاد و چهارم
دو تا خط جدید درست می کنیم. این خطوط، کابل لوستر رو شکل میدن. Enable in Viewport رو تیک می زنیم و ضخامت متوسطی رو براشون در نظر می گیریم. بعد هم اون ها رو Editabel Poly می کنیم. درست مثل قبل، پنج تا کپی تهیه می کنیم و هر کدوم رو می چرخونیم.
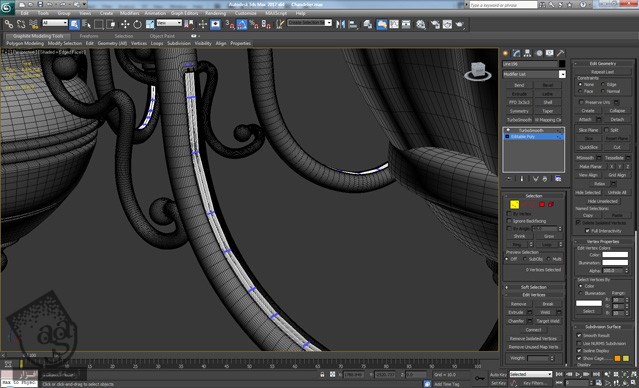
گام هفتاد و پنجم
یک استوانه جدید درست می کنیم و اون رو Editable Poly می کنیم. Polygon بالا رو پاک می کنیم و Polygon پایین رو هم دو بار Bevel و Inset و Bevel و Extrude و Bevel می کنیم. نتیجه کار به این شکل در میاد.
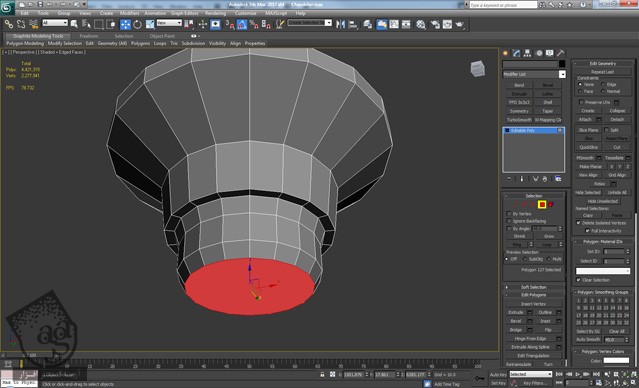
گام هفتاد و ششم
باز هم Inset, Bevel, Extrude, Inset می کنیم. یک بار دیگه Extrude می کنیم و مقدار بالایی رو برای Height در نظر می گیریم. بعد مجددا Inset و Extrude می کنیم و مقدار Height رو منفی می کنیم.

گام هفتاد و هفتم
چند تا Edge Loop دیگه با استفاده از Ring و Connect اضافه می کنیم.

گام هفتاد و هشتم
چند تا Edge Loop دیگه به پایین اضافه می کنیم و با استفاده از تکنیک هایی که قبلا گفته شد، یک حفره در کنار ایجاد می کنیم.
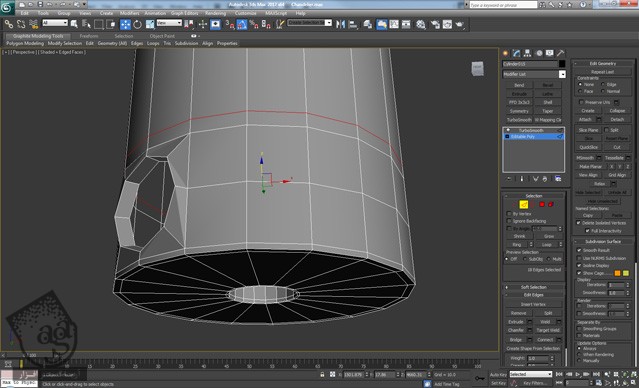
گام هفتاد و نهم
یک Torus جدید درست می کنیم. عدد 12 رو برای Sides و 24 رو برای Segments در نظر می گیریم و اون رو Editable Poly می کنیم. نیمه پایینی رو پاک می کنیم. Shift رو نگه می داریم و بر عکس درگ می کنیم تا همچین چیزی ایجاد بشه.

گام هشتاد ام
یک Symmetry Modifier رو اعمال می کنیم. Mirror Axis رو روی Y قرار میدیم و Editable Poly می کنیم.
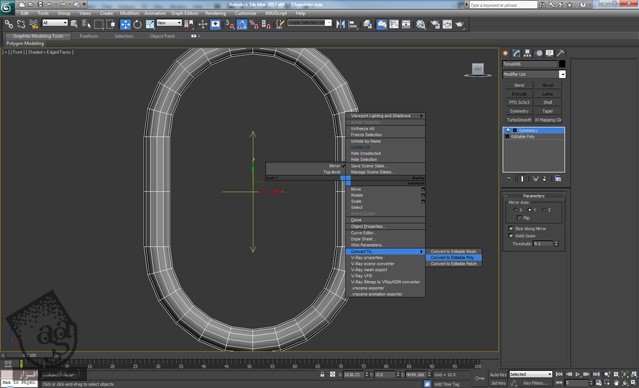
گام هشتاد و یکم
دو تا Edge Loop جدید به کار اضافه می کنیم. Polygon های بین Loop های جدید رو پاک می کنیم. بعد هم دو Border یا مرز رو انتخاب می کنیم و دکمه Cap رو می زنیم و در نهایت یک Chamfer رو روی لبه ها پیاده می کنیم.

گام هشتاد و دوم
یک Turbosmooth Modifier رو اضافه می کنیم و چند تا کپی از عناصر تهیه می کنیم تا چیزی شبیه به زنجیر داشته باشیم. بعدش یک خط جدید از بین سوراخ ها رد می کنیم. این میشه کابل لوستر.

گام هشتاد و سوم
در نهایت میریم سراغ عنصر بالا و مرز بالایی رو انتخاب می کنیم. Shift رو نگه می داریم در جهت معکوس درگ می کنیم. اولین بار درگ کوچکی انجام میدیم. دومین بار درگ بزرگتری می کنیم. این هم از مدل سازی لوستر.

امیدواریم ” آموزش 3Ds Max : مدل سازی لوستر تزئینی High Poly ” برای شما مفید بوده باشد…
توصیه می کنم دوره های جامع فارسی مرتبط با این موضوع آریاگستر رو مشاهده کنید:
– صفر تا صد آموزش انیمیشن سازی در 3Ds Max
– صفر تا صد رندرینگ و نورپردازی تری دی مکس برای معماری خارجی – پک 1
– صفر تا صد رندرینگ و نورپردازی تری دی مکس برای معماری خارجی – پک 2
– صفر تا صد رندرینگ و نورپردازی تری دی مکس برای معماری داخلی – پک 1
– صفر تا صد رندرینگ و نورپردازی تری دی مکس برای معماری داخلی
توجه : مطالب و مقالات وبسایت آریاگستر تماما توسط تیم تالیف و ترجمه سایت و با زحمت فراوان فراهم شده است . لذا تنها با ذکر منبع آریا گستر و لینک به همین صفحه انتشار این مطالب بلامانع است !
دوره های آموزشی مرتبط
590,000 تومان
590,000 تومان
590,000 تومان
590,000 تومان
590,000 تومان





















































































قوانین ارسال دیدگاه در سایت