No products in the cart.
آموزش 3Ds Max : مدل سازی کپسول آتشنشانی – قسمت ششم

آموزش 3Ds Max : مدل سازی کپسول آتشنشانی – قسمت ششم
توی این آموزش، مدل سازی کپسول آتشنشانی رو با 3Ds Max با هم می بینیم. اول از همه مدل سازی رو به صورت Low Poly انجام میدیم و بعد هم جزئیات بیشتری رو از طریق روش های Sculpting, Texturing, Baking بهش اضافه می کنیم. گرچه مدل نهایی دارای جزئیات و ظرافت های زیادی هست اما در واقع به صورت مش Low Poly بوده و مدل سازی اون خیلی ساده ست.
با ” آموزش 3Ds Max : مدل سازی کپسول آتشنشانی ” با ما همراه باشید…
- سطح سختی: متوسط
- مدت آموزش: 60 تا 80 دقیقه
- نرم افزار استفاده شده: 3Ds Max, Adobe Photoshop
” آموزش 3Ds Max : مدل سازی کپسول آتشنشانی – قسمت اول “
” آموزش 3Ds Max : مدل سازی کپسول آتشنشانی – قسمت دوم “
” آموزش 3Ds Max : مدل سازی کپسول آتشنشانی – قسمت سوم “
” آموزش 3Ds Max : مدل سازی کپسول آتشنشانی – قسمت چهارم “
” آموزش 3Ds Max : مدل سازی کپسول آتشنشانی – قسمت پنجم “
گام بیست و یکم
سطوح انتخاب شده که در زیر می بینین رو انتخاب می کنیم. بعد هم Planar Map Projection رو روی محور Z اعمال می کنیم.
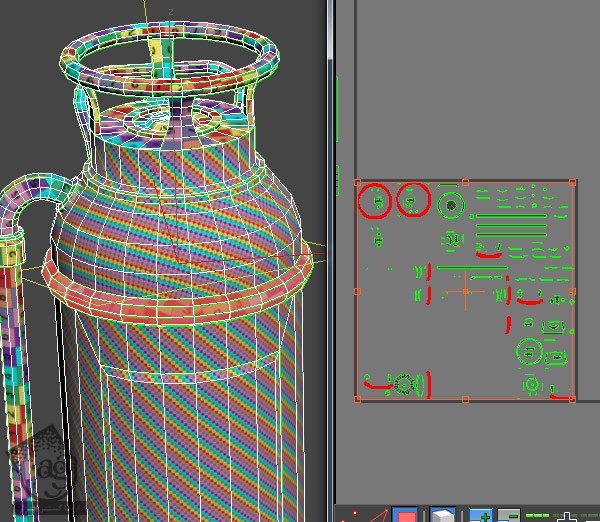
این هم از نتیجه. فقط باید اون رو Break و Unfold کنیم.
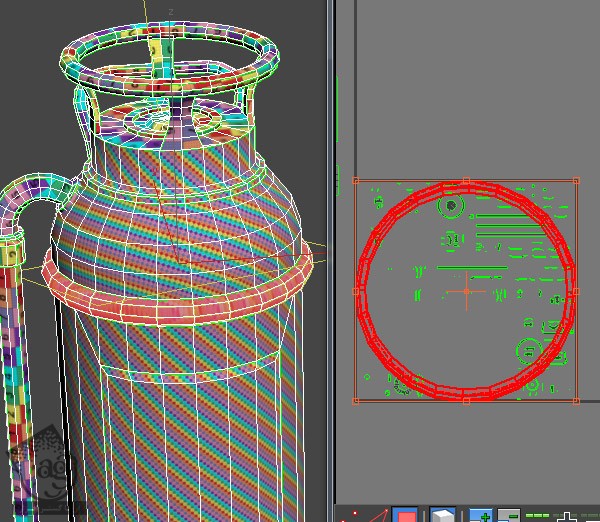
گام بیست و دوم
اول از همه، UV ها رو خارج از Box کشیده و Relax می کنیم.
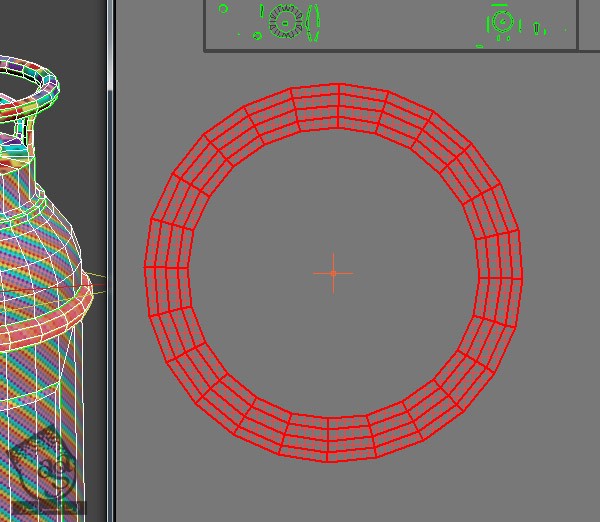
گام بیست و سوم
Edge Loop که می بینین رو انتخاب کرده، کلیک راست می زنیم و Break رو انتخاب می کنیم.
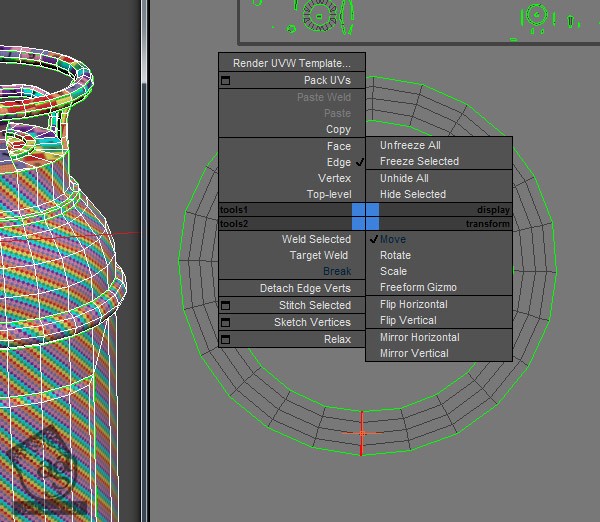
گام بیست و چهارم
یک بار دیگه Relax رو روی اون ها به صورتی که توی تصویر زیر می بینین اعمال می کنیم.
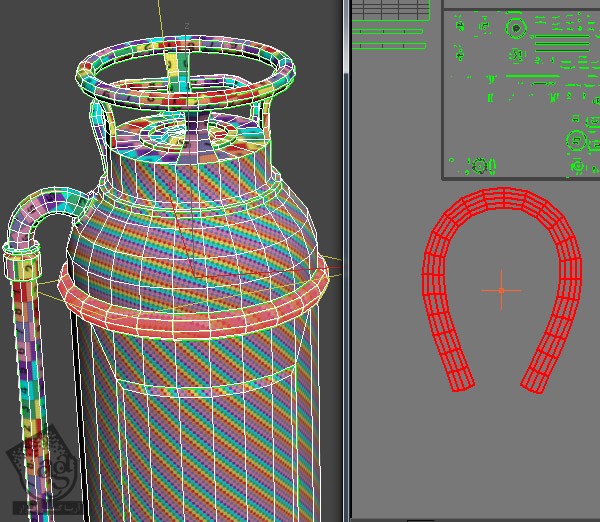
گام بیست و پنجم
ابزار Straighten Selection رو از بخش Reshape Elements انتخاب می کنیم.
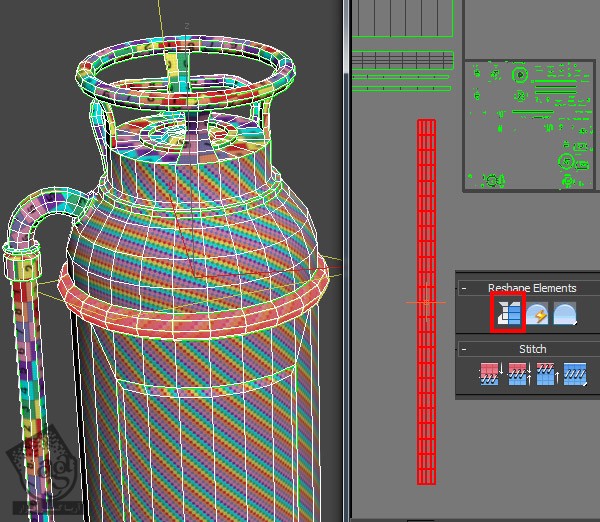
گام بیست و ششم
سطوحی که توی تصویر زیر می بینین رو انتخاب می کنیم. بعد هم از Planar Map Projection برای مسطح کردن اون ها استفاده می کنیم.
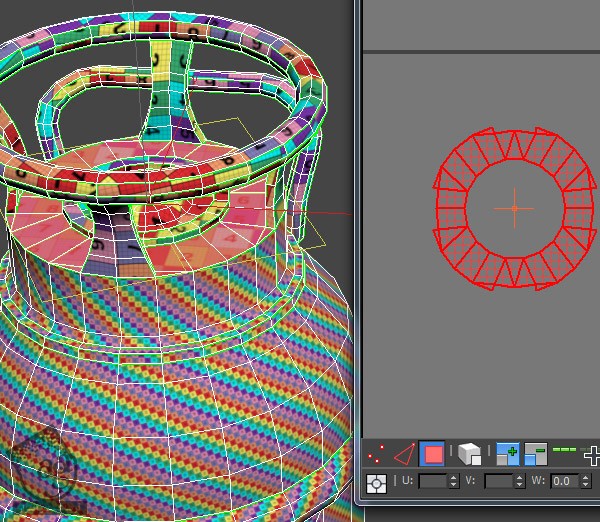
گام بیست و هفتم
بخش میانی رو انتخاب می کنیم. یک بار دیگه Planar Map Projection رو روی محور Z اعمال کرده و اون ها رو مسطح می کنیم.
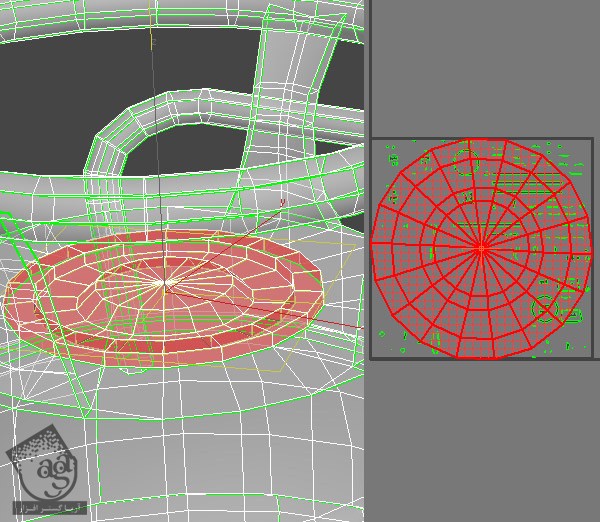
گام بیست و هشتم
Shell رو خارج از UV Box کشیده و از ابزار Relax، برای Realx کردن اون ها استفاده می کنیم.
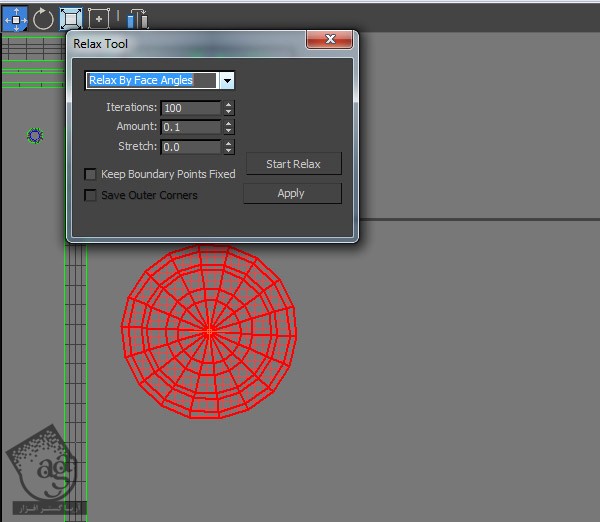
Unwrap کردن دستگیره و متعلقات
گام یکم
سطوحی که می بینین رو انتخاب می کنیم. از امکان Flatten Mapping برای مسطح کردن اون ها استفاده می کنیم. بعد هم به صورتی که می بینین قرار میدیم.
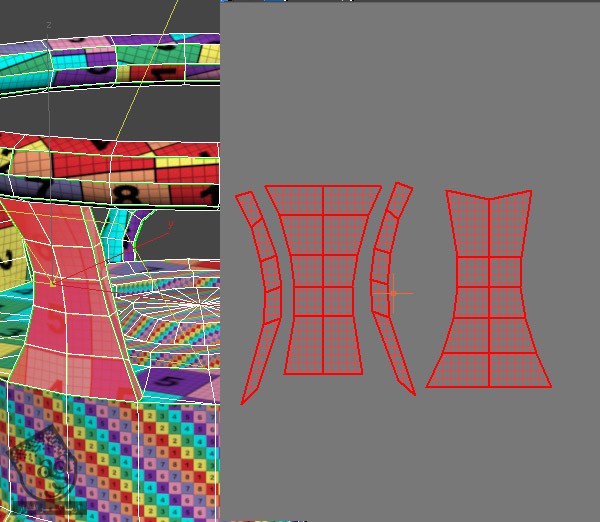
گام دوم
با دنبال کردن همین روش، سه تا بخش دیگه رو هم مسطح می کنیم.
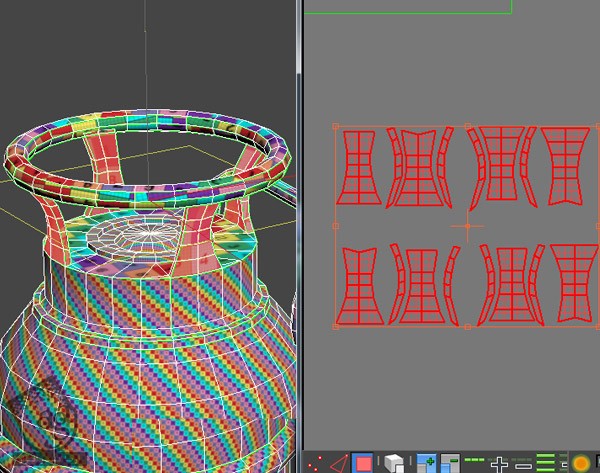
گام سوم
Polygon های بالایی رو انتخاب می کنیم.
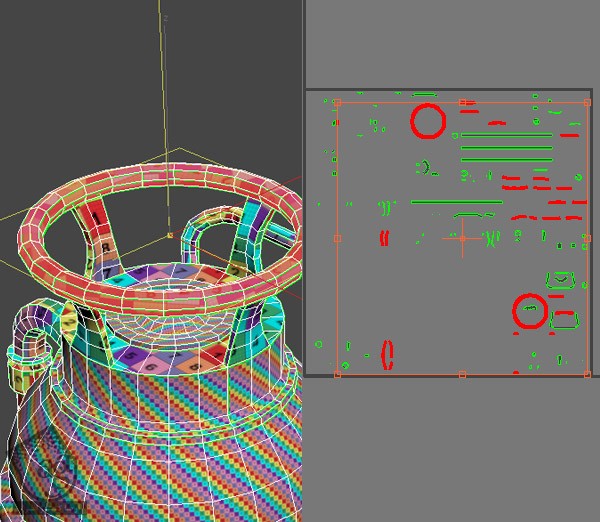
گام چهارم
Planar Map Projection رو روی محور Z اعمال می کنیم تا شکلی به صورت زیر داشته باشیم.
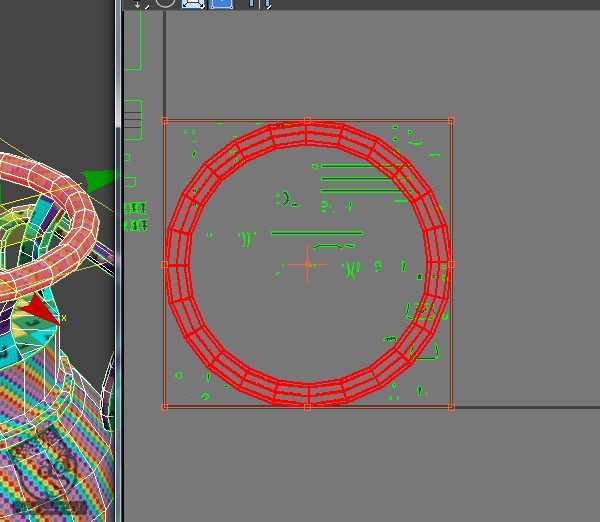
گام پنجم
Edge Ring پایینی رو انتخاب می کنیم. روی اون کلیک راست کرده و بعد هم Break رو انتخاب می کنیم.
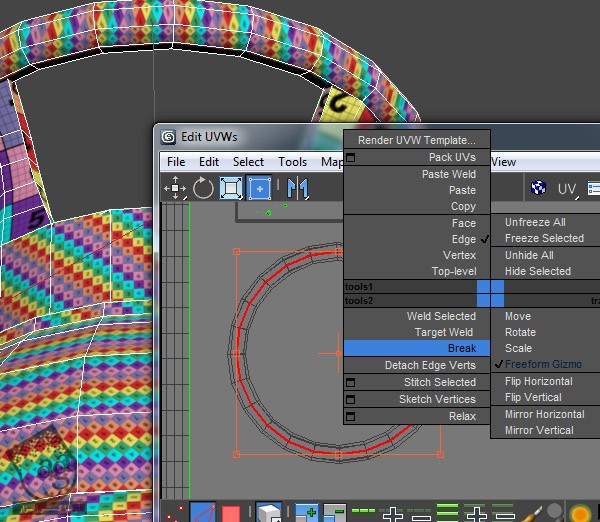
گام ششم
به این ترتیب، دور UV Shell یک خط سبز ظاهر میشه. این یعنی با موفقیت تفکیک شد.
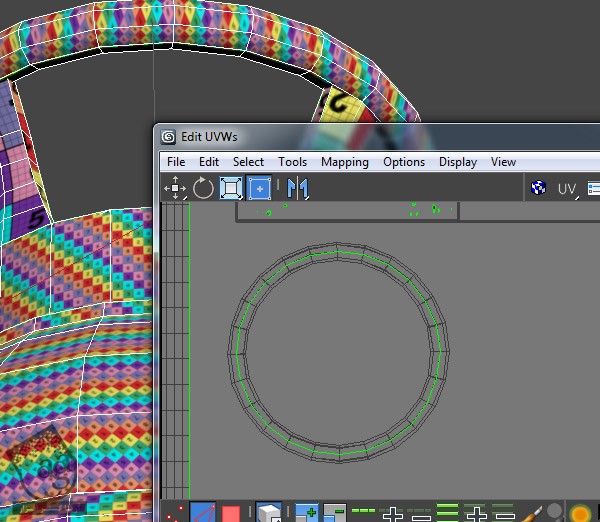
گام هفتم
یکی از Edge Loop های افقی رو انتخاب و لبه های رو Break می کنیم.
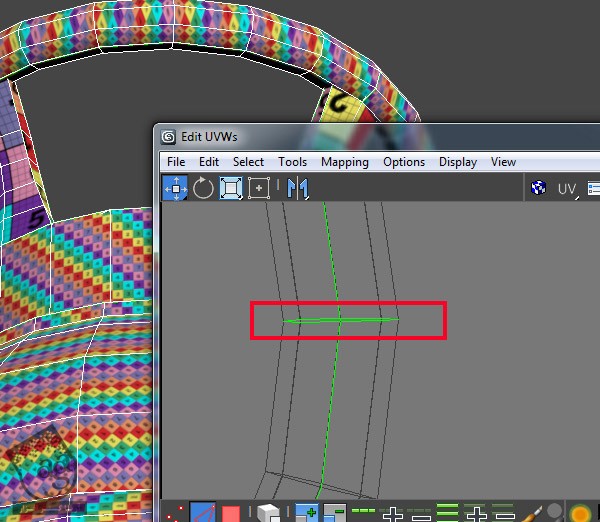
گام هشتم
بعد از انجام این کار از ابزار Relax برای Relax کردن Shell استفاده می کنیم.
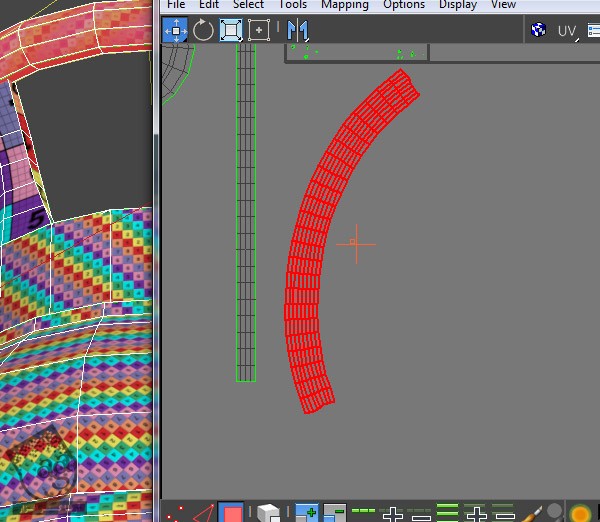
گام نهم
شکل رو با استفاده از ابزار Straighten Selection به صورت صاف در میاریم.
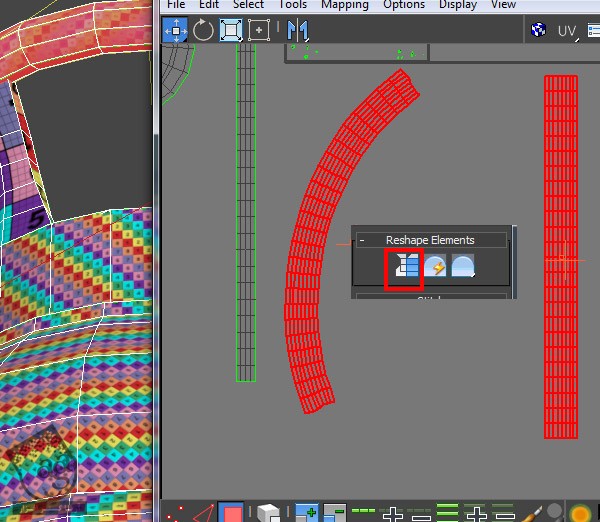
گام دهم
همون طور که می بینین، فرآیند Unwrap کردن بیشتر بخش ها تمام شده اما هنوز هم بعضی قسمت ها باقی موندن که باید Unwrap بشن.
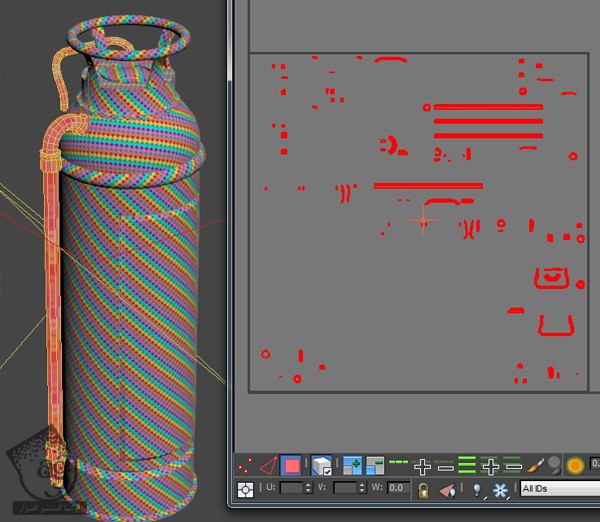
Unwrap کردن لوله
گام اول
سطوح لوله رو انتخاب می کنیم.
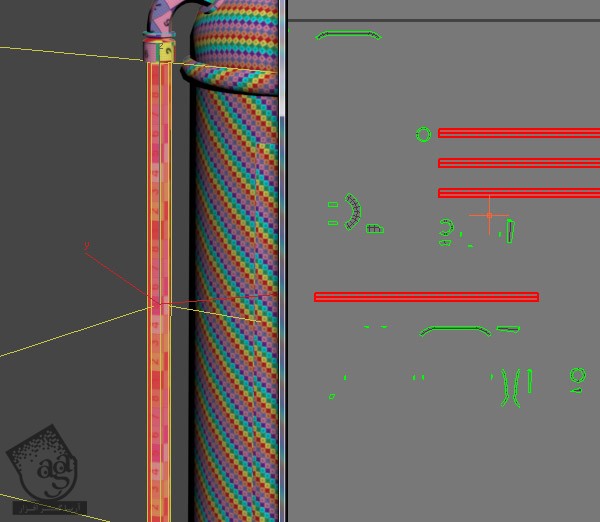
گام دوم
تمام بخش ها رو یک به یک با ابزار Stitch Selection به هم وصل می کنیم. بعد از انتخاب UV Edge، لبه مربوط به اون به رنگ آبی در میاد. بنابراین این کار به راحتی انجام میشه.
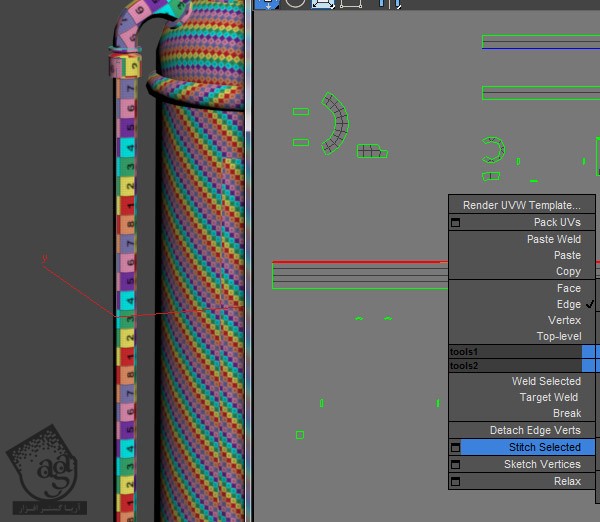
Unwarp کردن دستگیره کناری
گام اول
سطوحی که می بینین رو انتخاب می کنیم. مطمئن میشیم که Polygon های پایینی دستگیره انتخاب نشده باشن.
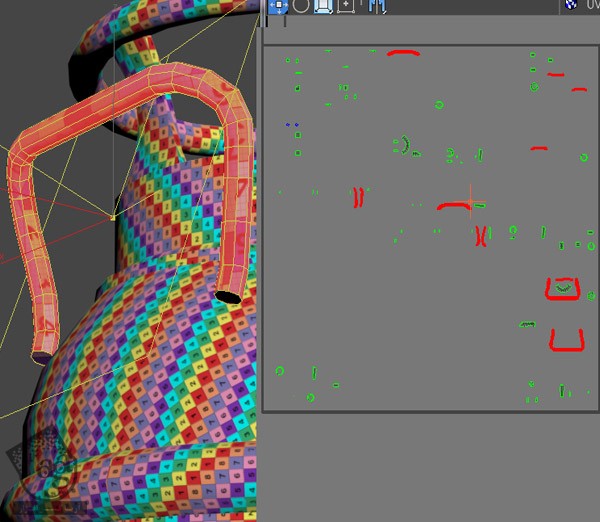
گام دوم
درست مثل قبل، Planar Map Projection رو روی اون ها اعمال می کنیم.
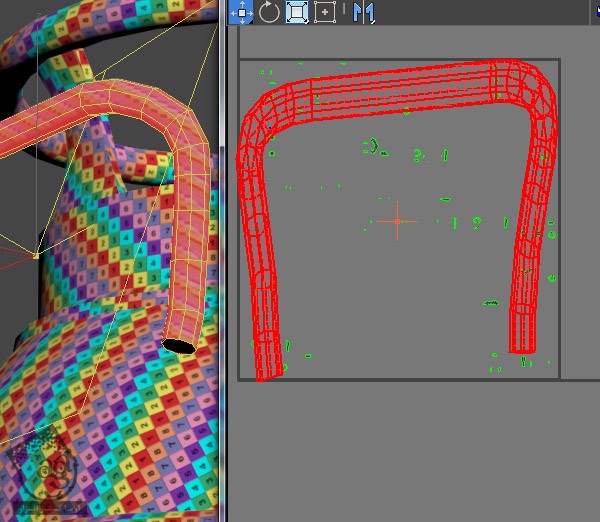
گام سوم
Edge Loop که می بینین رو انتخاب می کنیم.

گام چهارم
توی UV Box کلیک راست کرده و Break رو انتخاب می کنیم. همون طور که می بینین، Edge Loop به رنگ سبز در میاد.
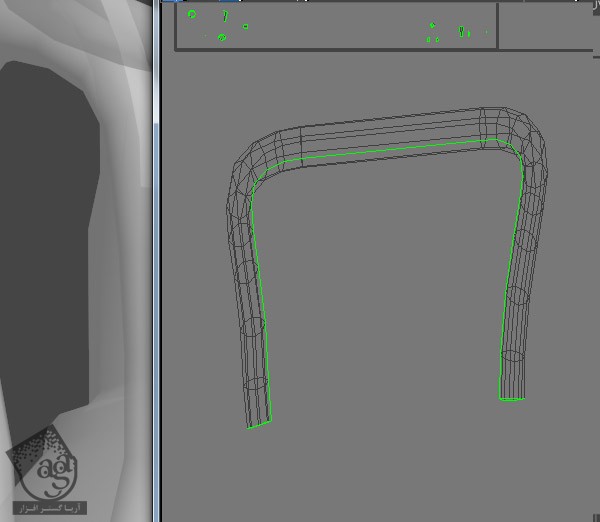
گام پنجم
تا زمانی که از خطوط شطرنجی به صورت مربع در بیان از ابزار Relax استفاده می کنیم.
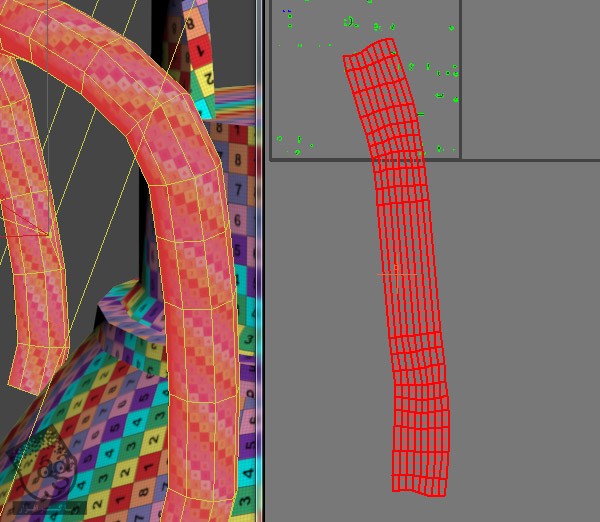
Unwrap کردن اتصال لوله
گام اول
اتصال لوله رو انتخاب کرده و Planar Map Projection رو روی اون اعمال می کنیم.
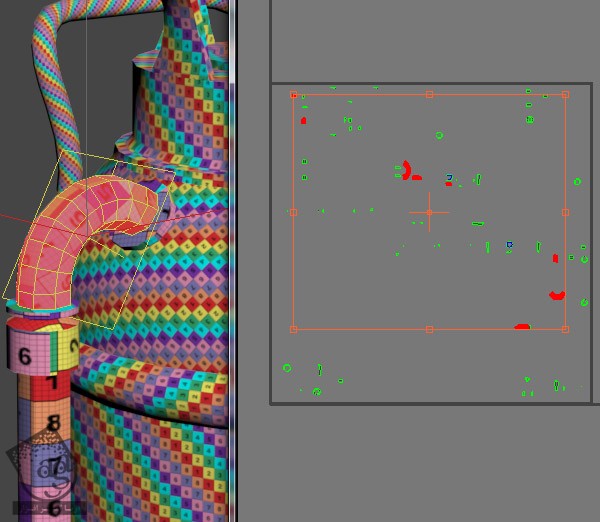
گام دوم
Edge Loop میانی رو انتخاب و از ابزار Break برای Break کردن لبه استفاده می کنیم.
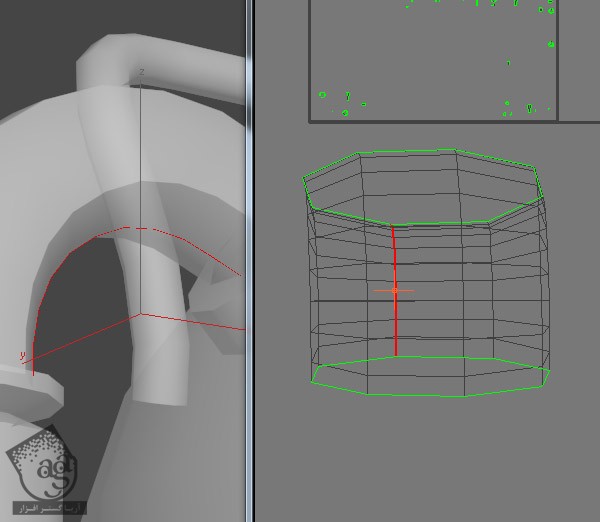
گام سوم
با استفاده از ابزار Relax، شکل زیر به دست میاد.
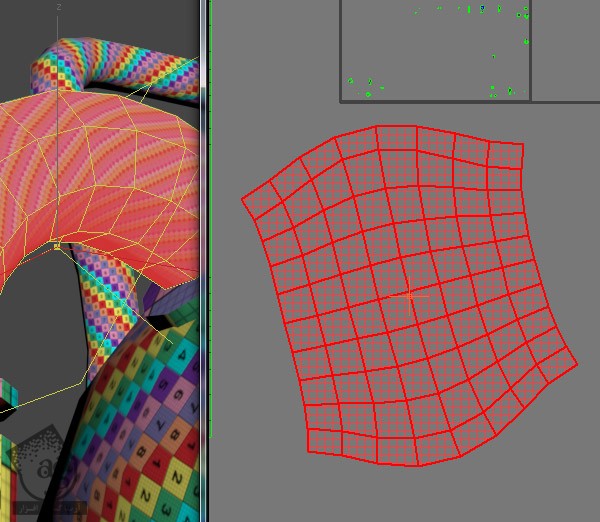
گام چهارم
Polygon های اطراف ناحیه میانی رو انتخاب کرده و Clyndrical Map Projection رو روی محور Z اعمال می کنیم.
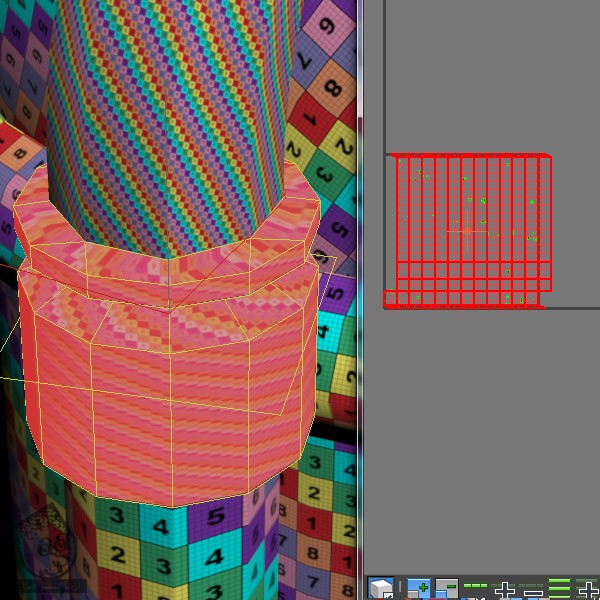
گام پنجم
Polygon های بالا و پایین رو انتخاب می کنیم. این بار Planar Map Projection رو روی محور Z اعمال می کنیم.
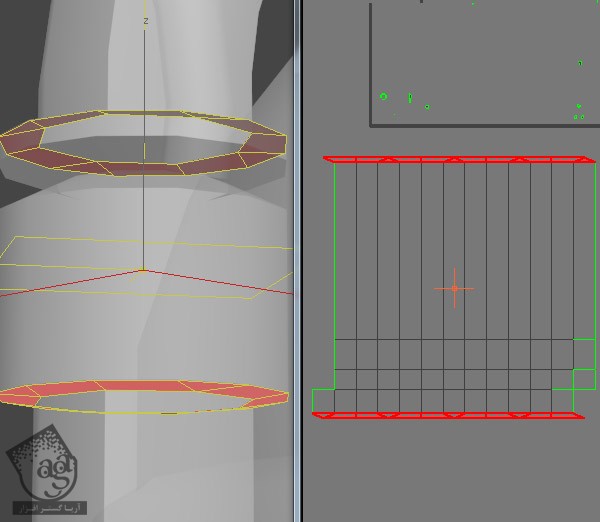
گام ششم
شکل زیر به دست میاد. بخش بالایی به درستی Unwrap میشه اما بخش پایین هنوز مشکل داره. یک بار دیگه Planar Map Projection رو روی محور Z اعمال می کنیم.
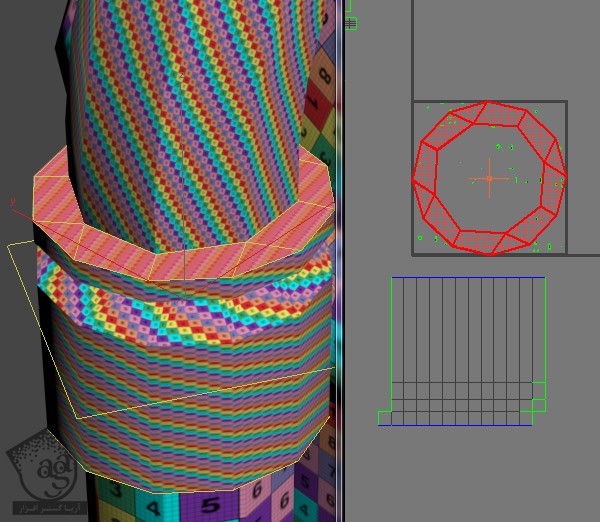
گام هفتم
حالا باید بخض اتصال رو باز کنیم. Polygon ها رو انتخاب و Clyndrical Map Projection رو با استفاده از امکان Best Align اعمال می کنیم.
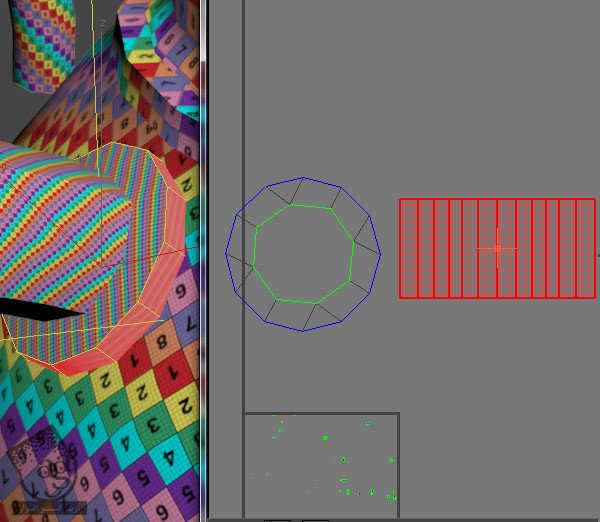
Unwrap کردن نازل لوله
گام اول
می رسیم به بخش نازل. تمام Polygon ها رو انتخاب می کنیم.
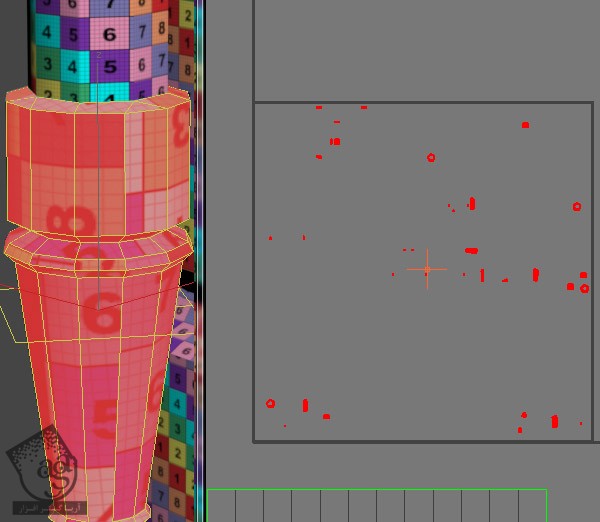
گام دوم
Planar Map Projection رو روی محور Z اعمال می کنیم. همون طور که می بینین، خیلی قسمت ها روی هم قرار گرفتن.
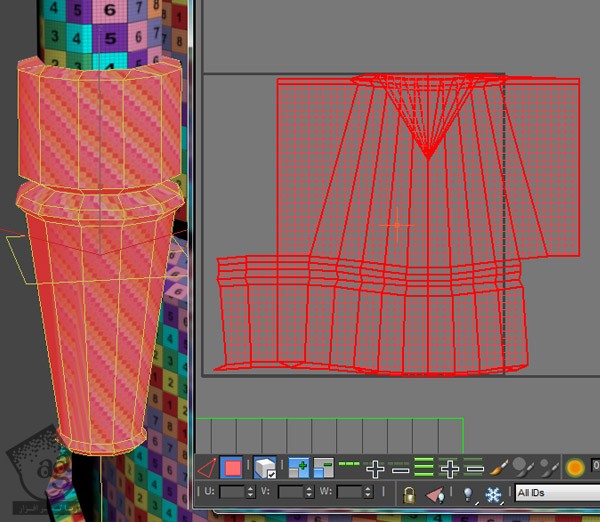
گام سوم
برای رفع این مشکل، Polygon های بالا و پایین رو به همراه سطوحی که می بینین انتخاب می کنیم.
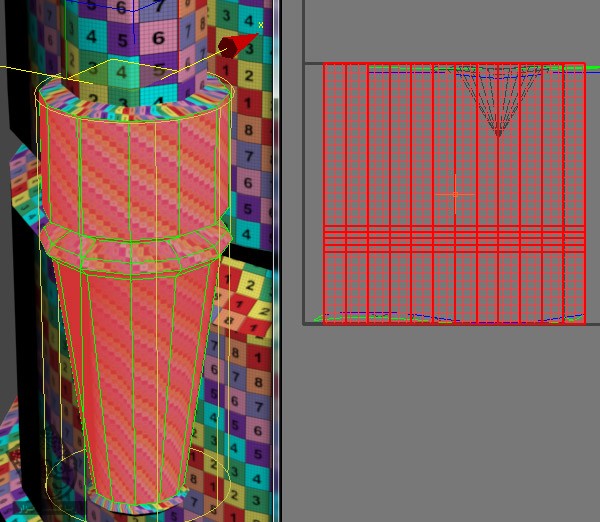
گام چهارم
این هم از نتیجه. همون طور که می بینین، لبه های Split شده گوشه پایین سمت راست قرار دارن.
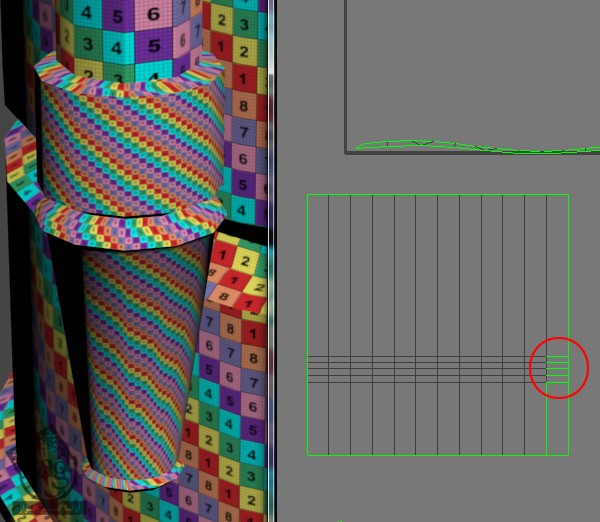
گام پنجم
تمام رئوس رو انتخاب و اون ها رو Weld می کنیم و عدد 0.01 رو براش در نظر می گیریم.
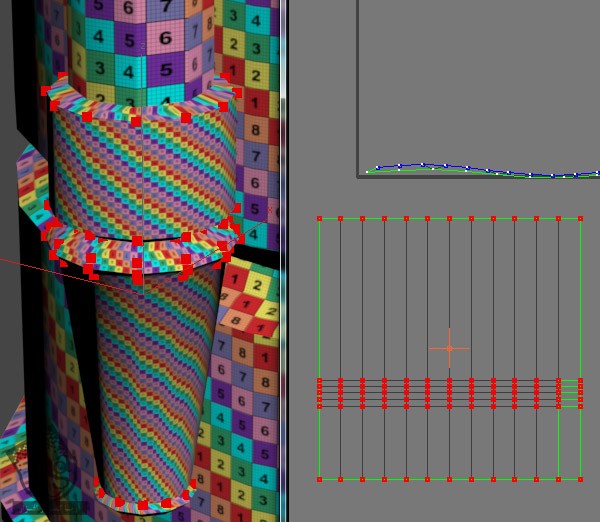
گام ششم
مشکل برطرف شد. حالا می تونیم از ابزار Relax استفاده کنیم.
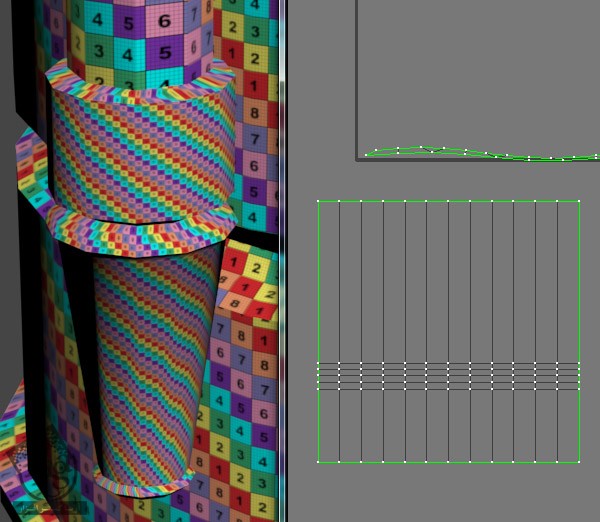
گام هفتم
سطوحی که می بینین رو انتخاب می کنیم. Planar Map Projection رو روی محور Z اعمال می کنیم.
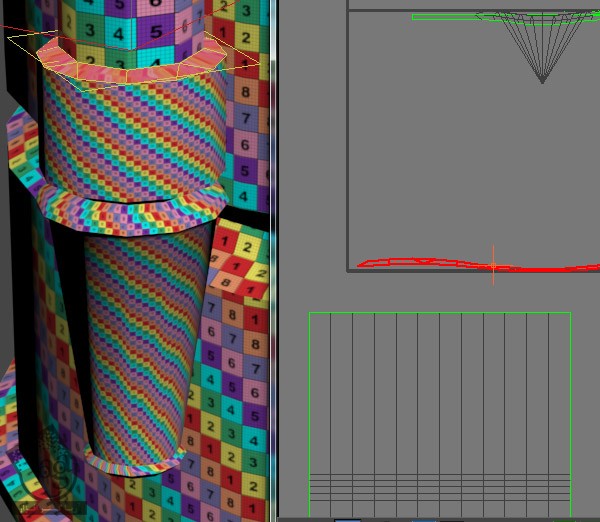
گام هشتم
Polygon های داخلی رو انتخاب می کنیم.
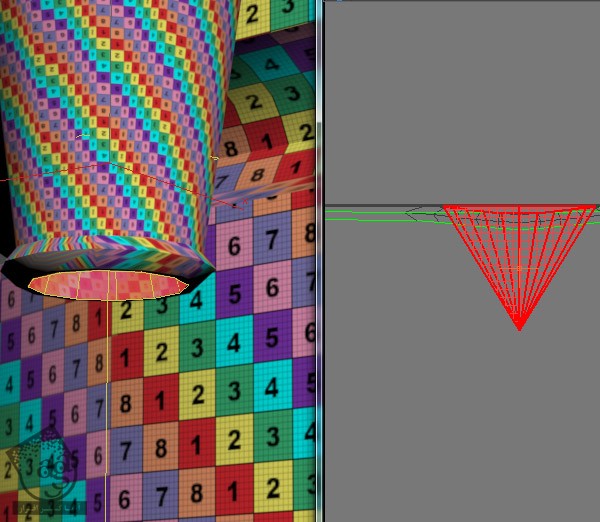
گام نهم
یک بار دیگه از ابزار Realx استفاده می کنیم.
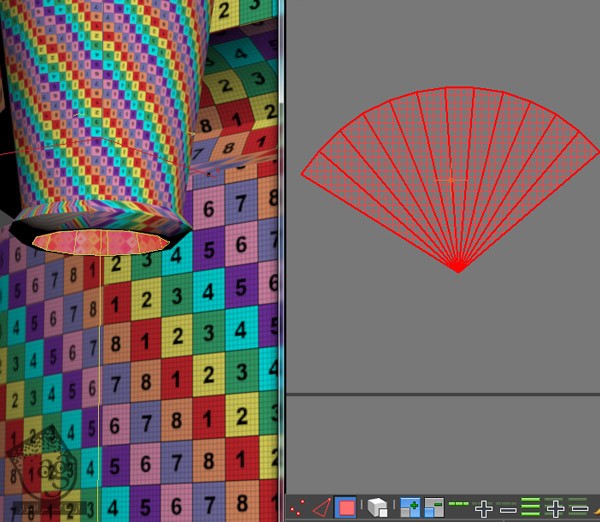
گام دهم
در نهایت، سطوحی که می بینین رو انتخاب کرده و Cylindrical Map Projection رو روی اون اعمال می کنیم.
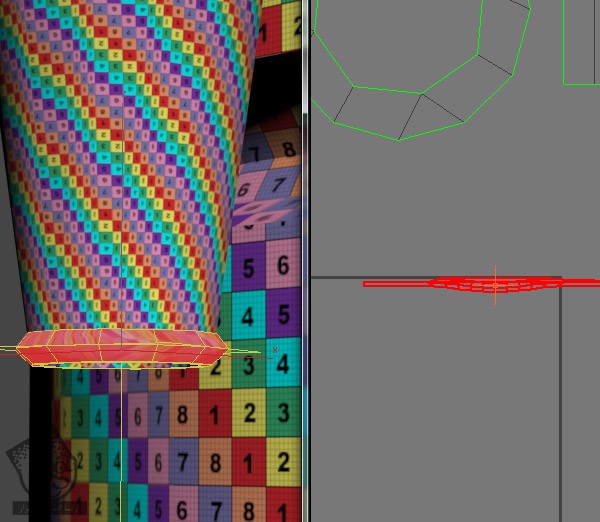
گام یازدهم
کار Unwarp کردن تمام بخش ها تمام شد، در طول این فرآیند، اهمیتی به اندازه UV ها ندادیم. حالا باید تمم اون ها رو برابر کنیم.
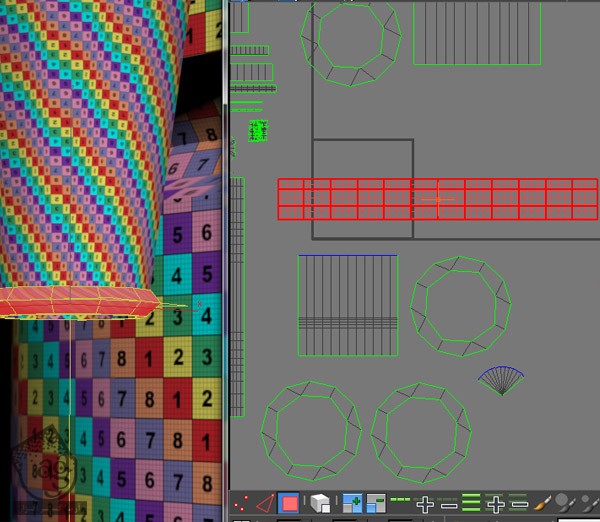
بسته بندی UV ها
گام اول
Ctrl+A رو می زنیم و تمام سطوح رو انتخاب می کنیم. میریم سراغ پنل Arrange Elements و روی آیکن Rescale Elements کلیک می کنیم. به این ترتیب، اندازه تمام UV ها یکی میشه.
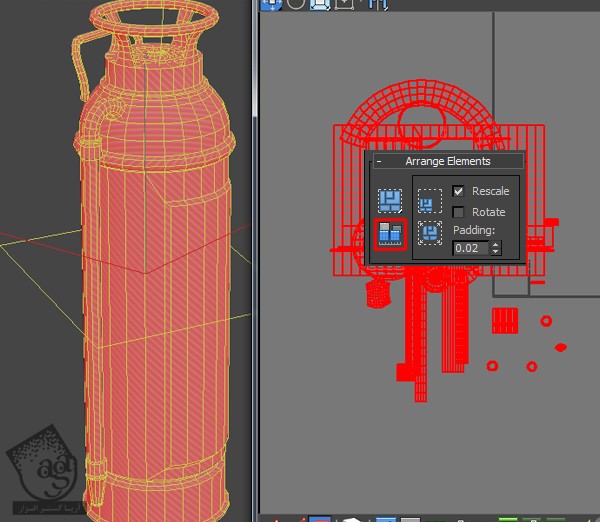
گام دوم
باید کاری کنیم که تمام مربع ها یک اندازه بشن. اما توی این فرآیند، UV ها روی هم قرار می گیرن. بنابراین باید همه اون ها رو از هم تفکیک کنیم.
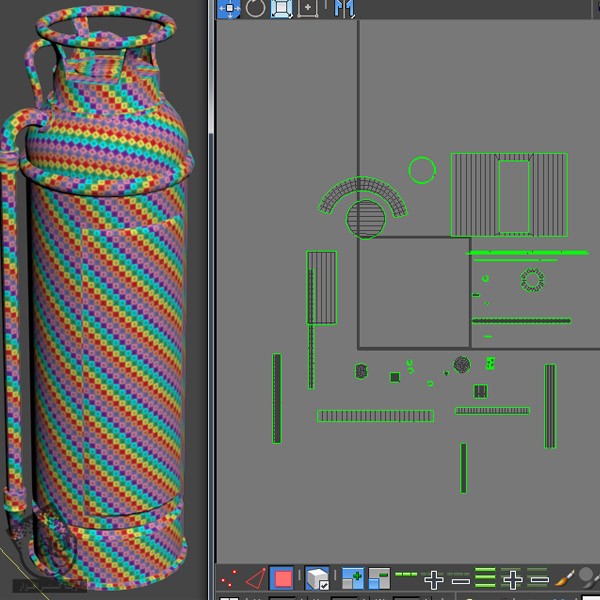
گام سوم
این کار رو باید بسته به مدل انجام بدیم.

گام چهارم
همون طور که می بینین، اندازه اجزا رو با استفاده از ابزار Freeform Mode تغییر میدیم. حالا یک بار دیگه اون ها رو مرتب می کنیم.
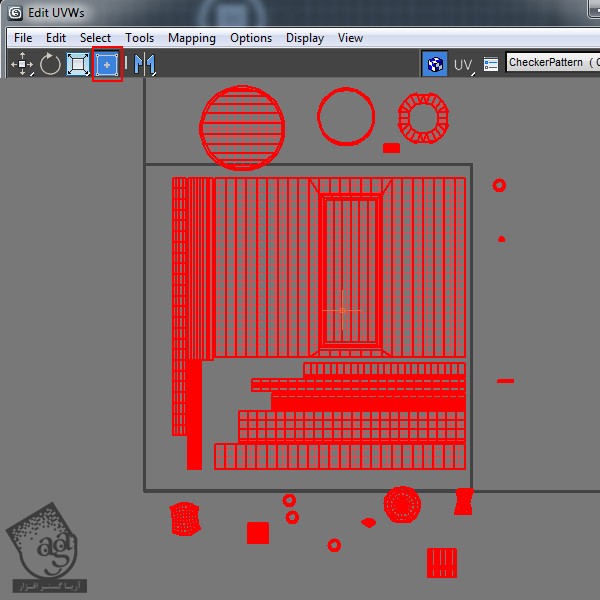
گام پنجم
همون طور که می بینین مشکل برطرف شده فقط UV های پایین استوانه هنوز روی هم قرار دارن.
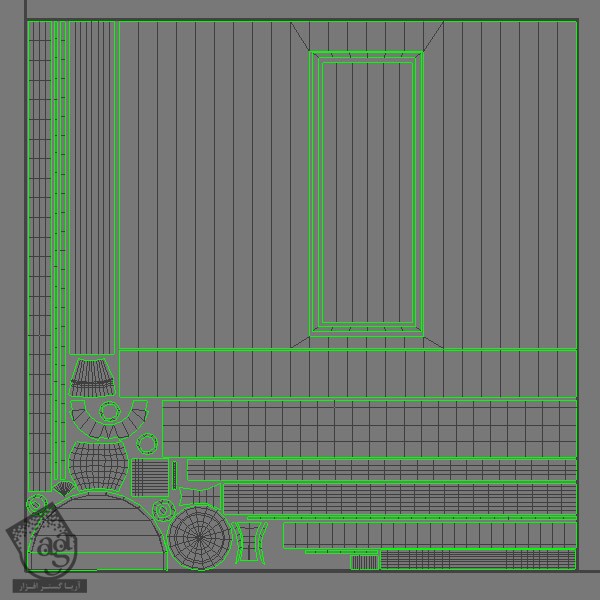
گام ششم
نتیجه نهایی رو در زیر می بینین. حالا این مدل برای تکسچرینگ آماده ست.

” آموزش 3Ds Max : مدل سازی کپسول آتشنشانی – قسمت هفتم “
دوره های آموزشی مرتبط
590,000 تومان
590,000 تومان
590,000 تومان
590,000 تومان
590,000 تومان

















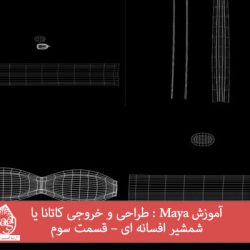


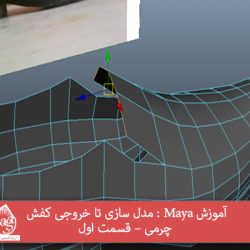
































































قوانین ارسال دیدگاه در سایت