No products in the cart.
آموزش Maya : آشنایی با ذرات و دینامیک – قسمت دوازدهم

آموزش Maya : آشنایی با ذرات و دینامیک – قسمت دوازدهم
توی این آموزش، با ذرات و دینامیک در Maya آشنا میشیم. با چند تا ذره شروع می کنیم و افکت هایی مثل آتش، دود، انفجار، باران و غیره رو باهاش درست می کنیم.
با ” آموزش Maya : آشنایی با ذرات و دینامیک ” با ما همراه باشید…
- سطح سختی: متوسط
- مدت آموزش: 20 تا 30 دقیقه
- نرم افزار استفاده شده: Autodesk Maya
پیش نمایش فیلم ساخته شده در این آموزش
” آموزش Maya : آشنایی با ذرات و دینامیک – قسمت اول “
” آموزش Maya : آشنایی با ذرات و دینامیک – قسمت دوم “
” آموزش Maya : آشنایی با ذرات و دینامیک – قسمت سوم “
” آموزش Maya : آشنایی با ذرات و دینامیک – قسمت چهارم “
” آموزش Maya : آشنایی با ذرات و دینامیک – قسمت پنجم “
” آموزش Maya : آشنایی با ذرات و دینامیک – قسمت ششم “
” آموزش Maya : آشنایی با ذرات و دینامیک – قسمت هفتم “
” آموزش Maya : آشنایی با ذرات و دینامیک – قسمت هشتم “
” آموزش Maya : آشنایی با ذرات و دینامیک – قسمت نهم “
” آموزش Maya : آشنایی با ذرات و دینامیک – قسمت دهم “
” آموزش Maya : آشنایی با ذرات و دینامیک – قسمت یازدهم “
ایجاد nParticle System
گام اول
مایا رو باز می کنیم.
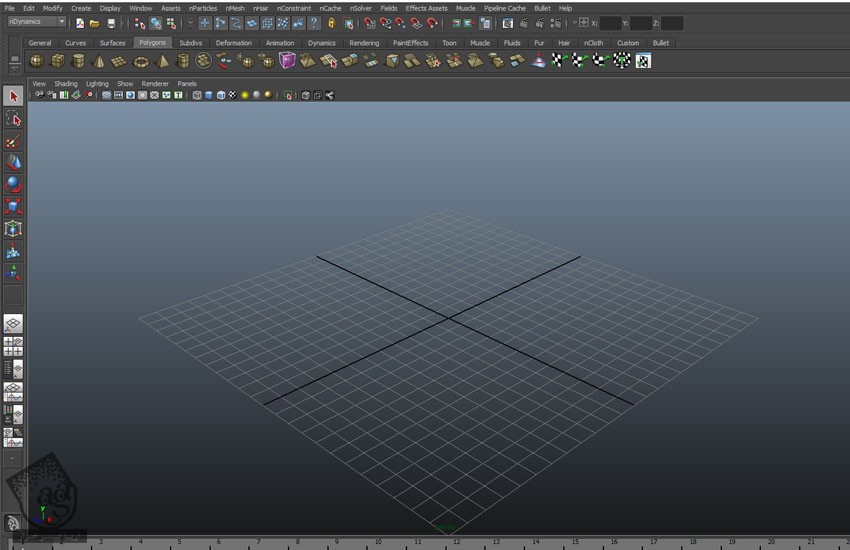
گام دوم
چند تا استوانه درست می کنیم.
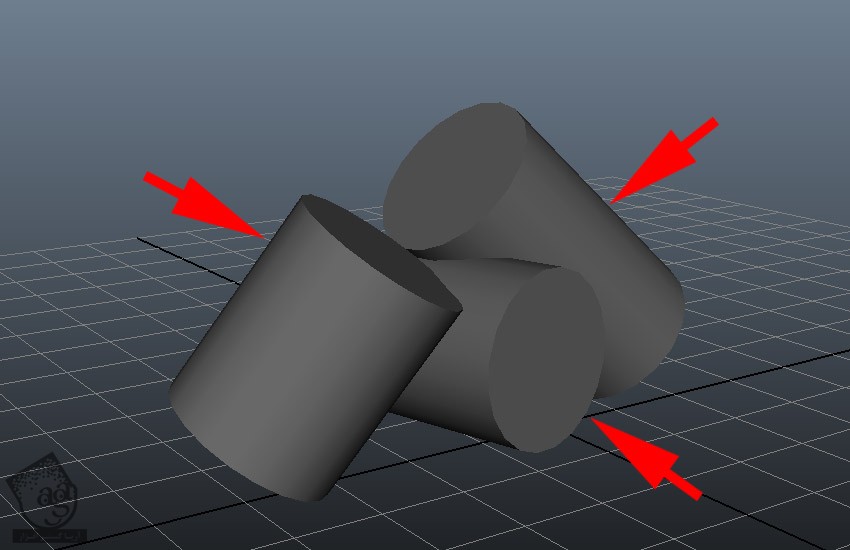
گام سوم
وارد nDynamics Mode میشیم.
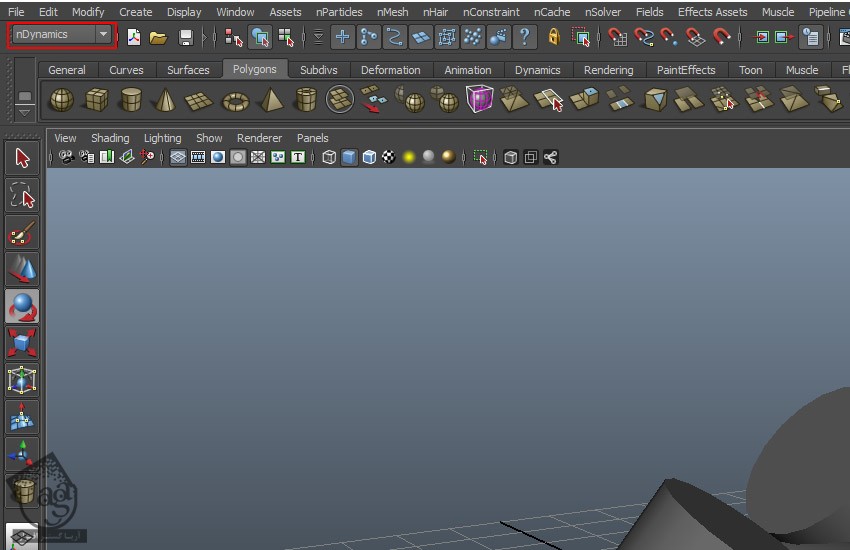
گام چهارم
استوانه ها رو انتخاب می کنیم و وارد مسیر nParticles > Create nParticles > Emit from Objects میشیم و روی مربع کنارش کلیک می کنیم. امکان Balls رو هم فعال می کنیم.
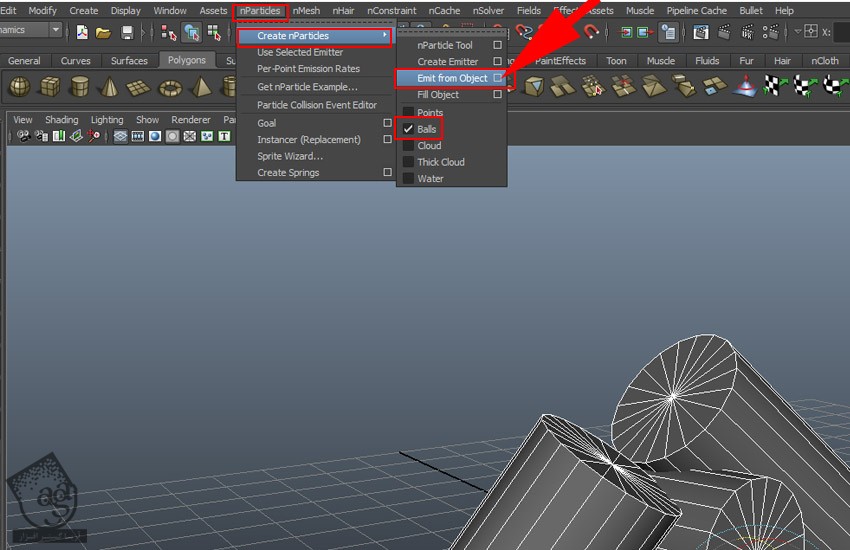
گام پنجم
وارد پنجره Emitter Options میشیم. Emitter Type رو میزاریم روی Surface و Rate رو روی 1000 قرار میدیم. بعد هم روی Create کلیک می کنیم.
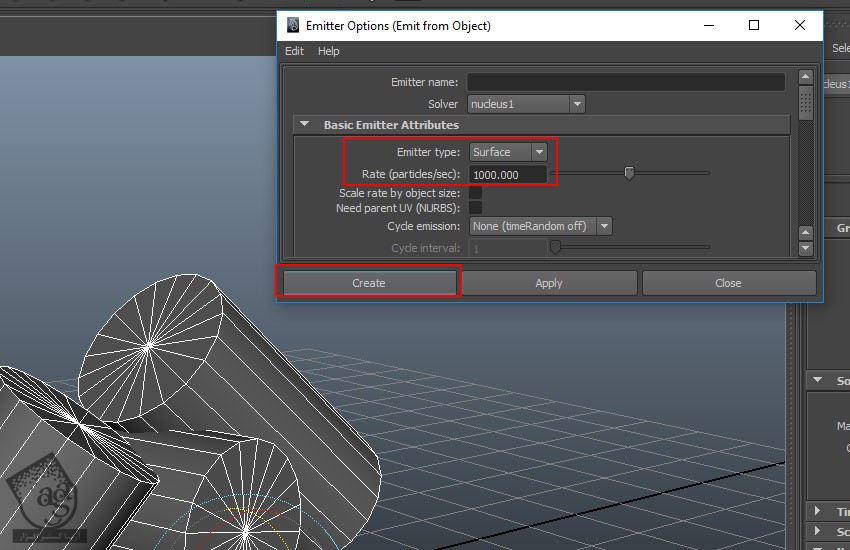
گام ششم
دکمه Play رو می زنیم. همون طور که می بینین، ذرات از استوانه خارج میشن.
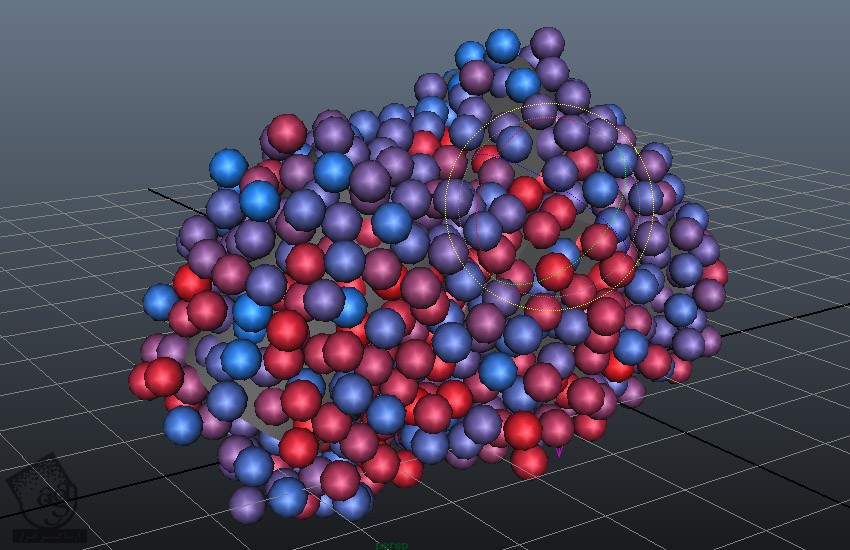
گام هفتم
Outliner رو باز می کنیم.
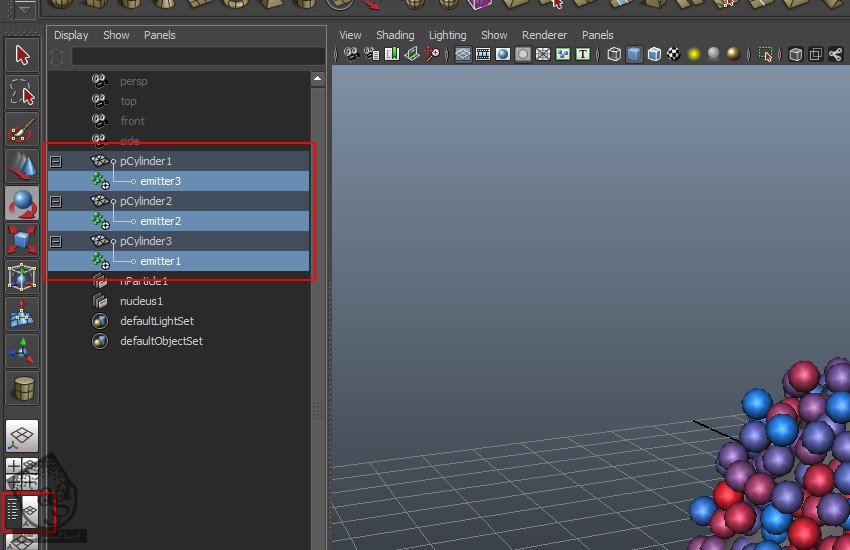
گام هشتم
Nucleus1 رو از پنجره Outliner انتخاب می کنیم. Gravity Direction محور Y رو میزاریم روی 1.
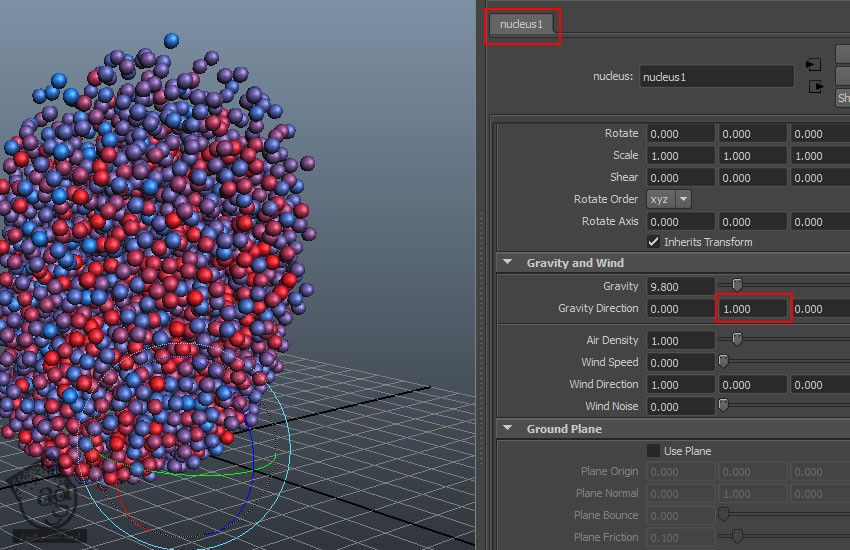
گام نهم
nParrticleShape1 رو انتخاب می کنیم و وارد تب Shading میشیم. Particle Render Type رو میزاریم روی Points.
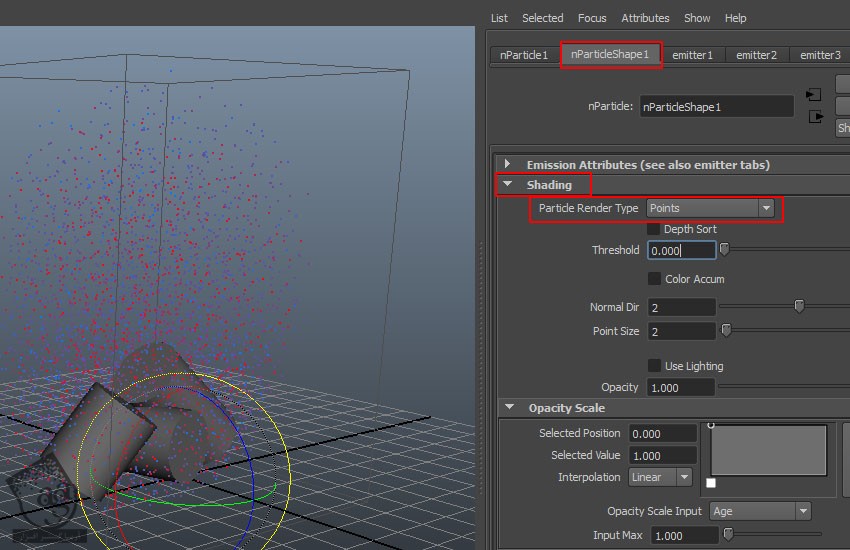
گام دهم
وارد تب Particle Size میشیم و Radius رو میزاریم روی 0.100.
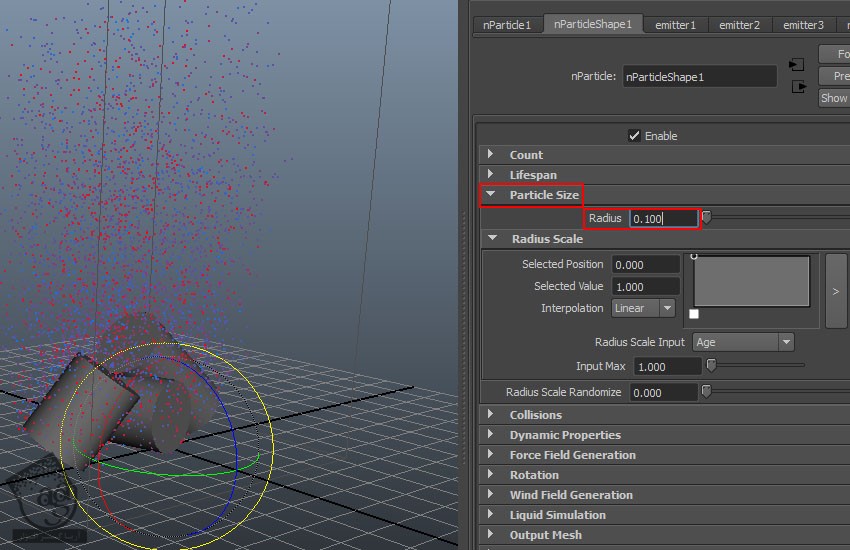
گام یازدهم
وارد تب Lifespan میشیم. Lifespan Mode رو میزاریم روی Random Range. حالا Lifespan رو روی 0.100 و Lifespan Random رو روی 0.050 قرار میدیم.
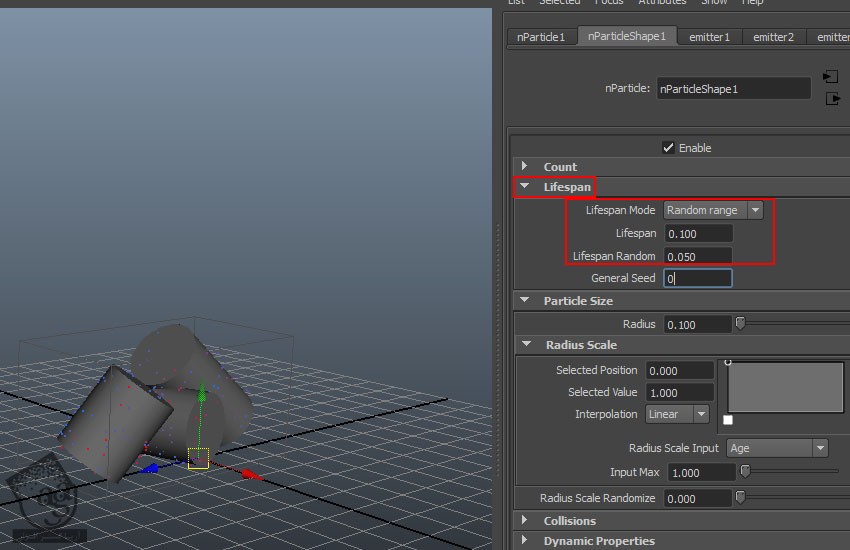
گام دوازدهم
یک بار دیگه وارد تب Shading میشیم. امکان Use Lighting رو فعال می کنیم.
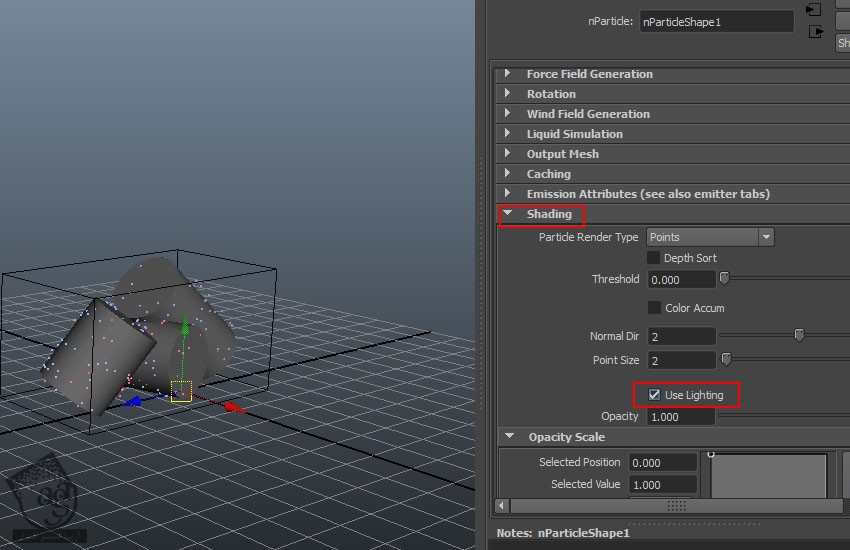
گام سیزدهم
Emitter1 Attribute رو انتخاب می کنیم و Rate رو میزاریم روی 10000.
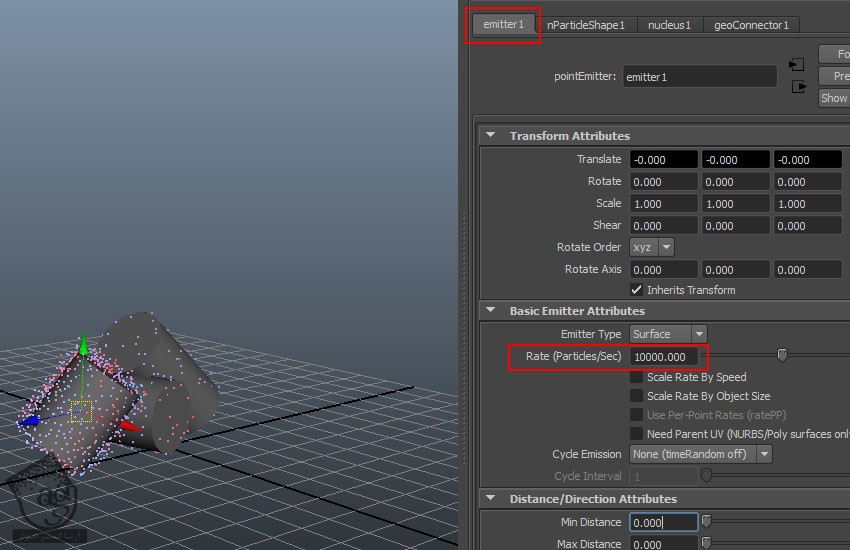
گام چهاردهم
همین کار رو برای Emitter2 و Emitter3 هم تکرار می کنیم.
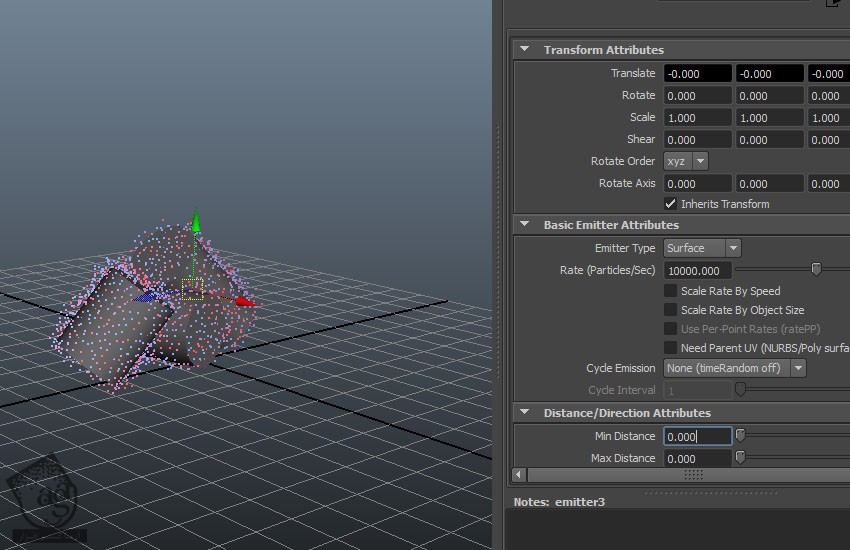
ایجاد Fluid Dynamics Container
گام اول
وارد Dynamics Mode میشیم.
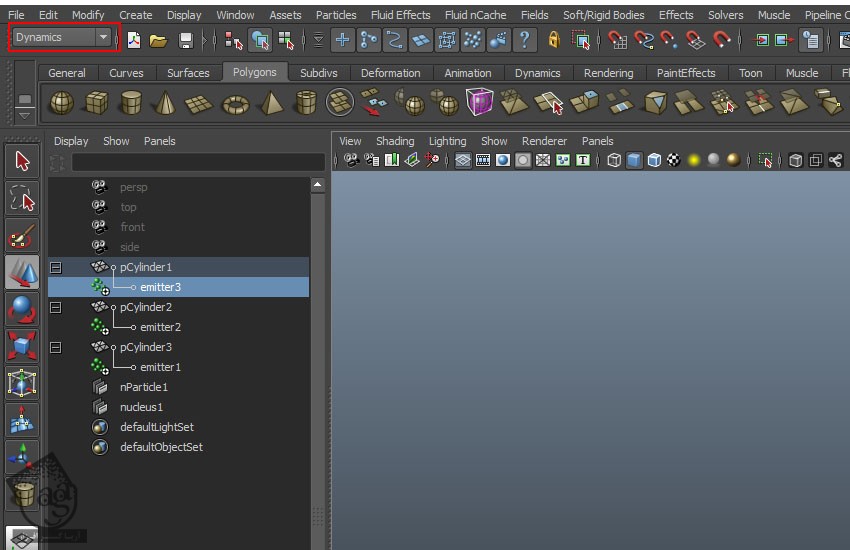
گام دوم
وارد مسیر Fluid Effects > Create 3D Container میشیم و این شکل رو به صورت زیر رسم می کنیم.
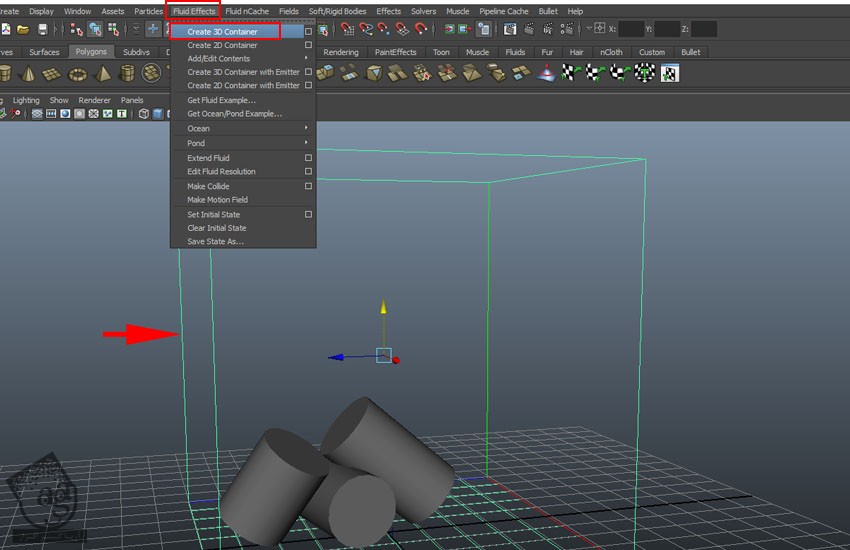
گام سوم
وارد FluidShape1 Attribute میشیم. Base esolution رو میزاریم روی 50. بعد هم Temprature و Fuel رو روی Dynamic Grid قرار میدیم.

گام چهارم
nParticles و Fluid1 رو انتخاب می کنیم و وارد مسیر Fluid Effects > Add/Edit Contents > Emit from Object میشیم.
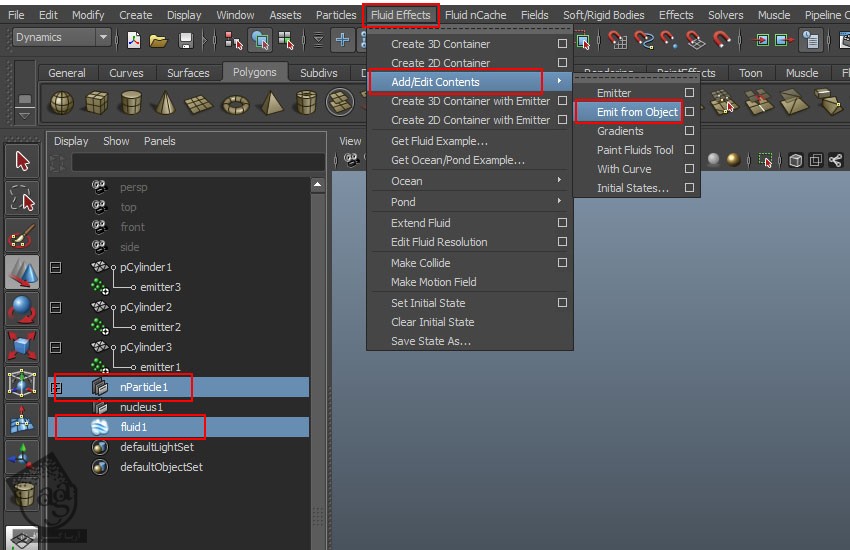
گام پنجم
دکمه Play رو می زنیم. همون طور که می بینین، دود همراه با ذرات خارج میشه.
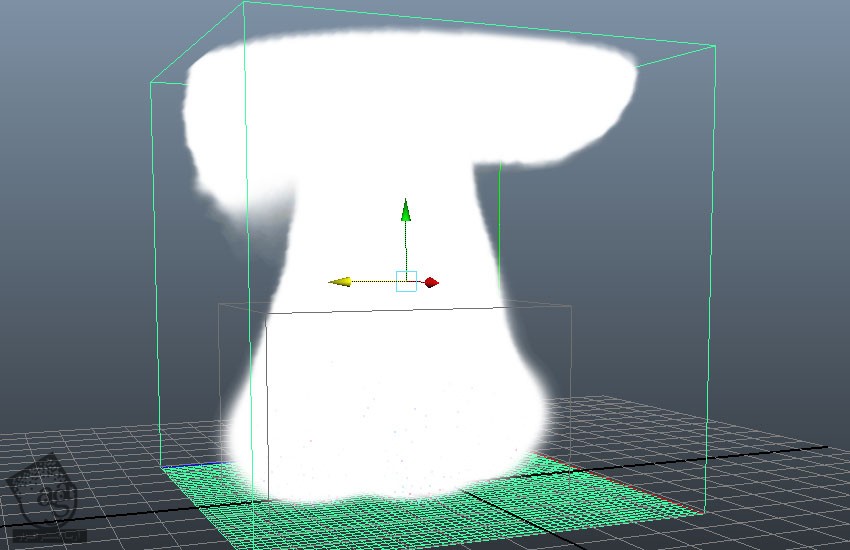
گام ششم
میریم سراغ FluidEkitter1 Attribute و امکان Use per Point Radius رو انتخاب می کنیم.
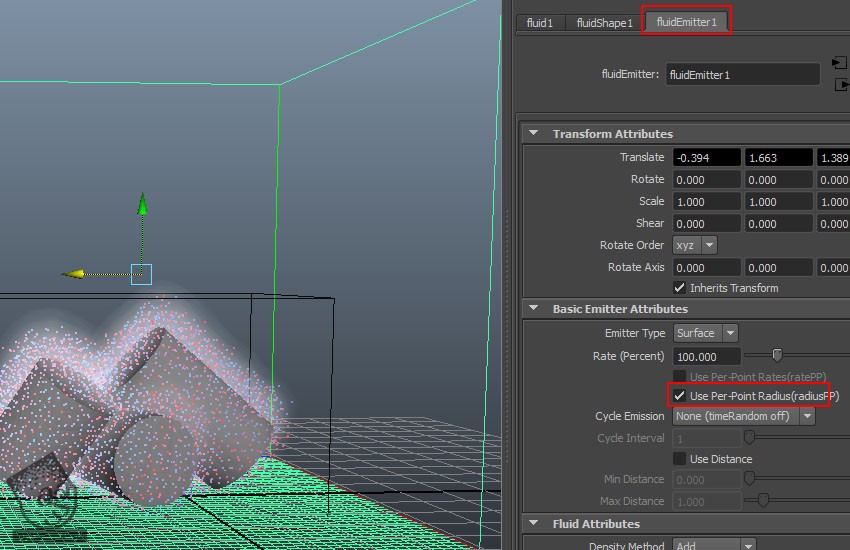
گام هفتم
قابلیت رویت لایه nParticles رو غیر فعال می کنیم.
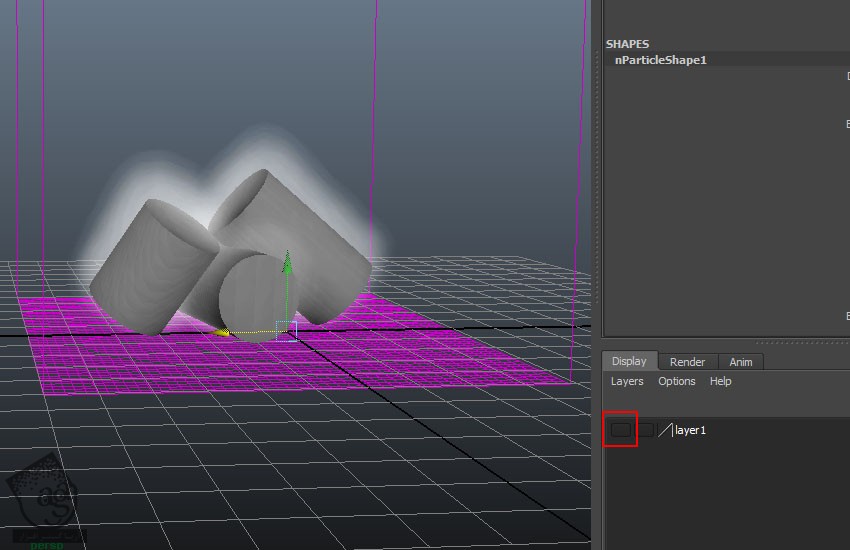
گام هشتم
میریم سراغ FluidShape1 Attribute و Boundary Draw رو روی Bounding Bos قرار میدیم.
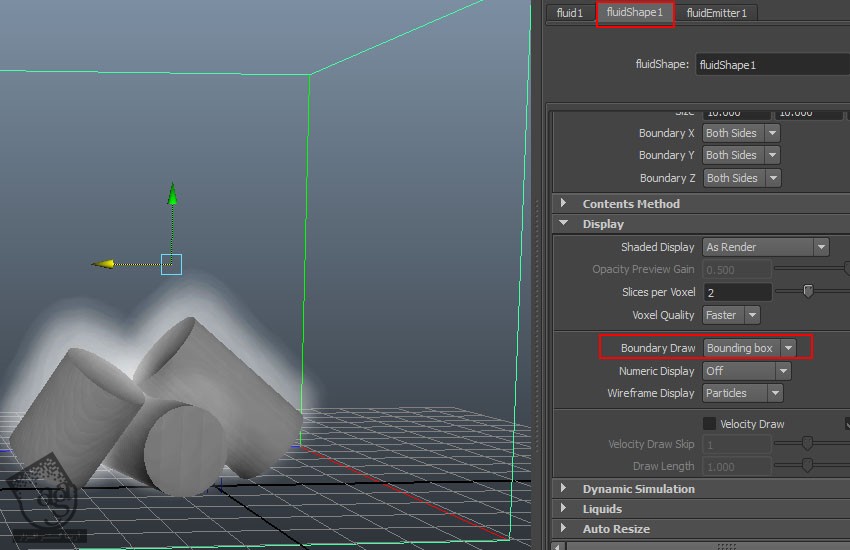
گام نهم
Damp رو روی 0.002 و High Detail Solve رو روی All Grids و Solver Quality رو روی 50 و Simulation Rate Scale رو روی 1.300 قرار میدیم.
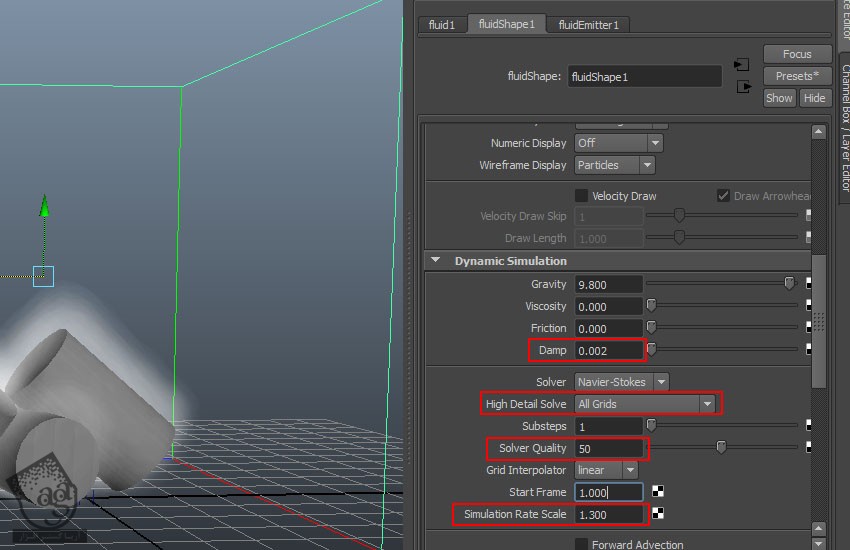
گام دهم
میریم سراغ Lighting و امکان Self Shadow رو فعال می کنیم.
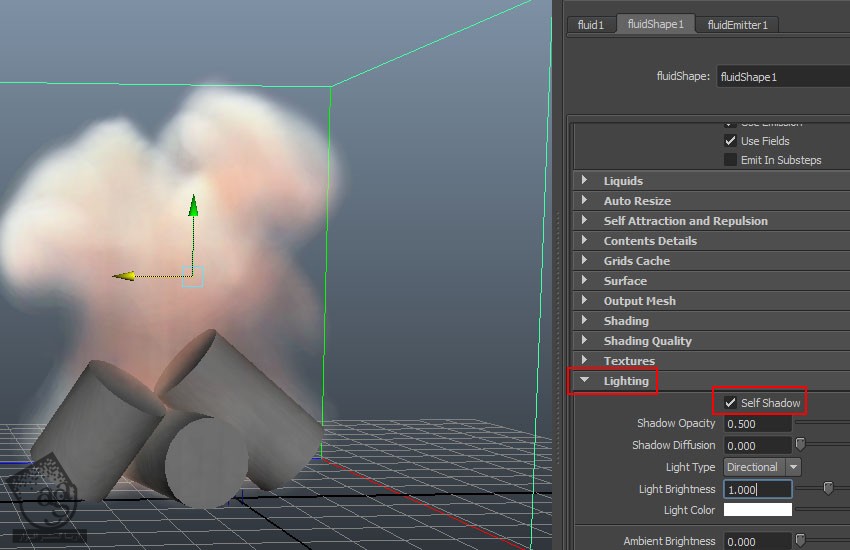
گام یازدهم
میریم سراغ Container Properties و Boundary X رو روی None و Boundary Y رو روی –Y Scale و Boundary Z رو روی None قرار میدیم.
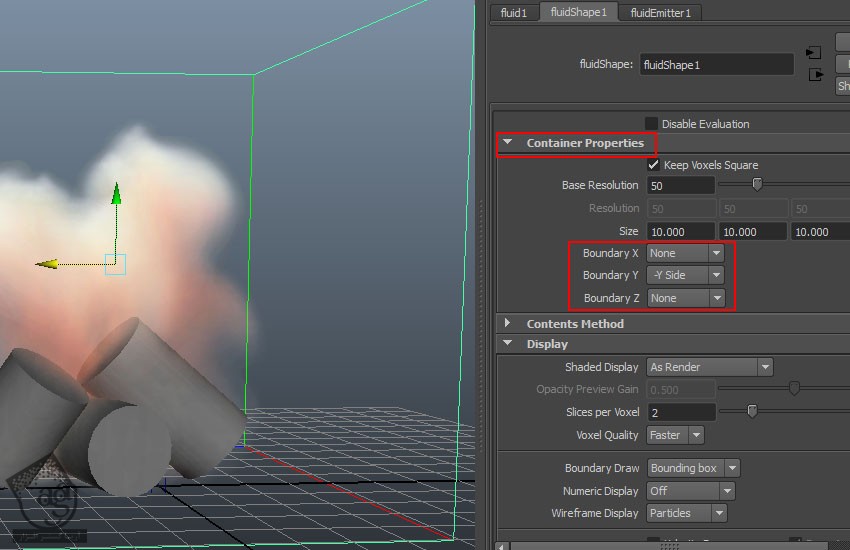
گام دوازدهم
میریم سراغ Auto Resize و امکان Auto Resize رو فعال و Resize Closed Boundaries Resize in Substeps رو غیر فعال می کنیم. Auto Resize Threshold رو روی 0.002 و Auto Resize Margin رو روی 4 تنظیم می کنیم.
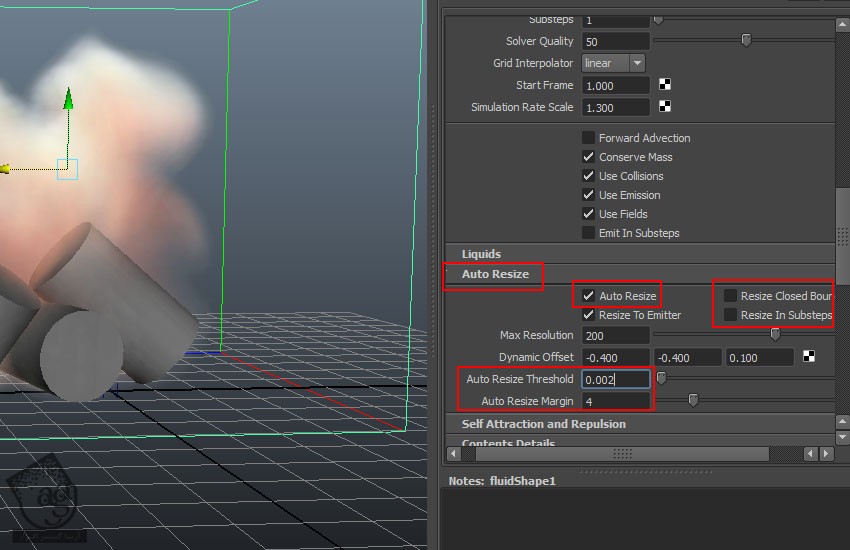
گام سیزدهم
میریم سراغ FluidEmitter1 Attribute و Density/Voxel/Sec رو روی 2 تنظیم می کنیم.
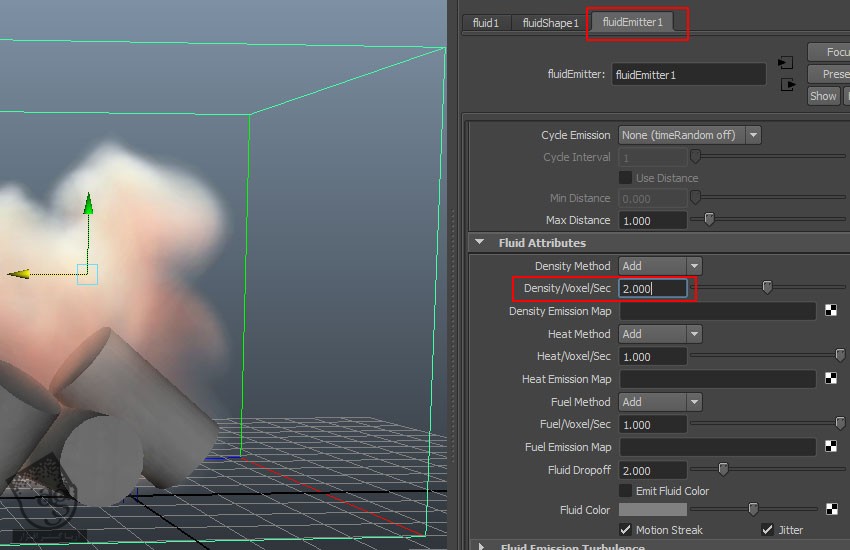
گام چهاردهم
میریم سراغ Fluid Emission Turbulence و Turbulence رو روی 4 و Turbulence Speed رو روی 0.200 و Detail Turbulence رو روی 1 قرار میدیم.
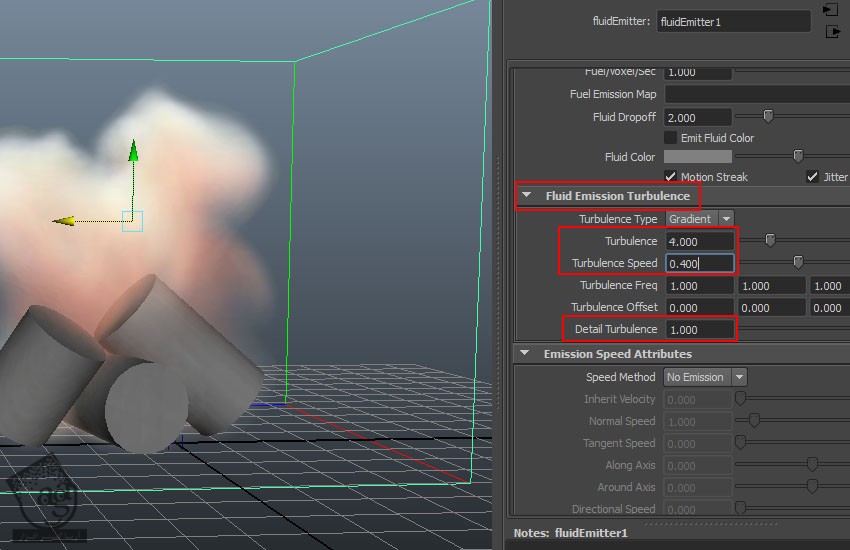
گام پانزدهم
میریم سراغ Emission Speed Attributes و Speed Method رو روی Add و Inherit Velocity رو روی 0.500 و Directional Speed رو روی 1 و Direction X رو روی 0 و Direction Y رو روی 1 قرار میدیم.
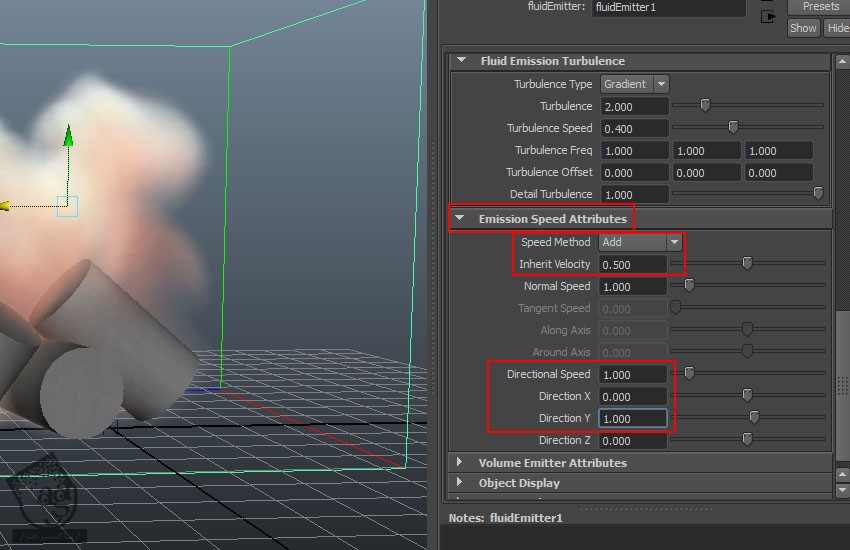
گام شانزدهم
وارد مسیر FluidShape1 > Content Detail > Density میشیم. Buoyancy رو روی 10 و Dissipation رو روی 2 قرار میدیم. میریم سراغ Velocity و Swirl رو روی 6 و Noise رو روی 0.250 قرار میدیم.
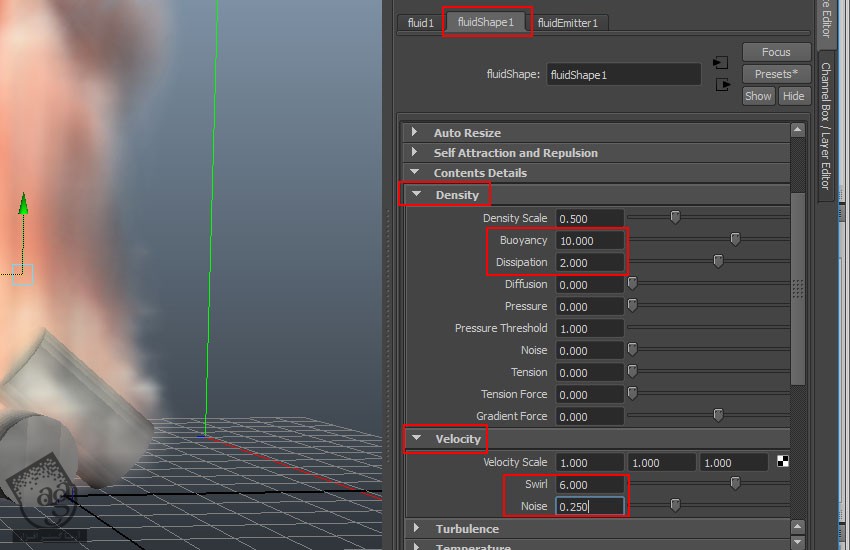
گام هفدهم
میریم سرغ Turbulence و Stregth رو روی 0.400 و Frequency رو روی 2 و Speed رو روی 0.400 قرار میدیم.
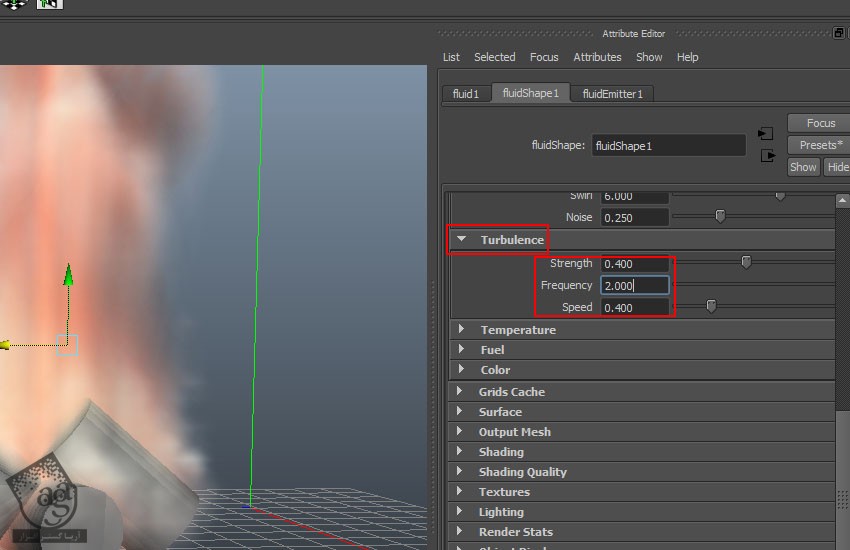
گام هجدهم
میریم سراغ Temprature و Temprature Scale رو روی 2 و Buyoancy رو روی 4 و Dissipation رو روی 12 و Turbulence رو روی 8 قرار میدیم.
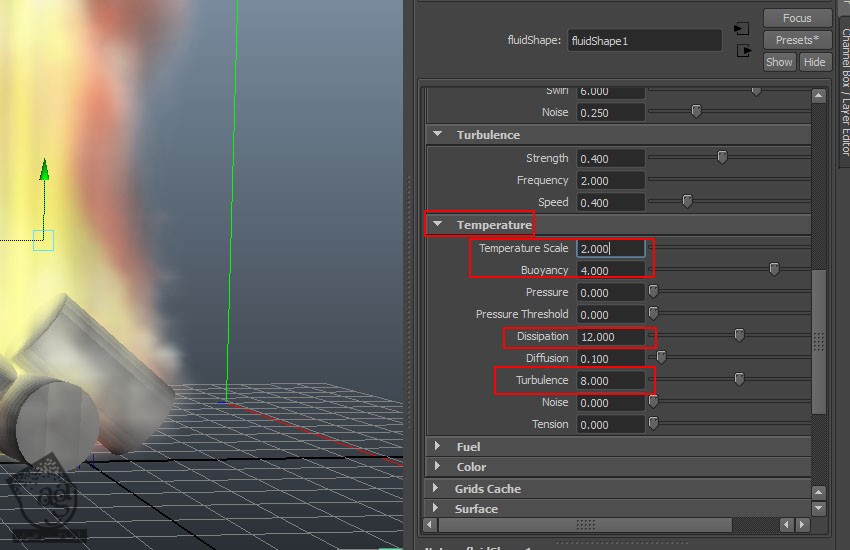
گام نوزدهم
میریم سراغ Fuel و Air/Fuel Ratio رو روی 25 و Ignition Temprature رو روی 0.100 قرار میدیم.
اضافه کردن رنگ آتش
گام اول
دکمه Render رو می زنیم. نتیجه رو در زیر می بینین. همون طور که مشاهده می کنین، هیچ رنگی نداره.
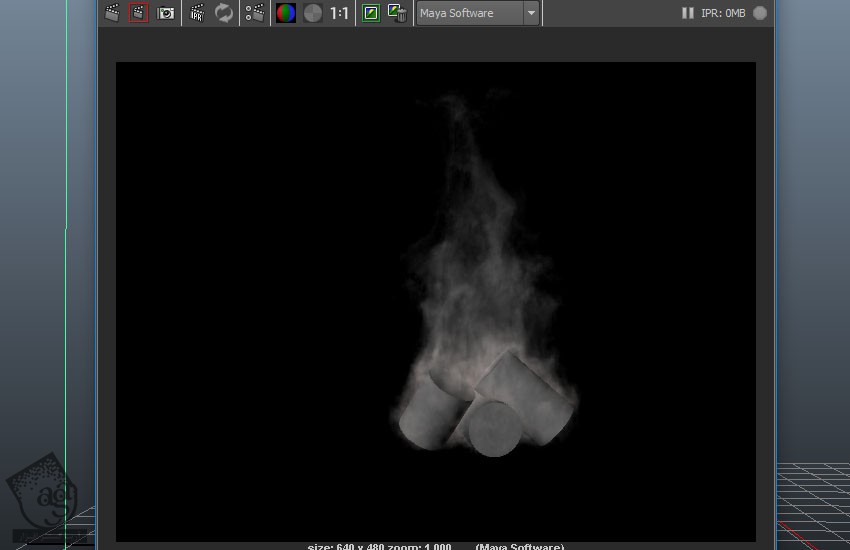
گام دوم
وارد مسیر Shading > Opacity میشیم و روی دکمه Graph کلیک می کنیم.
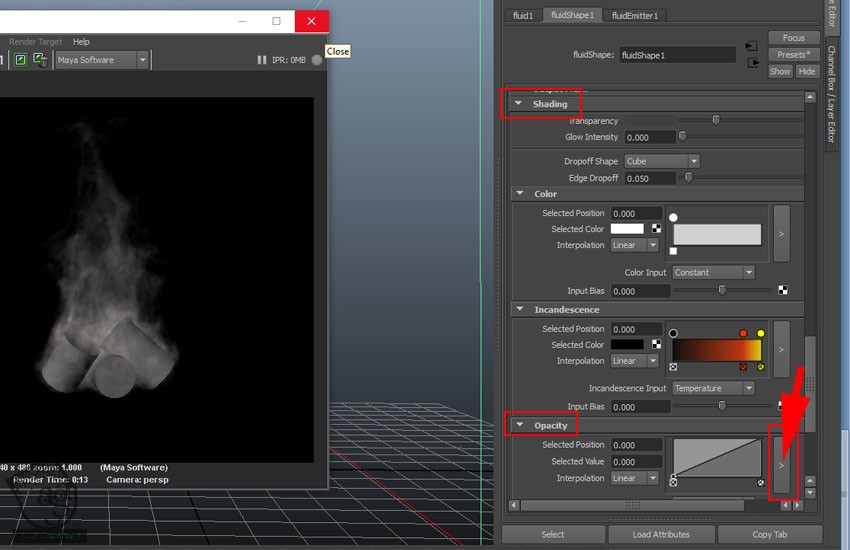
گام سوم
Input Bias رو میزاریم روی 0.100.
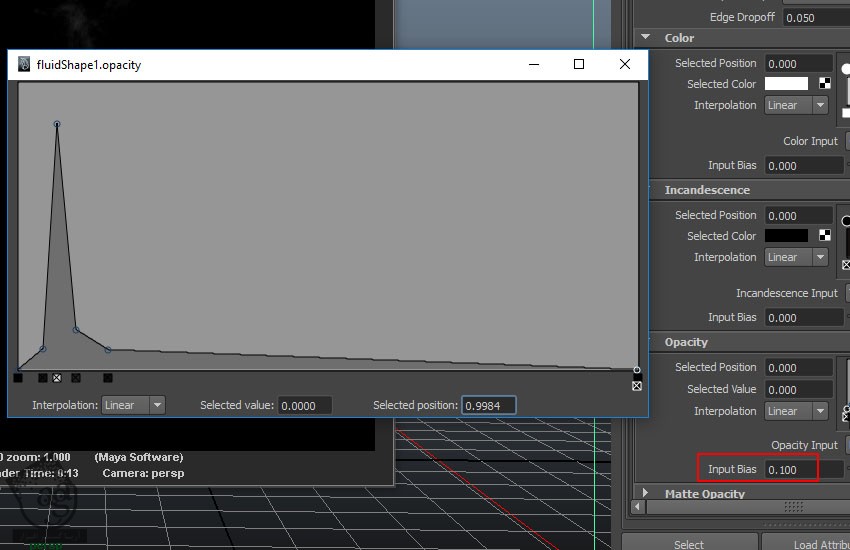
گام چهارم
باز هم خروجی می گیریم. این بار جزئیات بیشتری بهش اضافه شده.
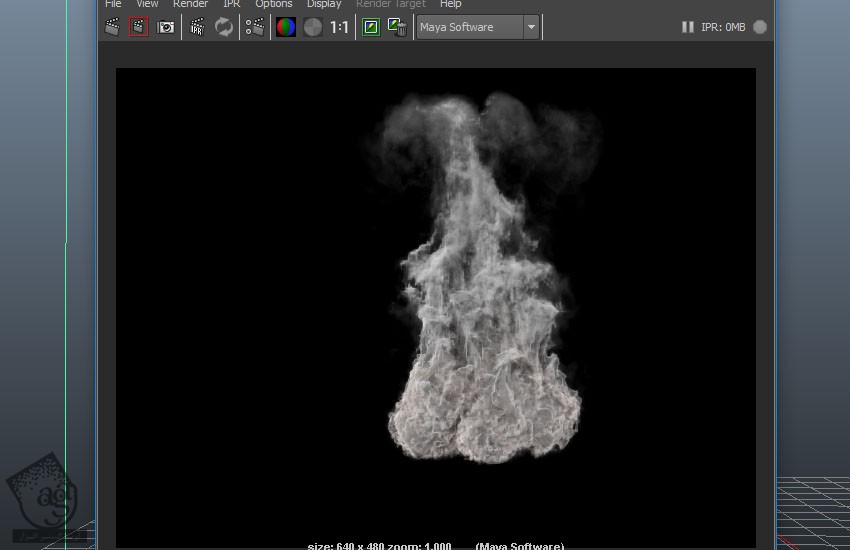
گام پنجم
میریم سراغ Color و روی Selected Color کلیک می کنیم.
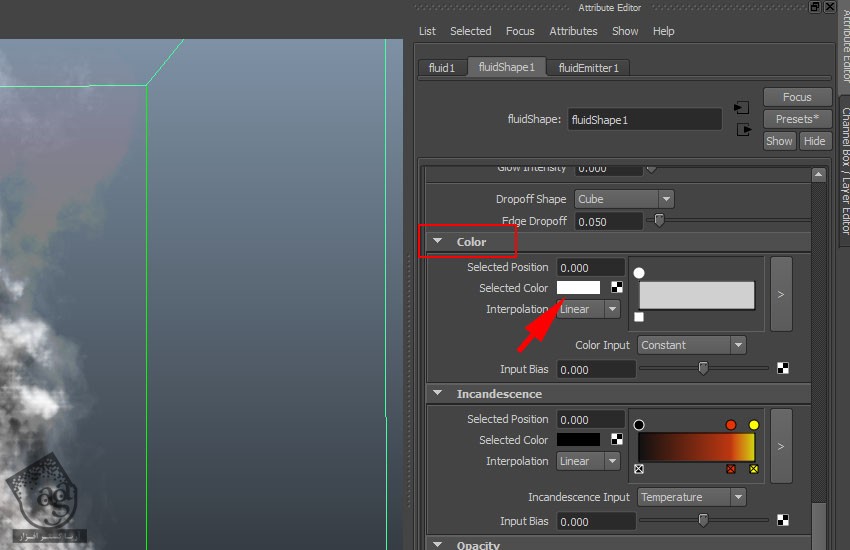
گام ششم
H رو روی 30 و S رو روی 0.800 و V رو روی 2 قرار میدیم.
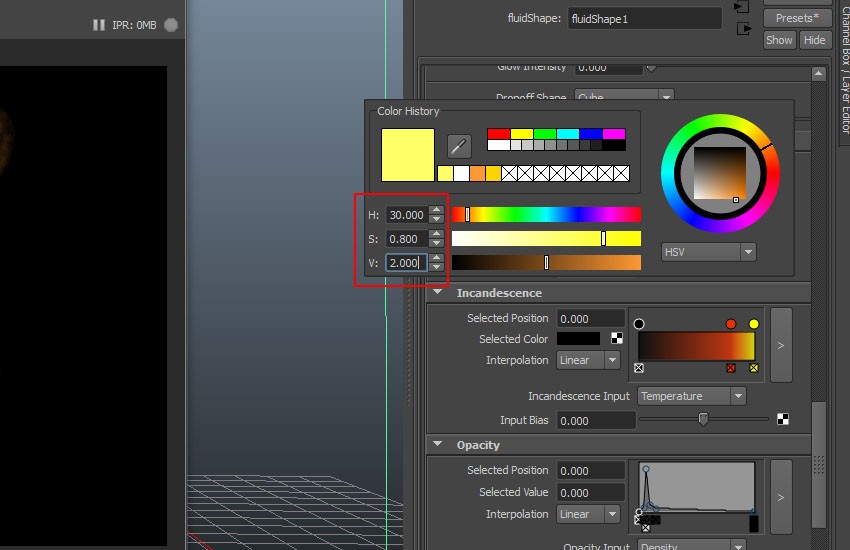
گام هفتم
دکمه Play رو می زنیم.
” آموزش Maya : آشنایی با ذرات و دینامیک – قسمت سیزدهم “
دوره های آموزشی مرتبط
350,000 تومان
350,000 تومان
390,000 تومان
350,000 تومان
390,000 تومان
390,000 تومان
350,000 تومان









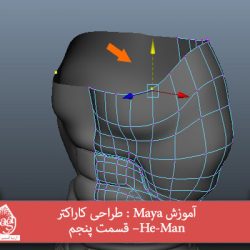










































































قوانین ارسال دیدگاه در سایت