No products in the cart.
آموزش Affinity Designer : طراحی کاراکتر بازی

آموزش Affinity Designer : طراحی کاراکتر بازی
توی این آموزش، طراحی کاراکتر بازی با Affinity Designer رو با هم می بینیم. این کار رو با استفاده از ابزارها و عملکردهای مختلف این نرم افزار انجام میدیم و با فرآیند طراحی، رنگ آمیزی و ایجاد مجموعه ای از وضعیت های مختلف کاراکتر، آشنا میشیم.
با ” آموزش Affinity Designer : طراحی کاراکتر بازی ” با ما همراه باشید…
- سطح سختی: متوسط
- مدت آموزش: 60 تا 80 دقیقه
- نرم افزار استفاده شده: Affinity Designer
طراحی بخش های اصلی کاراکتر
گام اول
من معمولا قبل از اینکه کار رو شروع کنم، طرحی از ایده تو ذهنم رو رسم می کنیم و سعی می کنم یک فرم جالب، یک تصویر مناسب و ظاهری غیر معمول رو خلق کنم. جزئیات مختلف حیوانات یا شکل هایی که توی زندگی واقعی می بینم رو با هم ترکیب می کنم و دنبال یک راه حل خارق العاده می گردم. شما هم می تونین ایده ها زیادی رو از اینترنت به دست بیارین. برای اینکه یک ایده ارجینال رو محقق کنین، باید از ترکیبات پیش بینی نشده ای استفاده کنین.
بعد از چند طراحی، اونی که از همه بیشتر دوست دارین باهاش کار کنین رو انتخاب کنین. وضعیت ها و حالات مختلف رو امتحان کنین.
من هم چند تا طراحی انجام دادم. این طوری بهتر با حرکات کاراکتر، ظاهر و سایر ویژگی ها آشنا شدم و متوجه شدم که کدوم طرح، بیشتر با محیط یا مفهوم بازی سازگاری داره.
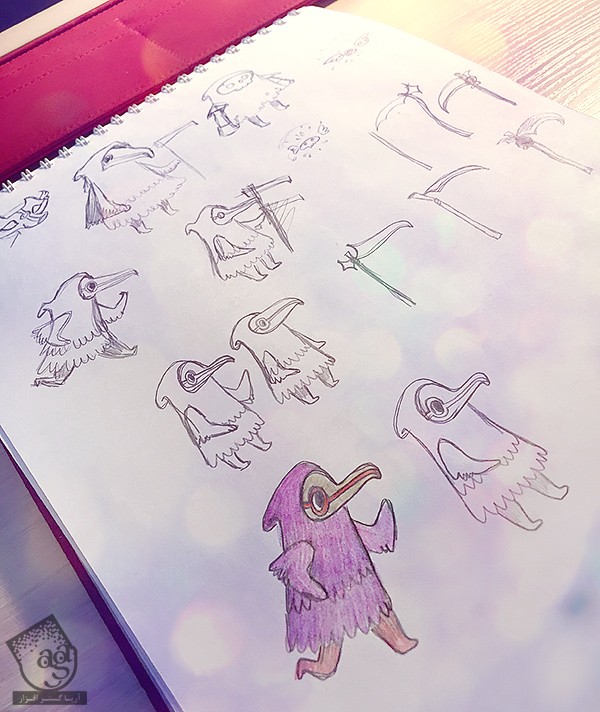
در نهایت، از ظاهر فانتزی و رمز آلود این طرح خوشم اومد. توی این دوره، روی همین طرح کار می کنیم. شما هم می تونین این طرح رو توی کامپیوترتون ذخیره کنین و از همین استفاده کنین.

گام دوم
ما این دوره رو یا استفاده از Affinity Designer پیش می بریم و از امکانات وکتوری اون برای طراحی کاراکتر بازی استفاده می کنیم. این کاراکتر رو به راحتی میشه متحرک کرد.
یک سند جدید به ابعاد 600 در 800 پیکسل درست می کنکیم. از ابزار Place Image برای وارد کردن طرح استفاده می کنیم و بعد هم اون رو در مرکز بوم قرار میدیم.
بیاین خطوط دور کاراکتر رو اضافه کنیم. ابزار Ellipse رو بر می داریم و شکلی که با صورت کاراکتر هماهنگی داشته باشه رو اضافه می کنیم. منقار رو هم با ابزار Pencil رسم می کنیم. با استفاده از ابزار Node هم میشه Stroke رو ادیت کرد و ظاهری صاف و صیقلی بهش داد.
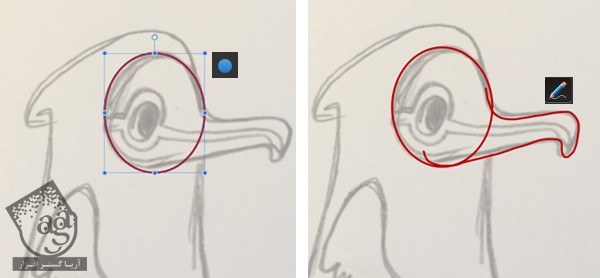
گام سوم
هر دو شکلی که به تازگی درست کردیم رو انتخاب می کنیم و میریم سراغ پنل Operationو بعد هم روی Add کلیک می کنیم. به این ترتیب، هر دو شکل به صورت یک شکل واحد با هم ادغام میشن.
حالا ابزار Ellipse رو بر می داریم و چند تا دایره به عنوان چشم اضافه می کنیم. بر اساس خطوط طراحی اصلی پیش میریم تا با شکل ها با طرح هماهنگ بشه.
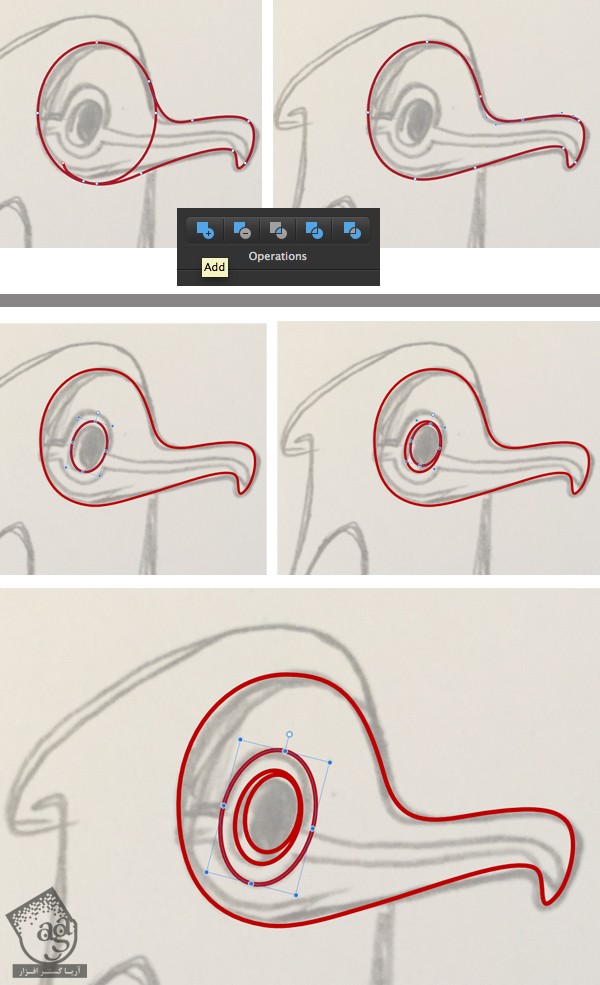
گام چهارم
با استفاده از ابزار Pencil، یک خط منحنی بلند روی صورت کاراکتر رسم می کنیم و بعد هم در صورت نیاز، اون رو با ابزار Node، ادیت می کنیم. Style, Width و سایر پارامترهای خط رو از طریق پنل Stroke می تونیم تغییر بدیم. این پنل، یکی از تب های پنل Color هست.
Width رو روی 11pt قرار میدیم و بعد هم میریم سراغ منوی Pressure. با استفاده از این نمودار، می تونیم پهنای هر بخش از خط رو تغییر بدیم. نقطه سمت راست منحنی روی نمودار رو به سمت پایین درگ می کنیم تا سمت راست Stroke که منقار کاراکتر میشه، باریک تر بشه.
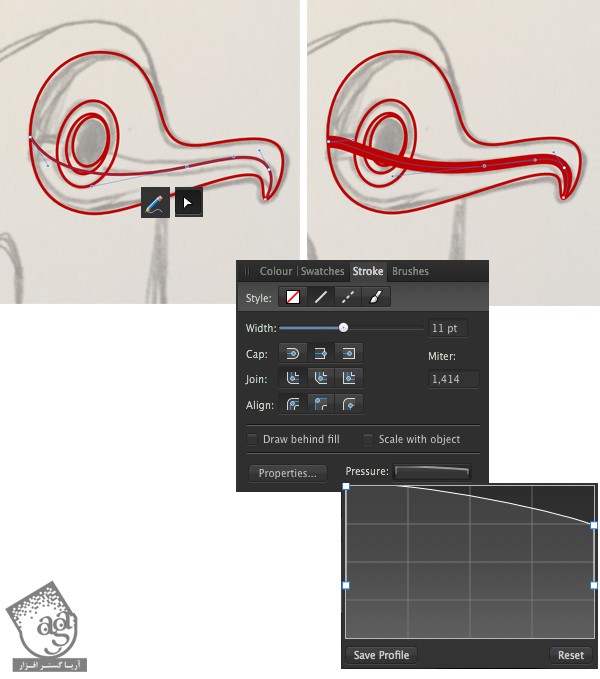
گام پنجم
حالا ابزار Rectangle رو بر می داریم و میریم سراغ بدن کاراکتر. یک مستطیل رسم می کنیم. اون رو با بدن کاراکتر تراز می کنیم و روی Convert to Curves کلیک می کنیم. میریم سراغ ابزر Node و شروع می کنیم به جا به جا کردن نودهای پایین. این نودها رو از هم فاصله میدیم تا بخش پایینی، عریض تر بشه.
هر دو نود بالای شکل رو انتخاب می کنیم و بعد هم اون رو تا روی سر کاراکتر، درگ می کنیم. حالا نود بالای سمت راست رو انتخاب می کنیم و میریم سراغ تابع Convert to Smooth. این تابع، توی نوار ابزار بالا قرار داره. به این ترتیب، بخش سمت راست مستطیل، صاف و گرد میشه.
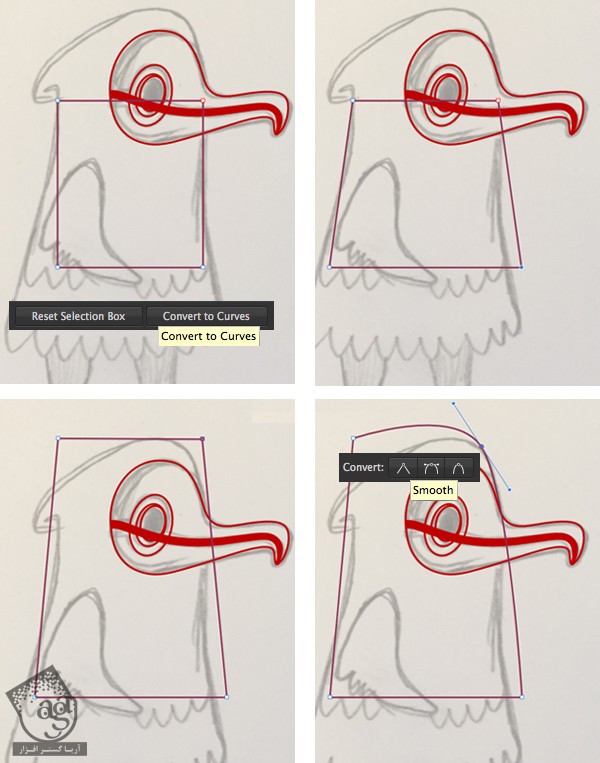
گام ششم
از ابزار Node برای اصلاح سمت چپ بدن کاراکتر استفاده می کنیم. برای این کار، نودهای بیشتری رو اضافه می کنیم، زوایا رو گرد می کنیم و کاری می کنیم که Outline یا خط دور شکل ها، با طرح اصلی هماهنگی داشته باشه.
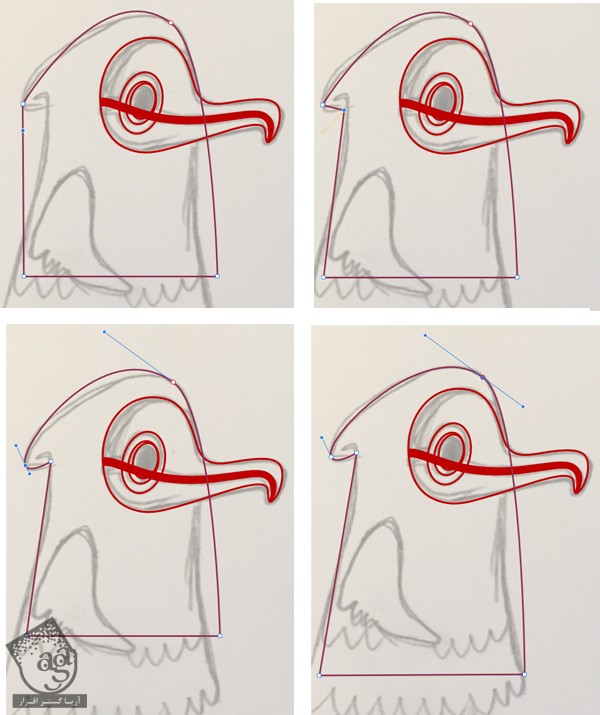
گام هفتم
حالا بیاین پرها رو به بخش پایینی کاراکتر اضافه کنیم تا یه جورایی شبیه دامن بشه. ابزار Ellipse رو بر می داریم و یک شکل به صورتی که می بینین، اضافه می کنیم. این شکل رو در پایین سمت چپ بدن رسم می کنیم. Alt+Shift رو نگه می داریم و شکل رو به سمت راست می کشیم تا کپی بشه. همین فرآیند رو یک بار دیگه هم تکرار می کنیم. اون قدر که نسخه های کپی زیادی ایجاد بشه و بخش پایینی بدن کاراکتر رو کاملا بپوشونه.
در نهایت، شکل بدن رو به همراه پرها انتخاب می کنیم. میریم سراغ نوار ابزار بالا و Add Operations رو می زنیم. عالیه. همون طور که توی تصویر زیر می بینی، این دو تا شکل به صورت یک شکل واحد با همدیگه ادغام میشن.
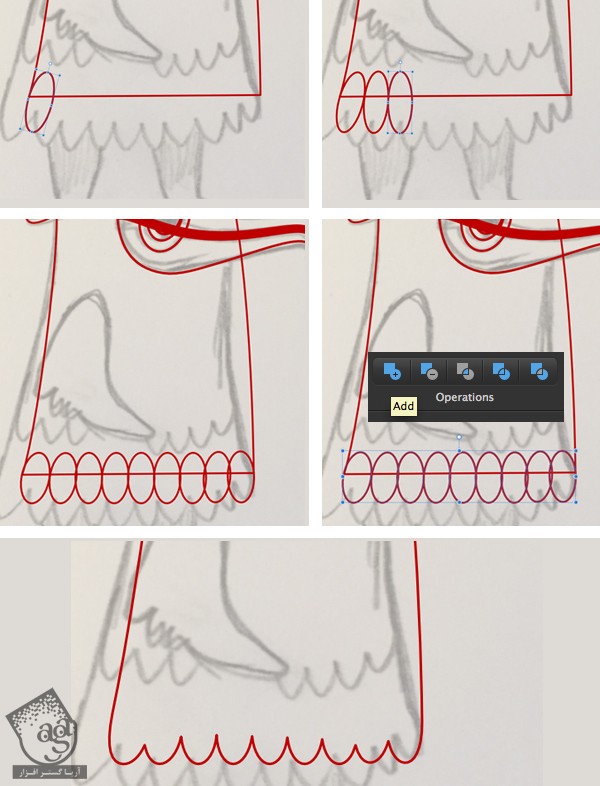
گام هشتم
حالا میریم سراغ پاها. بزارین کار رو راحت کنیم. یک خط صاف عمودی به همراه یک منحنی به عنوان کف پا، رسم می کنیم. پنل Stroke رو باز می کنیم و با ضخیم تر کردن این خط، بهش بُعد میدیم. Width این خط رو روی pt قرار میدیم و بعد هم همون طور که توی تصویر زیر می بینین، از نمودار Pressure برای ضخیم تر کردن بخش کف پا استفاده می کنیم.
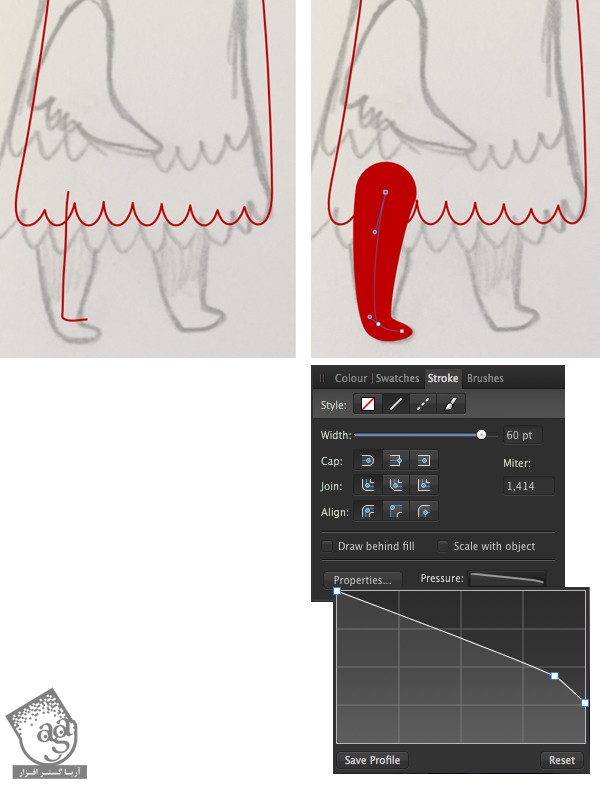
گام نهم
حالا باید این Stroke رو به شکل تبدیل کنیم تا بتونیم اون رو ادیت کنیم، جزئیات بیشتری رو بهش اضافه کنیم و غیره. پا رو انتخاب می کنیم و بعد هم وارد مسیر Layer > Expand Stroke میشیم. شکل پا به نظر خوب میاد. اما به چند تا نود نیاز داریم.
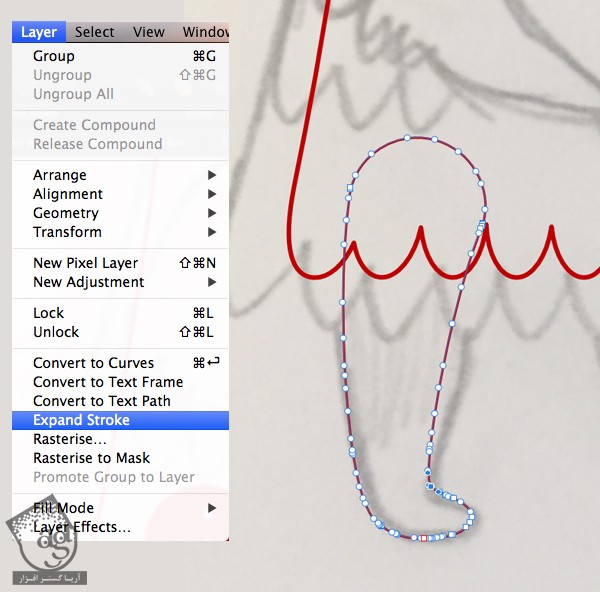
به نظر میاد شکل Smooth باشه. اما حذف کردن نودهایی که بهشون نیاز نداریم، زمان زیادی می بره و خیلی خسته مون می کنه. الان دو تا راه داریم. یا اینکه بزارین شکل به همین صورت، با تعداد زیادی نود باقی بمونه. یا اینکه اگه به کیفیت اهمیت میدین، یک شکل جدید درست کنین.
الان می تونیم از یکی از این دو ابزار استفاده کنیم. ابزار Pencil یا ابزر Pen. من ابزار Pen رو ترجیح میدم. این ابزار رو انتخاب می کنیم و شکل پایی که قبلا درست کردیم رو دنبال می کنیم. بعد هم اون رو با استفاده از ابزار Node، گرد و Smooth می کنیم و نودها رو جا به جا می کنیم.
برای درست کردن پای بعدی، شکل این پا رو کپی می کنیم.
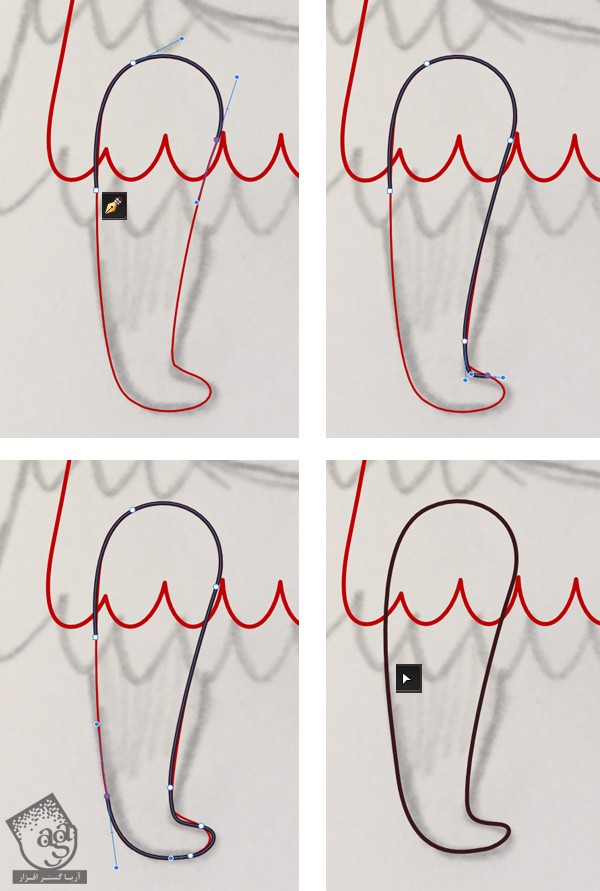
گام دهم
توی طراحی مون، به دو لایه پر نیاز داریم. بیاین دومین لایه رو اضافه کنیم. شکل بدن رو کپی می کنیم و پایین اون رو می کشیم تا بلندتر بشه و با طراحی هماهنگی داشته باشه. بخش بالایی شکل رو حذف می کنیم و فقط دامن رو باقی میزاریم. این کار رو میشه با کمک ابزار Node انجام داد. برای این کار، تمام نودهای بالایی که بهشون نیاز نداریم رو انتخاب و حذف می کنیم.
بخش بالایی شکل رو با ابزار Vector Crop هم میشه پاک کرد. با این حال، من ترجیح میدم که از روش اول استفاده کنم. چون که ابزار Vector Crop، بخش های حذف شده رو داخل Clipping Mask به صورت مخفی نگه می داره. این ویژگی بعضی مواقع بهمون کمک می کنه اون هم موقعی که می خوایم شکل رو restore کنیم که توی این اموزش همچین شرایطی پیش نمیاد.
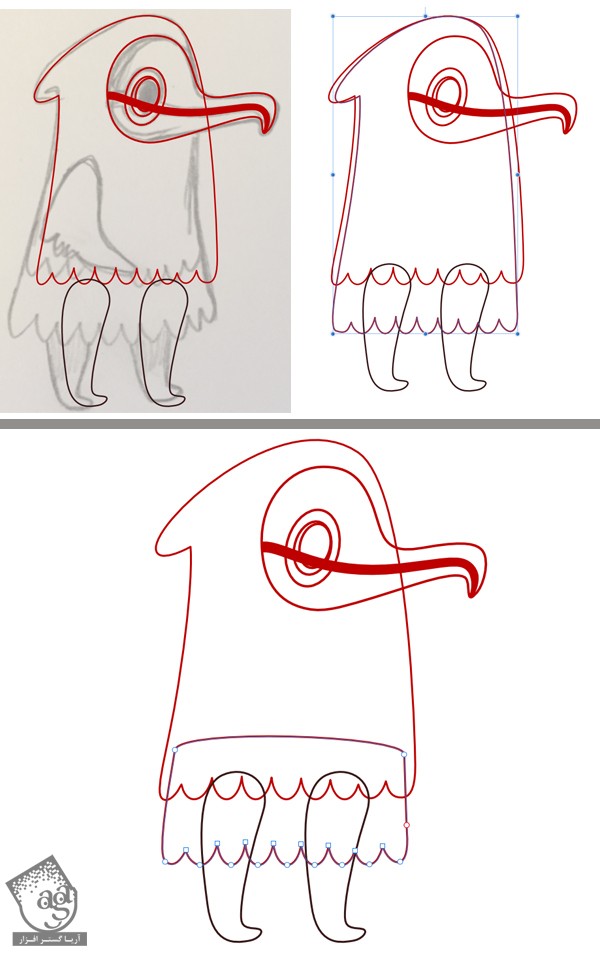
گام یازدهم
حالا میریم سراغ طراحی ساعد و بال کاراکتر. یک دایره که با بال طرح هماهنگی داشته باشه، درست می کنیم و Convert to Curves رو می زنیم. Anchor Point های هر دو طرف رو یک مقدار به سمت پایین درگ می کنیم و کاری می کنیم که پایین اون، پهن تر بشه. یک دایره دیگه درست می کنیم و در محلی قرار میدیم که نشون دهنده آرنج باشه.
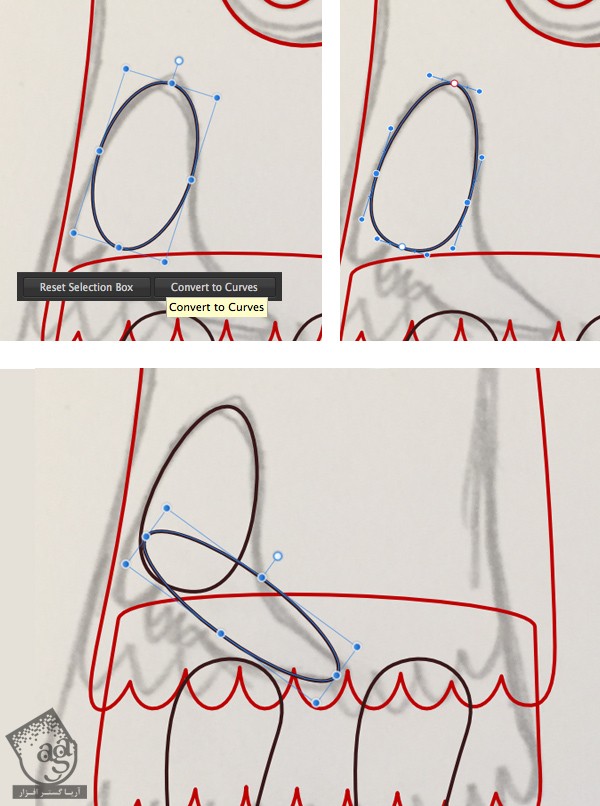
گام دوازدهم
دومین دایره رو هم به منحنی تبدیل می کنیم. بعد هم ابزار Node رو بر می داریم و خطوط اطراف رو جا به جا می کنیم و کاری می کنیم که با طرح هماهنگی داشته باشه. با استفاده از ابزار Add Operation، شکل ها رو با هم ادغام می کنیم و بعد هم به Smooth کردن تمام نودها می پردازیم.

گام سیزدهم
در نهایت، ابزار Pencil رو بر می داریم و شکلی که می بینین رو به زیر آرنج اضافه می کنیم. بعد هم اون رو با دست، ادغام می کنیم.
عالی شده. بیاین بریم سراغ رنگ آمیزی.
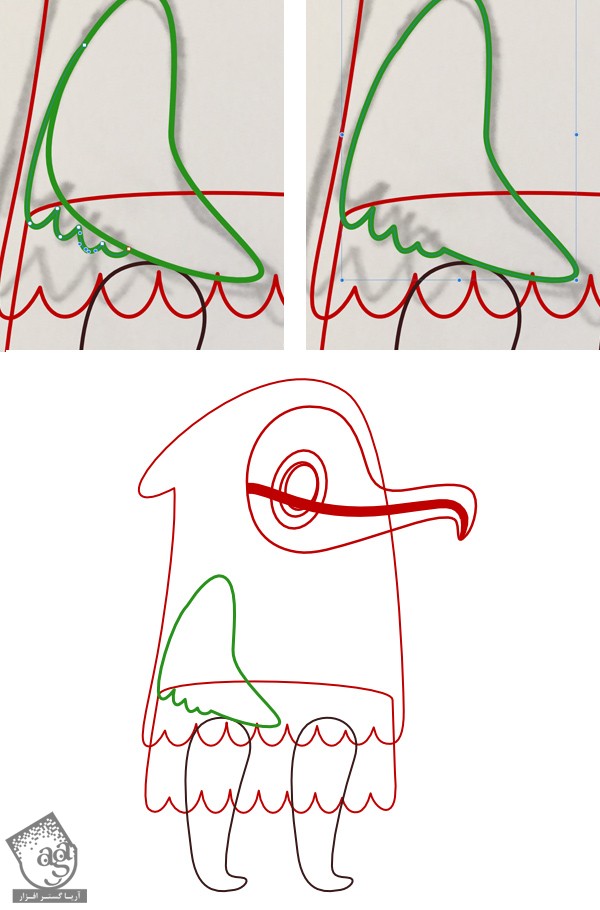
رنگ آمیزی و اضافه کردن وضعیت های مختلف
گام اول
کار رو با پالت بنفش ادامه میدیم. من معمولا رنگ ها رو با استفاده از پنل Color و ابزار Eyedropper که در بالای پنل Color قرار داره، انتخاب می کنم.
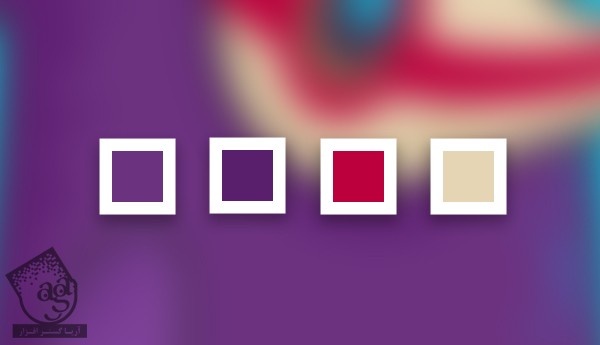
سعی می کنیم بخش های بالایی کاراکتر رو روشن تر از بخش های پایینی کنیم تا عناصر مختلف از هم تفکیک بشن. صورت رو روشن تر می کنیم و کاری می کنیم که با بقیه اجزا، کنتراست داشته باشه. این طوری توجه بیننده رو به خودش جلب می کنه.
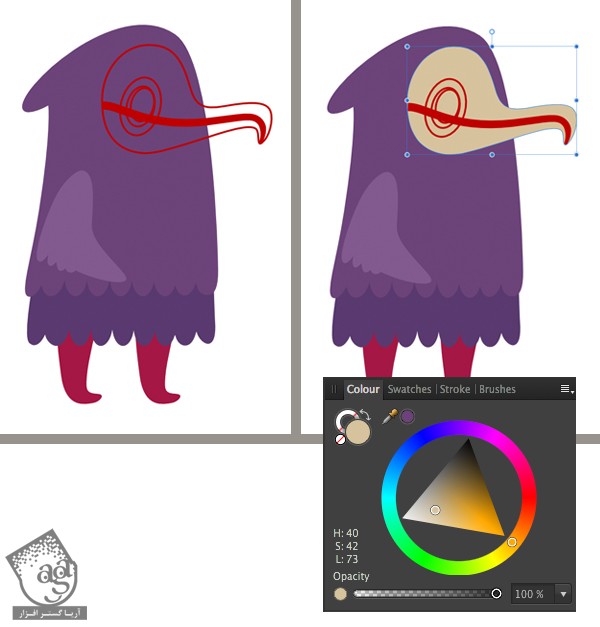
گام دوم
بیاین روی صورت کار کنیم. رنگ ها رو روی هر سه دایره ای که به چشم تعلق دارن، اعمال می کنیم اما بخش میانی رو در مجموع، تیره تر می کنیم. بیاین خط قرمزی که روی صورت قرار داره رو هم ادیت کنیم. اون رو یک مقدار ضخیم تر می کنیم. برای این کار، Stroke Weight پنل Stroke رو افزایش میدیم. خط رو Cut می کنیم. شکل صورت رو انتخاب می کنیم و وارد مسیر Edit > Paste Inside میشیم. عالیه. حالا این خط روی شکل صورت قرار گرفته.در صورت لزوم می تونیم اون رو با Clipping Mask، ادیت کنیم.
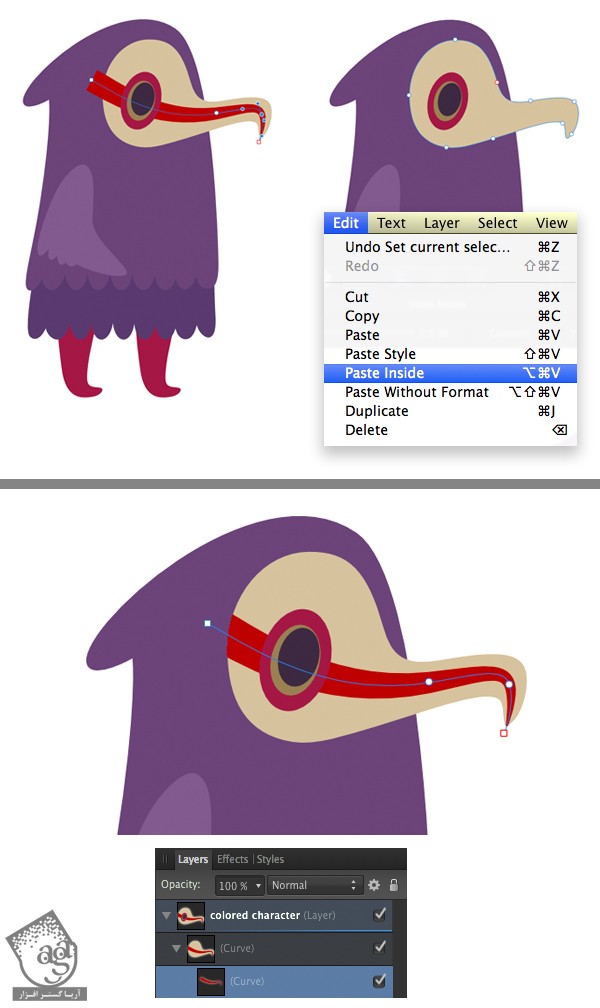
گام سوم
بیاین به کاراکتر، سایه اضافه کنیم. ابزار Pencil رو بر می داریم و شروع می کنیم به کشیدن شکل سایه. این سایه، سمت چپ بدن رو در بر می گیره. نیازی نیست بی نقص باشه. اون رو Cut می کنیم و روی شکل بدن، Paste می کنیم. سایه رو یک مقدار تیره تر از بدن می کنیم.

گام چهارم
با استفاده از ابزار Ellipse، مجموعه ای از دایره های کوچک رو به لبه سایه اضافه می کنیم. طوری که روی هم قرار بگیرن و به سایه، بافت بدن. موقع رسم دایره ها، Shift رو هم نگه می داریم.
یک دایره به رنگ بنفش تیره برای سایه زیر صورت در نظر می گیریم. یک سایه تیره هم برای دامن پایینی درست می کنیم. سایه ای که برای سمت راست بدن درست می کنیم رو به رنگ آبی در میاریم. در نهایت، دست کاراکتر رو خیلی روشن تر از بدن می کنیم و به این ترتیب، اون رو از بقیه اجزا، مجزا می کنیم. دو تا سایه گرد و کوچک هم برای پاها در نظر می گیریم. این طوری سه بعدی به نظر میاد.
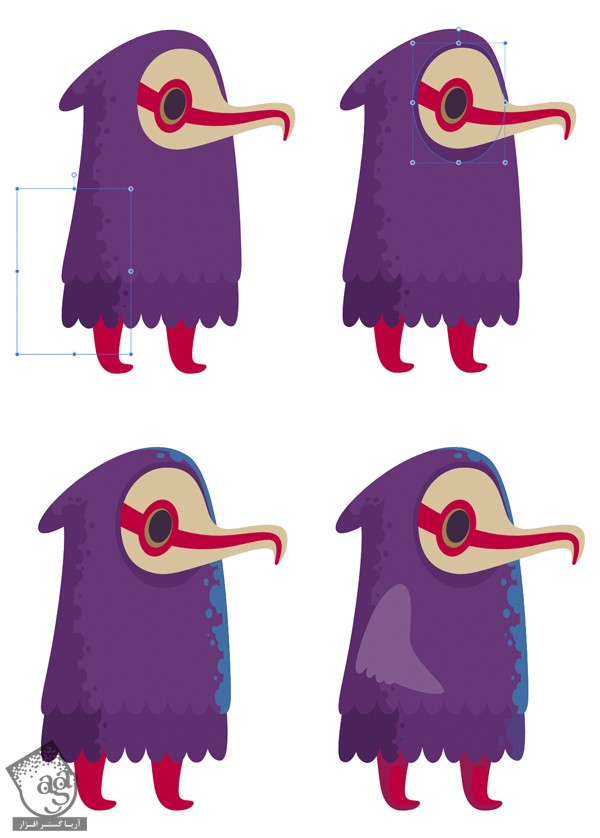
گام پنجم
Opacity مربوط به هایلایت آبی روشن رو کاهش میدیم. اگه بخوایم رنگ ها رو خیلی زنده تر و براق تر کنیم، ابزار Eyedropper رو بر می داریم و رنگ یک بخش رو انتخاب می کنیم و اون رو روی بخش دیگه اعمال می کنیم. اگه تا حالا از این ابزار توی Affinity Designer استفاده نکرده باشین، ممکنه برایتون یک مقدار سخت باشه.
آیکن Eyedropper رو توی پنل Color پیدا می کنینم و اون رو روی تصویر درگ می کنیم. ذره بین، توی انتخاب دقیق رنگ مورد نظر بهمون کمک می کنه. حالا می تونیم این رنگ رو روی شکلی که انتخاب می کنیم، اعمال کنیم.
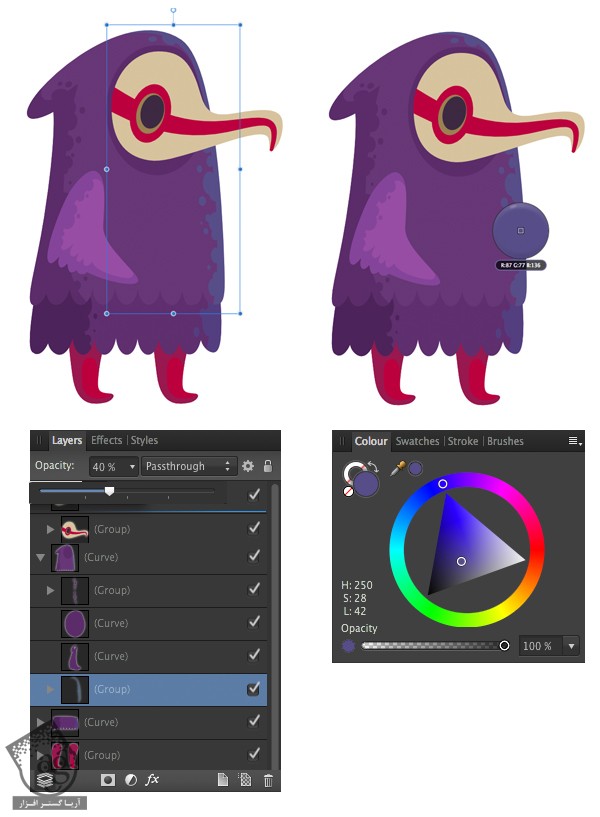
گام ششم
بیاین جزئیات بیشتری رو به این کاراکتر اضافه کنیم. تمام بخش های بدن رو سایه می زنیم(در شرایطی که این کار رو قبلا نکرده باشیم)، از جمله سر و ساعد. چند تا نقطه هم روی صورت اضافه می کنیم تا بافت بیشتری رو بهش داده باشیم.
چند تا دایره داخل چشم قرار میدیم و اون ها رو به تدریج، روشن تر می کنیم این طوری ظاهری درخشنده پیدا می کنن. پنل Layers من رو توی تصویر زیر می بینین. از اون جا می تونین متوجه گروه چشم هم بشین.
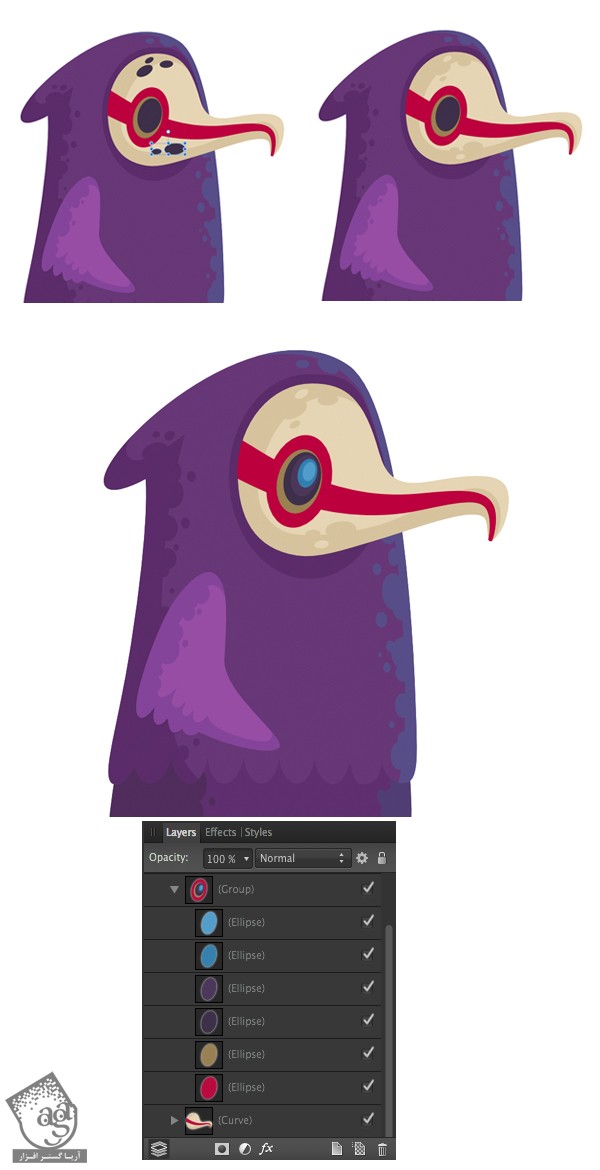
گام هفتم
الان ظاهر کاراکتر به نظر خوب میاد. اما اگه بخوایم اون رو توی پس زمینه بازی ویدئویی قرار بدیم، به راحتی با پس زمینه ادغام میشه و نمیشه اون رو به راحتی دید. چون که رنگ ها کاملا مشابه اند. بنابراین باید کاری کنیم که این کاراکتر از پس زمینه متمایز بشه. طوری که هم جذابیت داشته باشه و هم اینکه بشه اون رو توی نگاه اول شناسایی کرد. یک راه خیلی ساده برای متمایز کردن کاراکتر وجود داره. اون هم اضافه کردن Outline یا خطوط دور شکل هست. هر قدر Outline ضخیم تر باشه، متمایزتر میشه.
ساعد رو انتخاب می کنیم و میریم سراغ پنل Color و بعد هم Stroke مشکی رو اعمال می کنیم. Width رو هم روی 3pt تنظیم می کنیم. Outline رو برای صورت و پاها هم در نظر می گیریم. می تونیم هر کدوم از بخش های موجود توی پنل Layers و انتخاب کنیم و بعد هم Stroke رو روی اون پیاده کنیم.
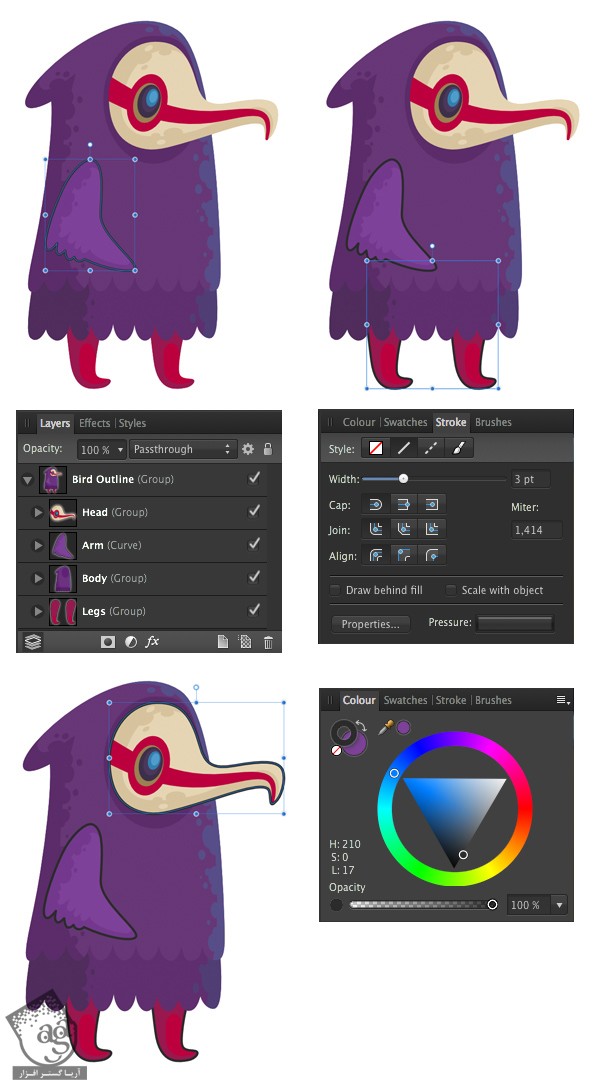
گام هشتم
این Outline رو برای کل شکل هم در نظر می گیریم. اما از اونجایی که بدن کاراکتر از دو بخش تشکیل شده باید یک ترفند رو به کار ببریم. هر دو شکل رو انتخاب و Duplicate می کنیم. کپی ها رو می تونیم توی پنل Layers مشاهده کنیم. هر دو کپی رو انتخاب می کنیم و بعد هم اون ها رو با هم Merge یا ادغام می کنیم تا به صورت یک شکل واحد در بیان. برای این کار از Add Operation استفاده می کنیم.
حالا رنگ Fill شکل ادغام شده رو روی None قرار میدیم و Stroke با ضخامت 4pt رو روی کل شکل اعمال می کنیم.
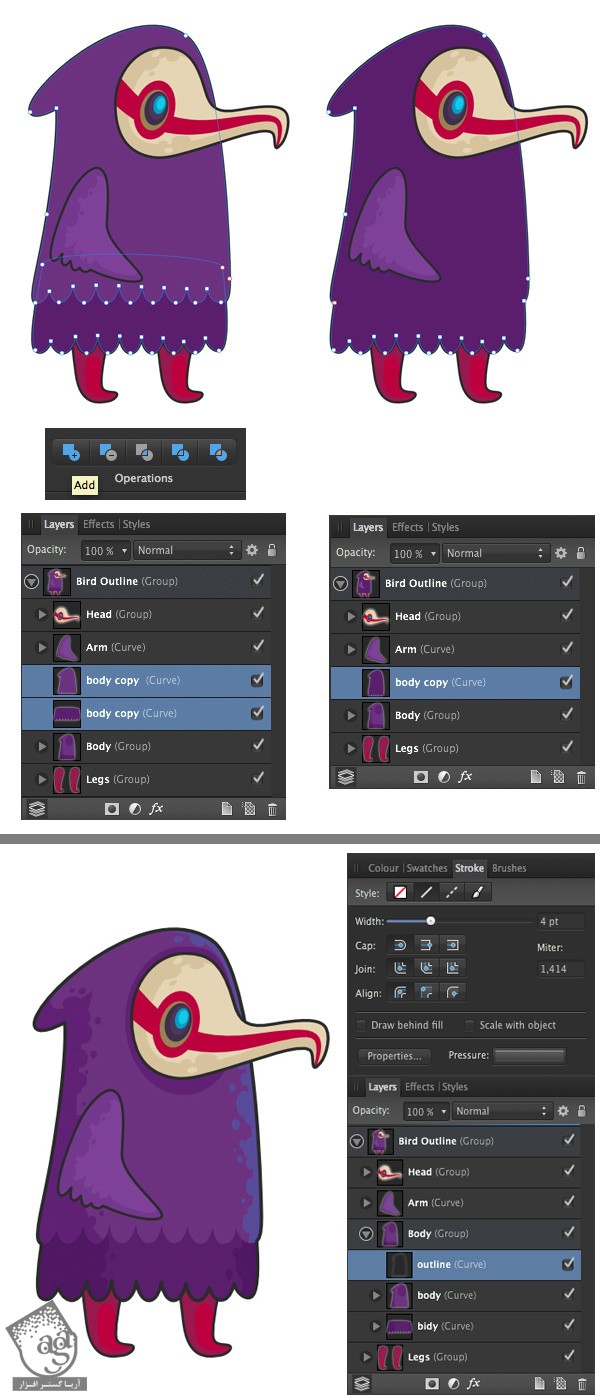
گام نهم
بیاین ببینیم تا حالا چه کارها کردیم. یک کاراکتر زیبا و فانتزی داریم که از بدن، یک جفت ساعد یا بال و دو تا پای با مزه تشکیل شده. همین برای بازی ویدئویی کافی هست. برای اینکه کاراکتر تمیز و یکپارچه بشه، تمام اجزا رو به درستی با هم گروه می کنیم.
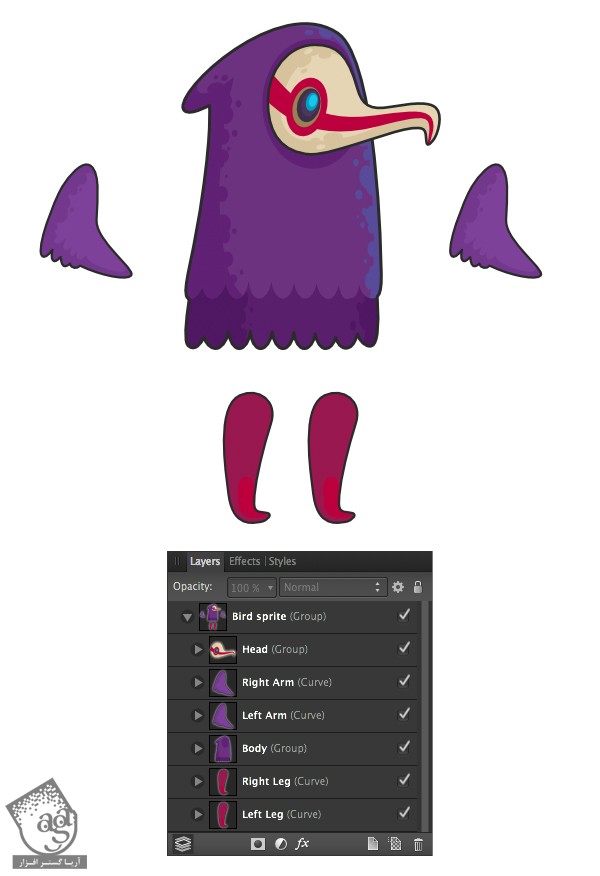
حالا با همین اجزا، وضعیت های مختلف کاراکتر رو طراحی می کنیم تا در طول بازی ازشون استفاده کنیم.
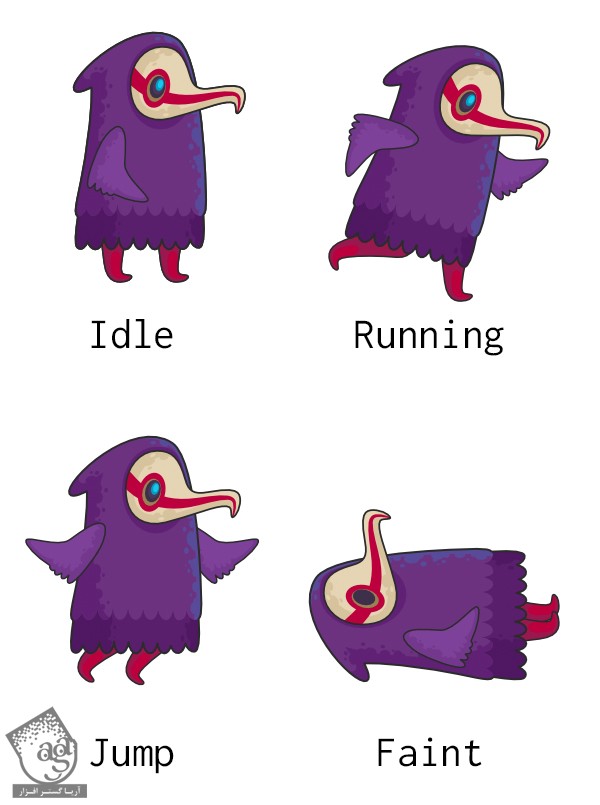
تبریک! تمام شد!
عالی بود. کار طراحی این پرنده زیبا در وضعیت های مختلف، انجام شد. امیدوارم که با نکات و ترفندهای کاربردی این آموزش آشنا شده باشین و این ترفندها بتونن توی شناخت بهتر Affinity Designer و همچنین طراحی کاراکترهای جدید و منحصر به فرد، بهتون کمک کنن.

امیدواریم ” آموزش Affinity Designer : طراحی کاراکتر بازی ” برای شما مفید بوده باشد…
توجه : مطالب و مقالات وبسایت آریاگستر تماما توسط تیم تالیف و ترجمه سایت و با زحمت فراوان فراهم شده است . لذا تنها با ذکر منبع آریا گستر و لینک به همین صفحه انتشار این مطالب بلامانع است !













































































قوانین ارسال دیدگاه در سایت