No products in the cart.
آموزش Affinity Photo : طراحی تم کهکشان

آموزش Affinity Photo : طراحی تم کهکشان
توی این آموزش، طراحی تم کهکشان رو با Affinity Photo با هم می بینیم و با ابزارها و تکنیک های مورد نیاز آشنا میشیم. بیاین شروع کنیم!
با ” آموزش Affinity Photo : طراحی تم کهکشان ” با ما همراه باشید…
- سطح سختی: متوسط
- مدت آموزش: 40 تا 50 دقیقه
- نرم افزار استفاده شده: Affinity Photo
اضافه کردن مدل
گام اول
تصویر مدل رو باز کرده و اون رو روی بوم قرار میدیم. تنظیمات زیر رو برای بوم در نظر می گیریم.
Size روی 6720 در 4480 پیکسل
DPI روی 300

گام دوم
یک لایه جدید زیر لایه مدل درست می کنیم. با استفاده از ابزار Flood Fill، رنگ مشکی رو برای Fill در نظر می گیریم.
گام سوم
ابزار Selection یا Pen رو برداشته و بخشی از آسمان رو در قسمت راست و چپ پنجره ماشین، انتخاب می کنیم.
گام چهارم
یک لایه ماسک جدید به لایه مدل اضافه می کنیم.
رنگ مشکی رو برای Fill در نظر می گیریم. برای این کار از ابزار Flood Fill یا Brush استفاده می کنیم.
ابزار Smudge Brush رو برداشته و Strength رو روی عدد پایینی تنظیم می کنیم.
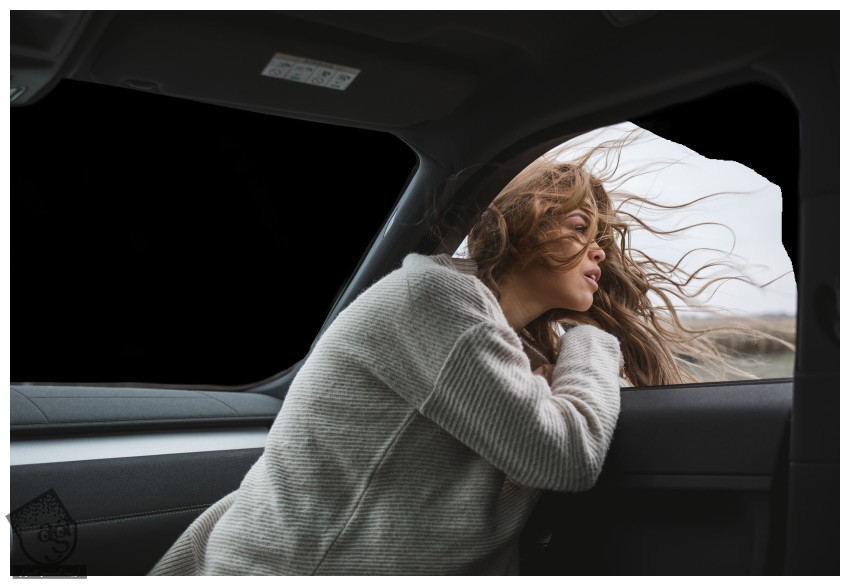
گام پنجم
با استفاده از ابزار Freehand Selection، مو رو انتخاب می کنیم.
گام ششم
روی دکمه Refine که در بالای نوار ابزار Freehand Selection قرار داره، کلیک می کنیم.
با استفاده از قلمو، روی لبه های مو می کشیم.
گام هفتم
رنگ مشکی رو برای Fill در نظر می گیریم.
با استفاده از ابزار Smudge Brush و Paint Brush، لایه ماسک رو اصلاح می کنیم.
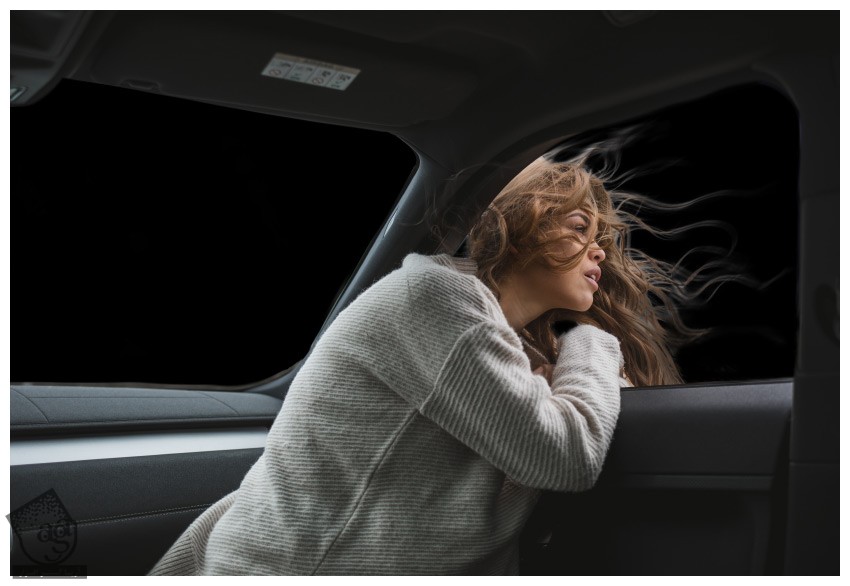
گام هشتم
یک لایه جدید درست کرده و Mode رو روی Overlay قرار میدیم.
با استفاده از قلموی سفید، روی هایلایت سفید روی مو می کشیم.

گام نهم
همین کار رو تکرار کرده و این بار Mode رو روی Soft Light قرار میدیم.

گام دهم
یک لایه جدید درست می کنیم. رنگ سفید رو روی موها می کشیم.

گام یازدهم
یک لایه جدید زیر لایه مدل درست می کنیم.
با استفاده از یک قلموی نرم و کوچک و گرد، رنگ سفید رو روی موها می کشیم.

گام دوازدهم
لایه پس زمینه مشکی رو مخفی می کنیم.
کلیک راست کرده و Duplicate رو می زنیم. مجددا کلیک راست کرده و این بار Rasterize رو می زنیم.
لایه Duplicate شده رو زیر لایه مدل قرار میدیم.

گام سیزدهم
ابزار Erase Brush رو بر داشته و بخشی از ماشین رو حذف می کنیم.
با استفاده از ابزار Color Fill Layer Effect، رنگ سفید رو برای لایه مو در نظر می گیریم.
با ابزار Smudge Brush هم روی مو کلیک و درگ می کنیم.
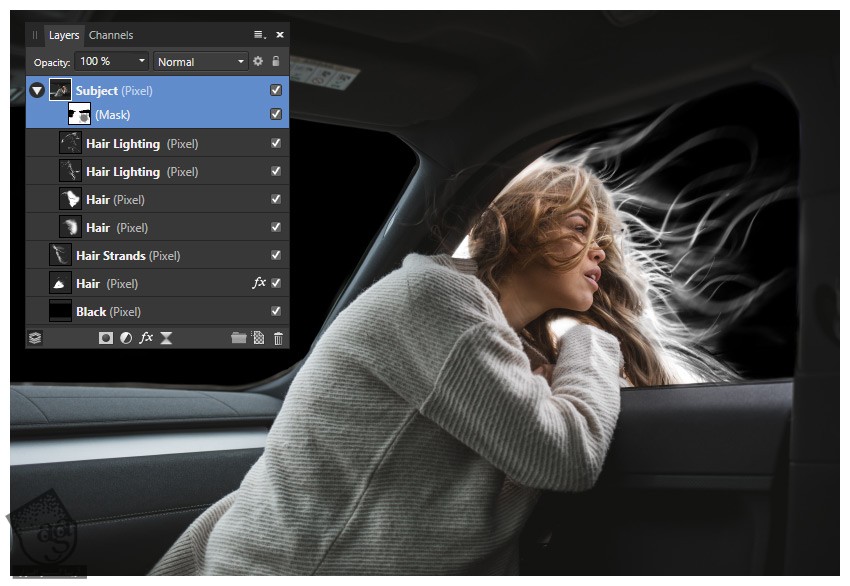
ایجاد پس زمینه
گام اول
تصویر مورد نظر رو باز می کنیم.
اون رو در محلی که می بینین قرار میدیم.

گام دوم
لایه آسمان رو Duplicate کرده و اون رو بالای نسخه اصلی قرار میدیم.
Blend Mode رو روی Soft Light قرار میدیم.
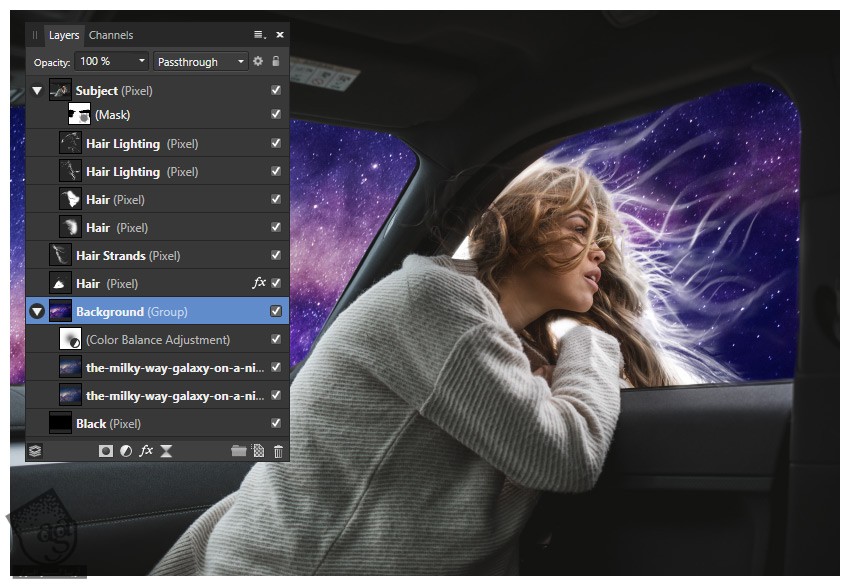
گام سوم
یک Color Balance Adjustment Layer با تنظیمات زیر درست می کنیم.
Red روی 55 درصد
Green روی 57- درصد
Blue روی 100 درصد
تمام لایه های پس زمینه رو با هم توی یک گروه به اسم Background قرار میدیم.

اضافه کردن انعکاس
گام اول
یک لایه جدید در بالای گروه Background درست می کنیم.
با استفاده از قلمو، در محلی که می بینین می کشیم. Opacity لایه رو تا 15 درصد کاهش میدیم.

گام دوم
گام اول رو تکرار می کنیم.

توصیه می کنم دوره های جامع فارسی مرتبط با این موضوع آریاگستر رو مشاهده کنید:
گام سوم
یک لایه جدید درست می کنیم.
سه تا نوار سفید رو وسط شیشه جلو اضافه می کنیم.
لایه رو Duplicate می کنیم.

گام چهارم
یک لایه جدید درست می کنیم. بعد هم نور بیشتری رو به پشت موی مدل اضافه می کنیم.
تمام لایه ها رو با هم گروه کرده و اسم گروه رو میزاریم Car Lighting.
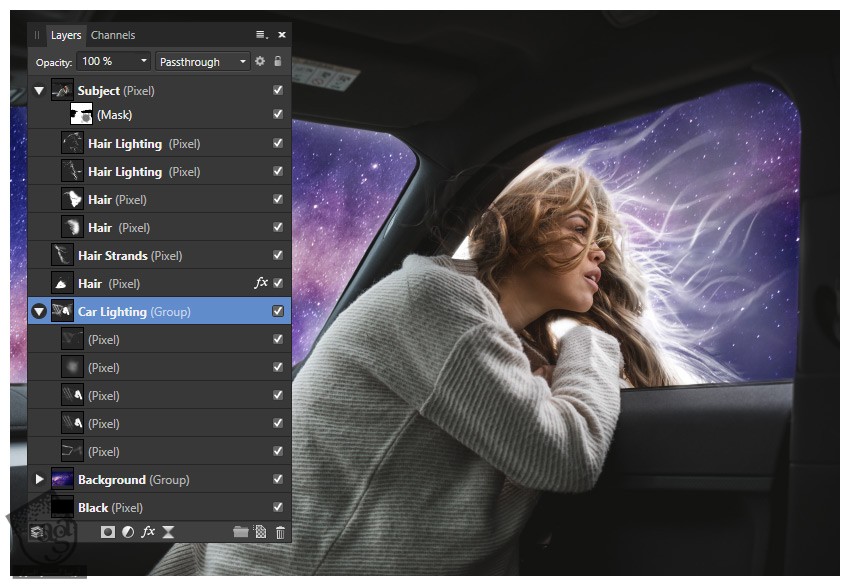
اضافه کردن رنگ و نور
گام اول
یک لایه جدید درست می کنیم. بعد هم Blend Mode رو روی Overlay قرار میدیم.
با استفاده از یک قلموی نرم و بزرگ، نور سفید رو به لبه پنجره ها اضافه می کنیم.

گام دوم
پس زمینه آسمان رو کپی می کنیم. Blend Mode رو روی Soft Light و Opacity رو روی 50 درصد قرار میدیم.

گام سوم
یک لایه جدید درست کرده و زیر بقیه لایه ها قرار میدیم. Mode رو میزاریم روی Overlay.
با استفاده از یک قلموی کوچک و سفید هایلایت رو به صورت و ساعد و موها اضافه می کنیم.

گام چهارم
یک Curves Adjustment Layer درست کرده و اون رو به لایه مدل Clip می کنیم. تنظیمات زیر رو براش در نظر می گیریم.
Curves Settings
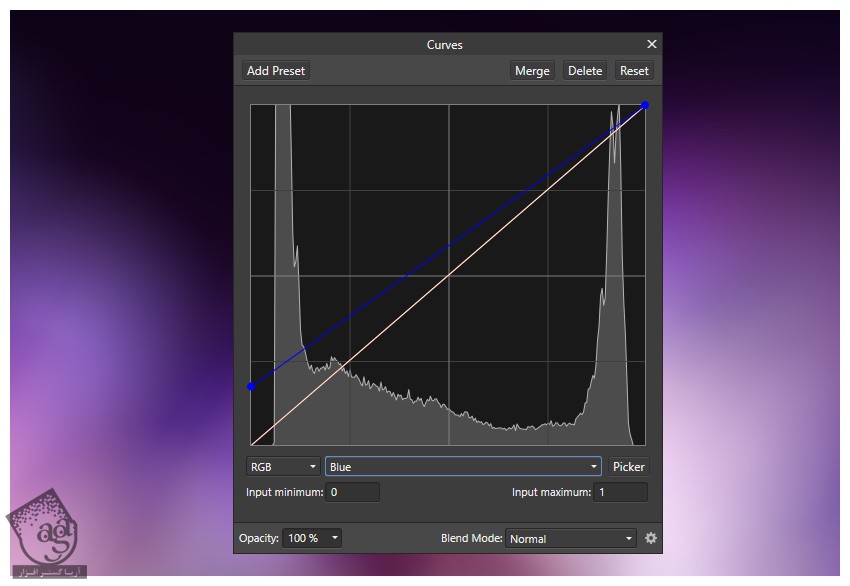
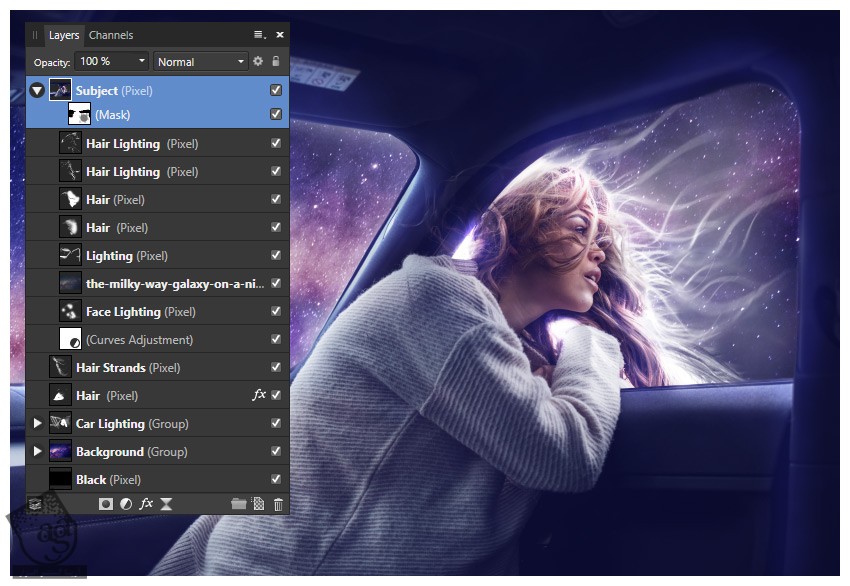
اضافه کردن رنگ به تصویر
گام اول
یک لایه جدید بالای همه لایه ها درست می کنیم. Mode رو روی Screen قرار میدیم.
یک قلموی نرم و گرد با کد رنگی #ff03aa و #4938ff درست کرده و نور رو اطراف مدل اضافه می کنیم.

گام دوم
با Duplicate کردن لایه اصلی، این افکت رو تشدید می کنیم. Opacity رو تا 50 درصد کاهش میدیم.
وارد مسیر Filters > Blur > Gaussian Blur میشیم و عدد 100 پیکسل رو بهش اختصاص میدیم.

گام سوم
تصویر مورد نظر رو روی بوم کلیک و درگ می کنیم. اون رو بالای تمام لایه ها قرار میدیم. Mode رو روی Screen و Opacity رو روی 73 درصد قرار میدیم.
یک لایه ماسک درست کرده و با استفاده از یک قلموی متوسط و گرد، لبه ها رو ماسک می کنیم.

گام چهارم
تصویر رو Duplicate کرده و بالای نسخه اصلی قرار میدیم. Fill رو روی مشکی و Blend Mode رو روی Color Dodge قرار میدیم.
با استفاده از یک قلموی گرد و متوسط، شروع می کنیم به کشیند ستاره ها.
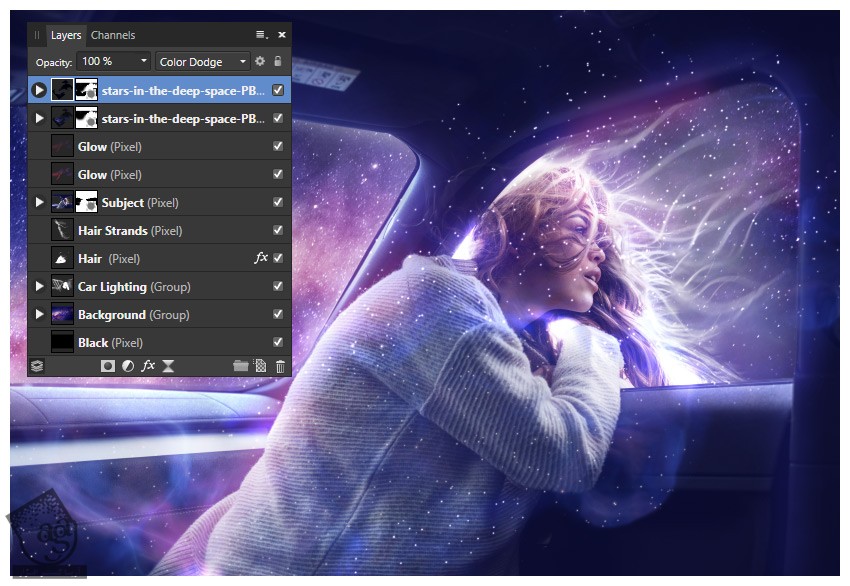
اضافه کردن جزئیات بیشتر
گام اول
یک Split Tone Adjustment Layer با تنظیمات زیر درست می کنیم.
Split Tone Settings
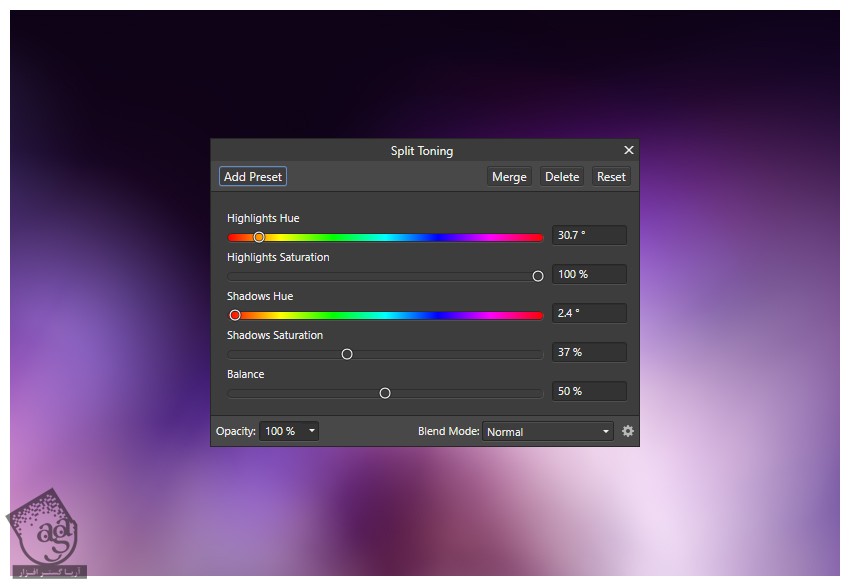

گام دوم
یک Brightness/Contrast Adjustment Layer با تنظیمات زیر درست می کنیم.
Brightness روی 6 درصد
Contrast روی 51 درصد
دو تا Adjustment Layer رو با هم توی یک گروه به اسم Color Grade یا CC قرار میدیم.

امیدواریم ” آموزش Affinity Photo : طراحی تم کهکشان ” برای شما مفید بوده باشد…
توصیه می کنم دوره های جامع فارسی مرتبط با این موضوع آریاگستر رو مشاهده کنید:
توجه : مطالب و مقالات وبسایت آریاگستر تماما توسط تیم تالیف و ترجمه سایت و با زحمت فراوان فراهم شده است . لذا تنها با ذکر منبع آریا گستر و لینک به همین صفحه انتشار این مطالب بلامانع است !













































































قوانین ارسال دیدگاه در سایت