No products in the cart.
آموزش After Effects : ظاهر کردن لوگوی نورانی

آموزش After Effects : ظاهر کردن لوگوی نورانی
توی این آموزش، ظاهر کردن لوگوی نورانی رو با After Effects با هم می بینیم و برای این کار از Trapcode Particular هم کمک می گیریم. بیاین شروع کنیم!
با ” آموزش After Effects : ظاهر کردن لوگوی نورانی ” با ما همراه باشید…
- سطح سختی: متوسط
- مدت آموزش: 20 تا 30 دقیقه
- نرم افزار استفاده شده: Adobe After Effects
پیش نمایش فیلم ساخته شده در این آموزش
گام اول
با دنبال کردن مسیر Menu > Composition > New Composition، یک کامپوزیشن جدید به ابعاد 1280 در 720 درست می کنیم. Duration رو روی 20 ثانیه قرار میدیم و اسمش رو میزاریم Batman Logo Animation.
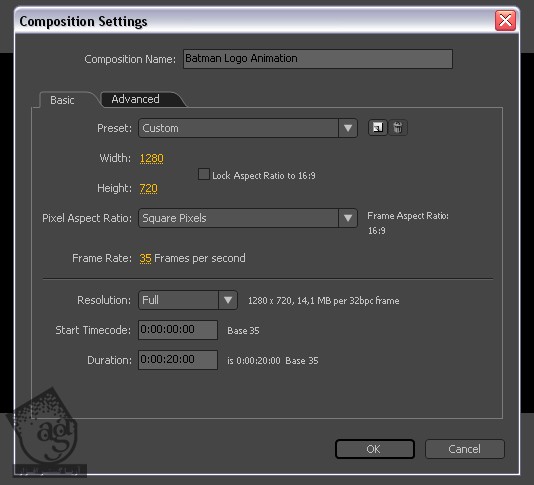
گام دوم
با دنبال کردن مسیر Menu > Layer > New > Solid، یک Solid جدید درست می کنیم. رنگ مشکی رو براش در نظر می گیریم. اون رو به اندازه کامپوزیشن یعنی 1280 در 720 در میاریم و اسمش رو میزاریم BG.

گام سوم
لوگوی مورد نظر رو انتخاب می کنیم.
گام چهارم
لوگو رو وارد می کنیم. حالا لایه لوگو رو انتخاب می کنیم و دکمه S رو می زنیم و مقیاس اون رو کاهش میدیم. موقعی که تمام شد، مسیر Effect > Channel > Invert رو دنبال می کنیم.
گام پنجم
همچنان که لایه لوگو انتخاب شده، وارد مسیر Layer > Auto Trace میشیم. Channel رو روی Luminance قرار میدیم و Preview رو تیک می زنیم تا نتیجه نهایی رو بتونیم ببینیم. Threshold, Tolerance, Minimum Area, Corner Roundness رو روی پیش فرض قرار میدیم.
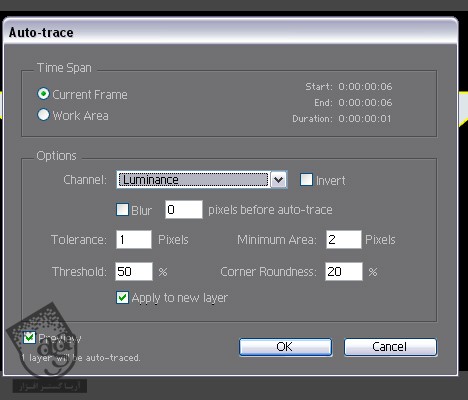
گام ششم
همون طور که می بینین، یک لایه جدید داریم. حالا می تونیم لایه اصلی رو حذف کنیم چون دیگه بهش نیاز نداریم. دکمه m رو دو بار فشار میدیم تا Mask Properties ظاهر بشه. بعد هم Mask Path رو انتخاب می کنیم. Ctrl+C رو می زنیم یا اینکه وارد مسیر Edit > Copy میشیم.
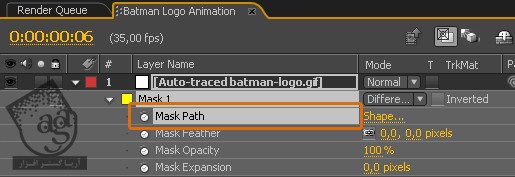
گام هفتم
یک Light جدید درست می کنیم. اسمش رو میزاریم Emitter. این بار اسم خیلی اهمیت داره بنابراین اگه بخواین اسم دیگه ای رو انتخاب کنین، باید امکانات Trapcode Particular رو تغییر بدین. اما رنگش اهمیتی نداره. می تونیم بزارین به صورت پیش فرض باقی بمونه.
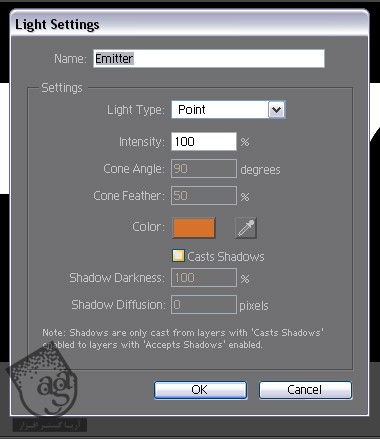
گام هشتم
با دنبال کردن مسیر Menu > Layer > New > Solid، یک Solid جدید درست می کنیم. رنگ مشکی رو براش در نظر می گیریم. اون رو به اندازه کامپوزیشن یعنی 1280 در 720 در میاریم و اسمش رو میزاریم Particular. موقعی که کارمون تمام شد، وارد مسیر Effect > Trapcode > Particular میشیم.
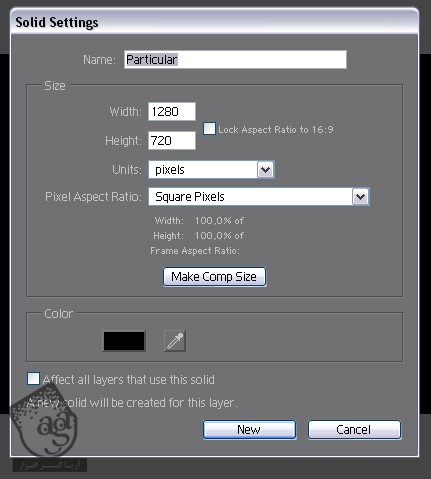
گام نهم
توی بخش Emitter، تنظیمات رو به شکل زیر در میاریم. Emitter Type رو هم روی Lights قرار میدیم.
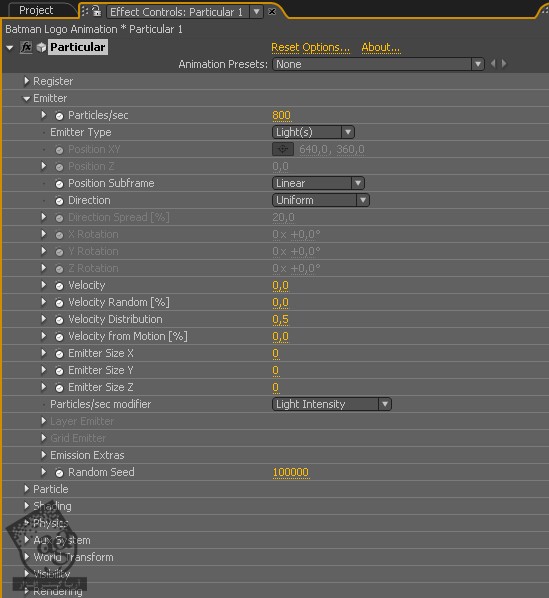
گام دهم
لایه Emitter رو انتخاب می کنیم. دکمه P رو فشار میدیم. امکانات Position رو انتخاب می کنیم. Ctrl+V رو می زنیم یا وارد مسیر Edit > Paste میشیم. اگه سرعت انیمیشن خیلی بالاست یا کی فریم ها خیلی به هم نزدیک هستن، کی فریم ها رو انتخاب می کنیم. Alt رو نگه می داریم و اون ها رو به سمت راست می بریم. حالا یک بار دیگه لایه Particular رو انتخاب می کنیم چون باید چیزهای دیگه رو تنظیم کنیم.

گام یازدهم
توی بخش Particle، تنظیمات زیر رو اعمال می کنیم. بعد هم کد رنگی #4696fb رو برای Color Over Life در نظر می گیریم.
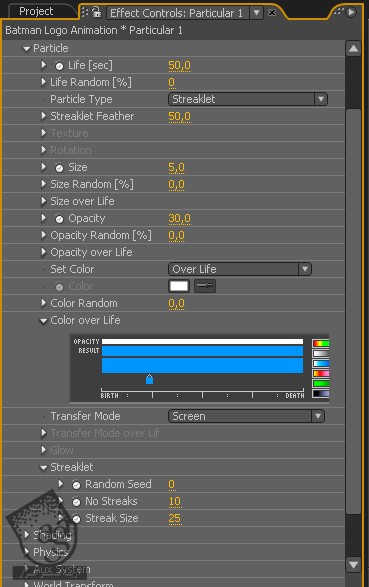
گام دوازدهم
وارد مسیر Effect > Stylize > Glow میشیم و مقادیر زیر رو تنظیم می کنیم.
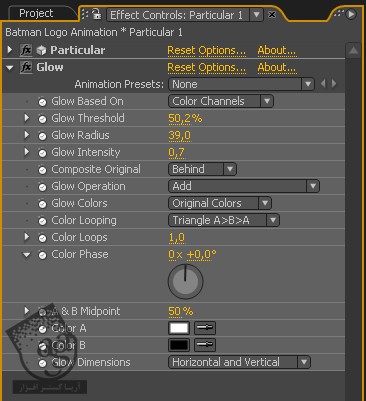
گام سیزدهم
لایه Particular رو Duplicate می کنیم و تنظیمات رو تغییر میدیم. اول از همه، میریم سراغ بخش Emitter. بعد هم Velocity رو روی 70 میزاریم و Particles/sec رو تا 455 کاهش میدیم.
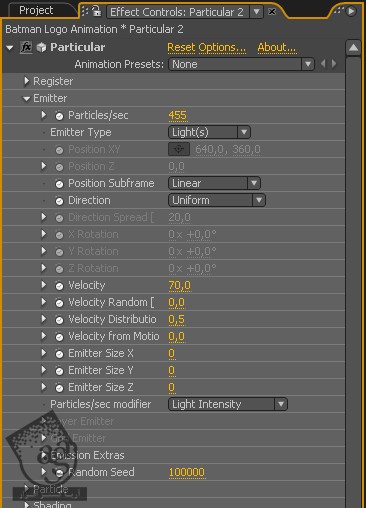
گام چهاردهم
توی بخش Particle، این بار Particle Type رو روی Glow Sphere و Size رو روی 0.3 قرار میدیم. همون رنگ رو باز هم انتخاب می کنیم اما اگه بخوایم می تونیم تغییرش هم بدیم. بعد هم Size Random, Opacity Random, Size over Life رو هم یک مقدار عوض می کنیم.
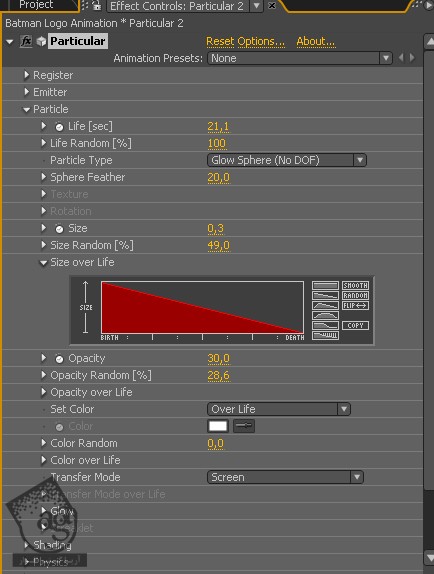
گام پانزدهم
یک بار دیگه لایه Particular رو Duplicate می کنیم و مقادیر زیر رو تغییر میدیم.
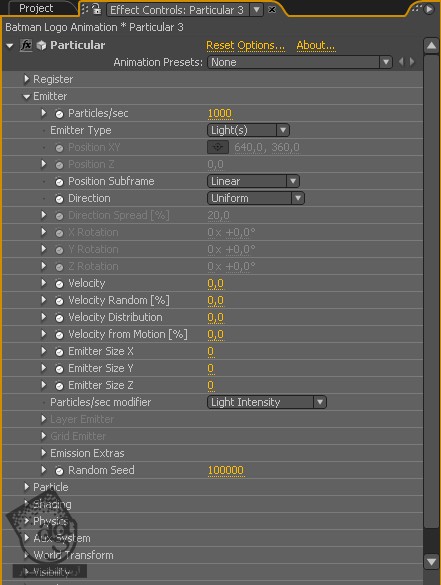
گام شانزدهم
Particle Type رو روی Streaklet قرار میدیم و Size رو تغییر میدیم. توی بخش Particular، یا مقادیر زیر رو وارد می کنیم یا Particle Types رو تغییر میدیم.
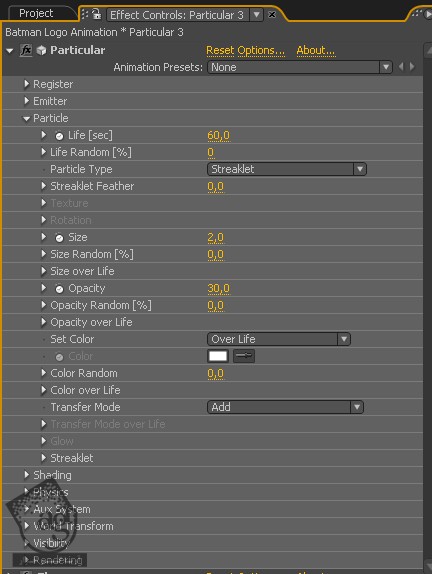
گام هفدهم
حالا Air Properties رو تغییر میدیم. موقعی که کارمون تمام شد، این لایه رو یک بار دیگه Duplicate می کنیم و Size رو هم تغییر میدیم. کپی های بیشتری هم می تونیم درست کنیم.
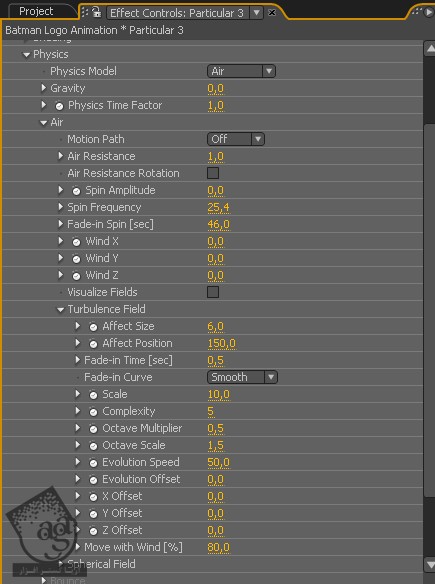
گام هجدهم
زمان ایجاد Flare رسیده. اگه Opical Flare نداریم می تونیم از انیمیشن های Pre-render استفاده کنیم و فقط اون ها رو رنگ آمیزی کنیم. اما می خوایم خودمون این کار رو انجام بدیم. با دنبال کردن مسیر Menu > Layer > New > Solid، یک Solid جدید درست می کنیم. رنگ مشکی رو براش در نظر می گیریم. اون رو به اندازه کامپوزیشن یعنی 1280 در 720 در میاریم و اسمش رو میزاریم Optical Flare.
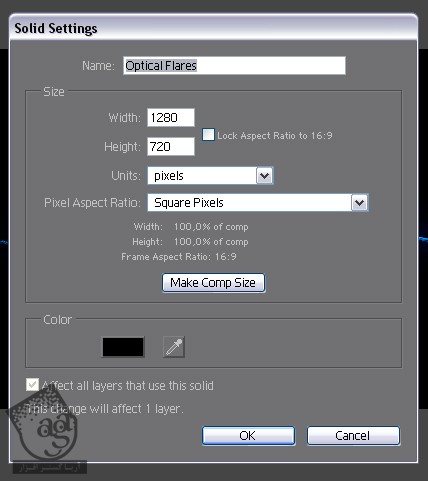
گام نوزدهم
وارد مسیر Effect > Video Copilot > Optical Flares میشیم. اول روی دکمه Clear All کلیک می کنیم. بعد از انجام این کار، 3 تا Lens Object داریم.
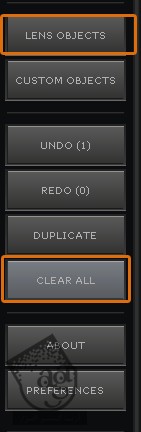
گام بیستم
از Glow, Streak, Glint استفاده می کنیم و Color رو روی #4174f6 تنظیم می کنیم. شما می تونین یک Flare دیگه درست کنین. اما رنگش خیلی اهمیت داره.

گام بیست و یکم
Positioning Mode رو روی Track Lights قرار میدیم و یک Flicker اضافه می کنیم.
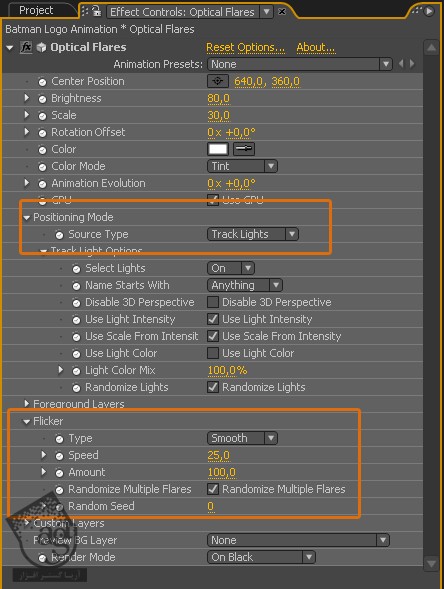
گام بیست و دوم
همون طور که گفتم، اگه Optical Flares ندارین، می تونین از انیمیشن های Pre-render استفاده کنین. فقط باید Flare Position رو با Light Position حتما Parent کنین.
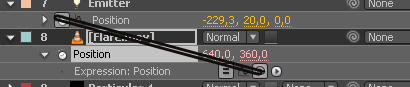
گام بیست و سوم
می خوایم رنگ Flare آبی باشه. وارد مسیر Effect > Color Correction > CC Toner میشیم و Midtones رو روی #4174f6 قرار میدیم. اگه می خواین تغییرات بیشتری انجام بدین، می تونین افکت Level اضافه کنین اما این کار ضرری نیست.
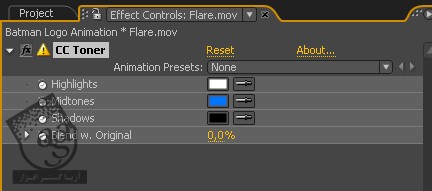
گام بیست و چهارم
با دنبال کردن مسیر Menu > Layer > New > Camera، یک Camera جدید درست می کنیم.
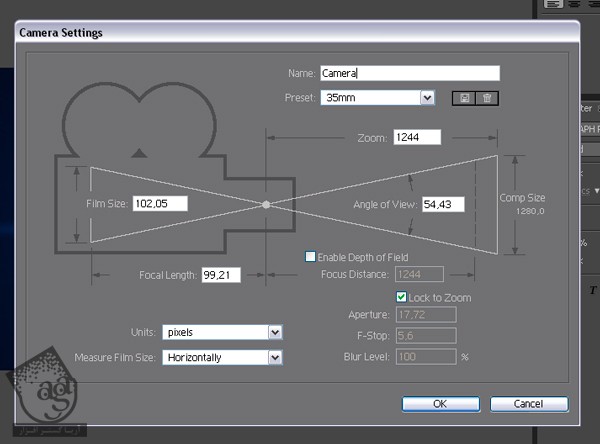
گام بیست و پنجم
با استفاده از Camera Tools، اون رو یک مقدار جا به جا می کنیم.
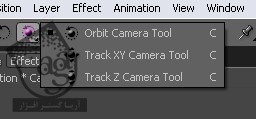
گام بیست و ششم
می تونیم انیمیشن های خیلی ساده یا پیچیده درست کنیم. این گام کاملا اختیاری هست.

گام بیست و هفتم
اگه می خوایم یک متن هم ظاهر بشه، باید متن مورد نظر رو توی بخش Text با رنگ سفید وارد کنیم. اگه متن اضافه می کنیم، به نور بیشتری هم نیاز داریم چون Mask Path بیشتری هم داریم. بزارین یک مثال بزنم. همون طور که می بینین، اگه بخواین یک متن رو دنبال کنیم، ماسک های زیادی خواهیم داشت. توی این مثال، باید تمام Mask Path ها رو کپی و توی Light Emitter، اون ها رو Paste کنیم. اگه این کار رو نکنیم، کار متن مون تکمیل نمیشه. موقعی که از شکل های پیچیده استفاده می کنیم، این اتفاق میفته.

گام بیست و هشتم
فونت هم خیلی اهمیت داره. اگه فونت غیر معمول باشه که منحنی های زیادی داشته باشه، افکت مون جالب در نمیاد. بنابراین از فونت ساده ای مثل Arial استفاده کنین.
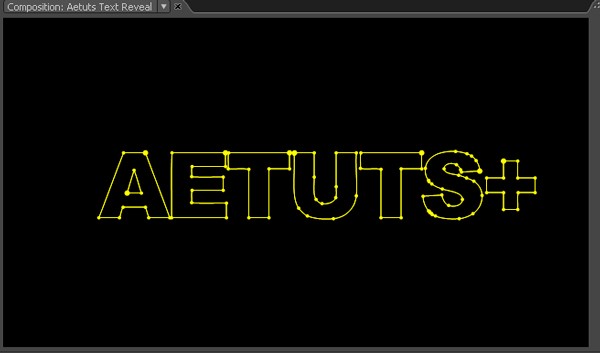
گام بیست و نهم
بر می گردیم سراغ انیمیشن بتمن. به یک پس زمینه بهتر نیاز داریم. چون مشکی یک مقدار فلت و ساده ست. بنابراین با دنبال کردن مسیر Menu > Layer > New > Solid، یک Solid جدید درست می کنیم. کد رنگی #2c7edb رو براش در نظر می گیریم. اون رو به اندازه کامپوزیشن یعنی 1280 در 720 در میاریم و اسمش رو میزاریم Particles.
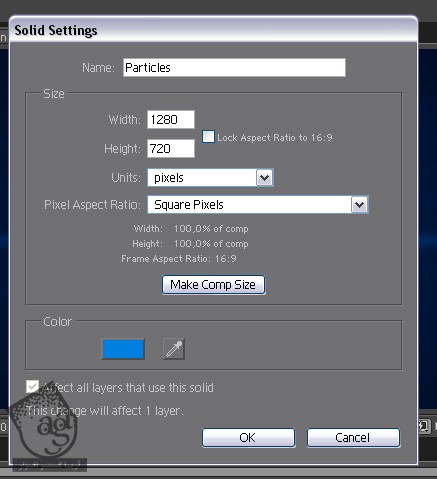
گام سی ام
وارد مسیر Effect > Simulation > CC particle World میشیم و مقادیر زیر رو تنظیم می کنیم.
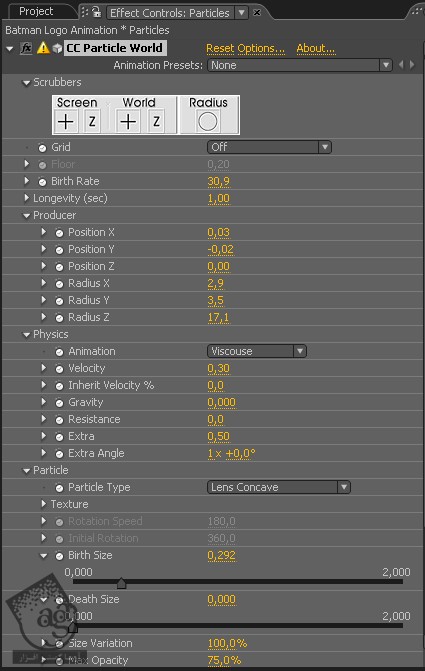
گام سی و یکم
وارد مسیر Effect > Stylize > Glowمیشیم و مقادیر زیر رو تنظیم می کنیم.
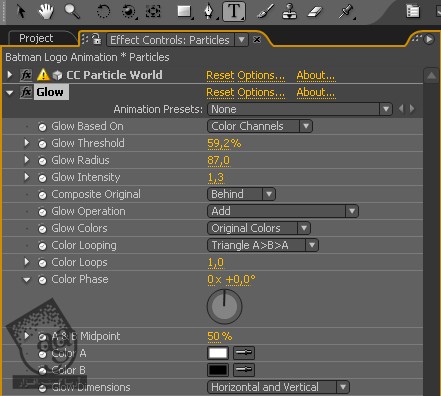
گام سی و دوم
وارد مسیر Effect > Blur and Sharpen > Lens Blurمیشیم و مقادیر زیر رو تنظیم می کنیم. یادتون باشه که موقع کار با انیمیشن، افکت Lens Blur رو غیر فعال کنین در غیر این صورت، خروجی سنگین میشه.
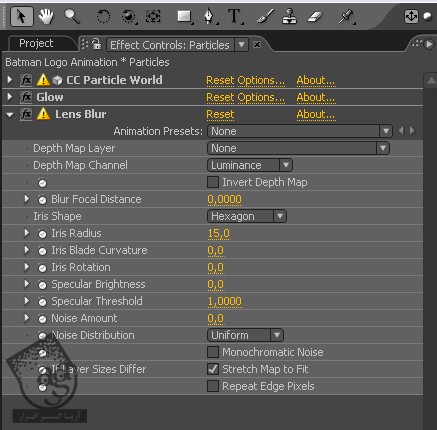
گام سی و سوم
بسیار خب. آبی رنگ خوبی هست اما اگه بخوایم از چند تا رنگ استفاده کنیم چی؟ مشکلی نیست. با دنبال کردن مسیر Menu > Layer > New > Adjustment Layer، یک لایه Adjustment جدید درست می کنیم. موقعی که تمام شد، وارد مسیر Effect > Generate > 4-Color Gradient میشیم. این تغییرات رو فقط توی لایه متنی ایجاد کردم و کدهای رنگی #ff00c6 , #0715ea رو در نظر گرفتم.
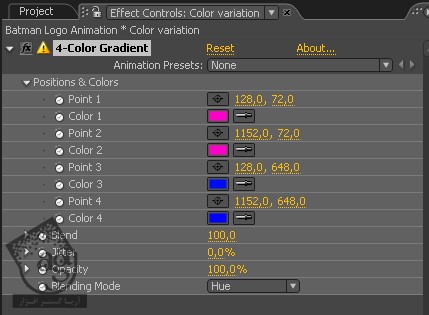
نتیجه
این هم از این! تصویر نهایی رو در زیر می بینین.

امیدواریم ” آموزش After Effects : ظاهر کردن لوگوی نورانی ” برای شما مفید بوده باشد…
توصیه می کنم دوره های جامع فارسی مرتبط با این موضوع آریاگستر رو مشاهده کنید:
– صفر تا صد آموزش افتر افکت سی سی
– تکنیک های جلوه های ویژه افتر افکت VideoCopilot
– آموزش موشن گرافیک با افتر افکت
توجه : مطالب و مقالات وبسایت آریاگستر تماما توسط تیم تالیف و ترجمه سایت و با زحمت فراوان فراهم شده است . لذا تنها با ذکر منبع آریا گستر و لینک به همین صفحه انتشار این مطالب بلامانع است !
دوره های آموزشی مرتبط
590,000 تومان
590,000 تومان
450,000 تومان
590,000 تومان












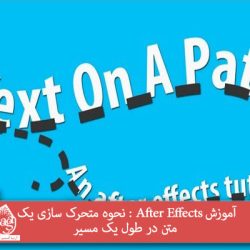








































































قوانین ارسال دیدگاه در سایت