No products in the cart.
آموزش Blender : موشن گرافیک اشیا بدون استفاده از Shapekey – قسمت دوم

آموزش Blender : موشن گرافیک اشیا بدون استفاده از Shapekey – قسمت دوم
توی این آموزش، موشن گرافیک اشیا بدون استفاده از Shapekey رو با Blender با هم می بینیم و با ابزارها و تکنیک های مورد نیاز آشنا میشیم. بیاین ادامه بدیم!
با ” آموزش Blender : موشن گرافیک اشیا بدون استفاده از Shapekey ” با ما همراه باشید…
- سطح سختی: مبتدی
- مدت آموزش: 40 تا 50 دقیقه
- نرم افزار استفاده شده: Blender
” آموزش Blender : موشن گرافیک اشیا بدون استفاده از Shapekey – قسمت اول “
موشن گرافیک تکمیل دایره
گام اول
یک فایل جدید درست می کنیم. دکمه A رو فشار داده و تمام شی های پیش فرضی که توی فایل جدید وجود داره رو انتخاب می کنیم. دکمه Delete رو زده و اون ها رو حذف می کنیم. بعد هم دکمه 1 رو فشار داده و وارد نمای Front میشیم. Shift+A رو زده و یک پلان جدید درست می کنیم. برای این کار، مسیر Mesh > Plane رو دنبال می کنیم.
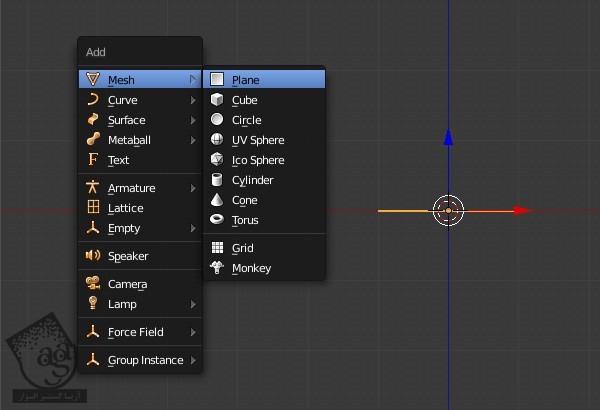
وارد پنل Tool Options میشیم. این پنل پایین نوار ابزار قرار داره. اگه این پنل رو پیدا نکردین، دکمه T رو فشار بدین. Align to View رو تیک می زنیم. به این ترتیب، پلان می چرخه.
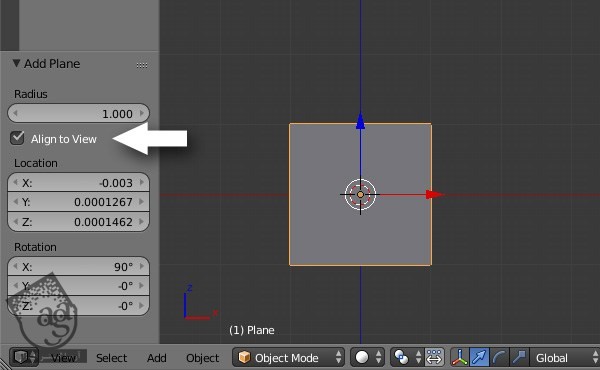
گام دوم
روی مکعب دابل کلیک کرده و اون رو انتخاب می کنیم.
دکمه Tab رو فشار داده و وارد Edit Mode میشیم.
Shift رو نگه داشته و روی دو تا راس پایینی یک به یک کلیک کرده و هر دو رو انتخاب می کنیم.
Alt+M رو فشار داده و وارد منوی Merge میشیم. At Center رو می زنیم و اون ها رو با هم Merge یا ادغام می کنیم.
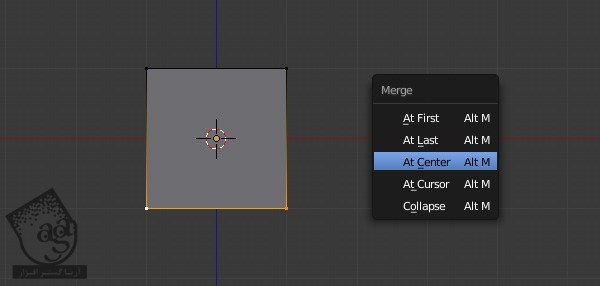
دو تا راس از وسط با هم ادغام میشن.
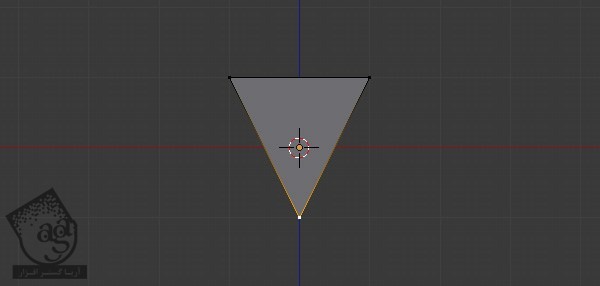
گام سوم
دو تا راس بالا رو انتخاب می کنیم. درست مثل قبل، Alt+M رو فشار داده و وارد منوی Merge میشیم. At Center رو می زنیم و اون ها رو با هم Merge یا ادغام می کنیم.
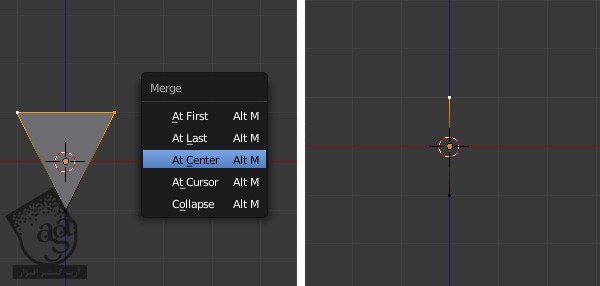
گام چهارم
دکمه A رو فشار داده و تمام رئوس رو انتخاب می کنیم. دکمه G رو فشار داده و اون ها رو جا به جا می کنیم. بعد هم Z رو فشار داده و اون ها رو روی محور Z جا به جا می کنیم. ماوس رو تا پایین راس یعنی جایی که می بینین حرکت میدیم.
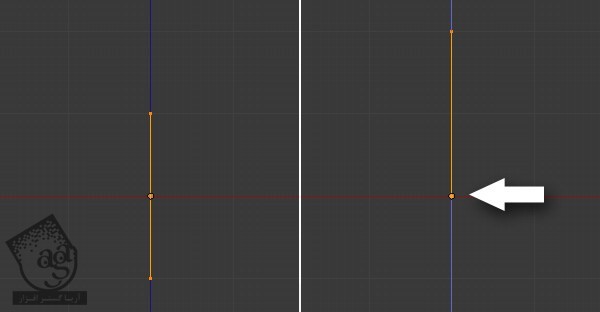
گام پنجم
دکمه Tab رو فشار داده و از Edit Mode خارج میشیم. شی رو انتخاب کرده و روی دکمه های Modifier پنجره Properties کلیک می کنیم. بعد هم دکمه Add Moodifier رو انتخاب می کنیم.
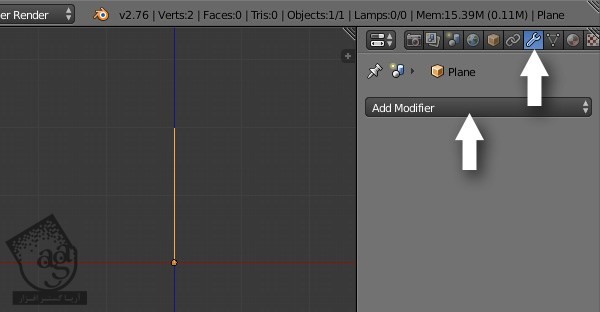
گام ششم
Screw Modifier رو انتخاب می کنیم.
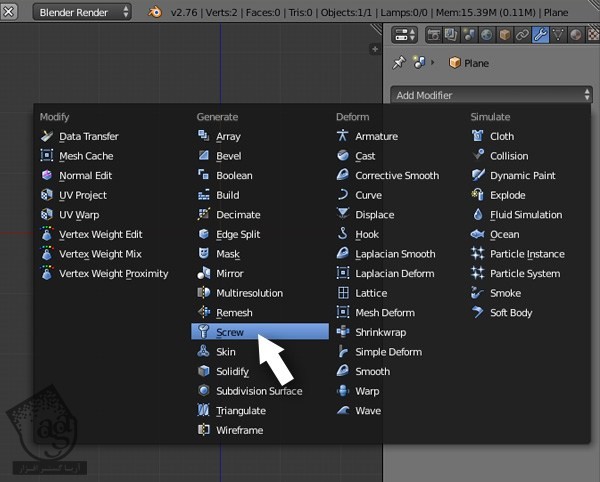
همون طور که می بینین، شی به صورت یک دایره در اومد.
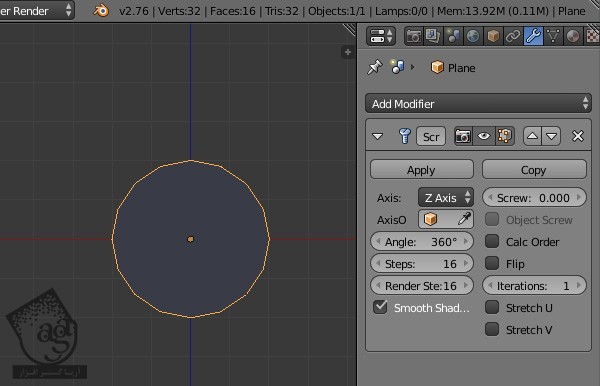
گام هفتم
Angle رو میزاریم روی 0 درجه. مجددا شی به شکل اصلی در میاد. Steps و Render Steps رو تا 24 افزایش میدیم. به این ترتیب، لبه ها Smooth میشن.
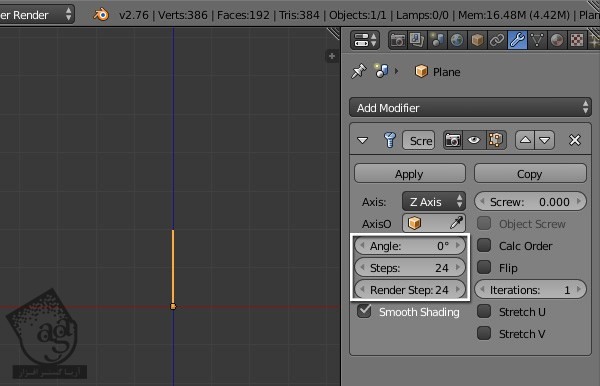
گام هشتم
Shift رو نگه داشته و دکمه فلش چپ رو فشار میدیم و به این ترتیب، میریم سراغ اولین فریم. ماوس رو روی Angle Settings مربوط به Modifier نگه داشته و دکمه I رو فشار میدیم. به این شکل، یک کی فریم اضافه میشه.
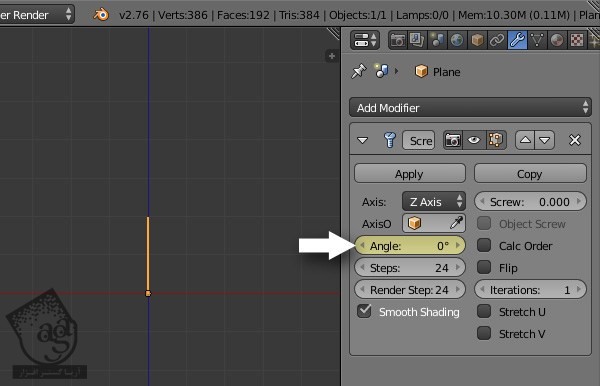
گام نهم
میریم سراغ فریم 21. برای این کار، روی Frame Counter کلیک کرده و عدد 21 رو وارد می کنیم. یا اینکه نشانگر روی تایم لاین رو روی فریم 21 قرار میدیم.
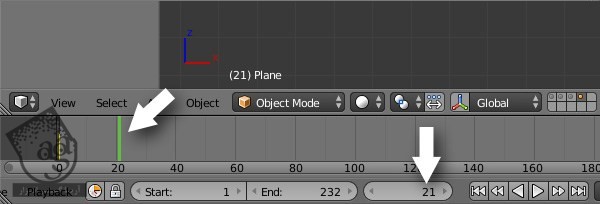
گام دهم
روی اسلایدر Angle کلیک کرده و عدد 360- رو وارد می کنیم. ماوس رو روی اون نگه داشته و I رو فشار میدیم تا یک کی فریم جدید اضافه بشه.
این یعنی توی 21 فریم اول، این عدد از 0 تا 360- تغییر می کنه.
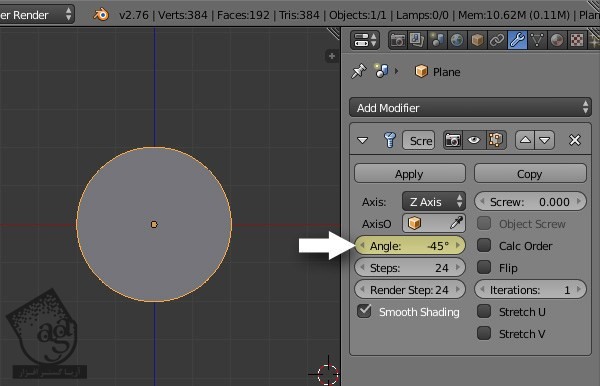
میریم سراغ فریم اول و دکمه Play رو می زنیم.

همون طور که می بینین، زاویه Animate شده.
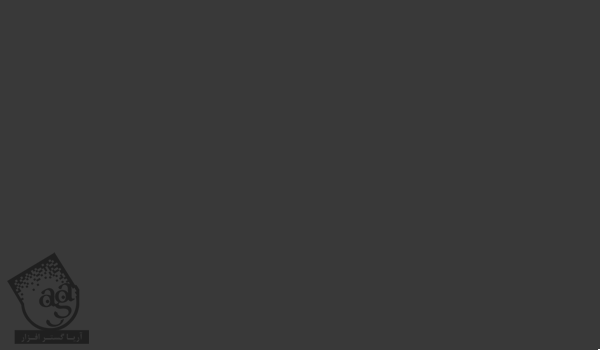
گام یازدهم
همچنان که شی انتخاب شده، روی دکمه متریال در پنجره Properties کلیک کرده و بعد هم روی دکمه New کلیک می کنیم و یک متریال جدید اضافه می کنیم.
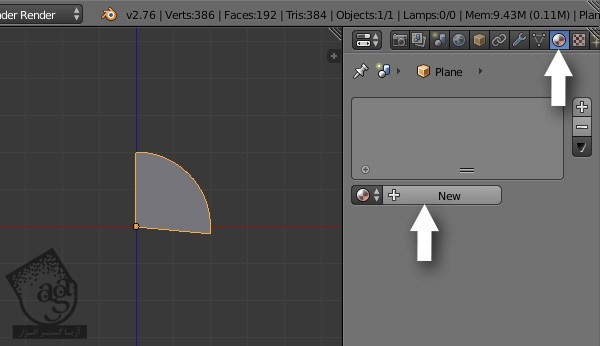
گام دوازدهم
من عنوان Swipe-Red رو برای متریال در نظر گرفتم.
وارد پنل Diffuse میشیم و روی نوار Color کلیک می کنیم و رنگ مورد نظر رو بهش اختصاص میدیم. وارد پنل Shading میشیم و Shadeless رو تیک می زنیم.
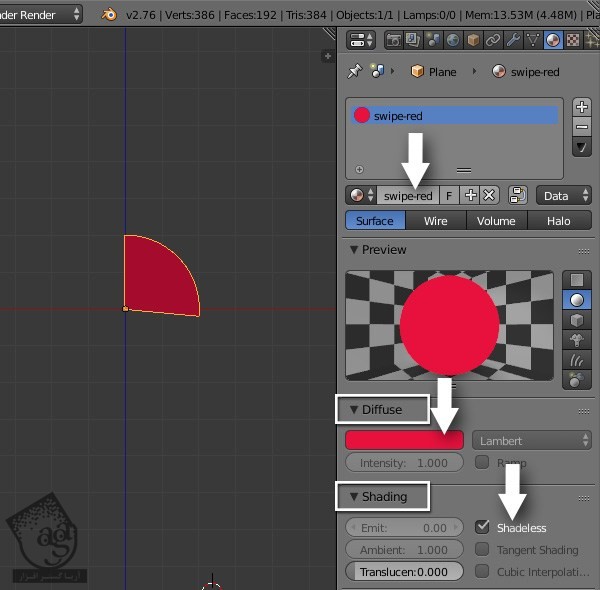
گام سیزدهم
میریم سراغ منوی بالا و Layout Mode رو روی Animation قرار میدیم.
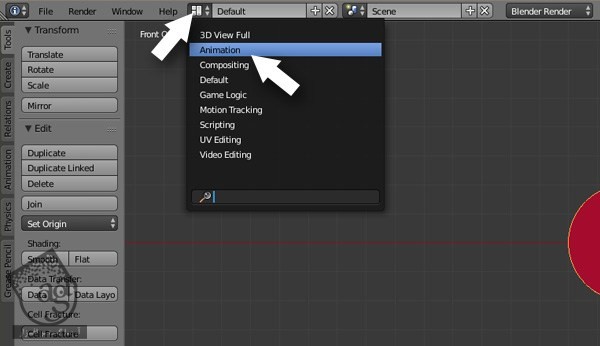
گام چهاردهم
به صورت پیش فرض، پنجره بالای سمت چپ، Dope Sheet Editor هست. اون رو به Action Editor تغییر میدیم.
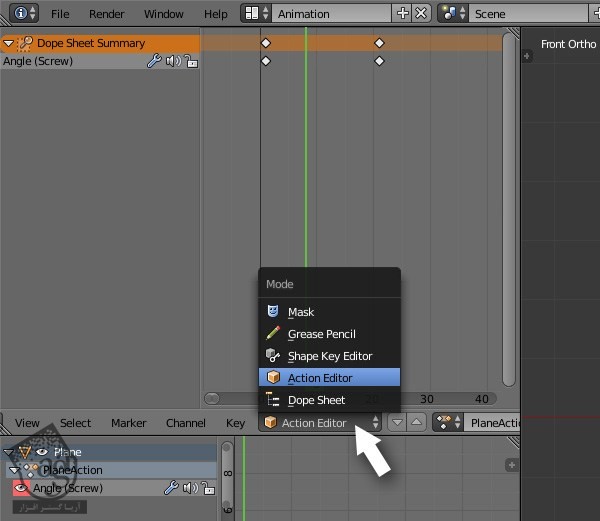
گام پانزدهم
کلیک چپ کرده و عنوان Swipe یا هر چیزی که دوست دارین رو براش در نظر می گیریم.
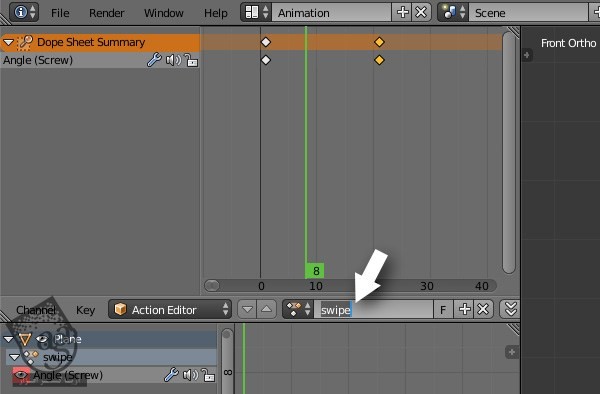
می تونیم کی فریم رو روی تایم لاین جا به جا کرده و سرعت رو تنظیم می کنیم. روی کی فریم کلیک راست کرده و نشانگر کی فریم رو انتخاب می کنیم. دکمه G رو فشار داده و برای تایید، کلیک می کنیم.
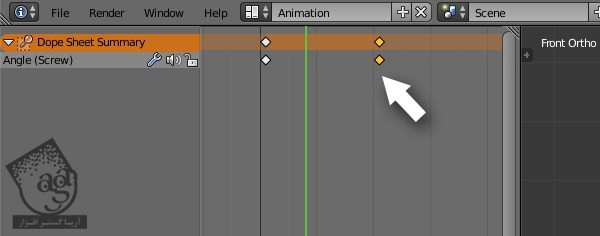
گام شانزدهم
پنجره پایین رو روی NLA Editor قرار میدیم.
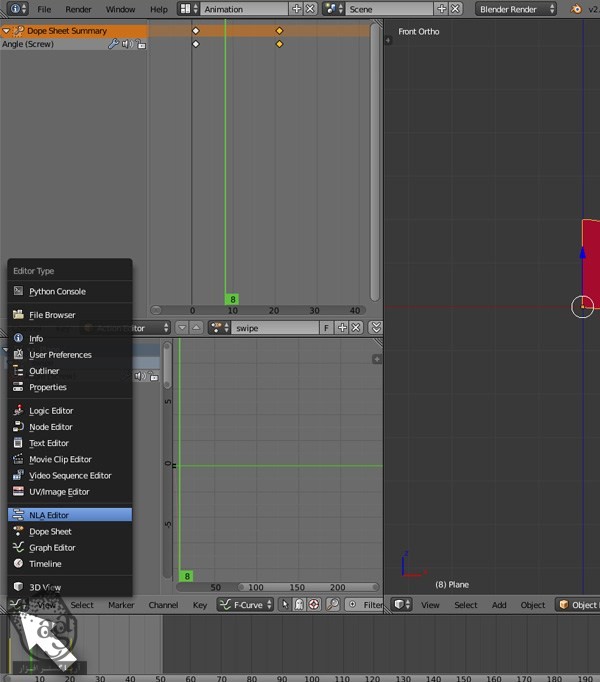
گام هفدهم
وارد NLA Editor میشیم. روی دکمه ای که می بینین کلیک کرده و به این ترتیب، Action رو به Strip تبدیل می کنیم.
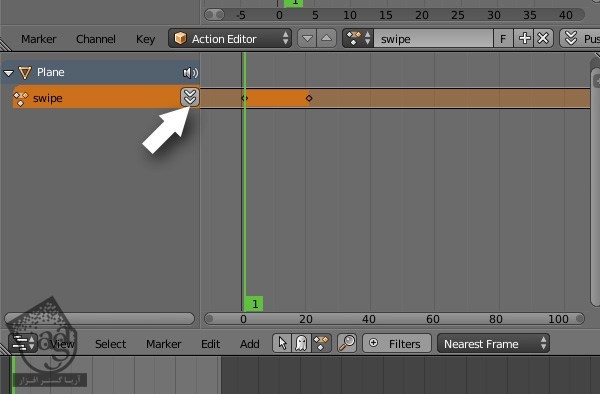
گام هجدهم
حالا Action تبدیل میشه به یک Strip.
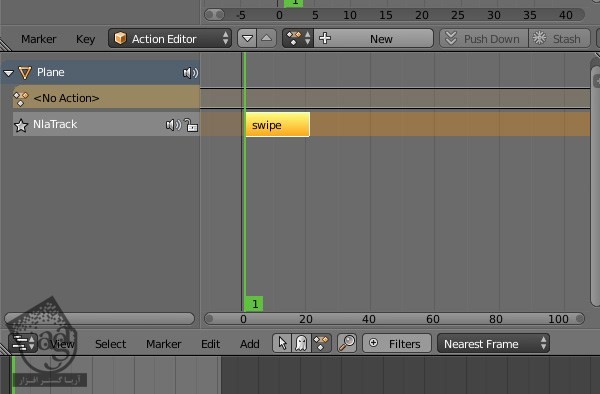
حالا می تونیم Strip رو توی تایم لاین هر زمان که خواستیم جا به جا کنیم. برای این کار دابل کلیک کرده و برای جا به جایی، دکمه G رو فشار میدیم.
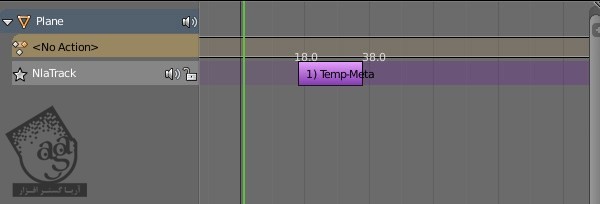
توصیه می کنم دوره های جامع فارسی مرتبط با این موضوع آریاگستر رو مشاهده کنید:
صفر تا صد آموزش آرنولد در مایا
صفر تا صد آموزش ریگینگ کاراکتر در مایا
صفر تا صد آموزش سینمافوردی – پک 1
صفر تا صد آموزش سینمافوردی – پک 2
Duplicate و ایجاد تغییرات
گام اول
می تونیم دایره های بیشتری رو به شی اصلی اضافه کنیم. برای این کار باید شی اصلی رو Duplicate کنیم. با این کار، همون متریال و تنظیمات هم Duplicate میشن که باید اون ها رو تغییر میدیم.
روی شی دابل کلیک کرده و Shift+D رو فشار میدیم و شی رو Duplicate می کنیم. یک بار دیگه روی اون دابل کلیک می کنیم.

گام دوم
همچنان که شی جدید انتخاب شده، روی دکمه Material در پنجره Properties کلیک کرده و با کلیک روی دکمه +، یک کپی از متریال ها رو برای شی جدید درست می کنیم.
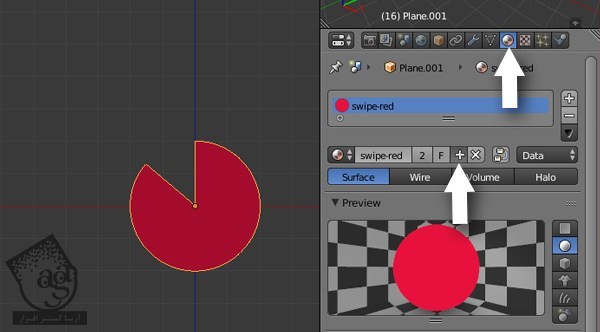
عنوان متریال جدید رو تغییر میدیم. من اسم Swipe-White رو براش در نظر گرفتم. توی تصویر زیر، رنگ شی دوم سفید هست.
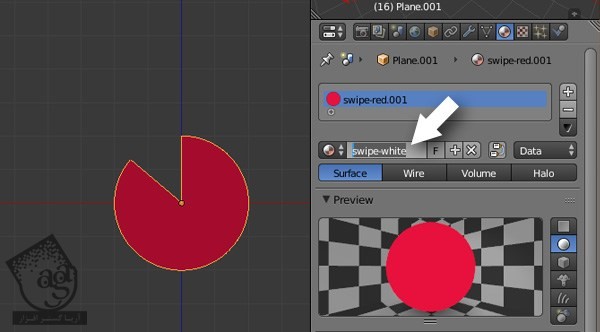
گام سوم
وارد پنل Diffuse میشیم. روی نوار Color کلیک چپ کرده و یک رنگ جدید رو براش در نظر می گیریم. مطمئن میشیم که Material روی Shadeless تنظیم شده باشه.
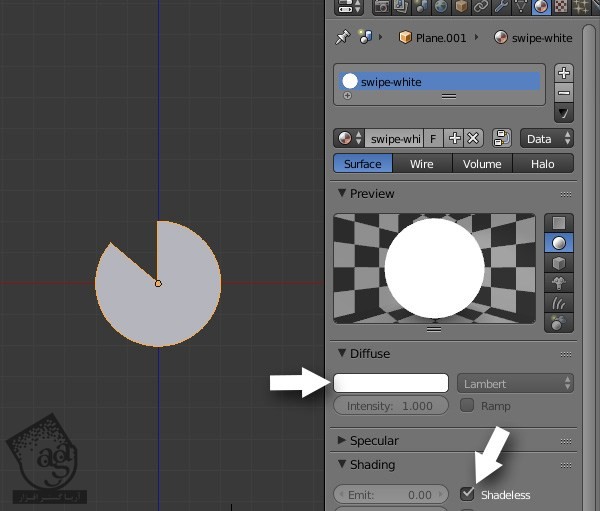
گام چهارم
همچنان که شی جدید انتخاب شده، دکمه Tab رو می زنیم و وارد Edit Mode میشیم.
دکمه A رو فشار داده و تمام رئوس رو انتخاب می کنیم. در نهایت هم دکمه G رو فشار داده و اون رو جا به جا می کنیم.
ماوس و رئوس رو به صورت برعکس جا به جا می کنیم.
برای تایید، کلیک می کنیم.
روی راس بالا دابل کلیک کرده و اون رو جا به جا می کنم تا یک نوار باریک ایجاد بشه.

گام پنجم
دکمه Tab رو فشار داده و از Edit Mode خارج میشیم. Shift رو نگه داشته و با فشار دادن دکمه فلش چپ، میریم سراغ فریم اول و Alt+A رو زده و انیمیشن رو Play می کنیم.
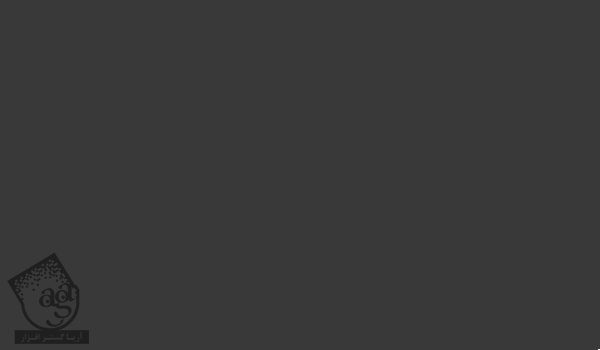
گام ششم
روی Action Strip دومین شی در NLA Editor دابل کلیک می کنیم.
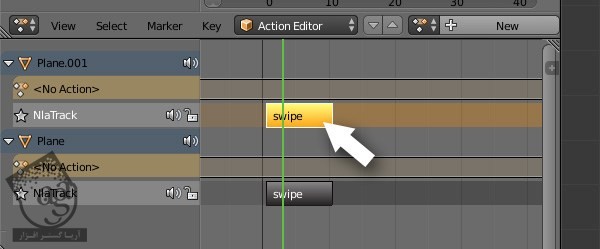
دکمه G رو فشار داده و ماوس رو یک مقدار جا به جا می کنیم. برای تایید، کلیک می کنیم.

میریم سراغ فریم اول. Alt+A رو زده و انیمیشن رو مشاهده می کنیم.
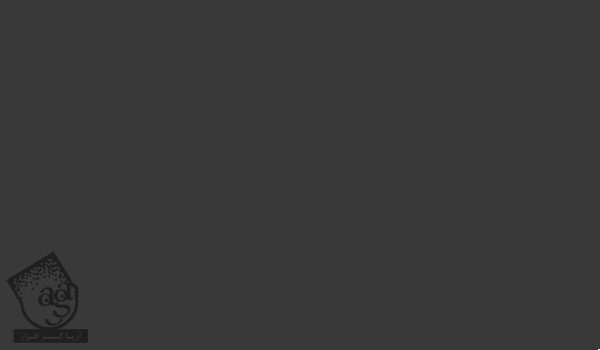
گام هفتم
مرحله بعد اینه که دایره رو ببندیم و اون رو مخفی کنیم.
روی Strip دابل کلیک کرده و اون رو انتخاب می کنیم.
دکمه های Shift+D رو زده و اون رو Duplicate می کنیم.
اون رو به سمت راست تایم لاین جا به جا می کنیم.
برای تایید، کلیک چپ می کنیم.
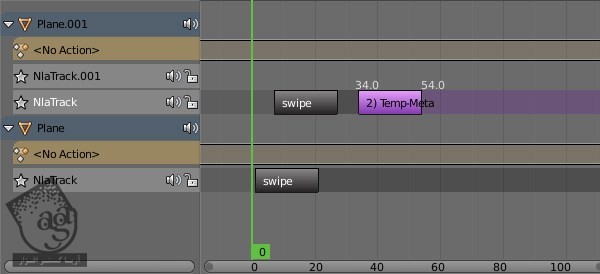
یک بار دیگه همین کار رو برای شی بعدی انجام میدیم.
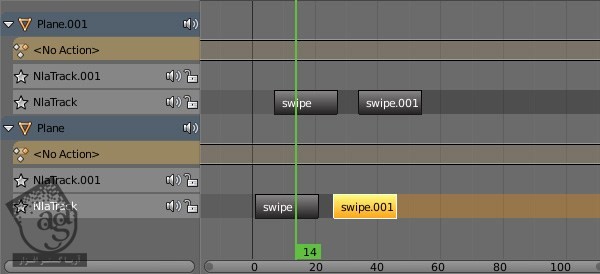
گام هشتم
ماوس رو روی NLA Editor نگه می داریم. N رو فشار داده و وارد پنل Properties میشیم.
دومین Action Strip یکی از شی ها رو انتخاب می کنیم.
وارد پنل Active Strip میشیم و Reversed رو تیک می زنیم. به این ترتیب، انیمیشن به صورت بر عکس پخش میشه.
همین کار رو برای Action Strip بعدی انجام میدیم.
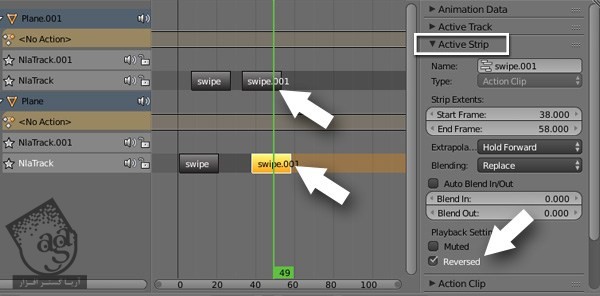
Shift رو نگه داشته و با فشار دادن فلش سمت چپ، میریم سراغ اولین فریم. Alt+A رو فشار داده و انیمیشن رو Play می کنیم. برای متوقف کردن اون، Esc رو می زنیم.
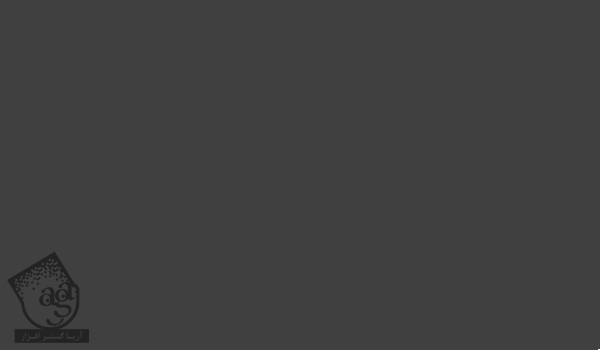
امیدواریم ” آموزش Blender : موشن گرافیک اشیا بدون استفاده از Shapekey ” برای شما مفید بوده باشد…
توصیه می کنم دوره های جامع فارسی مرتبط با این موضوع آریاگستر رو مشاهده کنید:
صفر تا صد آموزش آرنولد در مایا
صفر تا صد آموزش ریگینگ کاراکتر در مایا
صفر تا صد آموزش سینمافوردی – پک 1
صفر تا صد آموزش سینمافوردی – پک 2
توجه : مطالب و مقالات وبسایت آریاگستر تماما توسط تیم تالیف و ترجمه سایت و با زحمت فراوان فراهم شده است . لذا تنها با ذکر منبع آریا گستر و لینک به همین صفحه انتشار این مطالب بلامانع است !
دوره های آموزشی مرتبط
690,000 تومان
590,000 تومان
590,000 تومان





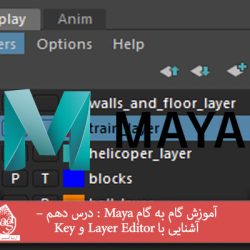










































































قوانین ارسال دیدگاه در سایت