No products in the cart.
آموزش Cinema4D : طراحی کشتی هوایی – بخش اول

آموزش Cinema4D : طراحی کشتی هوایی – بخش اول
توی این آموزش، طراحی کشتی هوایی با Cinema4D رو با هم می بینیم. برای این کار، از Primitive Objects، ابزارهای Structure و Hyper/SweepNURBS و Landscape/ Sky Objects کمک می گیریم و با روش درست کردن متریال ها هم آشنا میشیم.
با ” آموزش Cinema4D : طراحی کشتی هوایی ” با ما همراه باشید…
- سطح سختی: متوسط
- مدت آموزش: 40 تا 50 دقیقه
- نرم افزار استفاده شده: Cinema4D
” آموزش Cinema4D : طراحی کشتی هوایی – بخش اول “
” آموزش Cinema4D : طراحی کشتی هوایی – بخش دوم “
گام اول
وارد مسیر Object > Primitive > Sphere میشیم و یک Sphere Object رو درست می کنیم. Radius رو روی 100m و همچنین Segments رو روی 10 قرار میدیم. Type Set رو هم میزاریم روی Hexahedron. بعد از انجام این کار، با زدن دکمه C روی کیبورد، شی رو Editable Poly می کنیم (توی این آموزش از مقادیر دقیقی استفاده شده. اما اگه می خواید می تونین از مقادیر مورد نظرتون استفاده کنین).
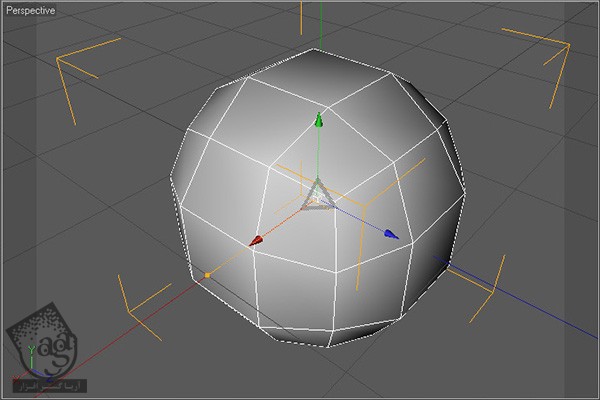
گام دوم
شش تا Polygon پشت شی رو انتخاب و اون ها رو اکسترود می کنیم.

گام سوم
دو Polygon وسط رو انتخاب و سطحش رو اکسترود می کنیم.
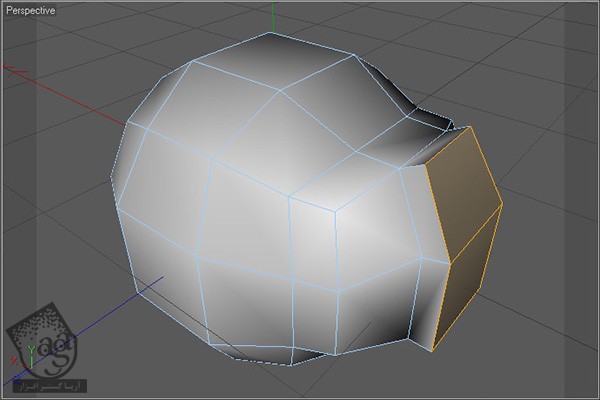
گام چهارم
حالا باید دو تا Polygon که به تازگی اکسترود کردیم رو طوری جا به جا کنیم که شبیه دم بشه.

گام پنجم
لبه بالایی دم رو انتخاب می کنیم و اون رو جا به جا می کنیم و بخش پشتی دم به صورت مسطح در بیاد.
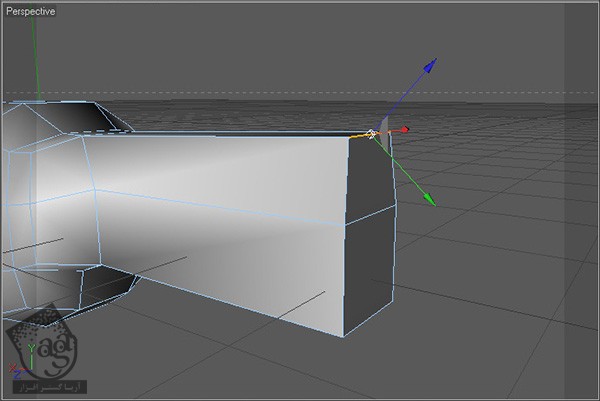
گام ششم
دو لبه پایین یعنی جایی که دم به بدنه اصلی وصل میشه رو انتخاب می کنیم و با دنبال کردن مسیر Structure > Stitch & Sew، اون ها رو Stitch and Sew می کنیم.
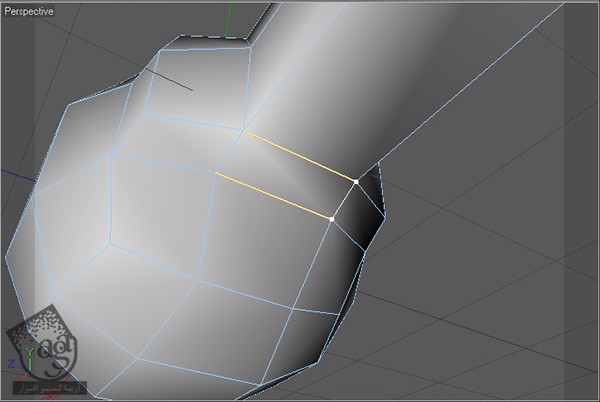
گام هفتم
بعد هم کل مدل رو طوری تغییر میدیم که به شکل مورد نظر برسیم. نقاط رو به شکلی که می بینین، جا به جا می کنیم.
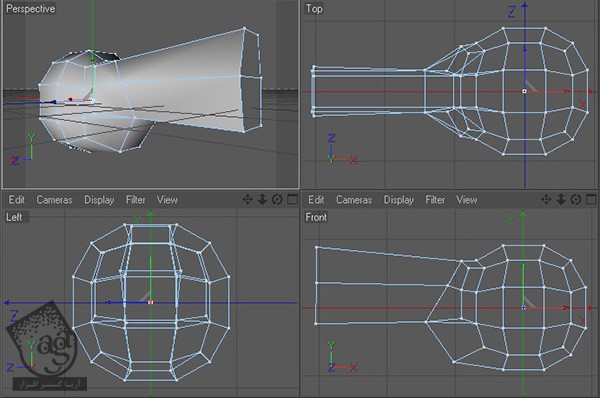
گام هشتم
ابزار Knife رو بر می داریم. Mode Set رو روی Plane و Plane Set رو روی Y-Z قرار میدیم و دم کشتی رو دو بار به صورت عمودی برش میدیم تا به سه بخش تقسیم بشه.
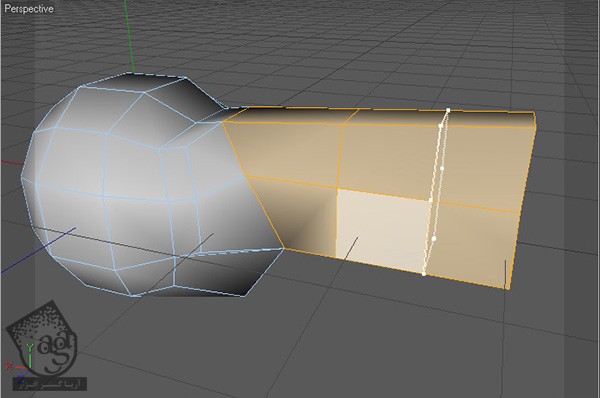
گام نهم
شش لبه بالایی مدل رو انتخاب می کنیم.
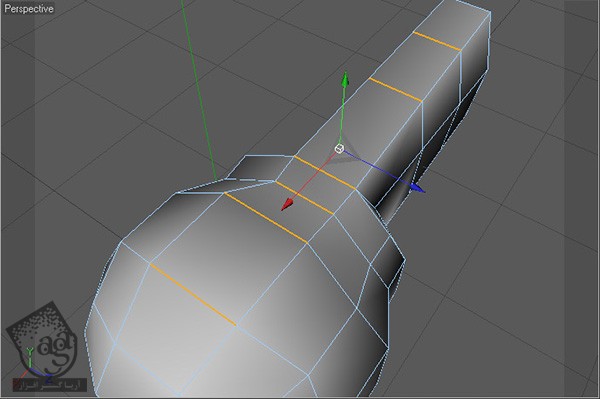
گام دهم
لبه های انتخاب شده رو در طول محور X جا به جا می کنیم. من بعضی از این لبه ها رو روی محور Y هم جا به جا کردم تا سطح روی دم به صورت مسطح در بیاد.
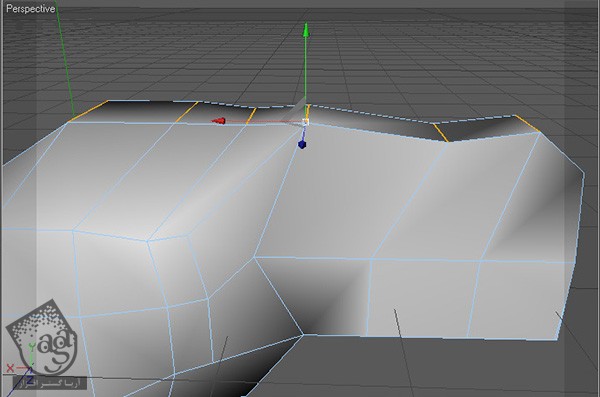
گام یازدهم
پایین ترین لبه بخش انتهایی دم رو انتخاب می کنیم و به سمت جلو می کشیم تا پشت مدل رو شیب بدیم.
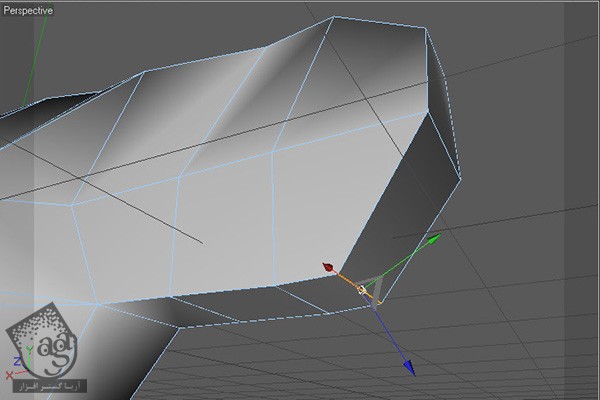
گام دوازدهم
دو تا Polygon انتهایی دم رو انتخاب می کنیم و اون ها رو Extrude Inner می کنیم. این طوری Scale دو Polygon انتخاب شده روی محور X کم میشه.
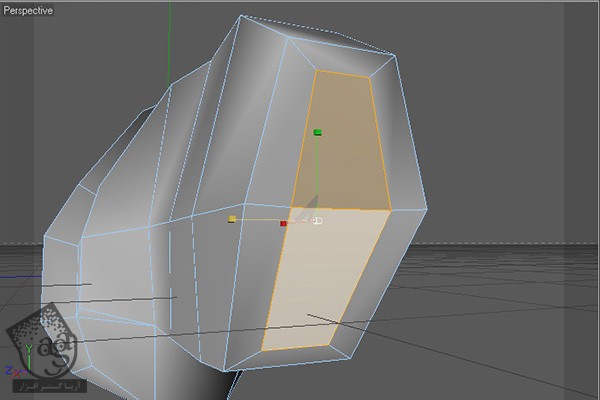
گام سیزدهم
گام اختیاری: برای اینکه کشتی آیرودینامیک تر بشه، شکلش رو به این شکل که می بینین، تغییر دادم. شما می تونین از HyperNURBS برای بررسی تغییرات بعد از Smooth کردن، استفاده کنین.
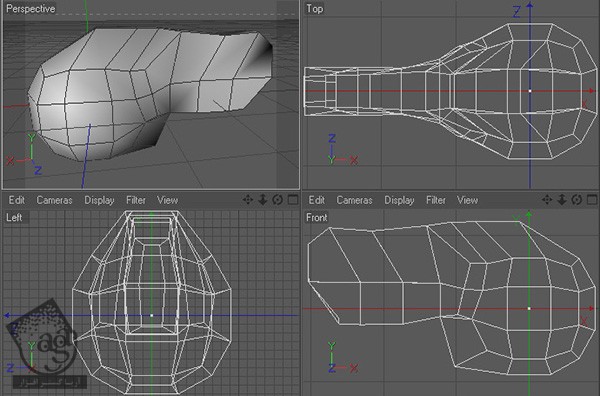
گام چهاردهم
شش Polygon پایین بخش جلویی کشتی رو انتخاب می کنیم و بعد هم اون ها طوری جا به جا می کنیم که پایین کشتی به صورت مسطح در بیاد.
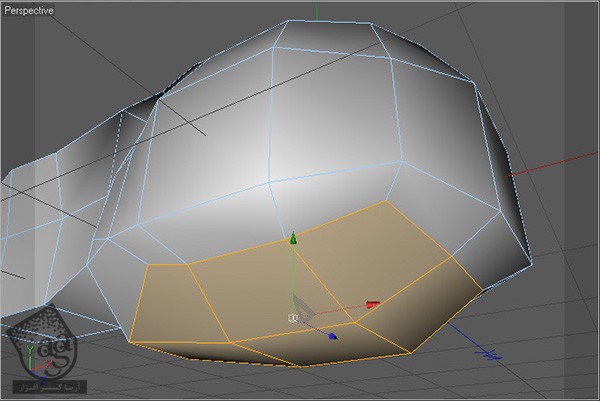
گام پانزدهم
با دنبال کردن مسیر Objects > NURBS > HyperNURBS، یک شی HyperNURBS درست می کنیم و شکل کشتی رو بهش اضافه می کنیم. اگه توی HyperNURBS گام سیزدهم رو هم اضافه کرده بودین، مطمئن بشین که فعال باشه.
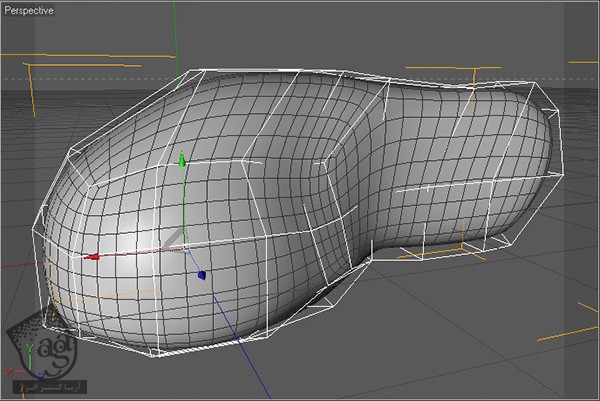
گام شانزدهم
دو تا Polygon انتهای دم رو انتخاب می کنیم. از ابزار Extrude برای ایجاد شکل شیپور مانند استفاده می کنیم. بعد هم برای مسطح کردن بخش داخلی، Extrude Inner می کنیم.
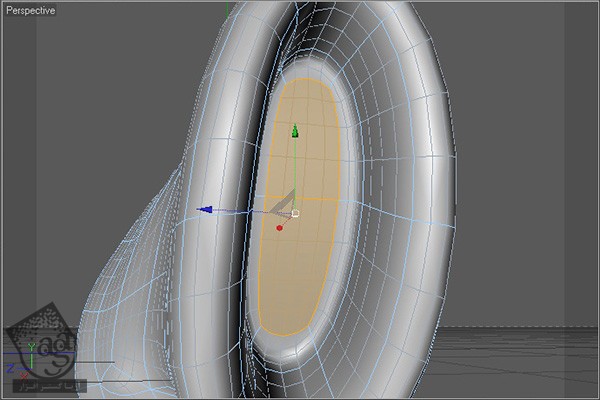
گام هفدهم
Polygon های پایین کشتی رو انتخاب می کنیم.
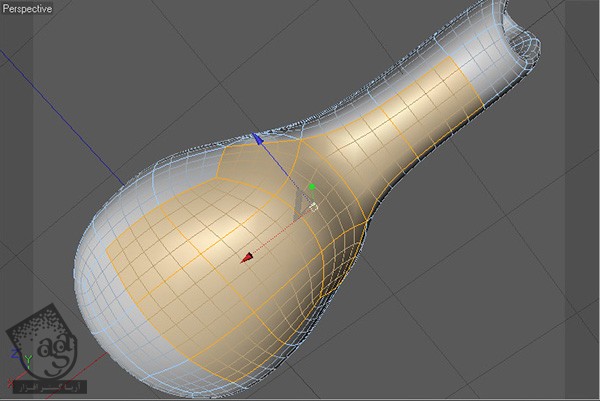
گام هجدهم
Polygon های انتخاب شده رو Extrude Inner می کنیم و بعد هم اون ها رو به سمت بدنه اصلی اکسترود می کنیم.
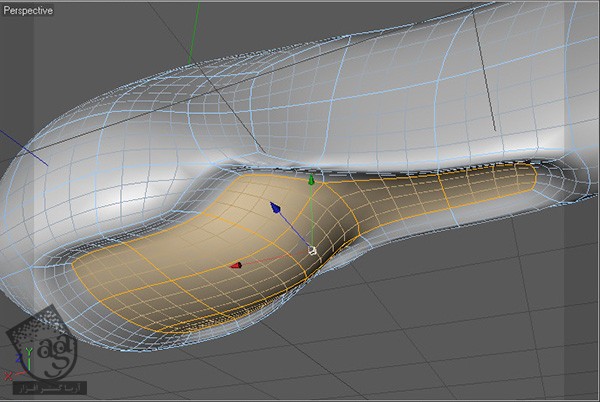
گام نوزدهم
از ابزار Iron برای مسطح کردن Polygon های انتخاب شده، استفاده می کنیم.
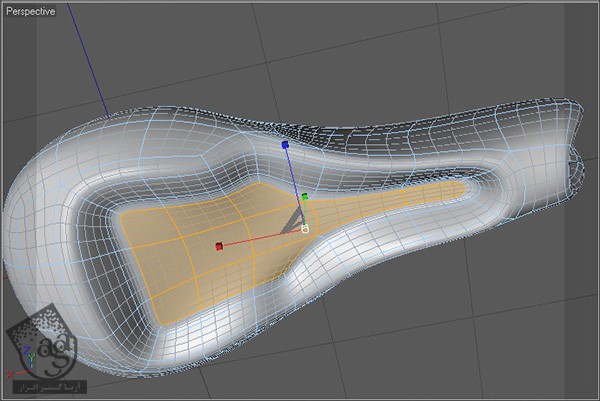
گام بیستم
با جا به جا کردن نقاط و Polygon ها شکل اصلی رو فرم میدیم.
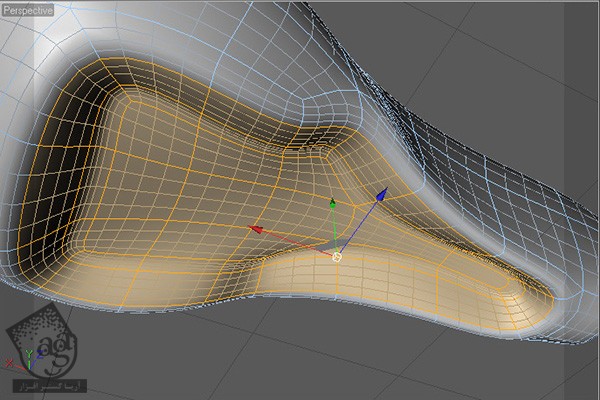
گام بیست و یکم
Polygon های داخلی رو انتخاب و Set Selection می کنیم. یک مثلث نارنجی کنار لایه کشتی ظاهر میشه. این مثلث نشون دهنده یک Set Selection هست. توی Set Selection Properties، یک نام مشخص می کنیم (من اسمش رو گذاشتم Nozzels) و بعد هم روی تگ Phong لایه کنونی کلیک می کنیم. بعد هم کشتی رو کپی می کنیم چون بعدا بهش نیاز داریم.
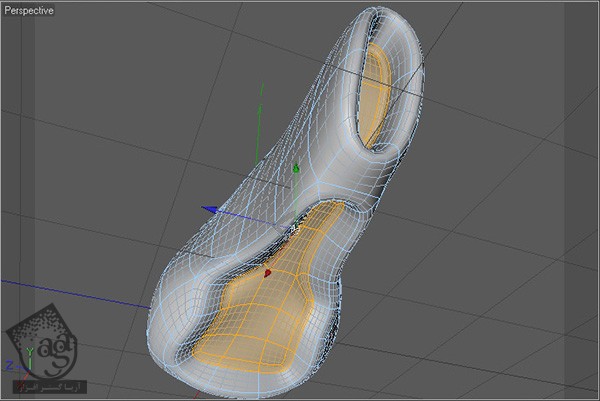
گام بیست و دوم
حالا یک Lens Object درست می کنیم. با ایجاد Tube Object شروع می کنیم. Inner Radius رو روی 45، Outer Radius رو روی 50، Rotation Segments رو روی 12، Height رو روی 120-140 و Set Orientation رو روی +X قرار میدیم.
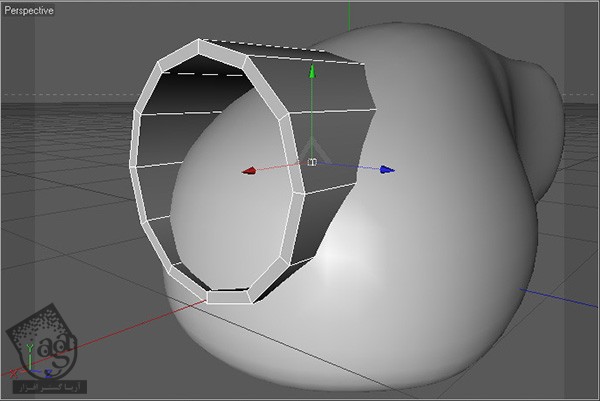
گام بیست و سوم
شی Tube رو Duplicate می کنیم و مقادیر مربوط به Radius رو یک مقدار کم می کنیم (من از مقادیر 40 و 45 استفاده کردم). به این ترتیب این لوله داخل لوله بزرگتر قرار می گیره. بعد هم یک مقدار به سمت جلو می کشیم.

گام بیست و چهارم
لوله رو باز هم Duplicate می کنیم و مقادیر مربوط به Radius رو باز هم کاهش میدیم (38 و 40) تا یک لوله باریک تر داشته باشیم. بعد اون رو هم کمی به سمت جلو می کشیم.
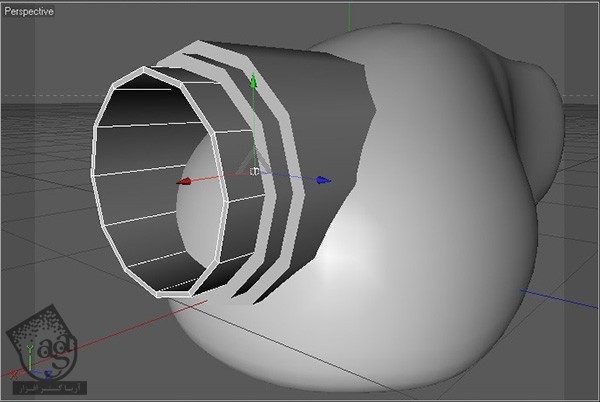
گام بیست و پنجم
یک Disc Object درست می کنیم. Outer Radius رو روی 38 و Orientation رو روی +X قرار میدیم و اون رو داخل شکل کوچک تر قرار میدیم.
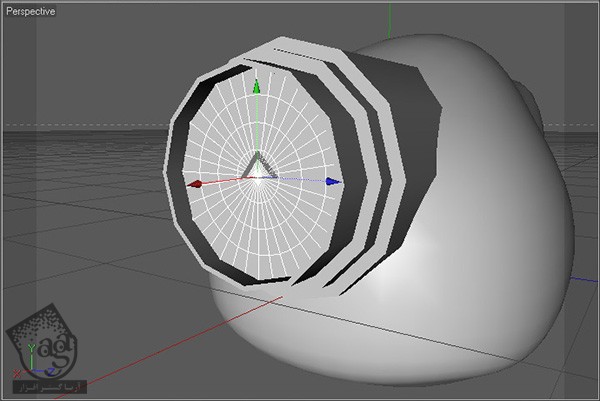
گام بیست و ششم
این دیسک رو Editable می کنیم و بعد هم بخش کوچک تری که در وسط قرار داره رو انتخاب می کنیم. این بخش رو به سمت جلو می کشیم. اما مطمئن میشیم که Soft Selection مربوط به ابزار Move تیک داشته باشه (Radius رو روی حدود 40 و Falloff رو روی Linear قرار میدیم).
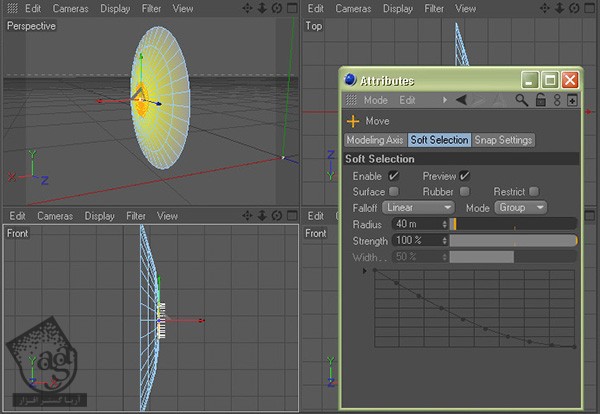
گام بیست و هفتم
هر چهار شکل Lens رو انتخاب می کنیم (سه تا لوله و یک دیسک) و اون ها رو با هم گروه می کنیم.
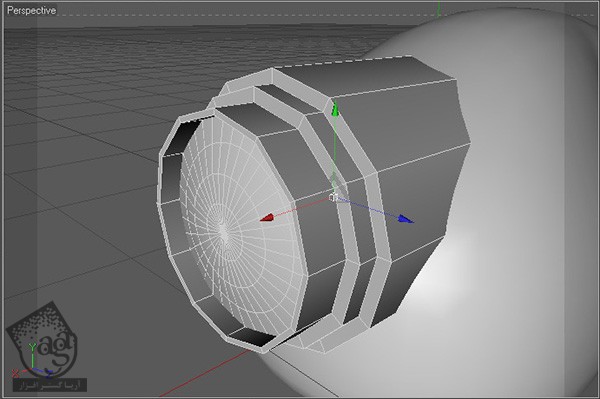
گام بیست و هشتم
یک Null Object جدید به HyperNURBS اضافه می کنیم تا مش ها Smooth بشن.
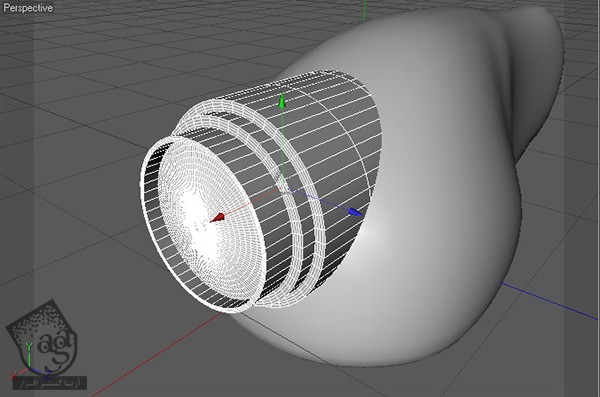
گام بیست و نهم
حالا می خوایم جزئیات بیشتری رو بهش اضافه کنیم. با کناره های شکل شروع می کنیم. HyperNURBS که بدنه اصلی کشتی داخلش قرار داره رو Editable می کنیم. بعد هم با ابزار Loop Selection، تمام Polygon های مشخص شده رو انتخاب می کنیم.
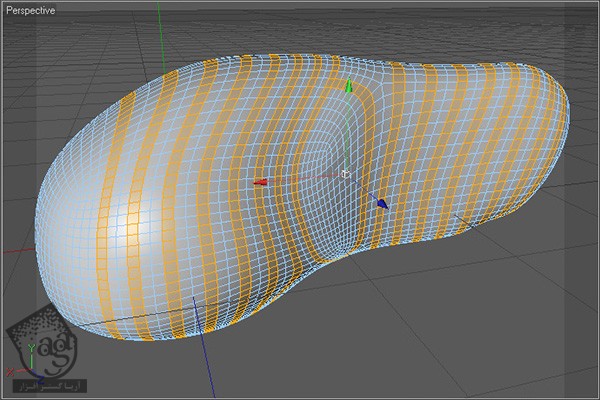
گام سی ام
Polygon های داخل بخش Nozzel رو از حالت انتخاب خارج می کنیم.
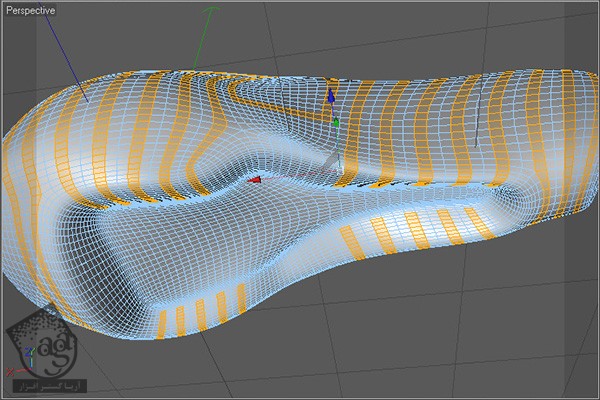
گام سی و یکم
Polygon های انتخاب شده رو اکسترود می کنیم و Offset رو حدود 7 قرار میدیم.
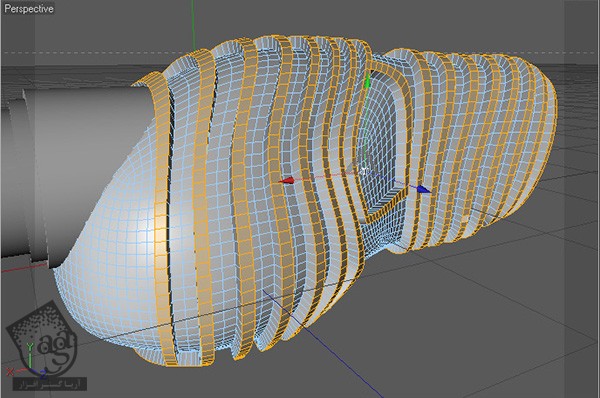
گام سی و دوم
Polygon های انتخاب شده رو Extrude Inner می کنیم.
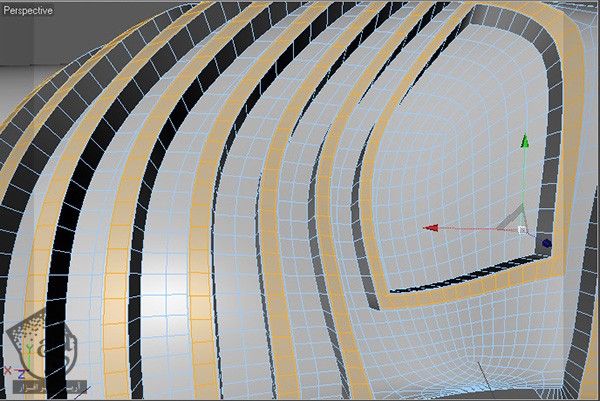
گام سی و سوم
در نهایت Polygon های انتخاب شده رو اکسترود می کنیم. برای این کار Offset رو روی حدود -6 قرار میدیم. وقتی این کار انجام شد، درست مثل Set Selection می کنیم تا دومین مثلث نارنجی هم کنار نام لایه قرار بگیره.
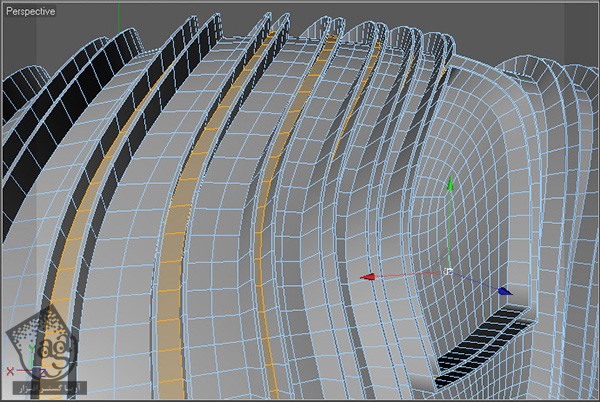
گام سی و چهارم
شکل اصلی کشتی رو کمی مرچرخونیم و Lens رو به سمت پایین می بریم.
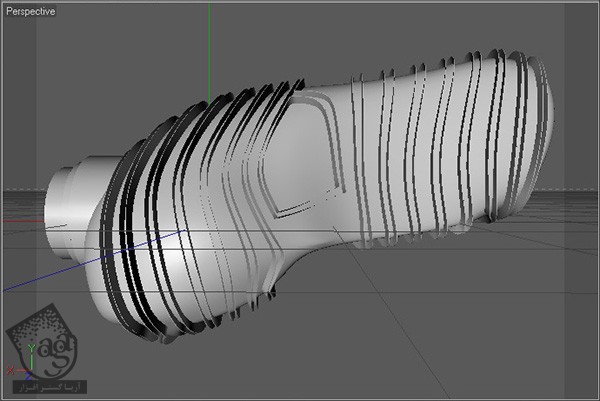
گام سی و پنجم
حالا شروع می کنیم به کار رو Nozzel. اول از همه یک استوانه درست می کنیم و Radius رو حدود 20 و Height رو حدود 130 قرار میدیم. بعد هم استوانه رو سر جای خودش قرار میدیم.
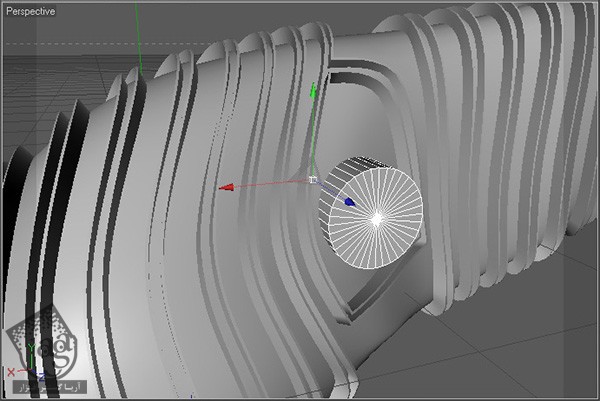
گام سی و ششم
این استوانه رو Editable و بعد هم Optimize می کنیم. بعضی از Polygon هایی که می بینین رو هم انتخاب می کنیم.
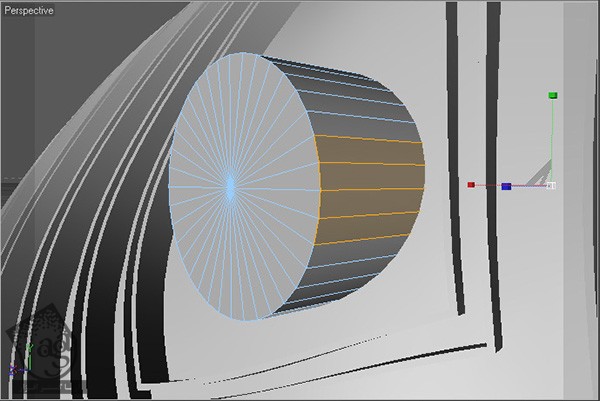
گام سی و هفتم
Soft Selection رو تیک می زنیم و Scale این Polygon ها رو روی محور X کاهش میدیم.
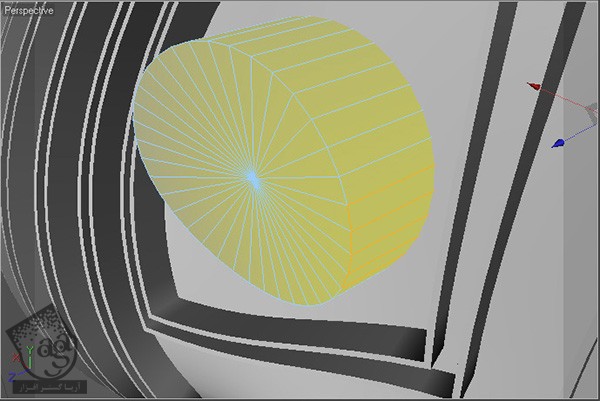
گام سی و هشتم
Cap Polys هر دو طرف استوانه رو انتخاب و بعد هم Extrude Inner می کنیم.
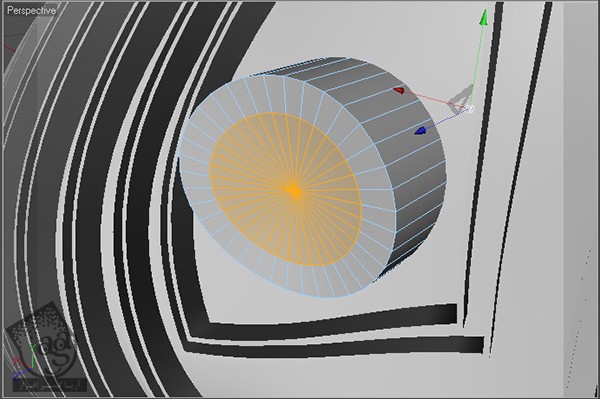
گام سی و نهم
Polygon هایی که همچنان در وضعیت انتخاب قرار دارن رو اکسترود می کنیم. برای این کار Offset رو روی مقدار منفی قرار میدیم. حالا یک Selection Set دیگه ایجاد می کنیم.
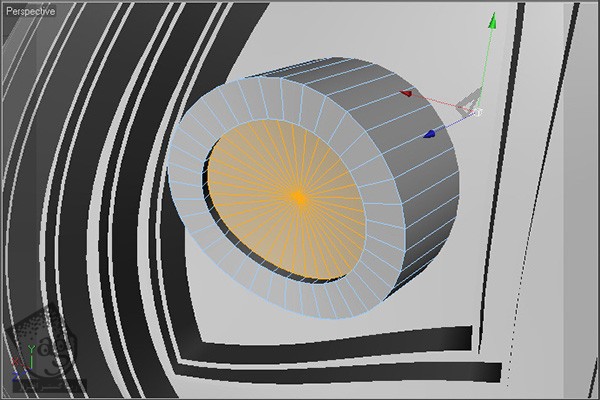
گام چهل ام
لبه های اطراف هر دو انتهای استوانه رو انتخاب می کنیم.
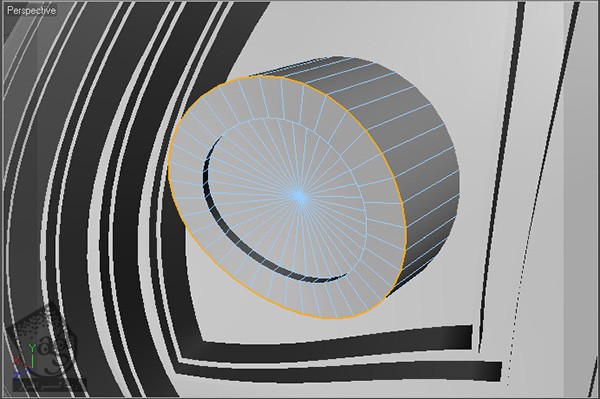
گام چهل و یکم
لبه های انتخاب شده رو Bevel می کنیم. Subdivisions رو حدود 5 قرار میدیم و Type Set رو هم میزاریم روی Convex.
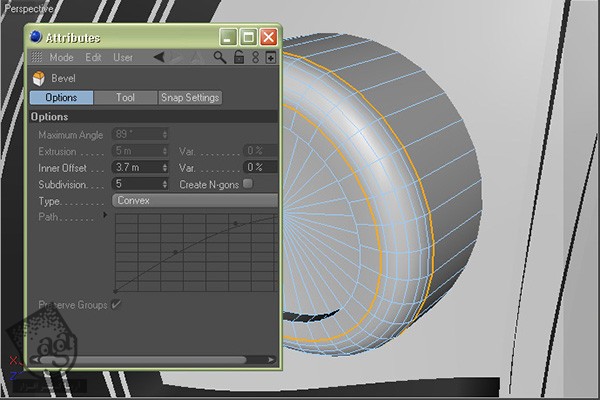
گام چهل و دوم
میریم سراغ شکل استوانه و اون رو از پشت، فشرده می کنیم. برای این کار از ابزار Scale ساتافده می کنیم و Soft Selection رو هم فعال می کنیم.
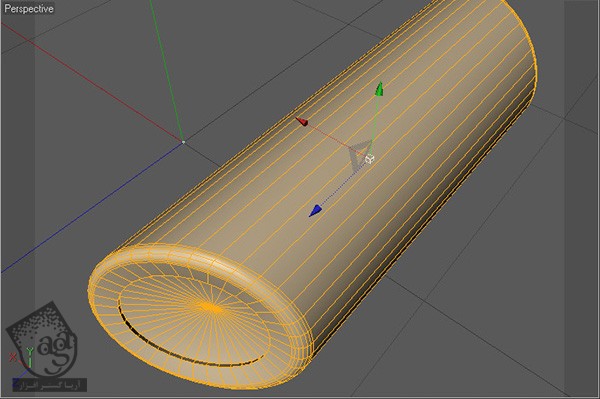
گام چهل و سوم
حالا میریم سراغ جزئیات بخش Lens. اول از همه یک B- Spline Object درست می کنیم و شکل منحنی رو رسم می کنیم.
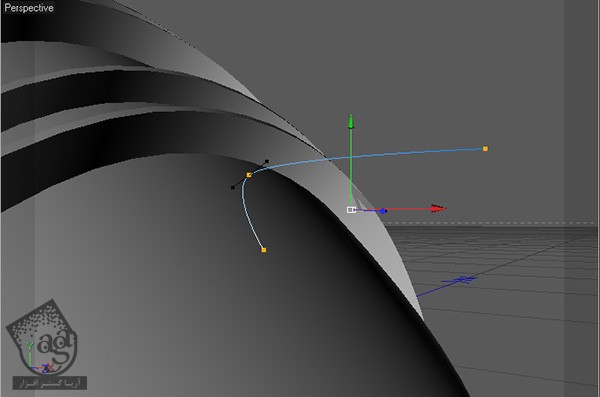
گام چهل و چهارم
یک Circle Object هم اضافه می کنیم. امکان Ring رو تیک می زنیم و Radius رو روی 5 و Inner Radius رو روی 6 قرار میدیم. در نهایت یک SweepNURBS درست می کنیم و دایره و B-Spline رو بهش اضافه می کنیم.
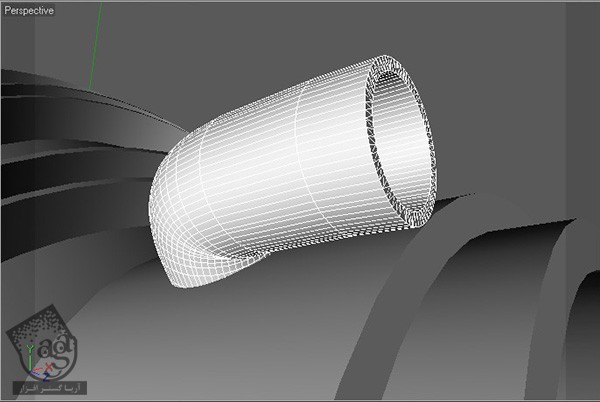
گام چهل و پنجم
دیسکی که قبلا درست کردیم رو Duplicate می کنیم. مقیاسش رو کم می کنیم و داخل شکل لوله یا Tube قرار میدیم. برای Smooth کردن، یک HyperNURBS هم اضافه می کنیم.
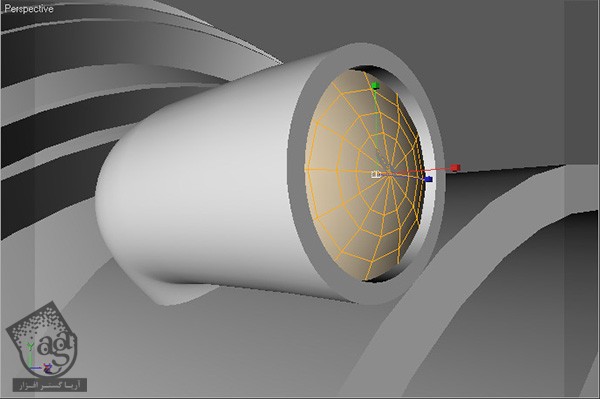
گام چهل و ششم
گام اختیاری: با دنبال کردن مسیر Objects > Scene > Camera، یک شکل Camera رو درست می کنیم و اون در محل مناسب قرار میدیم.
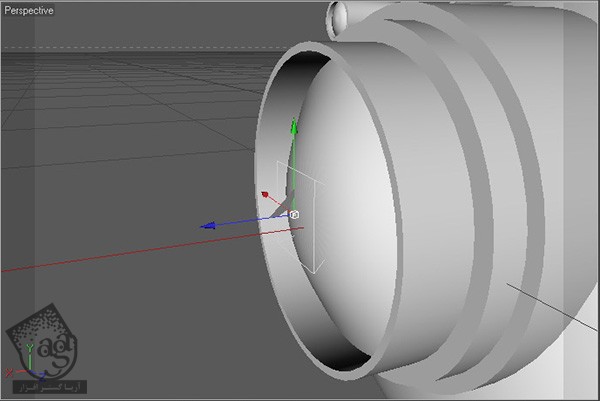
گام چهل و هفتم
حالا میریم سراغ متریال ها. اول از همه با دابل کلیک روی Material Manager، یک متریال جدید درست می کنیم. توی Material Editor، رنگ خاکستری رو برای Color در نظرمی گیریم (R=193, G=196, B=199) و Brightness رو روی حدود 5 درصد میزاریم.
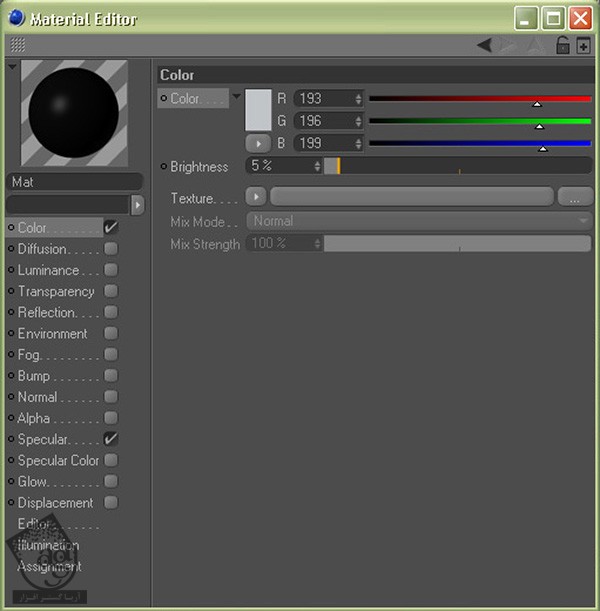
گام چهل و هشتم
Reflection رو تیک می زنیم و Brightness رو روی حدود 26 درصد قرار میدیم و بعد هم Additive رو فعال می کنیم.
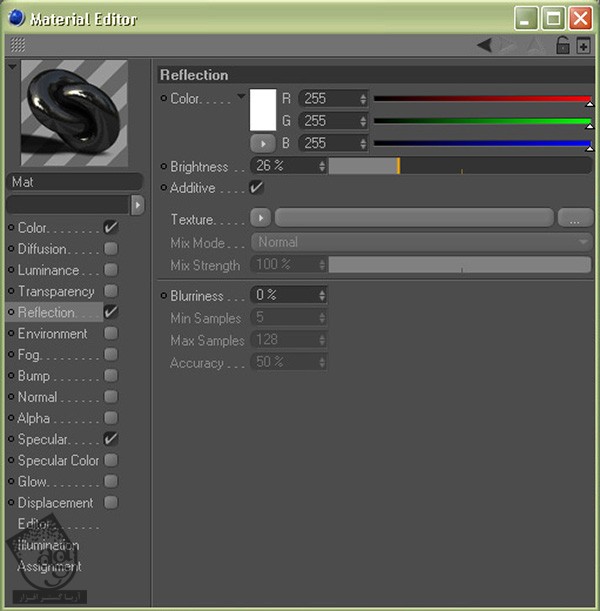
گام چهل و نهم
توی بخش Specular، مقدار Width رو روی 100 درصد، Height رو حدود 56 درصد و Falloff رو حدود -14 درصد قرار میدیم. این میشه متریال اصلی. بنابراین یک اسم مناسب براش در نظر می گیریم.

گام پنجاه ام
متریال اصلی رو Duplicate می کنیم. وارد تنظیمات Reflection میشیم. Blurriness رو حدود 15 درصد و Max Sample رو روی 12 قرار میدیم. این متریال رو روی تمام جزئیات اعمال می کنیم.
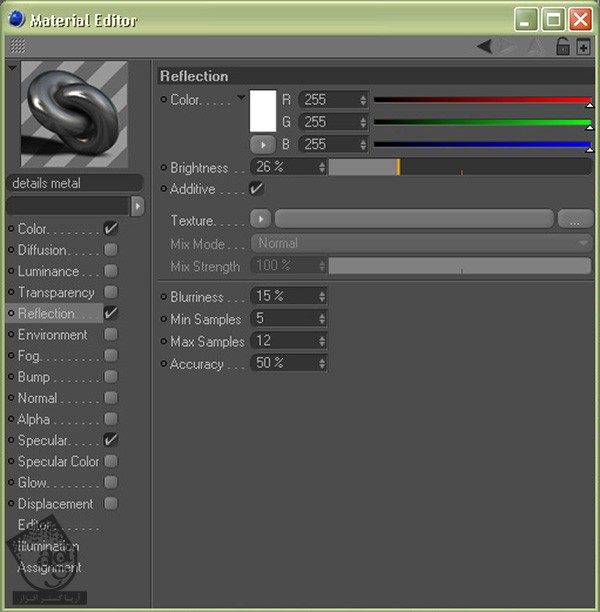
گام پنجاه و یکم
یک متریال جدید درست می کنیم و وارد تنظیمات Color میشیم. یک بافت Fresnal رو با گرادیانت سفید – خاکستری تیره اعمال می کنیم و Mix Mode رو روی Multiply قرار میدیم.
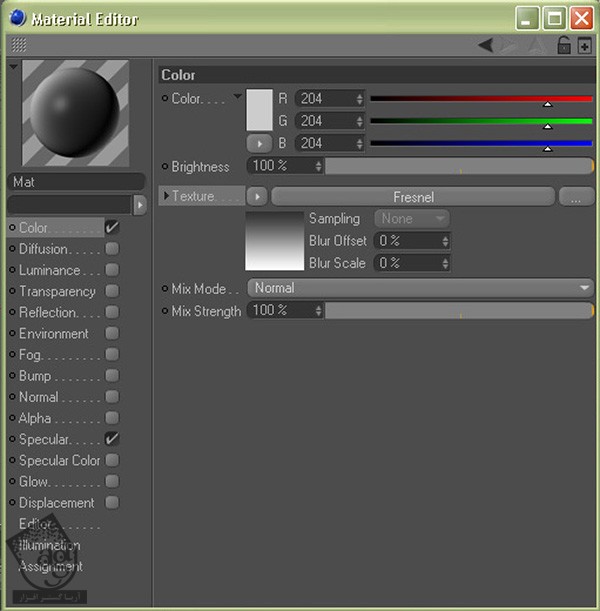
گام پنجاه و دوم
Reflection رو تیک می زنیم و Brightness رو روی 20 درصد قرار میدیم.
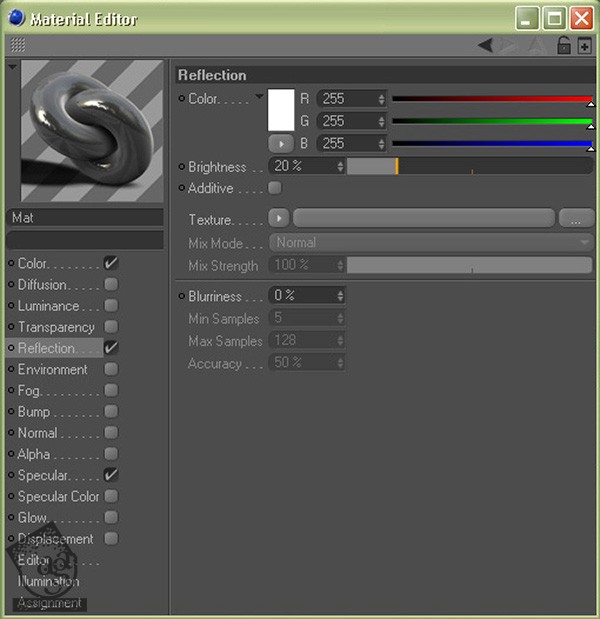
گام پنجاه و سوم
توی بخش Specular، مقدار Height رو روی 150 درصد و Falloff رو روی -20 درصد قرار میدیم. این میشه متریال مربوط به Lens.
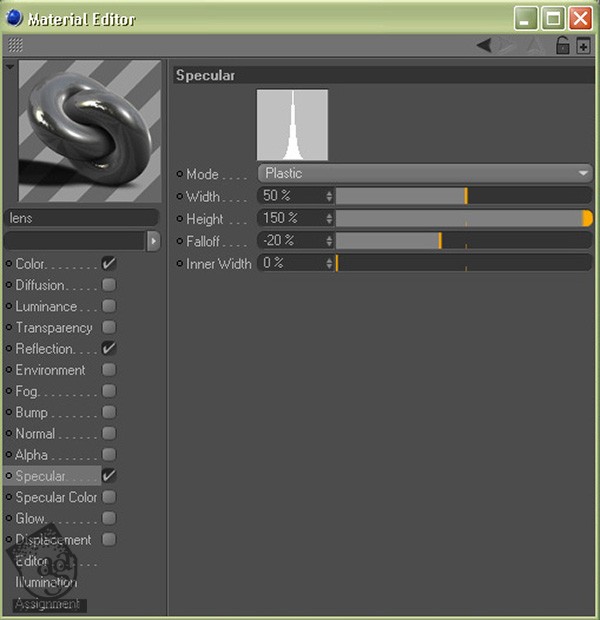
گام پنجاه و چهارم
یک متریال جدید درست می کنیم. توی Material Editor، رنگ آبی روشن (R=147, G=204, B=255) رو مشخص می کنیم.
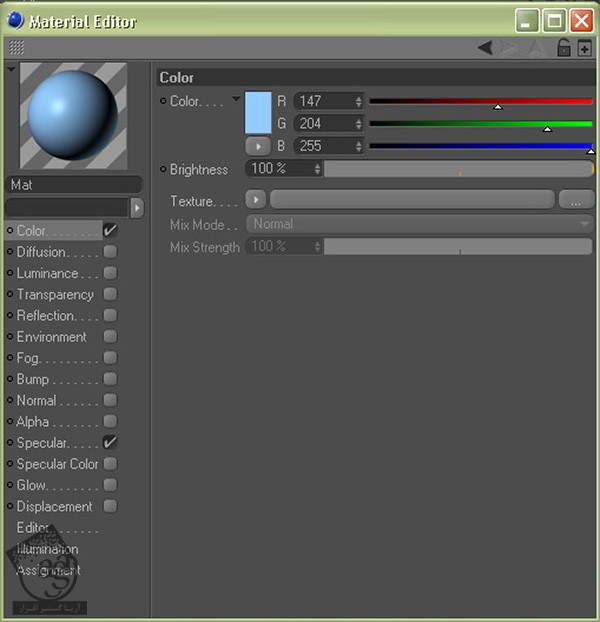
گام پنجاه و پنجم
Luminance رو فعال می کنیم و رنگ آبی روشن (R=141, G=178, B=255) رو برای Color در نظر می گیریم. بعد هم Brightness رو روی 200 درصد میزاریم. در نهایت، تیک Specular رو بر می داریم. متریال Nozzle هم آماده ست.

گام پنجاه و ششم
متریال Nozzle رو هم Duplicate می کنیم. وارد تنظیمات Luminance میشیم. رنگ آبی (R=39, G=104, B=255) رو برای Color در نظر می گیریم و Brightness رو روی 100 درصد قرار میدیم. این هم از متریال Lights.
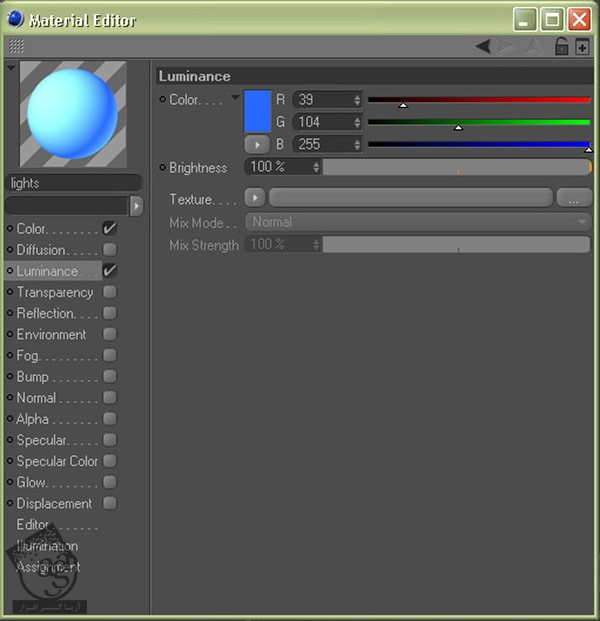
گام پنجاه و هفتم
یک متریال جدید دیگه درست می کنیم و رنگ قرمز(R=255, G=42, B=0) رو برای Color در نظر می گیریم.
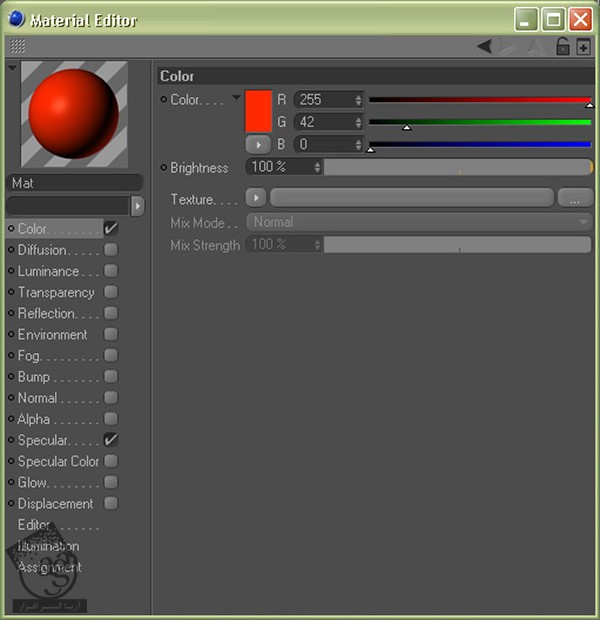
گام پنجاه و هشتم
Luminance رو فعال می کنیم. رنگ قرمز (R=255, G=33, B=0) رو مشخص می کنیم و Brightness رو روی 150 درصد قرار میدیم.
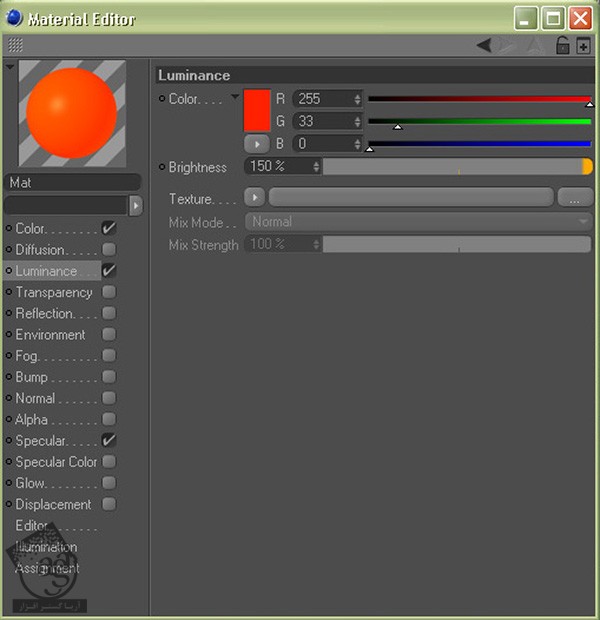
گام پنجاه و نهم
Reflection رو تیک می زنیم و Brightness رو حدود 20 درصد قرار میدیم.
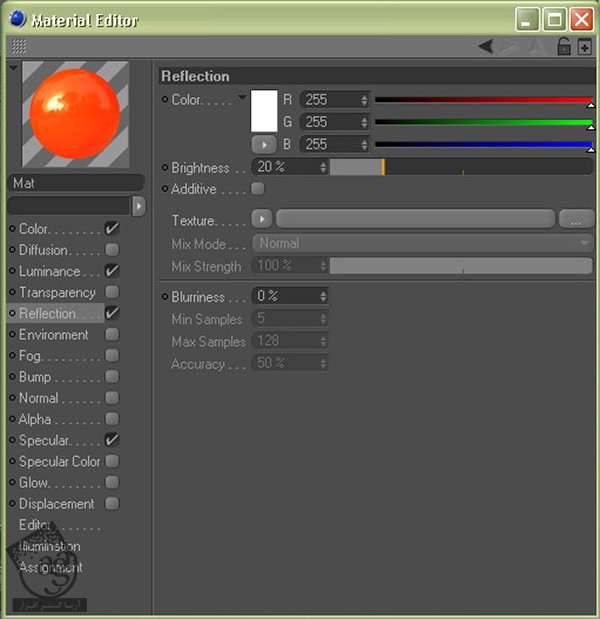
گام شصت ام
توی تنظیمات Specular، مقدار Height رو حدود 130 درصد و Falloff رو حدود -25 درصد قرار میدیم. متریال Lens هم آماده میشه.
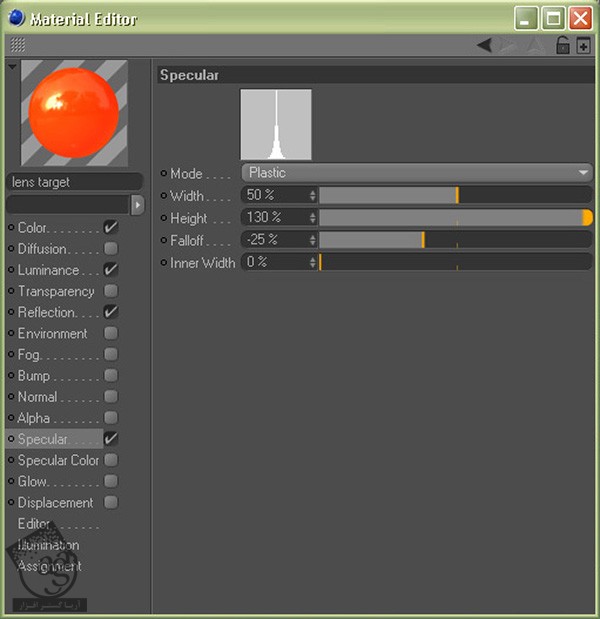
گام شصت و یکم
متریال اصلی رو به بدنه کشتی اختصاص میدیم.
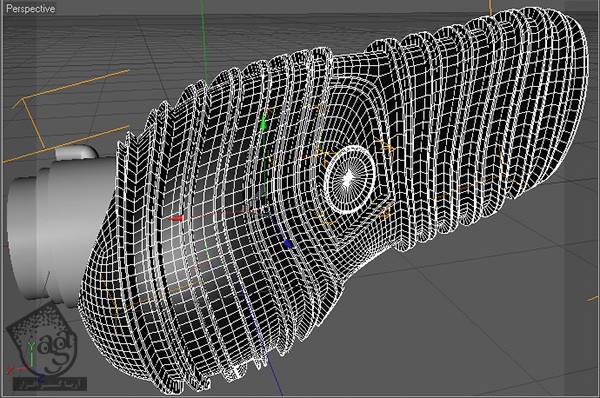
گام شصت و دوم
حالا میریم سراغ Nozzle Selection Set. روی اولین مثلث نارنجی لایه بدنه اصلی کلیک می کنیم. توی Selection Set Properties، روی Restore Selection کلیک می کنیم تا Polygon های مورد نظر انتخاب بشن. متریال Nozzle رو به Polygon های انتخاب شده اختصاص میدیم و همین فرآیند رو برای بخش مرکزی هم تکرار می کنیم.
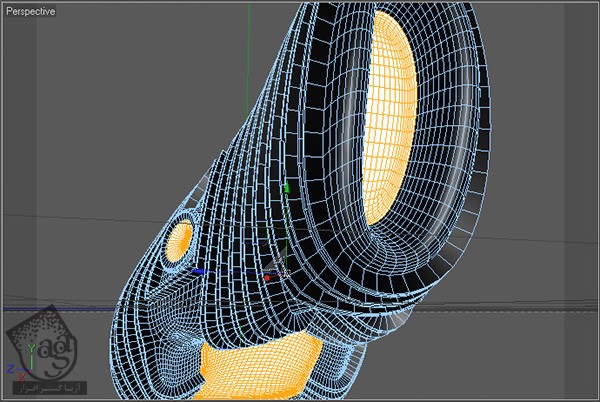
گام شصت و سوم
با استفاده از فرآیندی که در بالا توضیح داده شده، اولین Selection Set مربوط به Polygon های اطراف رو انتخاب می کنیم و متریال Lights رو بهش اختصاص میدیم.
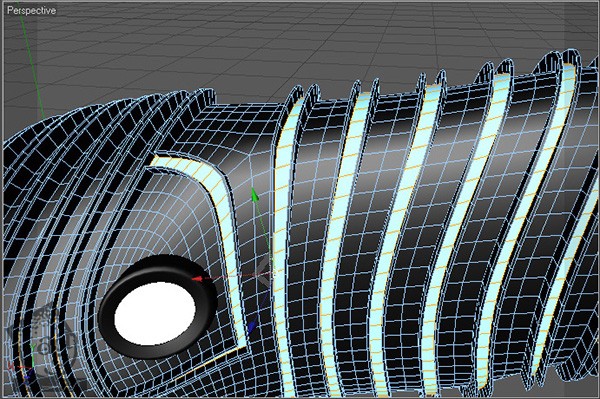
گام شصت و چهارم
متریال مربوط به جزئیات رو به تمام اشیای بخش Lens (از جمله SweepNURBS) به غیر از شکل های دیسک، اختصاص میدیم.
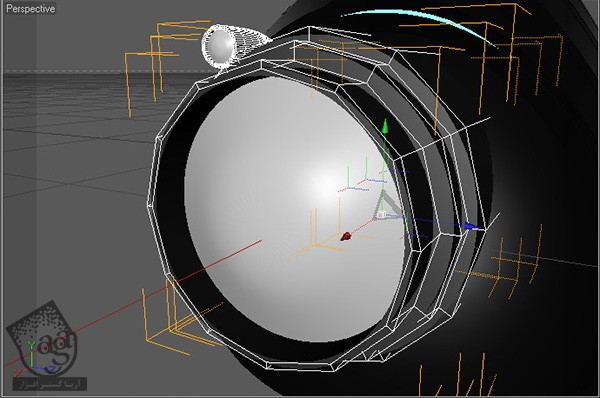
گام شصت و پنجم
در نهایت، متریال Lens رو برای دیسک بزرگتر در نظر می گیریم. وقتی این کار انجام شد، تمام اشیا رو با هم گروه می کنیم. تمام شد!
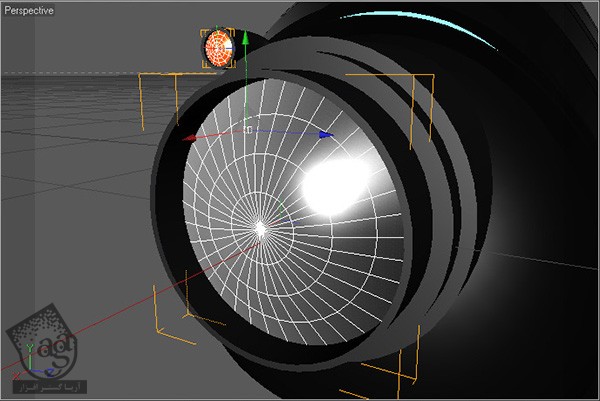
” آموزش Cinema4D : طراحی کشتی هوایی – بخش دوم “
دوره های آموزشی مرتبط
590,000 تومان
590,000 تومان
590,000 تومان
590,000 تومان

















































































قوانین ارسال دیدگاه در سایت