No products in the cart.
آموزش Cinema4D : مدل سازی ماشین

آموزش Cinema4D : مدل سازی ماشین
توی این آموزش، مدل سازی ماشین رو با Cinema4D با هم می بینیم و با ابزارها و تکنیک های مورد نیاز آشنا میشیم. بیاین شروع کنیم!
با ” آموزش Cinema4D : مدل سازی ماشین ” با ما همراه باشید…
- سطح سختی: متوسط
- مدت آموزش: 40 تا 50 دقیقه
- نرم افزار استفاده شده: Cinema4D
گام اول
برای شروع، یک مکعب درست می کنیم. ابزار Extrude رو برداشته و شکل زیر رو درست می کنیم.
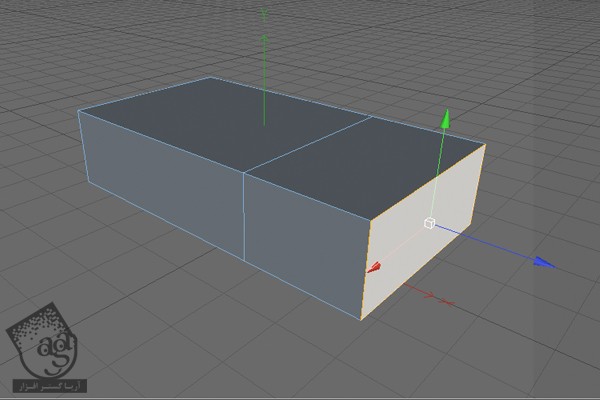
گام دوم
سطح بالایی رو انتخاب کرده و با دستور Extrude Inner اون رو به داخل اکسترود می کنیم. بعد هم سطح مکعب رو به داخل Extrude می کنیم.
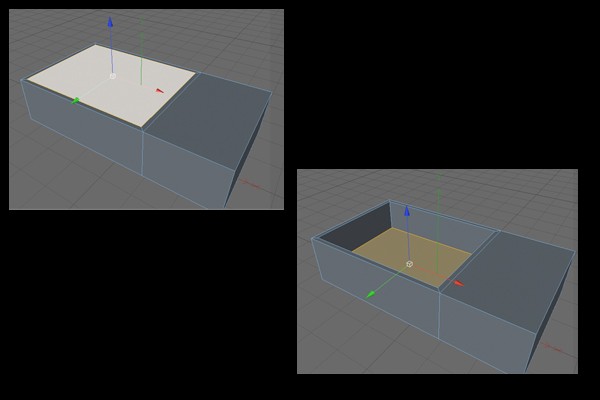
گام سوم
بخش جلویی رو هم اکسترود کرده و با ابزار Edge، به صورت زیر در میاریم.
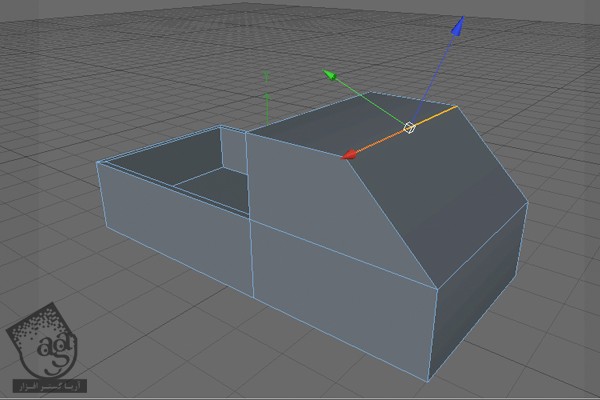
گام چهارم
بخش جلویی رو به صورت زیر اکسترود می کنیم.
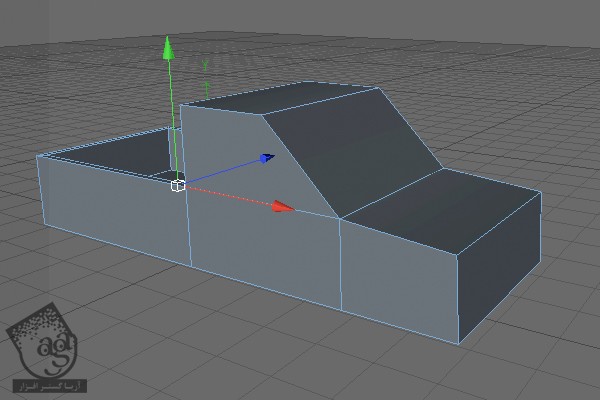
گام پنجم
ابزار Edge رو انتخاب می کنیم. Ctrl+A رو فشار داده و تمام لبه ها رو انتخاب می کنیم. کلیک راست کرده و Knife Tool رو انتخاب می کنیم.
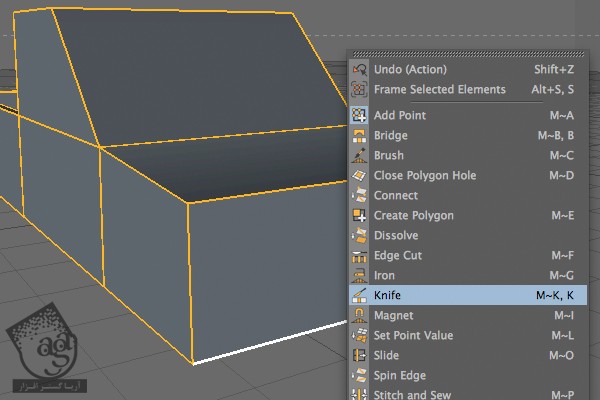
گام ششم
وارد منوی Attributes میشیم و Loop Mode رو انتخاب می کنیم. بعد هم دو تا Loop جدید در محلی که می بینین، ایجاد می کنیم.
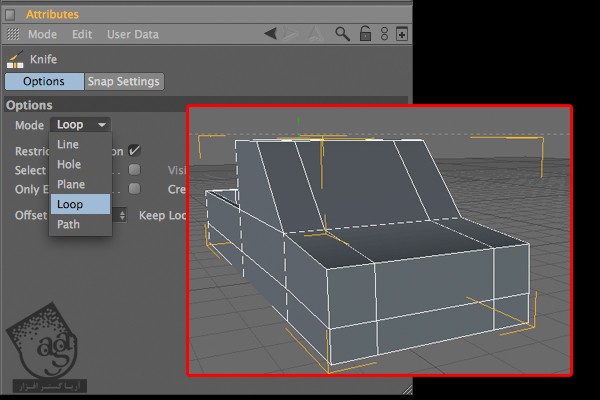
گام هفتم
نواحی مستطیلی رو انتخاب کرده و Extrude Inner و Extrude می کنیم.
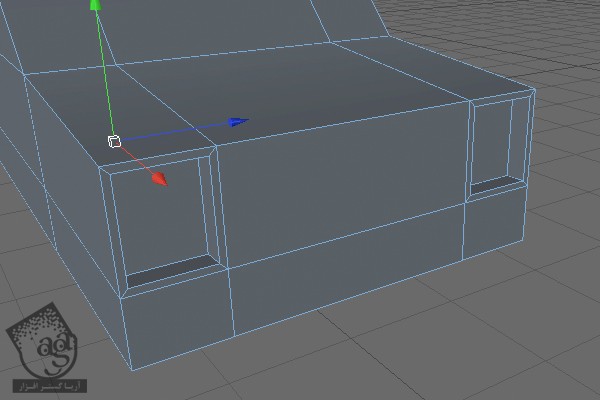
گام هشتم
با دنبال کردن همین تکنیک ها، مدل سازی رو به شکل زیر انجام میدیم.

گام نهم
با استفاده از شکل های ساده، چرخ ماشین رو هم مدل سازی می کنیم.

گام دهم
وقت اون رسیده که چرخ رو به ماشین وصل کنیم. وارد مسیر Simulation > Dynamics > Connector میشیم.
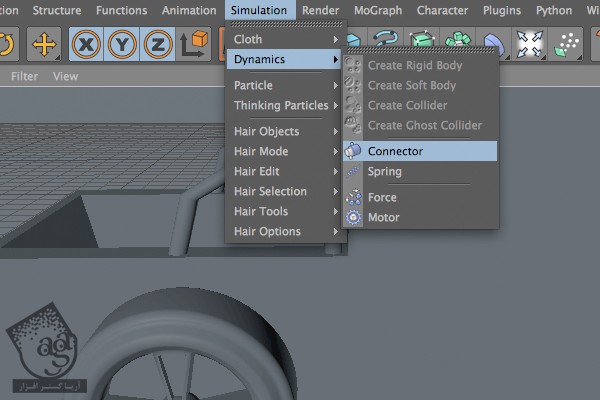
گام یازدهم
Connector و چرخ رو انتخاب کرده و به ترتیب زیر عمل می کنیم.
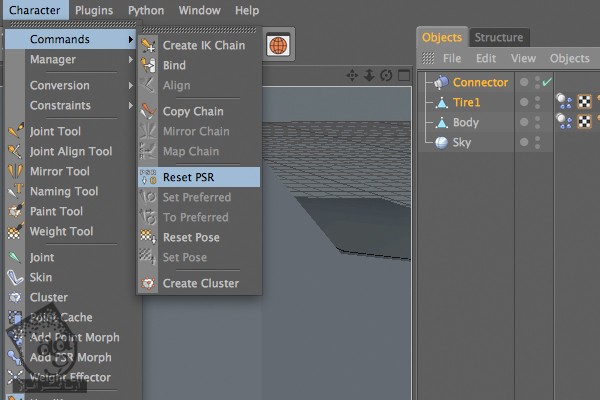
گام دوازدهم
یک بار دیگه Connector و چرخ رو انتخاب می کنیم. Ctrl+A رو فشار داده و اون ها رو با هم گروه می کنیم.
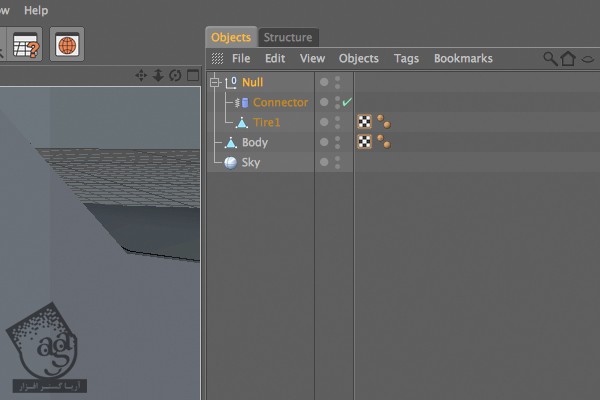
گام سیزدهم
چرخ رو در محل مورد نظر قرار میدیم. Connector رو انتخاب می کنیم. میریم سراغ بخش Attributes و Object A و Object B. بدنه ماشین رو به Object A و چرخ ماشین رو به Object B اختصاص میدیم.
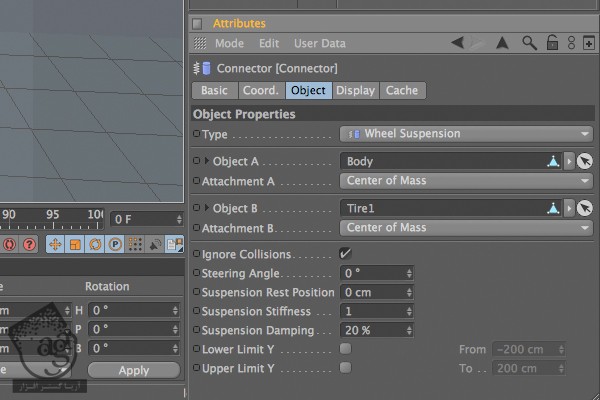
گام چهاردهم
بدنه و تایر رو انتخاب کرده و یک تگ Dynamics Body اضافه می کنیم.
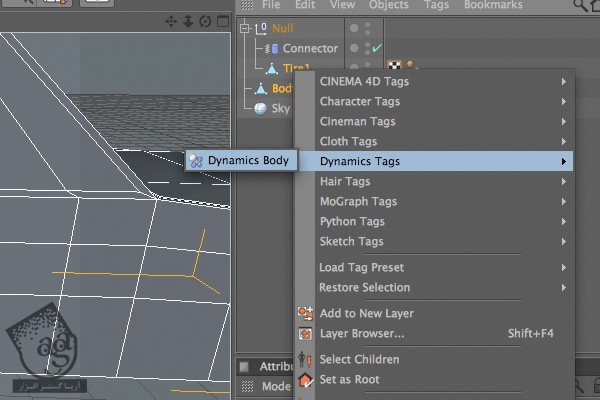
گام پانزدهم
چرخ رو سه بار کپی کرده و در محلی که می بینین، قرار میدیم.
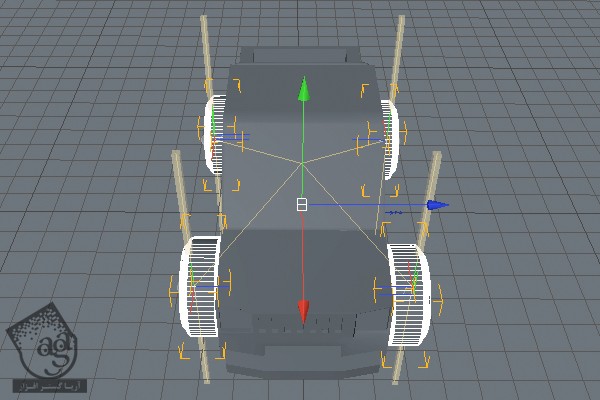
گام شانزدهم
یک Floor Object درست کرده و تگ Dynamics Body رو بهش اختصاص میدیم.
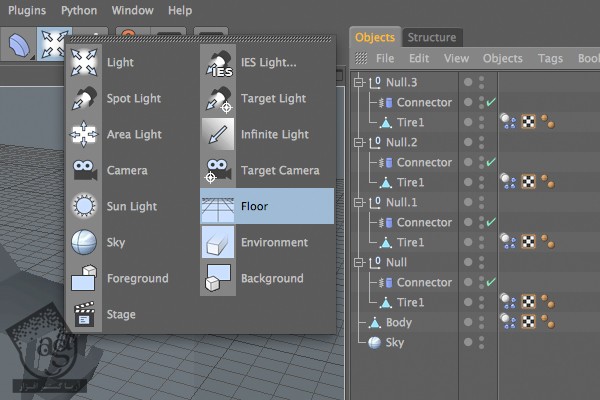
گام هفدهم
دکمه Play رو می زنیم. احتمالا ماشین به زمین میفته. برای رفع این مشکل، تمام Connector Object هارو انتخاب کرده و Suspension Stifness رو روی حدود 10 قرار میدیم.
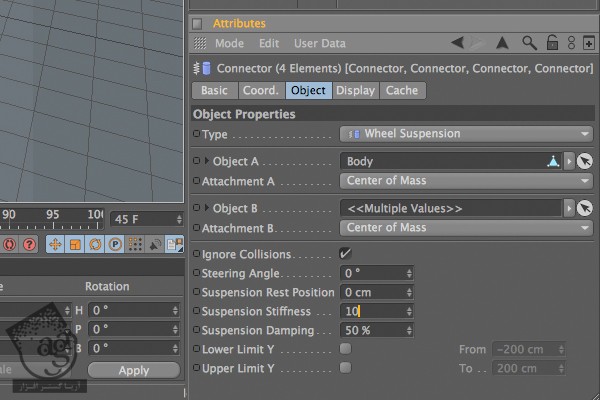
گام هجدهم
وارد مسیر Simulation > Dynamics > Motor میشیم و بعد هم اون رو Duplicate می کنیم.
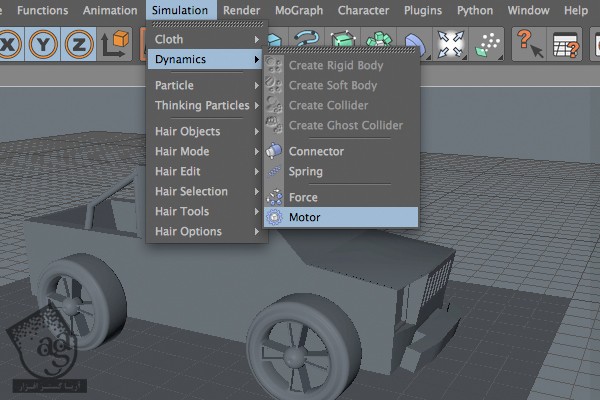
گام نوزدهم
یکی از اون ها رو انتخاب می کنیم. بدنه ماشین رو به Object A و یکی از موتورها رو به Object B اختصاص میدیم. همین کار رو برای سایر موتورها هم تکرار می کنیم.
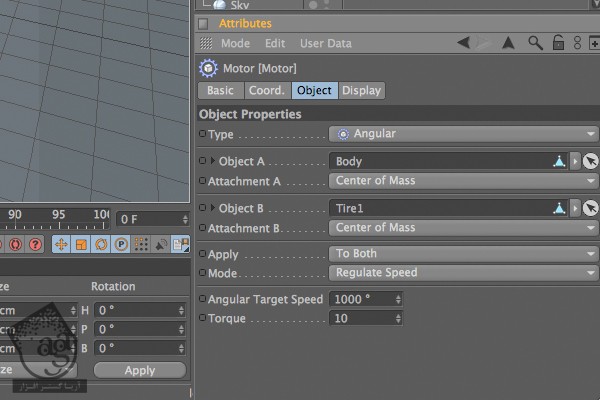
گام بیستم
تگ های Dynamics Body رو انتخاب می کنیم. میریم سراغ تب Collision و Friction رو روی 150 درصد قرار میدیم.
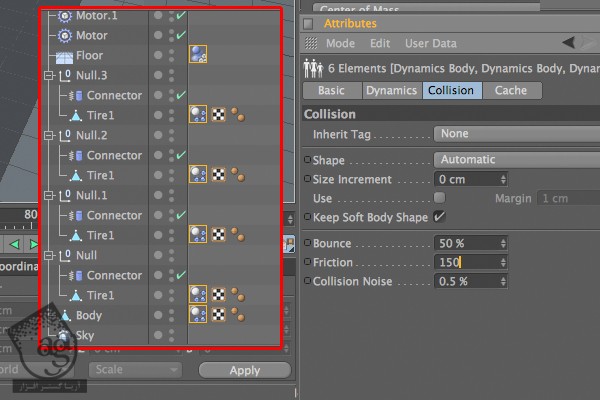
گام بیست و یکم
هر دو Motor Object ها رو انتخاب می کنیم. وارد تب Object میشیم. عدد مورد نظر رو برای Torque در نظر می گیریم.
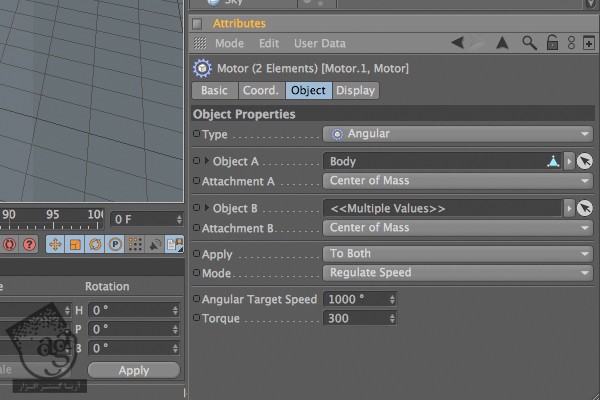
گام بیست و دوم
تگ Dynamics Body بدنه ماشین رو انتخاب می کنیم. وارد تب Force میشیم. Follow Rotation رو روی 10 قرار میدیم.
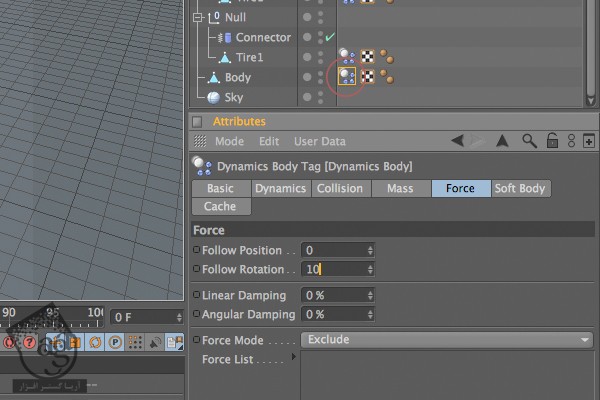
گام بیست و سوم
Connector Object ها رو انتخاب می کنیم. میریم سراغ تب Object و Streering Angle رو روی 0 درجه قرار میدیم.
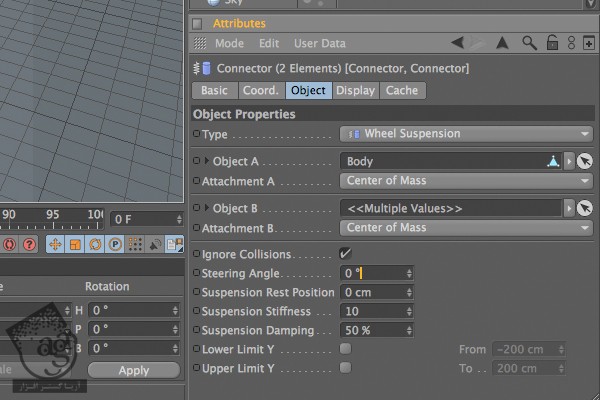
گام بیست و چهارم
میریم سراغ Animation Layout. این بار Connector های جلویی رو انتخاب می کنیم. Ctrl رو نگه داشته و روی آیکن مربع کنار بخش Steering Angle کلیک می کنیم.

توصیه می کنم دوره های جامع فارسی مرتبط با این موضوع آریاگستر رو مشاهده کنید:
– صفر تا صد آموزش سینما 4D – پک 1
– صفر تا صد آموزش سینما 4D – پک 2
گام بیست و پنجم
نشانگر سبز رنگ رو تا زمانی که به فریم چرخ ها برسیم، به سمت راست درگ می کنیم. بعد هم یک کی فریم دیگه اضافه می کنیم.
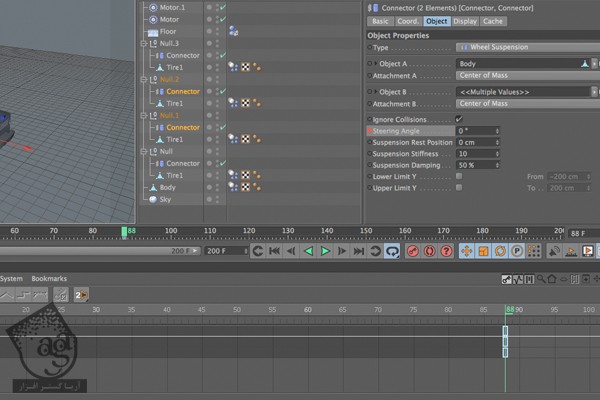
گام بیست و ششم
تمام کی فریم های روی تایم لاین رو انتخاب می کنیم. بعد هم روی دکمه ای که می بینین، کلیک می کنیم.

گام بیست و هفتم
بعد از چند تا فریم، کی فریم اضافه می کنیم. اما این بار مقدار Steering Angle رو تغییر میدیم.
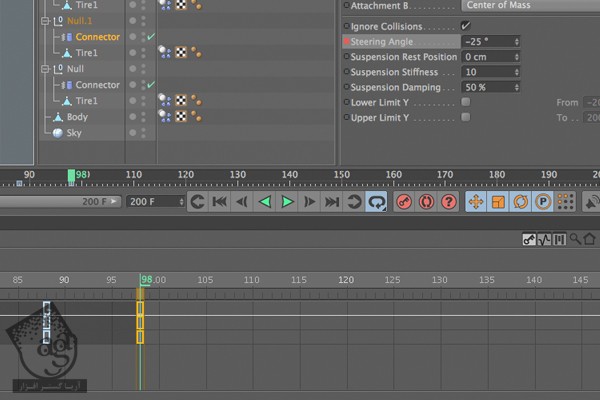
گام بیست و هشتم
یک دیوار درست می کنیم. پروژه رو روی یک صحنه دیگه کپی کرده یا کی فریم هایی که درست کردیم رو حذف می کنیم.
با یک مکعب شروع می کنیم. امکان Fillet رو تیک می زنیم.
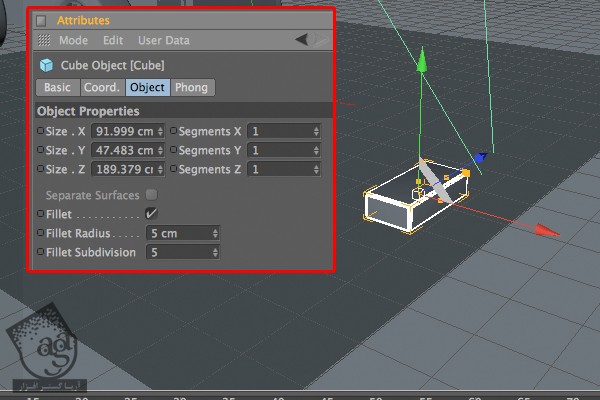
گام بیست و نهم
یک Cloner Object درست می کنیم. تنظیمات مناسب رو براش در نظر می گیریم.
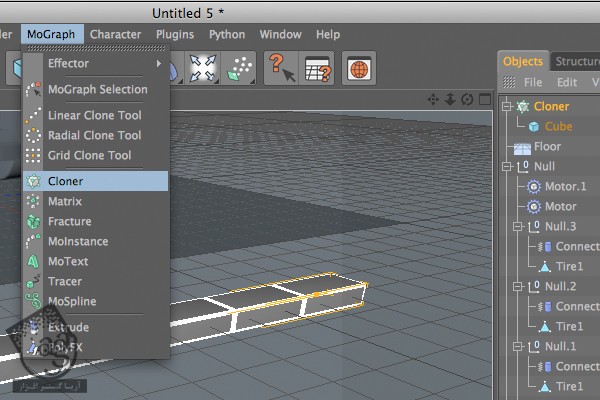
گام سی ام
یک Cloner دیکه درست کرده و قبلی رو Child این شی جدید می کنیم. بعد هم هر دو رو انتخاب کرده و اون ها رو Editable می کنیم.
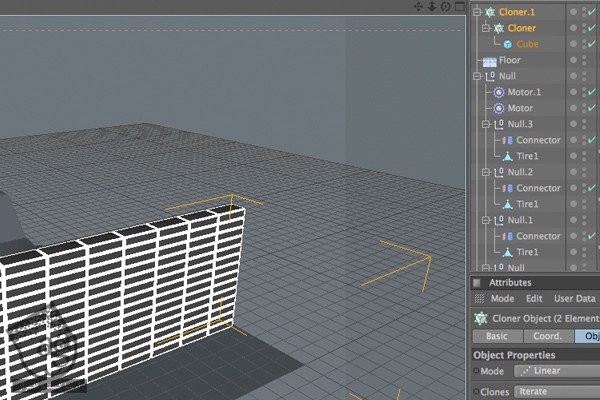
گام سی و یکم
روی فایل گروه کلیک راست کرده و Select Children رو انتخاب می کنیم.
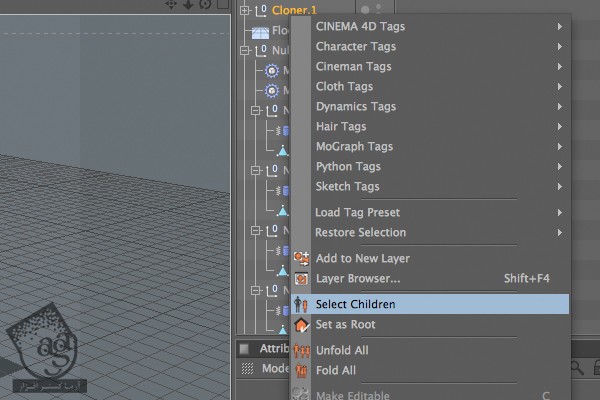
گام سی و دوم
همچنان که همه اون ها انتخاب شدن، یک تگ Dynamics Body به گروه اضافه می کنیم.
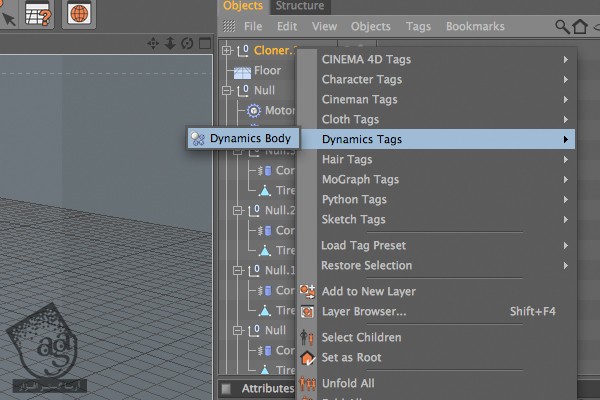
گام سی و سوم
دیوار رو با فاصله از ماشین قرار میدیم. دکمه Play رو می زنیم. ماشین با دیوار برخورد کرده و اون رو میشکنه. اما هنوز تمام نشده.

گام سی و چهارم
میریم سراغ Animation Layout و Ctrl+D رو فشار میدیم و وارد تنظیمات General Dynamics میشیم.
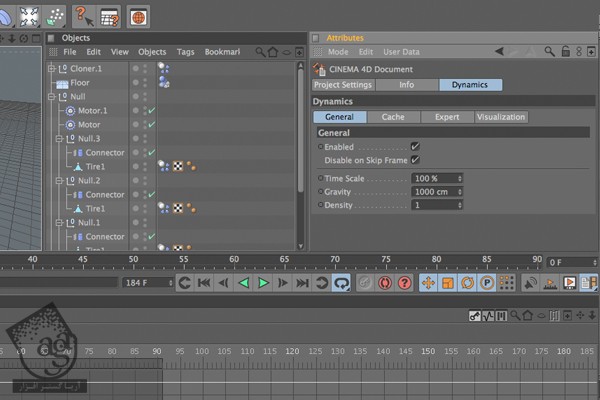
گام سی و پنجم
از Time Scale برای ایجاد افکت اسلو موشن کمک می گیریم. نشانگر سبز رو در محل مورد نظر قرار میدیم و یک کی فریم به Time Scale اضافه می کنیم.
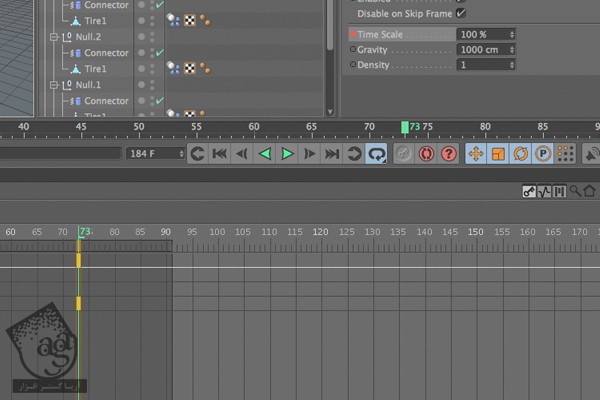
گام سی و ششم
میریم سراغ فریم بعدی. این بار قبل از اضافه کردن کی فریم، مقدار Time Scale رو روی 10 قرار میدیم و یک کی فریم اضافه می کنیم.
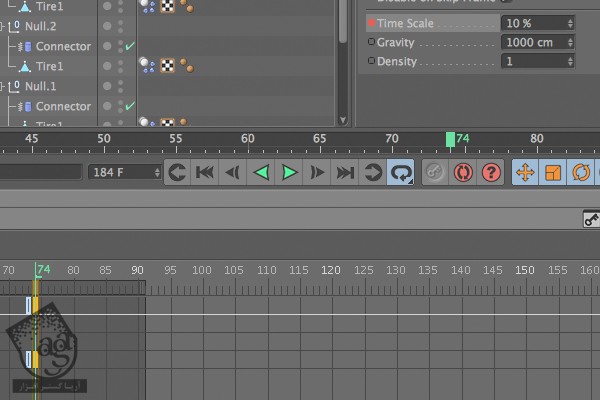
گام سی و هفتم
کی فریم بعدی رو به محل مورد نظر یعنی جایی که می خوایم افکت اسلو موشن به پایان برسه، اضافه می کنیم.
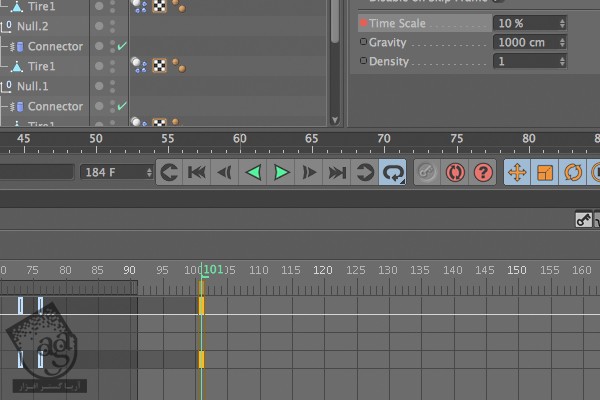
گام سی و هشتم
آخرین کی فریم رو سمت راست کی فریم قبلی اضافه می کنیم. این بار عدد 100 رو براش در نظر می گیریم. هر دو کی فریمی که روی 10 تنظیم شده بودن رو انتخاب می کنیم. بعد هم کی فریم ها رو روی Linear Interpolation تنظیم می کنیم.
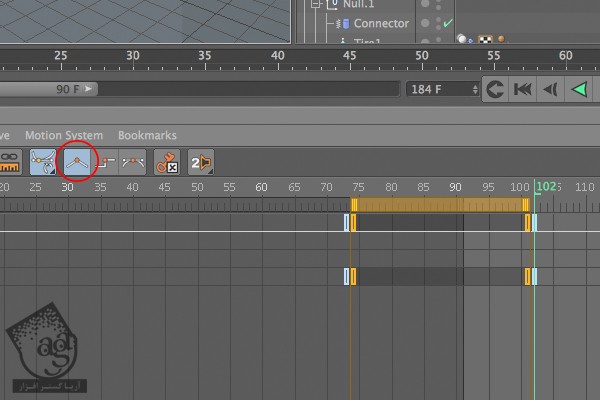
امیدواریم ” آموزش Cinema4D : مدل سازی ماشین ” برای شما مفید بوده باشد…
توصیه می کنم دوره های جامع فارسی مرتبط با این موضوع آریاگستر رو مشاهده کنید:
– صفر تا صد آموزش سینما 4D – پک 1
– صفر تا صد آموزش سینما 4D – پک 2
توجه : مطالب و مقالات وبسایت آریاگستر تماما توسط تیم تالیف و ترجمه سایت و با زحمت فراوان فراهم شده است . لذا تنها با ذکر منبع آریا گستر و لینک به همین صفحه انتشار این مطالب بلامانع است !
دوره های آموزشی مرتبط
590,000 تومان
590,000 تومان
590,000 تومان
590,000 تومان












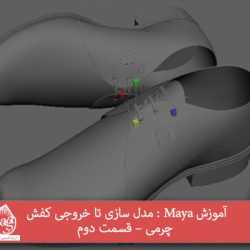




































































قوانین ارسال دیدگاه در سایت