No products in the cart.
آموزش Cinema4D : پویانمایی کشتی فضایی – قسمت اول

آموزش Cinema4D : پویانمایی کشتی فضایی – قسمت اول
توی این آموزش، پویانمایی کشتی فضایی رو با استفاده از Cinema4D با هم می بینیم. همچنین با تگ های مختلف، Mograph Tracer Object و Sweep NURBS و نحوه جا به جایی بین زوایای مختلف دوربین با استفاده از Stage Object آشنا میشیم. این آموزش بهمون کمک می کنه که با بعضی افکت های این نرم افزار آشنایی پیدا کنیم و نحوه ایجاد متریال های ساده و در عین حال کارآمد برای پروژه رو یاد بگیریم. پس بیاین شروع کنیم!
با ” آموزش Cinema4D : پویانمایی کشتی فضایی ” با ما همراه باشید…
- سطح سختی: متوسط
- مدت آموزش: 40 تا 50 دقیقه
- نرم افزار استفاده شده: Cinema4D
پیش نمایش فیلم ساخته شده در این آموزش
گام اول
برای شروع، ایده اصلی رو طراحی می کنیم. یکی از مهم ترین اجزای این صحنه، شاخک ها هستن. برای طراحی اون ها، از Morgraph Tracer و Sweep NURBS استفاده می کنیم. اما قبل از اون، باید یک مسیری رو ایجاد کنیم که کشتی فضایی مون اون رو دنبال کنه. بنابراین با دنبال کردن مسیر Objects > Create Spline، یک Spline درست می کنیم. من توصیه می کنم یک Linear Spline درست کنین و اون رو به Bezier تبدیل کنین.
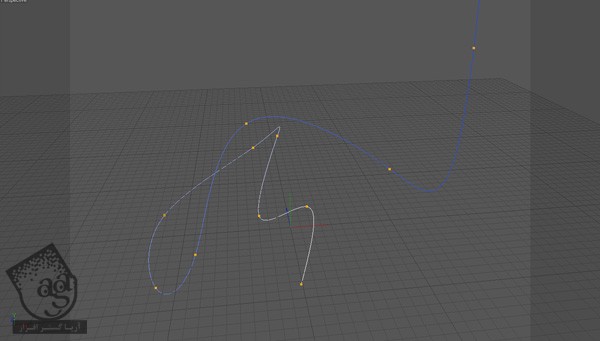
گام دوم
با دنبال کردن مسیر Objects > Primitives > Plantonic، یک Plantonic Object درست می کنیم و Type رو روی Dodeca قرار میدیم.
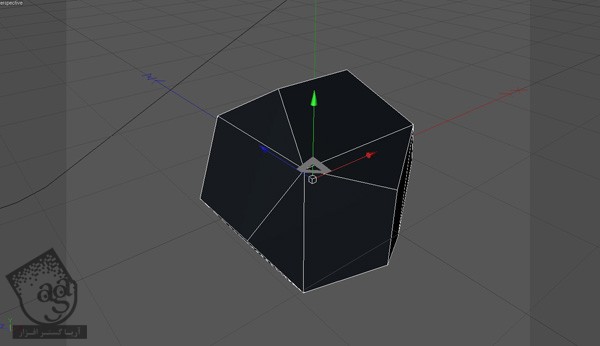
گام سوم
یک Align to Spline Tag به Plantonic Object اضافه می کنیم. توی فیلد Spline Path، از Spline که توی گام 1 درست کردیم، استفاده می کنیم و یک کی فریم به Position اضافه می کنیم.
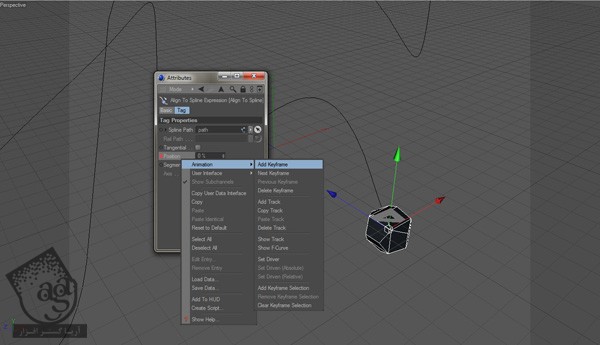
گام چهارم
یک کی فریم دیگه به Position اضافه می کنیم تا Plantonic Object حرکت کنه. با دنبال کردن مسیر Mograph > Tracer، یک Tracer Object درست می کنیم و Plantonic رو به این شی اضافه می کنیم. میریم سراغ فریم 30 تا تاثیر Tracer رو ببینیم. بعد باز هم بر می گردیم روی فریم 0.
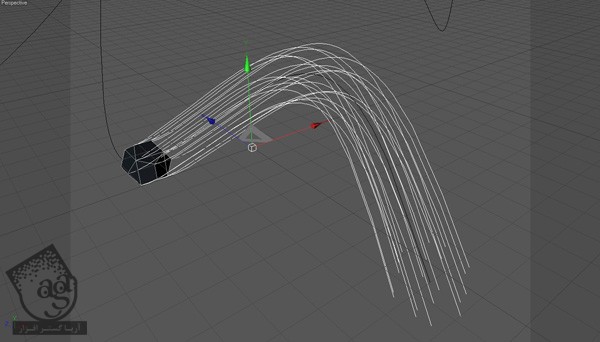
گام پنجم
حالا باید یک Plantonic Object Spin درست کنیم. یک Xpresso tag به Plantonic Object و Rotate رو از System Presets اضافه می کنیم. Plantonic Object رو اضافه می کنیم. بعد هم Global Rotation مربوط به Plantonic رو به Rotation مربوط به Rotate وصل می کنیم.
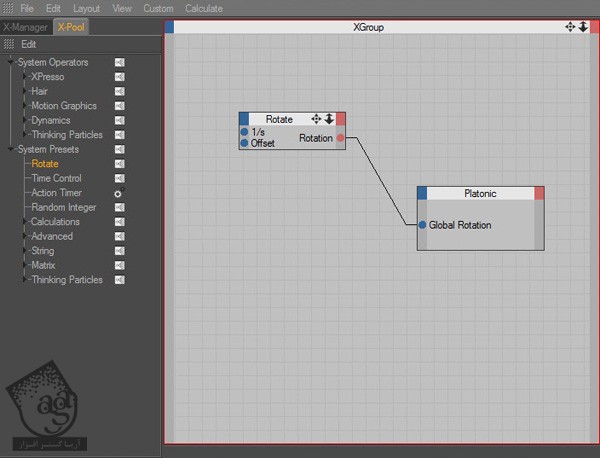
گام ششم
میریم سراغ فریم 30. همون طور که می بینین، مسیر Trace خیلی بهتر از شده.
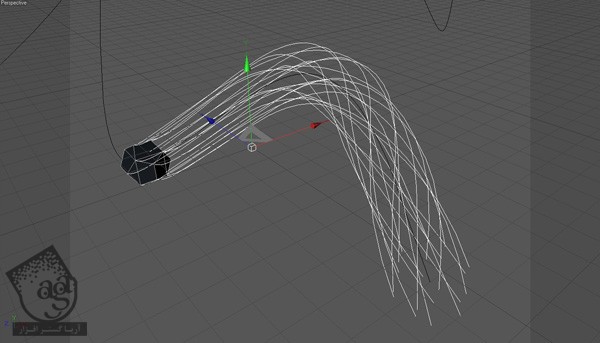
گام هفتم
با دنبال کردن مسیر Objects > NURBS > Sweep NURBS، یک Sweep NURBS درست می کنیم و Tracer Object و Rectangle Spline رو به اون اضافه می کنیم. توی Sweep NURBS Attrinutes، نمودار رو طوری تغییر میدیم که انتهای اون کوتاه تر بشه.
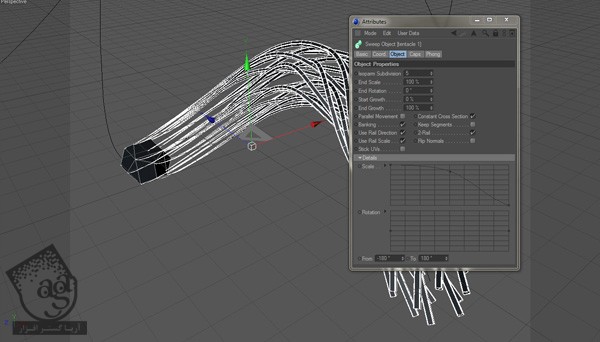
گام هشتم
Plantonic Object رو در Editor و Renderer مخفی می کنیم.
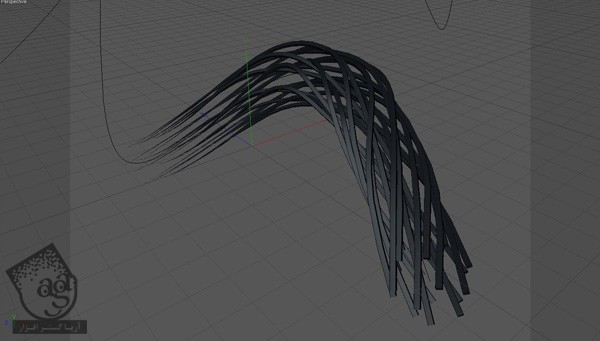
گام نهم
یک Sphere Object درست می کنیم. Scale یا مقیاس رو بالا می بریم و در ابتدای Spline قرار میدیم. شاخک ها از اینجا در میان.

گام دهم
حالا میریم سراغ طراحی کشتی فضایی که در حال فرار از دست این شاخک هاست. از اونجایی که توی این آموزش، کاری به مدل سازی نداریم، توضیحات مختصری رو در این باره میدم.
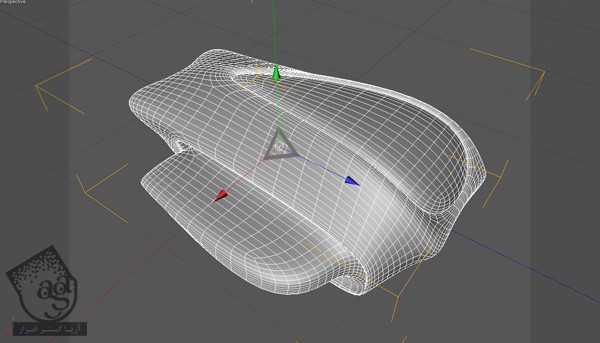
گام یازدهم
با یک مکعب ساده شروع می کنیم. برای تبدیل این مکعب به کشتی فضایی، از ابزارهای Extrude, Knife, Extrude Inner, Move, Rotate, Scale استفاده می کنیم.
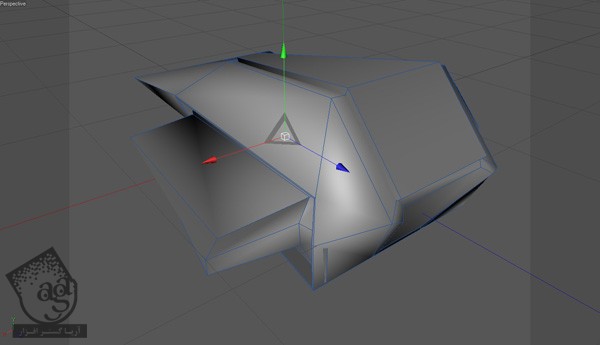
گام دوازدهم
برای طراحی شعله های نازل با یک Sphere Object شروع می کنیم. اون رو می چرخونیم و از Brush یا Magnet برای تبدیل اون به شکل شعله استفاده می کنیم.
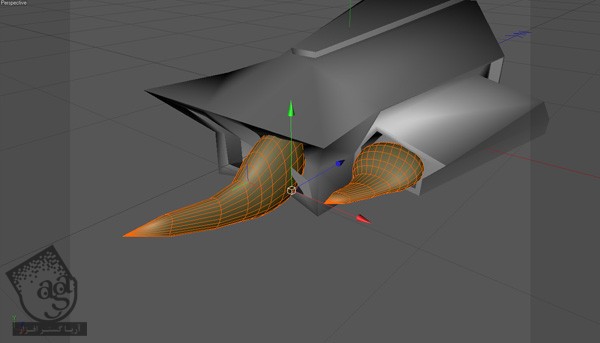
گام سیزدهم
محل اضافه کردن متریال های مختلف رو مشخص و انتخاب می کنیم.
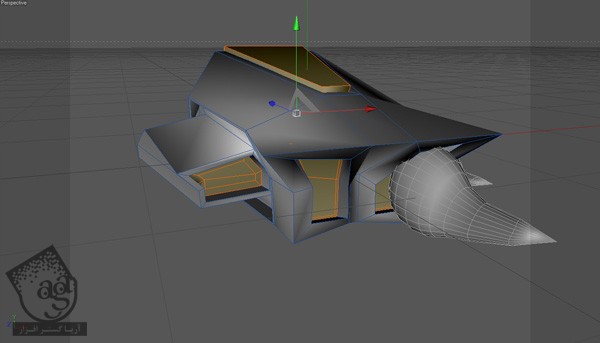
گام چهاردهم
توی شکل های شعله از Symmetry استفاده می کنیم. بعد هم یک HyperNURBS درست می کنیم و کشتی و شعله رو بهش اضافه می کنیم.

گام پانزدهم
یک Null Object درست می کنیم. Align to Spline رو اضافه می کنیم. این کشتی رو به Null Object اضافه می کنیم. مطمئن میشیم که تمام مختصات روی 0 قرار گرفته باشه.
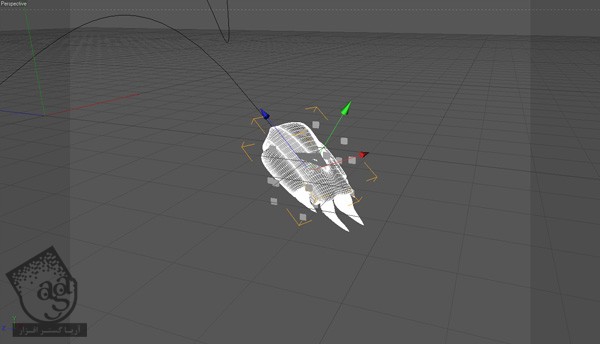
گام شانزدهم
چند فریم جلوتر میریم. این احتمال وجود داره که Sweep NURBS با کشتی تداخل داشته باشه. بنابراین این مشکل رو باید رفع کنیم. برای این کار، کشتی رو روی محور X به جلو می بریم.
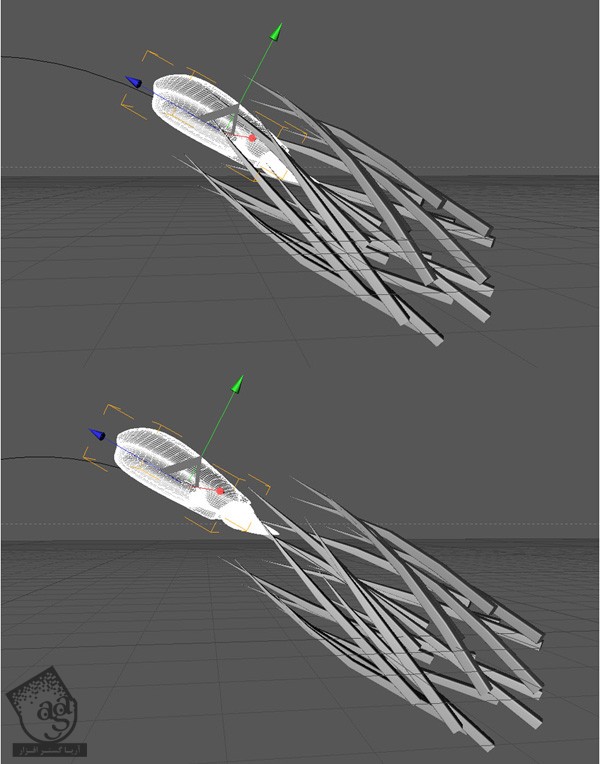
گام هفدهم
Project Settings رو باز می کنیم و Maximum Time و همچنین Preview Max Time رو افزایش میدیم و مثلا میزاریم روی 220.
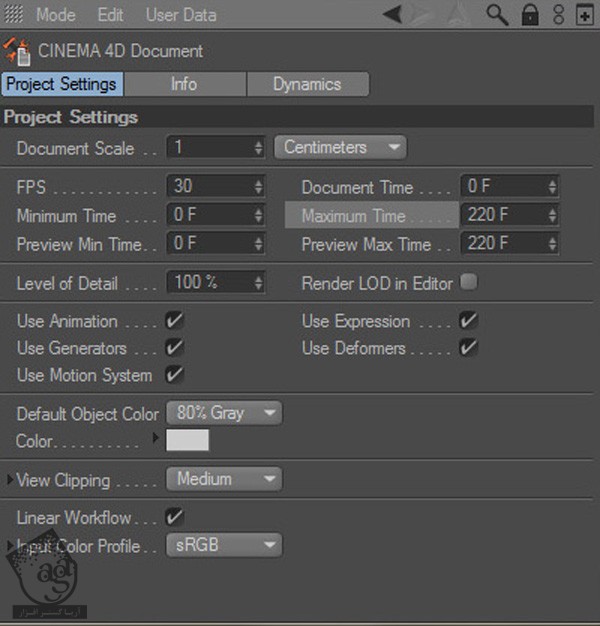
گام هجدهم
کی فریم های فریم 30 رو که برای آزمایش وارد کرده بودیم، حذف می کنیم و کی فریم هایی رو تقریبا به انتها اضافه می کنیم. حالا یک صحنه مقدماتی داریم که باید توی مرحله بعد، متریال ها، دوربین یا Camera و غیره رو اضافه کنیم.
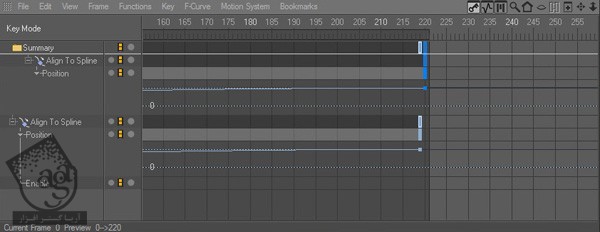
گام نوزدهم
زمان اون رسیده که Camera رو اضافه کنیم. دوربین توی این آموزش باید بچرخه و کشتی رو دنبال کنه. از Editor Camera، یک نقطه تلاقی رو انتخاب می کنیم و بعد هم یک Camera Object به صحنه اضافه می کنیم.
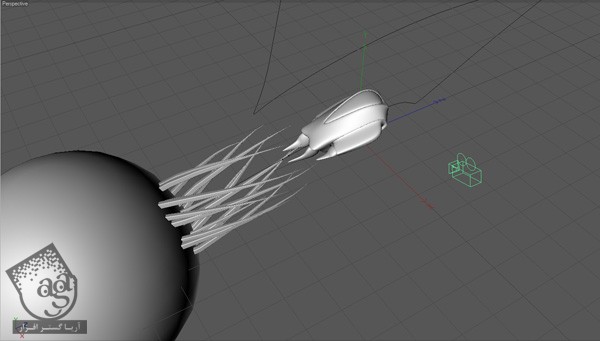
گام بیستم
این دوربین با چرخش روی یک شی فوکوس می کنه. معمولا استفاده از Target Tag ایده مناسبی نیست. به جای اون از چرخش دستی استفاده می کنیم و با کلیک روی دکمه Record Active Object یا زدن دکمه F9 روی کیبورد، کی فریم هایی رو اضافه می کنیم. این روش معمولا منجر به ایجاد داده های ناخواسته و اضافی میشه. اما برای اضافه کردن سریع کی فریم ها، روشی ایده ال محسوب میشه.
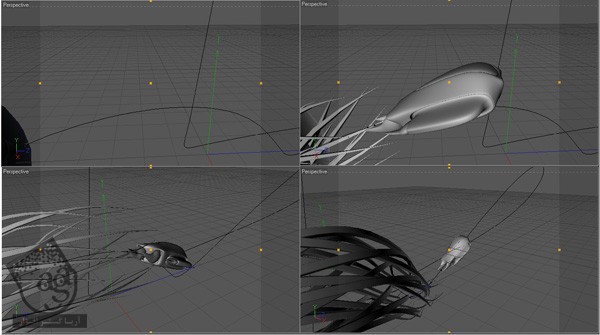
گام بیست و یکم
دوربین بعدی، از کشتی می گذره و در نتیجه، بخش جلویی اون رو بهمون نشان میده. نقطه ای که می بینیم رو در Editor Camera مشخص می کنیم و یک Camera درست می کنیم. بعد هم اون رو به Null Object که کشتی در اون قرار داره، اضافه می کنیم. به این ترتیب، دوربین از کشتی جلوتر میره. اما همچنان میشه حرکتش رو کنترل کرد.
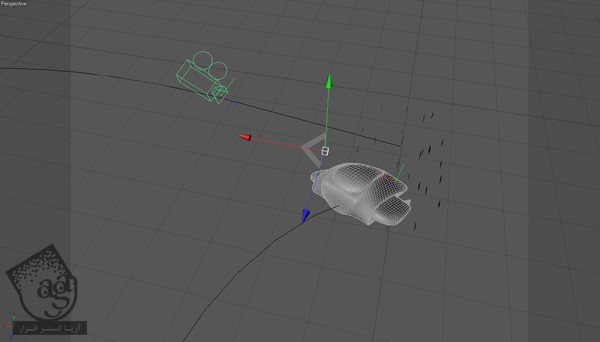
گام بیست و دوم
یک Vibrate Tag به این Camera یا دوربین اضافه می کنیم. بعد هم گزینه های Enable Position و Enable Rotation رو تیک می زنیم. مقادیر Amplitude و Frequency رو تغییر میدیم. اما یادتون باشه که حتما مقادیر کمی رو برای این دو گزینه در نظر بگیرین. در غیر این صورت، این احتمال وجود داره که هدف رو گم کنیم.
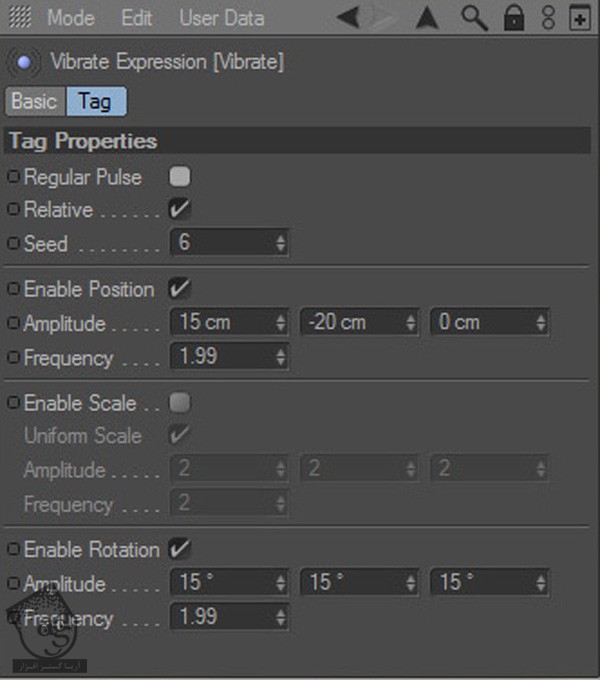
گام بیست و سوم
انیمیشن رو پخش می کنیم. Vibrate Tag، دوربین رو بر اساس مقادیری که برای Amplitude و Frequency در نظر گرفتیم، تغییر میده و کاری می کنه که حرکت دوربین، به نظر خیلی جالب و هیجان انگیز بیاد.
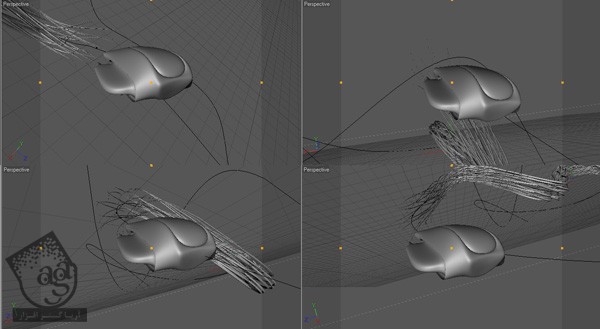
گام بیست و چهارم
دوربین بعدی رو داخل شاخک ها قرار میدیم و همه رو با هم حرکت میدیم. برای این منظور، دوربین رو پشت کشتی میزاریم.
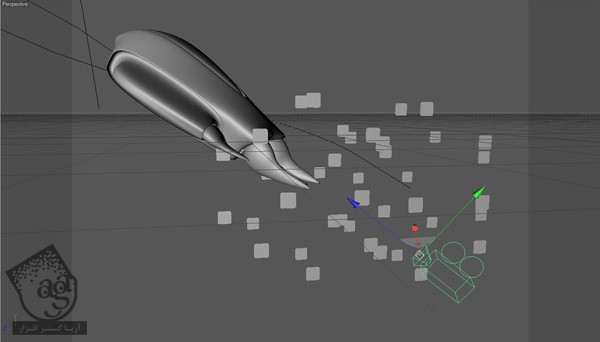
گام بیست و پنجم
یک Null Object درست می کنیم و بعد هم Align to Spline Tag رو بهش اضافه می کنیم. این امکان هم وجود داره که این تگ رو از یک جای دیگه کپی کنیم. برای این کار، Ctrl رو نگه می داریم و تگ رو جا به جا می کنیم. دوربین رو به Null Object اضافه می کنیم. هدف از استفاده از Null Object این هست که بتونیم حرکت دوربین رو به صورت مستقل، کنترل کنیم.
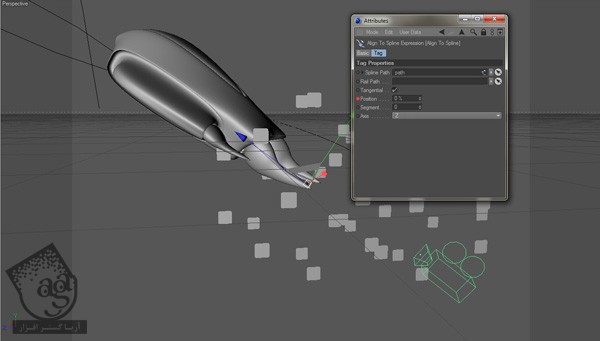
گام بیست و ششم
Vibrate Tag رو از دوربین قبلی، کپی می کنیم. در صورت لزوم، اون رو تغییر میدیم.
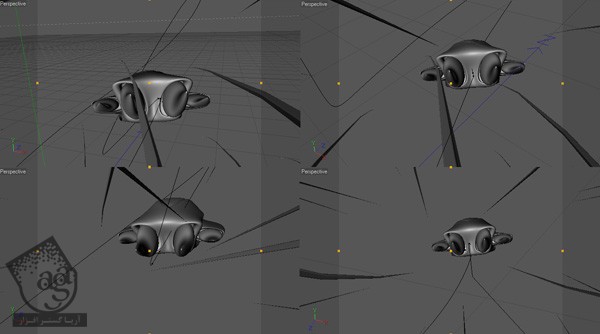
گام بیست و هفتم
با استفاده از Editor Camera، یک دید دیگه رو برای دوربین مون در نظر می گیریم و یک دوربین یا Camera درست می کنیم.
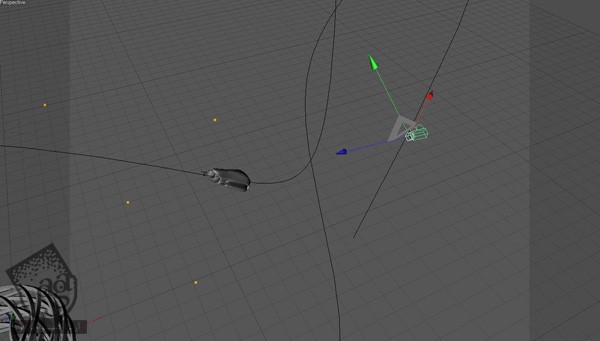
” آموزش Cinema4D : پویانمایی کشتی فضایی – قسمت دوم “
دوره های آموزشی مرتبط
590,000 تومان
590,000 تومان
590,000 تومان
590,000 تومان

















































































قوانین ارسال دیدگاه در سایت