No products in the cart.
آموزش Illustrator : ایجاد گرادیانت مخروطی

آموزش Illustrator : ایجاد گرادیانت مخروطی
توی این آموزش، ایجاد گرادیانت مخروطی رو با Illustrator با هم می بینیم. این کار زمان خیلی کمی می بره. بنابراین بیاین با هم شروع کنیم!
با ” آموزش Illustrator : ایجاد گرادیانت مخروطی ” با ما همراه باشید…
- سطح سختی: متوسط
- مدت آموزش: 20 تا 30 دقیقه
- نرم افزار استفاده شده: Adobe Illustrator
گام اول
با استفاده از امکانات و ابزارهای ایلاستریتور می تونیم گرادیانت مخروطی رو به سادگی درست کنیم. برای شروع، یک مستطیل به اندازه دلخواه با ابزار Rectangle رسم می کنیم و Linear Gradient چند رنگ رو براش در نظر می گیریم. گرادیانت رو به صورت عمودی تنظیم می کنیم و Angle رو هم میزاریم روی 0.

از اونجایی که می خوایم گرادیانت مخروطی درست کنیم، اولین رنگ و آخرین رنگ باید یکی باشه.
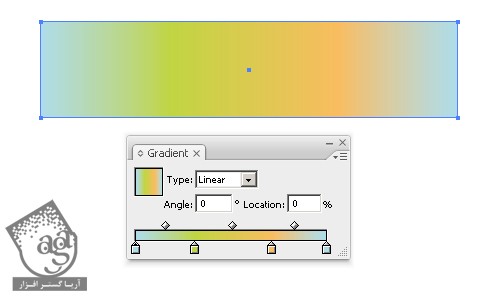
گام دوم
یک دایره به اندازه دلخواه با ابزار Ellipse درست می کنیم و یک Radial Gradient دو رنگ رو براش در نظر می گیریم.
همچنان که دایره انتخاب شده، وارد مسیر Obbject > Expand میشیم و Expand Gradient رو میزاریم روی Gradient Mesh.
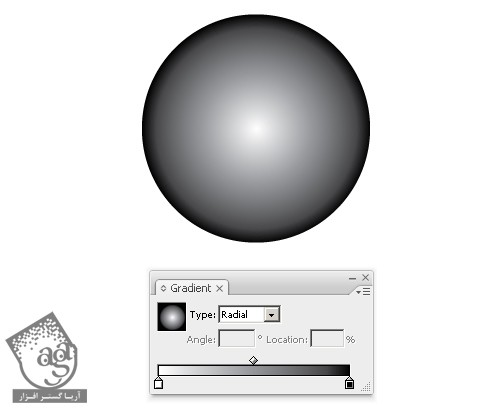
گام سوم
در نتیجه این کار، یک گروه شامل Clipping Path و Mesh داریم.
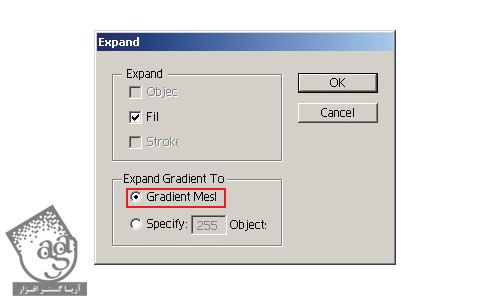
زیر لایه ای که Clipping Path داره رو از پالت Layers انتخاب و حذف می کنیم.
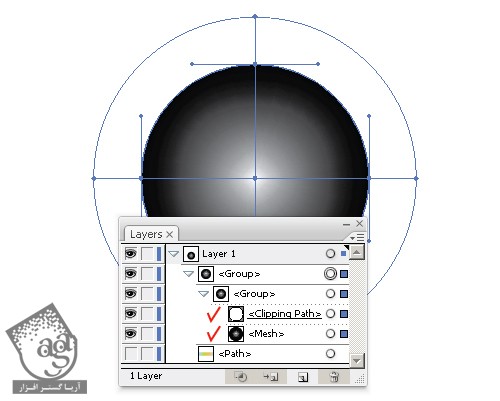
گام چهارم
دایره داخل Gradient Mesh رو حذف می کنیم. این کار رو میشه به دو روش انجام داد. روش اول: یک نقطه از این دایره رو با ابزار Direct Selection انتخاب می کنیم و دکمه Delete رو می زنیم. روش دوم: ابزار Mesh رو بر می داریم و در حالی که Alt رو نگه داشتیم، روی دایره کلیک می کنیم.
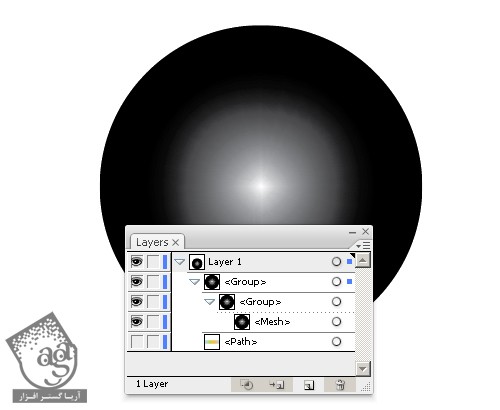
گام پنجم
برای ایجاد گرادیانت مخروطی از Envelope Distort استفاده می کنیم. وارد مسیر Objcet > Envelope Distort > Envelope Options میشیم و تنظیمات زیر رو وارد می کنیم.
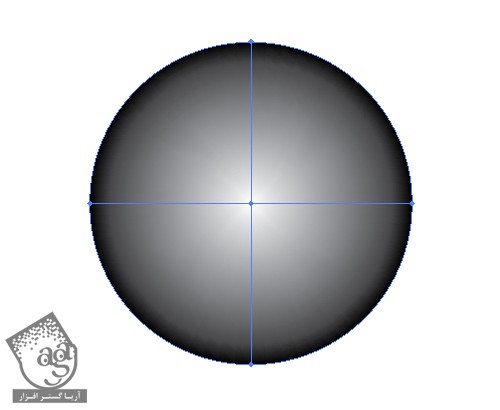
هر قدر مقدار Fidelity بیشتر باشه، ترانزیشن بین رنگ ها هم ملایم تر میشه. دایره و مستطیل رو انتخاب می کنیم و وارد مسیر Object > Envelope Distort > Make with Top Objcet میشیم. گرادیانت مخروطی آماده ست!
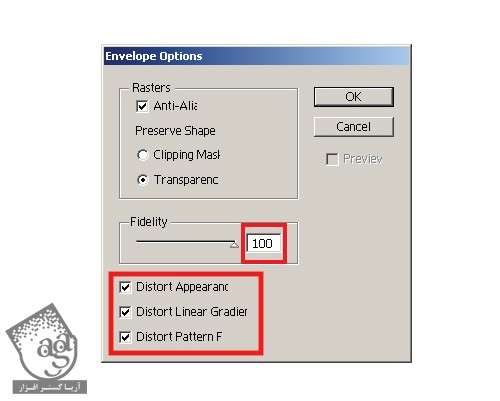
گام ششم
این کار بیشتر از دو دقیقه زمان نمی بره. این گرادیانت مخروطی رو به راحتی میشه ادیت کرد. برای این کار کافیه روی دکمه Edit Content که توی نوار ابزار بالا قرار داره کلیک کنیم.
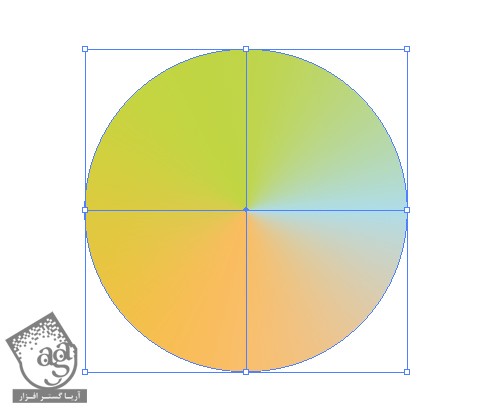
حالا با درگ کردن اسلایدرها می تونیم اون رو کنترل کنیم.
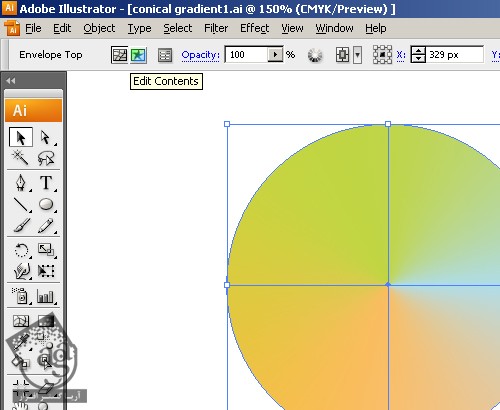
گام هفتم
گرادیانت مخروطی نشون دهنده یک Gradient Mesh هست. برای ادیت باید وارد مسری Object > Expand بشیم. در نتیجه این کار، گروه متشکل از Clipping Path و Mesh داریم.
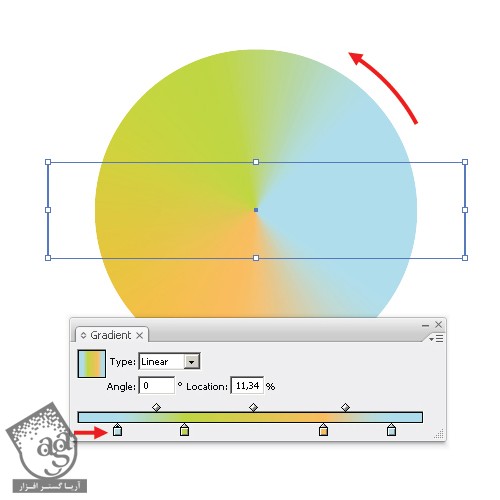
Clipping Path رو انتخاب و حذف می کنیم. این طوری یک Gradient Mesh ساده داریم.
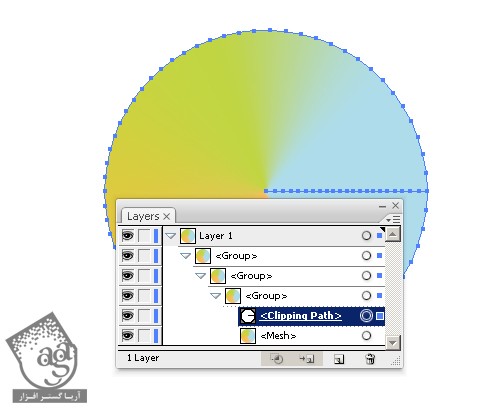
گام هشتم
برای ملایم کردن ترانزیشن بین رنگ ها می تونیم خطوط جدیدی رو با استفاده از ابزار Mesh و Eyedropper اضافه کنیم.
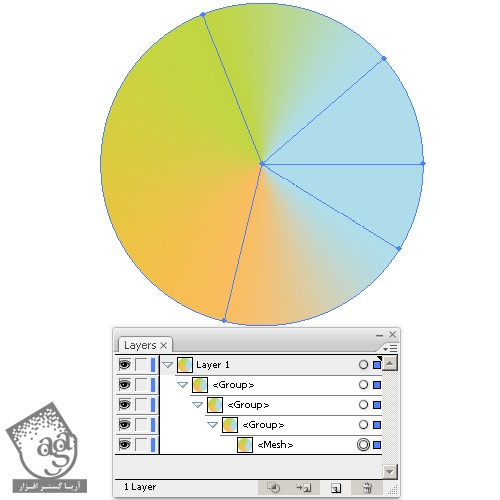
نتیجه
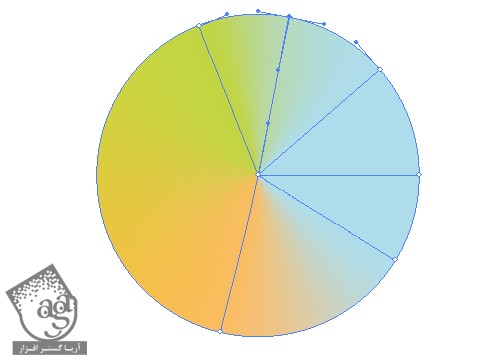
امیدواریم ” آموزش Illustrator : ایجاد گرادیانت مخروطی ” برای شما مفید بوده باشد…
توصیه می کنم دوره های جامع فارسی مرتبط با این موضوع آریاگستر رو مشاهده کنید:
توجه : مطالب و مقالات وبسایت آریاگستر تماما توسط تیم تالیف و ترجمه سایت و با زحمت فراوان فراهم شده است . لذا تنها با ذکر منبع آریا گستر و لینک به همین صفحه انتشار این مطالب بلامانع است !
دوره های آموزشی مرتبط
590,000 تومان
590,000 تومان

















































































قوانین ارسال دیدگاه در سایت