No products in the cart.
آموزش Illustrator : طراحی گلدان گل

آموزش Illustrator : طراحی گلدان گل
توی این آموزش، طراحی گلدان گل رو با Illustrator با هم می بینیم و با ابزارها و تکنیک های مورد نیاز آشنا میشیم. بیاین شروع کنیم!
با ” آموزش Illustrator : طراحی گلدان گل ” با ما همراه باشید…
- سطح سختی: متوسط
- مدت آموزش: 40 تا 50 دقیقه
- نرم افزار استفاده شده: Adobe Illustrator
گام اول
یک سند جدید به ابعاد 600 در 600 پیکسل درست می کنیم و تنظیمات زیر رو براش در نظر می گیریم.
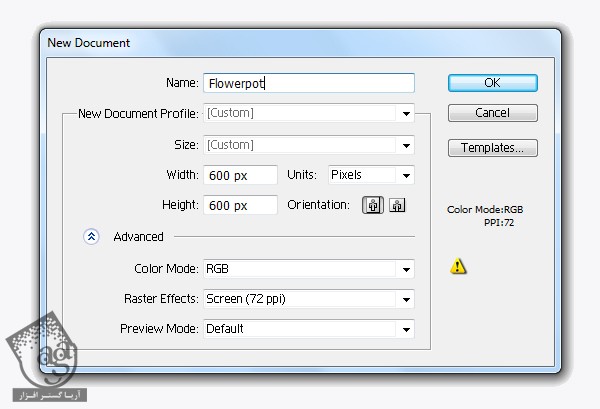
گام دوم
ابزار Ellipse رو بر می اریم و یک بیضی رسم می کنیم.
ابزار Rectangle رو برداشته و یک مستطیل رسم می کنیم.
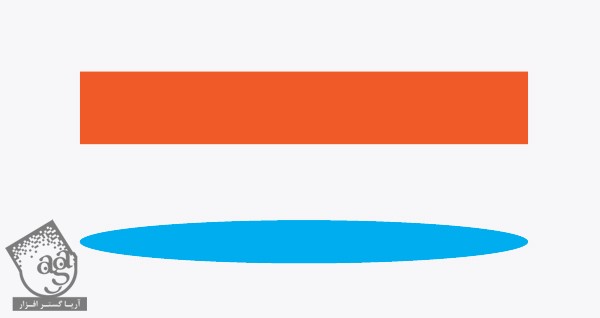
این مستطیل رو در جلوی بیضی قرار میدیم. هر دو شکل رو انتخاب می کنیم. وارد پنل Pathfinder شده و روی دکمه Add to Shape Area کلیک می کنیم.
وارد مسیر Object > Expand Appearance میشیم و اسم لایه رو میزاریم Middle.
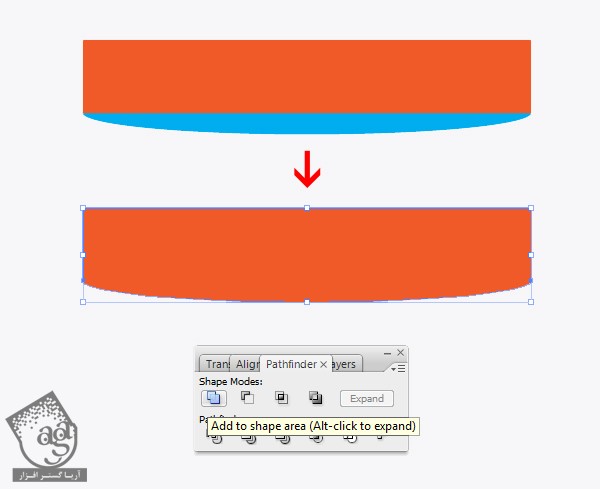
گام سوم
این لایه رو کپی می کنیم چون می خوایم بعدا ازش استفاده کنیم. گرادیانت زیر رو روی اون اعمال می کنیم.
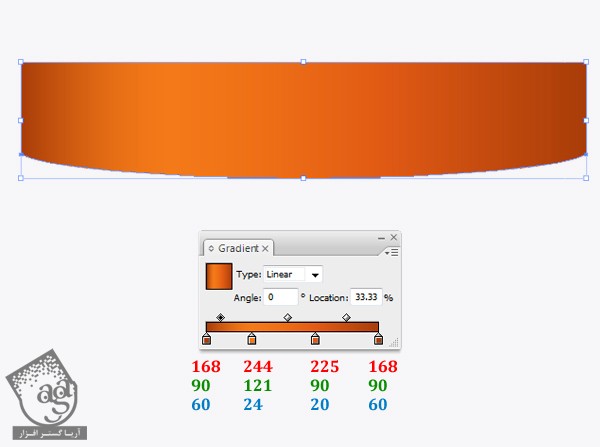
حالا می خوایم تکسچر رو روی شکل اعمال کنیم. شکل Middle رو Duplicate کرده و اون رو در جلو قرار میدیم. اندازه نسخه کپی رو کوچک تر می کنیم.
وارد مسیر Effect > Texture > Grain میشیم و تنظیمات زیر رو براش در نظر می گیریم. Blending Mode رو روی Soft Light و Opacity رو روی 65 درصد قرار میدیم.
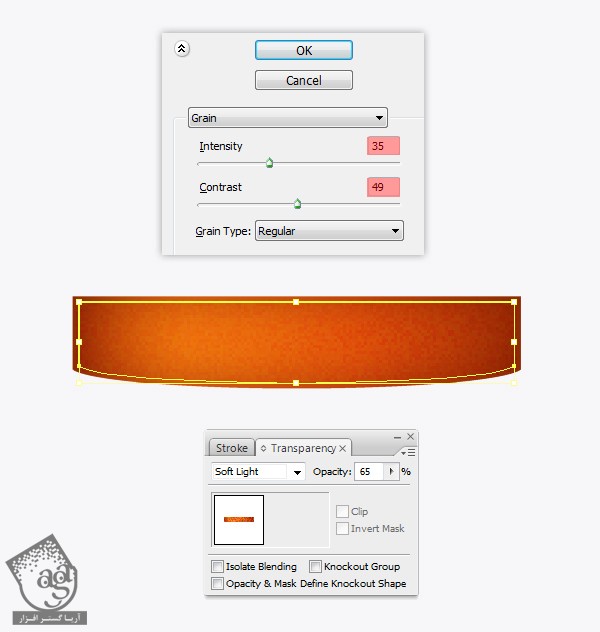
شکل Middle رو بیشتر از یک بار Duplicate می کنیم.
وارد مسیر Effect > Stylize > Inner Glow میشیم و تنظیمات رو به شکل زیر انجام میدیم. Blending Mode رو روی Darken و Opacity رو روی 50 درصد قرار میدیم.
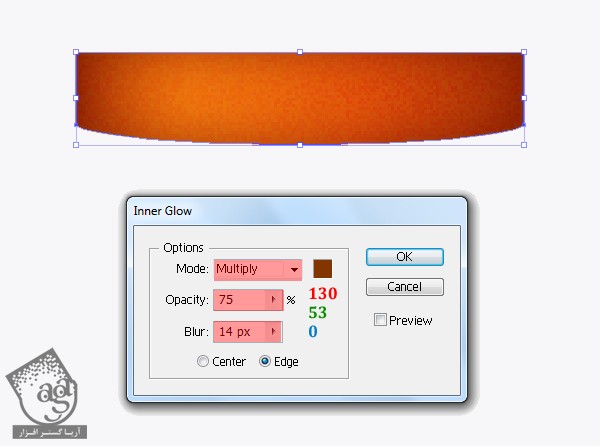
گام چهارم
یک لایه جدید به اسم Top درست می کنیم. نسخه کپی گام دوم رو انتخاب کرده و بیضی رو بالای اون قرار میدیم.
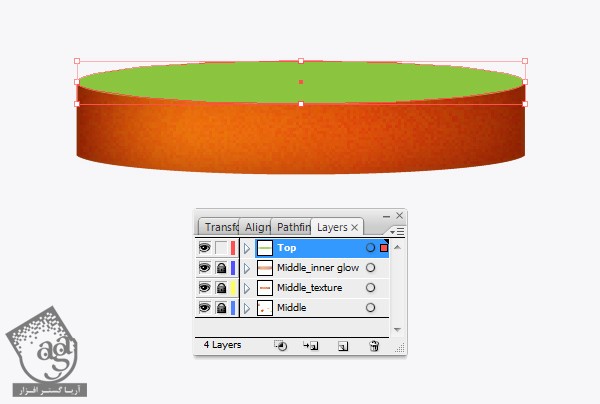
گرادیانت زیر رو به لایه Top اضافه می کنیم.
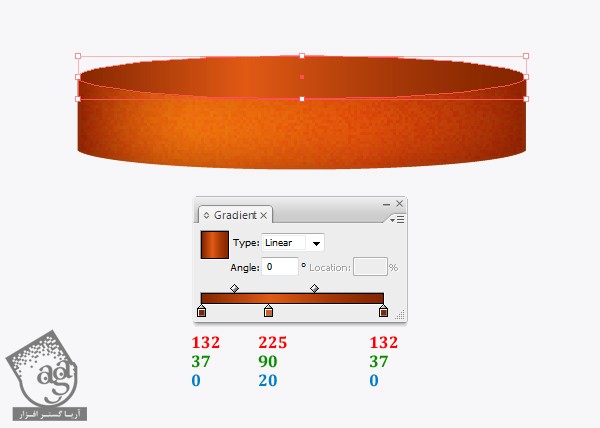
شکل Top رو Duplicate کرده و وارد مسیر Effect > Stylize > Inner Glow میشیم. تنظیمات زیر رو براش در نظر می گیریم. Blending Mode رو میزاریم روی Multiply و Opacity رو تا 50 درصد کاهش میدیم.
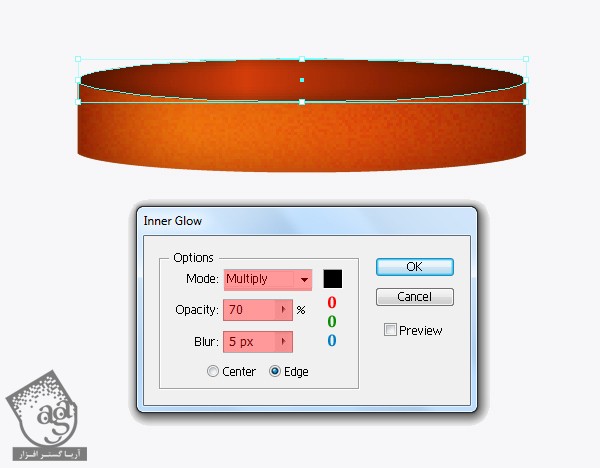
گام پنجم
یک لایه جدید به اسم Edge درست می کنیم. ابزار Pen رو برداشته و شکلی که می بینین رو رسم می کنیم. همون گرادیانت اعمال شده روی شکل Middle رو براش در نظر می گیریم.
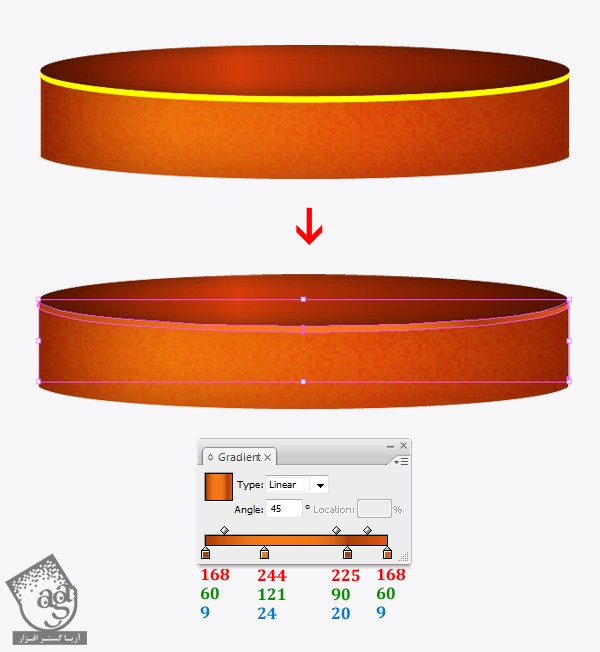
شکل Edge رو دو بار Duplicate کرده و کپی ها رو در محلی که می بینین قرار میدیم.
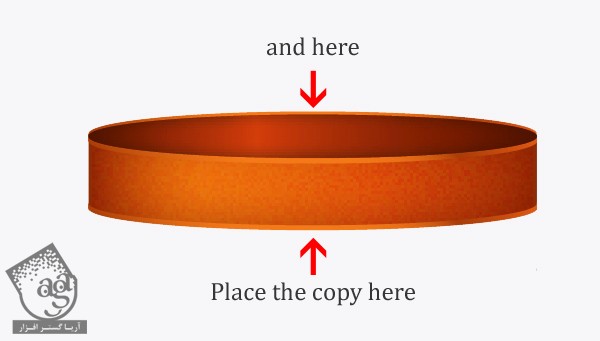
گام ششم
ابزار Pen رو برداشته و شکل گلدان رو رسم کرده و اسمش رو میزاریم Base.
این لایه رو زیر لایه Middle قرار میدیم.
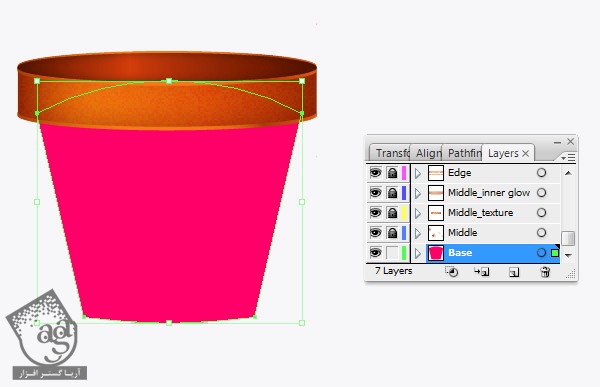
گرادیانت زیر رو برای Base در نظر می گیریم.
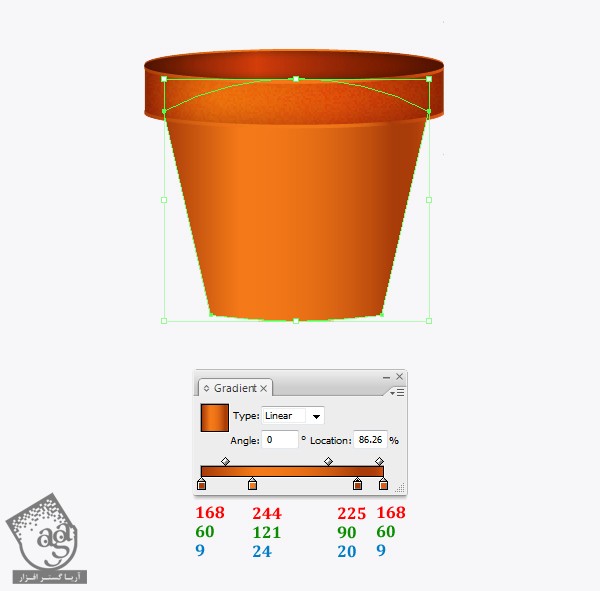
تکسچر رو به شکل Base اضافه می کنیم. یک بار دیگه شکل رو کپی کرده و در جلو قرار میدیم. نسخه کپی شده رو یک مقدار کوچک تر می کنیم.
وارد مسیر Effect > Texture > Grain میشیم و تنظیمات زیر رو وارد می کنیم. Blending Mode رو روی Soft Light و Opacity رو روی 70 درصد قرار میدیم.
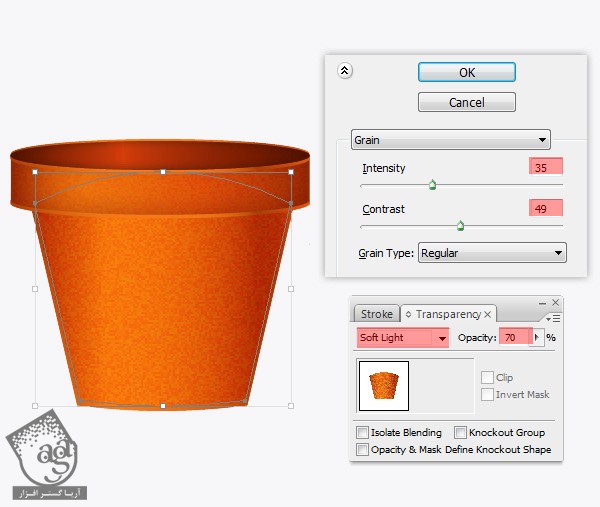
شکل Base رو یک بار دیگه Duplicate کرده و وارد مسیر Effect > Stylize > Inner Glow میشیم. تنظیمات زیر رو وارد می کنیم. Blending Mode رو روی Darken و Opacity رو روی 25 درصد قرار میدیم.
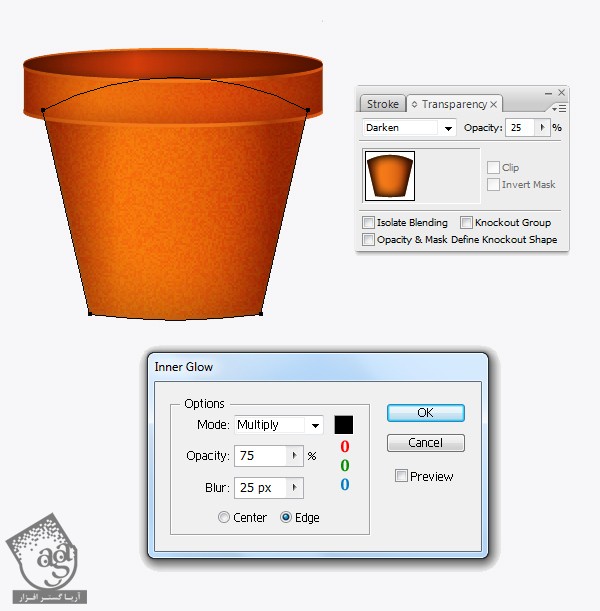
ابزار Pen رو برداشته و شکلی که می بینین رو رسم می کنیم.
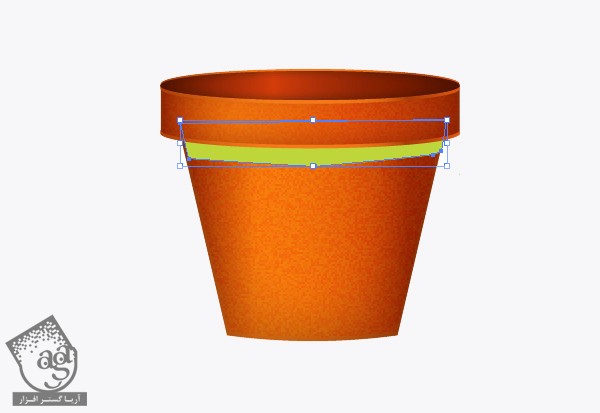
گرادیانت زیر رو برای این شکل جدید در نظر می گیریم. Blending Mode رو روی Multiply قرار میدیم.
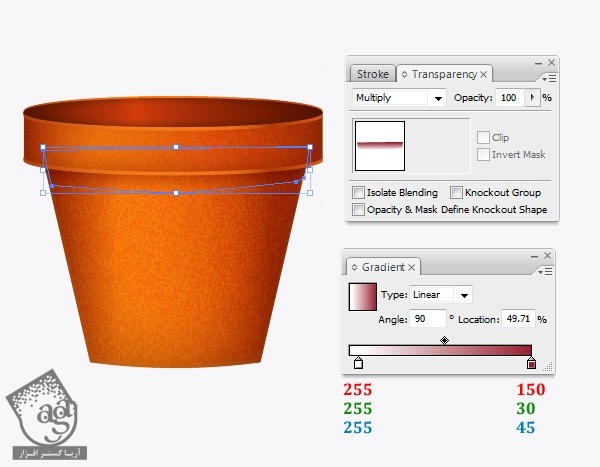
گام هفتم
برای طراحی خاک، یک لایه جدید به اسم Soil درست می کنیم. ابزار Ellipse رو برداشته و یک بیضی رسم می کنیم. گرادیانتی که می بینین براش در نظر می گیریم.
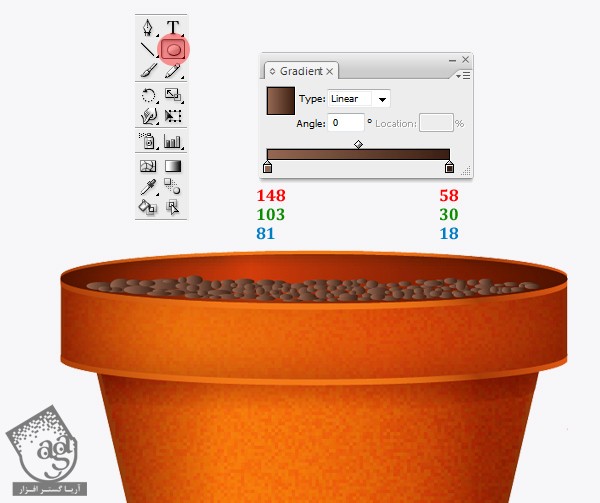
لایه شکل Soil رو گروه می کنیم. Soil رو کپی و در جلو Paste می کنیم. Blending Mode رو روی Multiply و Opacity رو روی 75 درصد قرار میدیم.
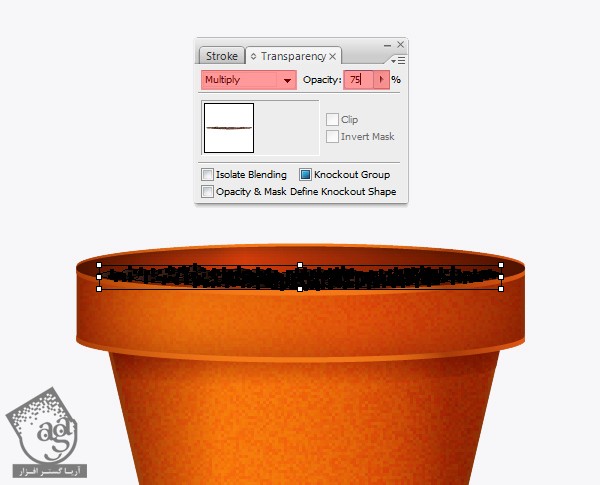
گام هشتم
ابزار Pen رو برداشته و شکلی که می بینین روی یک لایه جدید رسم می کنیم. اسم لایه رو میزاریم Leaf.
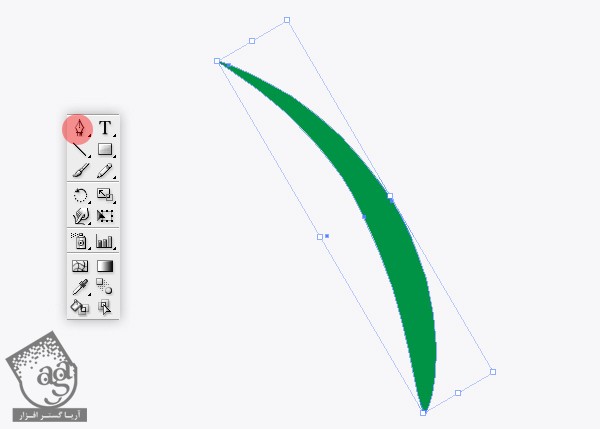
گرادیانت رو به برگ اضافه می کنیم. وارد پنل Swatches میشیم و مسیر Open Swatches Library > Gradient > Foliage > Foliage 7 رو دنبال می کنیم.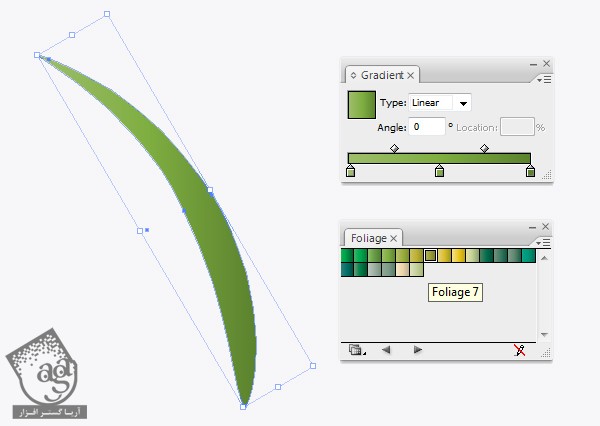
توصیه می کنم دوره های جامع فارسی مرتبط با این موضوع آریاگستر رو مشاهده کنید:
شکل برگ رو انتخاب کرده و وارد مسیر Object > Path > Offset Path میشیم و Gradient Angle رو میزاریم روی 90-.
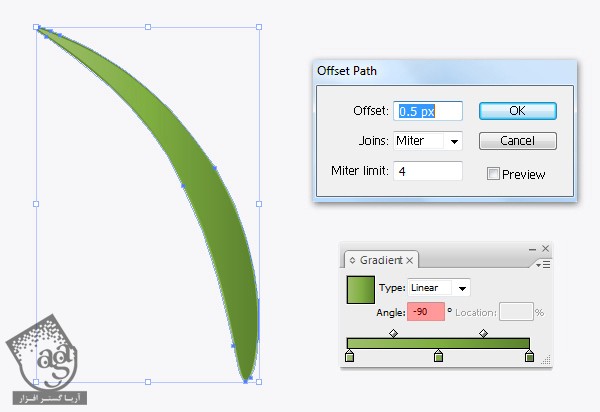
برگ رو Duplicate کرده و Blending Mode رو روی Overlay و Opacity رو روی 70 درصد قرار میدیم.
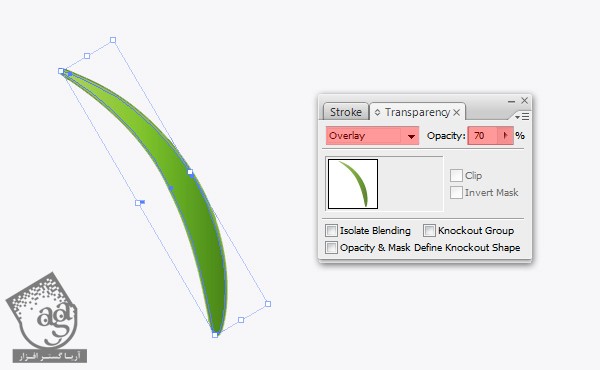
شکل های مربوط به برگ رو با هم گروه کرده و وارد مسیر Effect > Stylize > Drop Shadow میشیم.
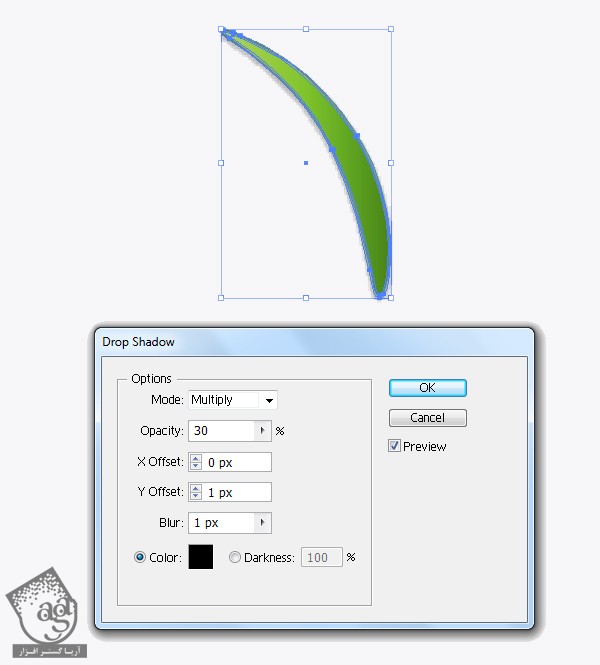
گام نهم
ابزار Pen رو برداشته و دو تا شکل دیگه رسم می کنیم. گام هشتم رو برای شکل های جدید هم تکرار می کنیم.
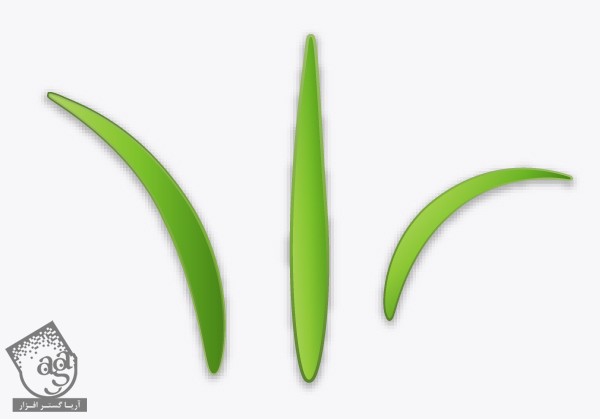
گام دهم
برگ رو Duplicate می کنیم. نسخه کپی رو انتخاب کرده و Shift+Ctrl+G رو زده و اون رو Ungroup می کنیم. همون طور که می بینین، افکت Drop Shadow ناپدید میشه.
بخش جلویی برگ رو انتخاب می کنیم. Blending Mode رو روی Multiply و Opacity رو روی 50 درصد قرار میدیم.
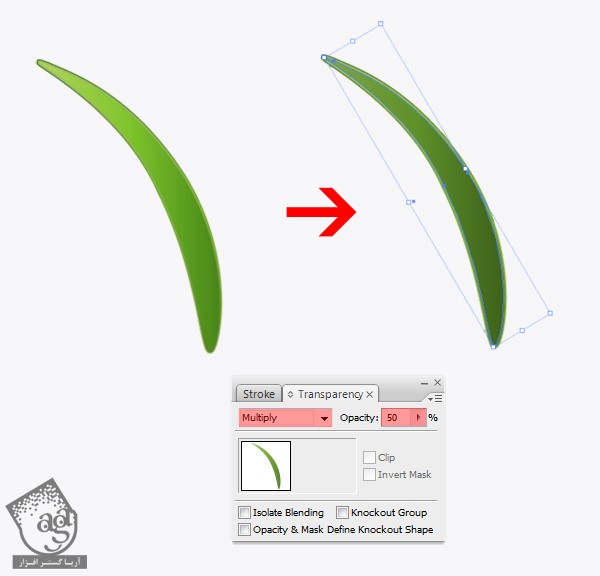
بار دیگه برگ رو Group می کنیم. وارد مسیر Effect > Stylize > Drop Shadow میشیم.
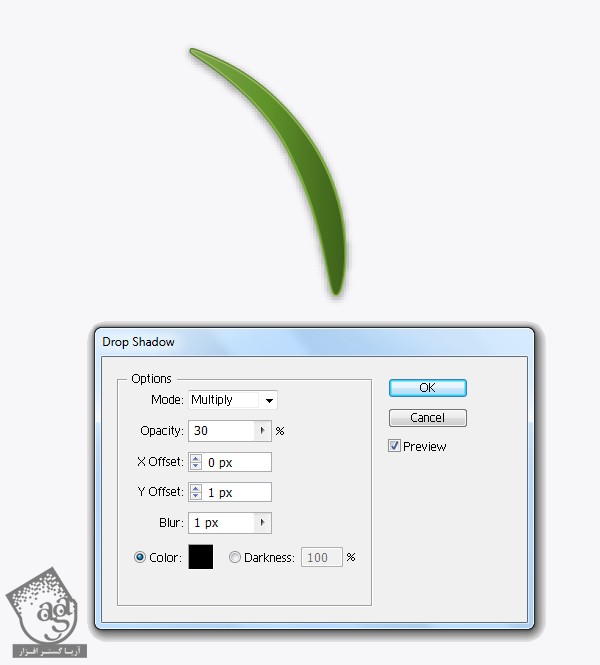
گام یازدهم
این تکنیک ها رو روی بقیه برگ ها هم اعمال می کنیم. باید در مجموع شش تا برگ مختلف داشته باشیم.
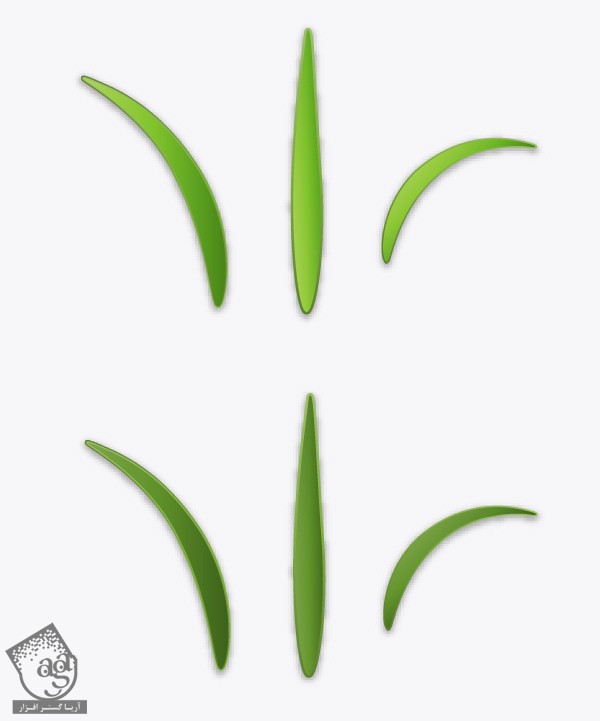
گام دوازدهم
برگ ها رو داخل گلدان قرار میدیم.

گام سیزدهم
بعضی قسمت های خاک رو Duplicate کرده و در جلو قرار میدیم.

گام چهاردهم
وارد پالت Symbol میشیم و مسیر Open Symbol Library > Flower > Poppy رو دنبال کرده و بعد هم وارد مسیر Object > Expand Appearance میشیم. شکل گل رو Ungroup کرده و برگ رو حذف می کنیم. اسم لایه رو میزاریم Flower.
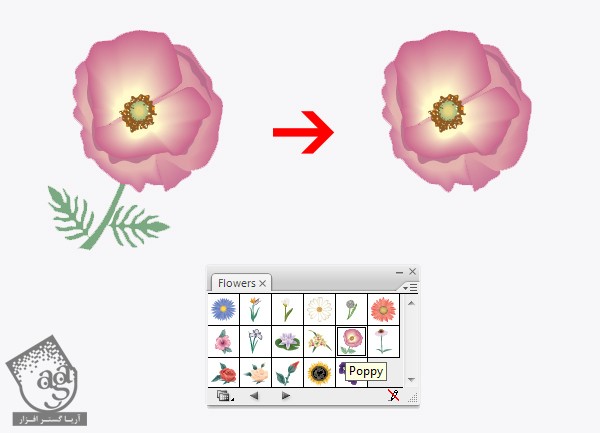
گل رو Duplicate می کنیم. Blending Mode نسخه کپی رو روی Overlay و Opacity رو روی 70 درصد قرار میدیم.
ابزار Pen رو برداشته و ساقه رو رسم می کنیم.
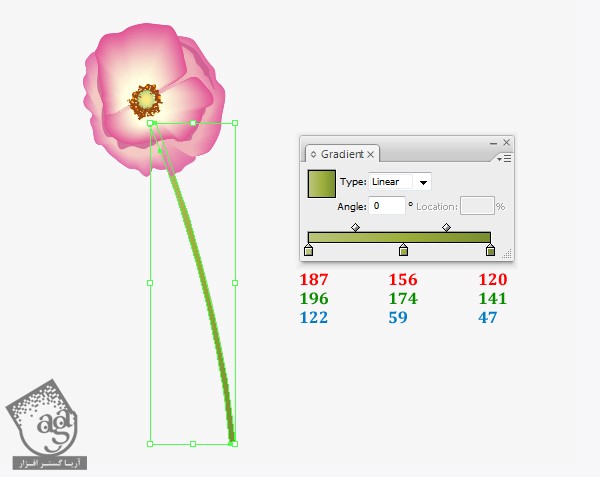
اجزا رو با هم گروه کرده و وارد مسیر Effect > Stylize > Drop Shadow میشیم.
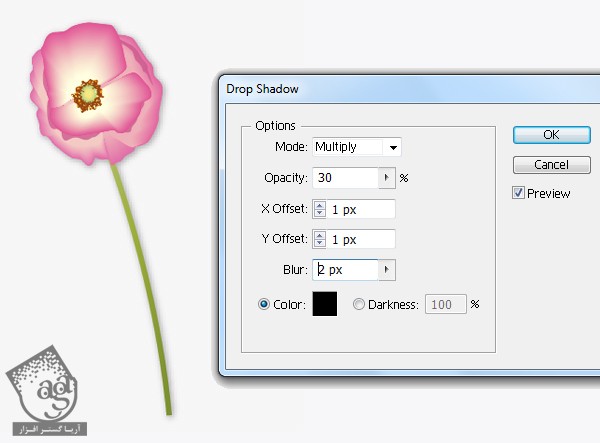
گام پانزدهم
Flower رو Duplicate کرده و اندازه اون رو تغییر میدیم و توی گلدان میزاریم.

گام شانزدهم
ابزار Ellipse رو برداشته و یک بیضی با کد رنگی #000000 رسم کرده و زیر گلدان قرار میدیم.
وارد مسیر Effect > Gaussian Blur میشیم.
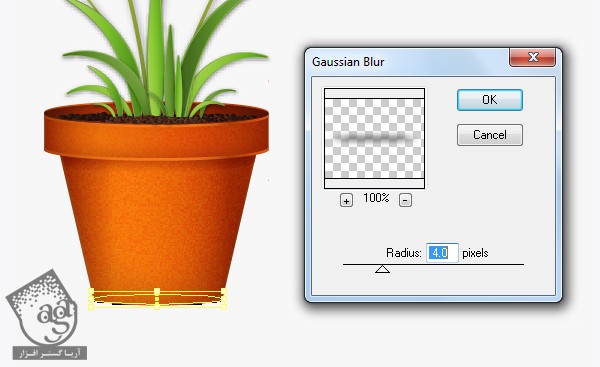
گام هفدهم
بیاین پس زمینه رو درست کنیم. ابزار Rectangle رو برداشته و روی صفحه کلیک می کنیم. توی پنجره باز شده، ابعاد 600 در 600 پیکسل رو وارد کرده و گرادیانت زیر رو براش در نظر می گیریم.
پس زمینه رو دوگ کرده و Blending Mode رو روی Overlay قرار میدیم و تمام!
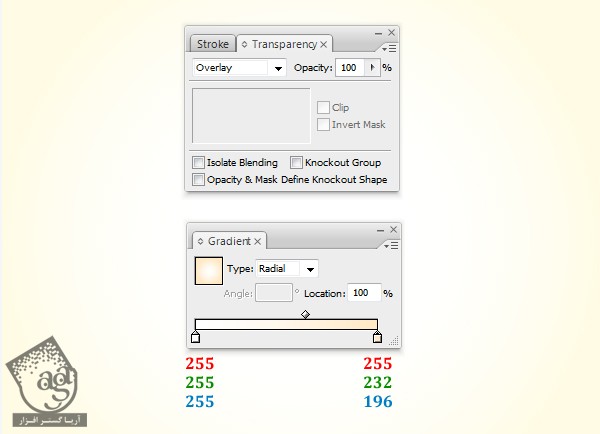
نتیجه

امیدواریم ” آموزش Illustrator : طراحی گلدان گل ” برای شما مفید بوده باشد…
توصیه می کنم دوره های جامع فارسی مرتبط با این موضوع آریاگستر رو مشاهده کنید:
توجه : مطالب و مقالات وبسایت آریاگستر تماما توسط تیم تالیف و ترجمه سایت و با زحمت فراوان فراهم شده است . لذا تنها با ذکر منبع آریا گستر و لینک به همین صفحه انتشار این مطالب بلامانع است !
دوره های آموزشی مرتبط
590,000 تومان
590,000 تومان

















































































قوانین ارسال دیدگاه در سایت