No products in the cart.
آموزش Maya : تبدیل لوگوی 2D وکتور به لوگوی 3D

آموزش Maya : تبدیل لوگوی 2D وکتور به لوگوی 3D
توی این آموزش، نحوه تبدیل لوگوی 2D وکتور رو از Illustrator به لوگوی 3D با Maya رو با هم می بینیم. تمام فرآیند کار به صورت مفصل ذکر شده. بیاین شروع کنیم.
با ” آموزش Maya : تبدیل لوگوی 2D وکتور به لوگوی 3D ” با ما همراه باشید…
- سطح سختی: مبتدی
- مدت آموزش: 20 تا 30 دقیقه
- نرم افزار استفاده شده: Autodesk Maya, Adobe Illustrator
گام اول
لوگو رو با ایلاستریتور باز می کنیم.
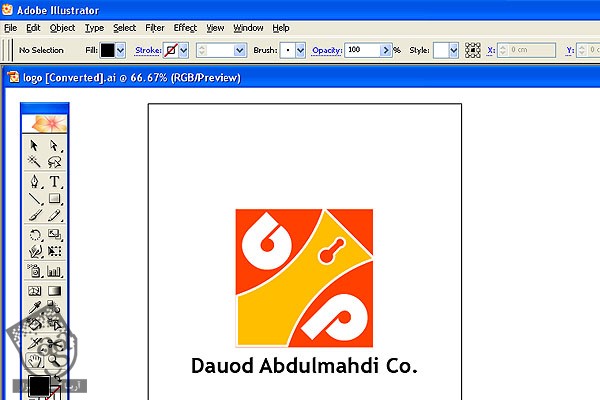
گام دوم
فایل رو به صورت Illustrator 8 خروجی می گیریم و Ok رو می زنیم.
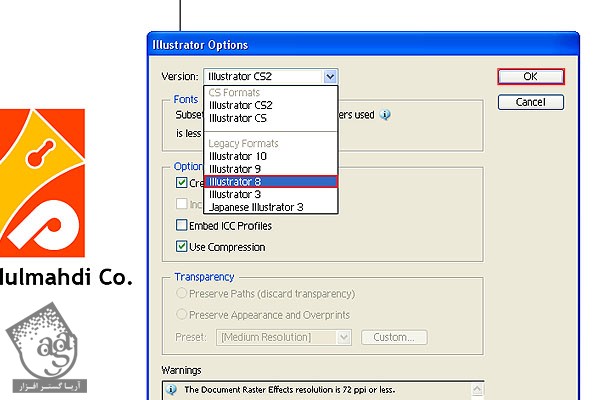
گام سوم
مایا رو باز می کنیم. تب Create رو باز می کنیم و روی مربع کنار Adobe (R) Illustrator Object کلیک می کنیم.
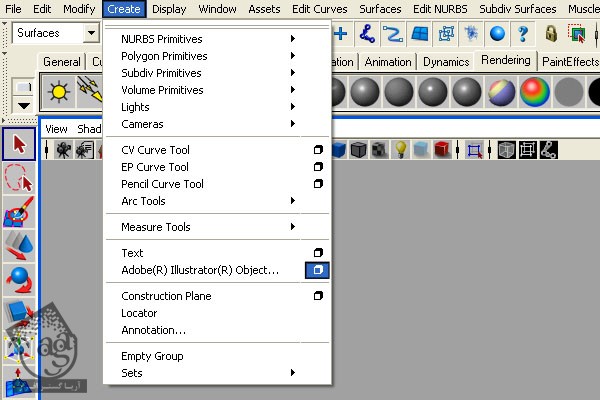
گام چهارم
Curves رو انتخاب می کنیم و بعد هم Create رو می زنیم. مطمئن میشیم که فریم کنونی روی 1 قرار گرفته باشه.
گام پنجم
حالا باید بتونیم لوگو رو به صورت Outline مشاهده کنیم.
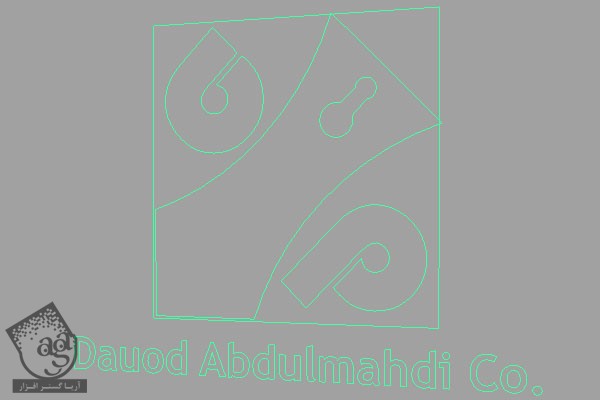
گام ششم
شکل مربع رو انتخاب می کنیم و بعد هم از منوی Surface، روی Planar رو انتخاب می کنیم.
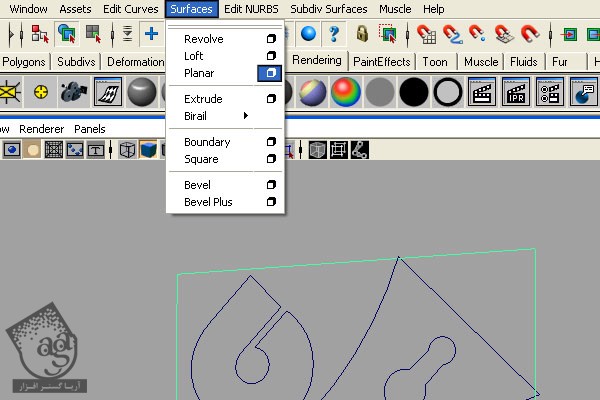
گام هفتم
تنظیمات زیر رو انجام میدیم و روی Apply کلیک می کنیم. من برای کاهش تعداد لبه های ناخواتسه شکل پلان، Counts رو روی 1 قرار دادم اما این عدد به شکل لوگو هم بستگی داره.
گام هشتم
شکل بعدی رو انتخاب می کنیم و مقدار Count رو در صورت نیاز، افزایش میدیم. این طوری افکت روان تری به دست میاد. برای تکرار آخرین عمل، دکمه G رو فشار میدیم.
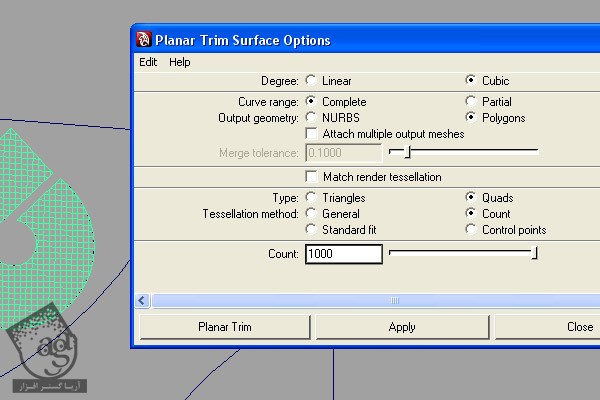
گام نهم
با افزایش یا کاهش مقدار Count، ظاهر مناسبی برای لوگو ایجاد می کنیم.
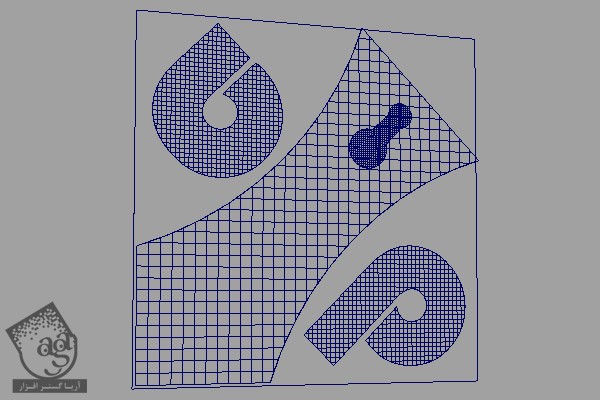
گام دهم
حروف متن یا کاراکترها رو مستقیما از روی صحنه انتخاب می کنیم و Apply یا Plannar Trim رو می زنیم.
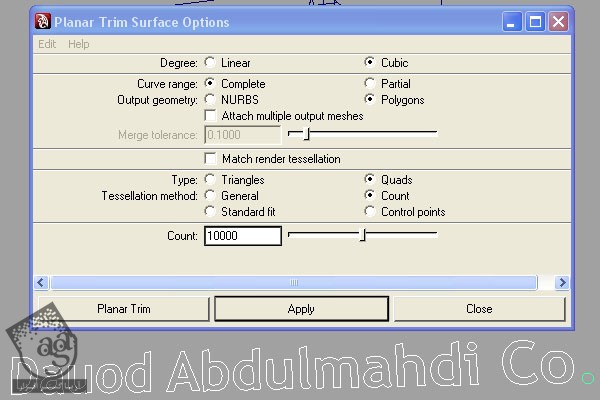
گام یازدهم
حالا مسیر Display Hide > Hide Geometry > NURBS Curves رو دنبال می کنیم. چون فعلا نیازی به Curves یا منحنی رو صحنه نیست.
گام دوازدهم
تمام شکل ها رو انتخاب می کنیم و وارد منوی Polygons میشیم و بعد هم از تب Edit Mesh، گزینه Extrude رو انتخاب می کنیم و عدد 1 رو براش در نظر می گیریم.
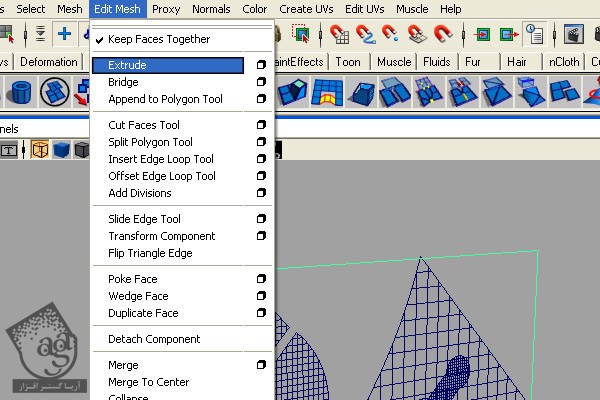
گام سیزدهم
در صورت نیاز، سایر شکل ها رو هم اکسترود می کنیم.
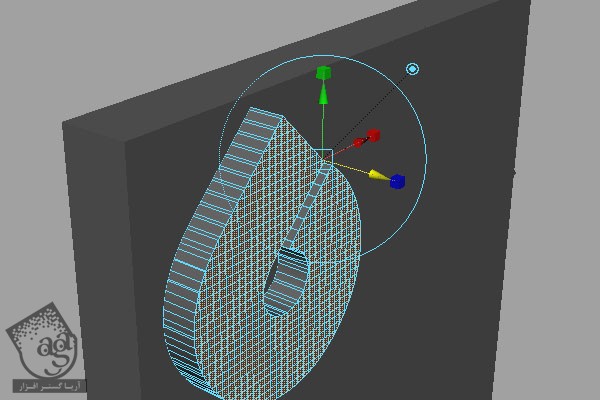
گام چهاردهم
حروف متن رو با هم ترکیب می کنیم تا به صورت یک شکل در بیاد. این کار رو با دنبال کردن مسیر Mesh > Combine انجام میدیم. بعد هم اون ها رو اکسترود می کنیم تا به شکل زیر در بیاد.

گام پانزدهم
شاید بخواین Booleans رو روی بعضی از این شکل ها اعمال کنین. برای این کار، وارد مسیر Mesh > Booleans > Diffrence میشیم.
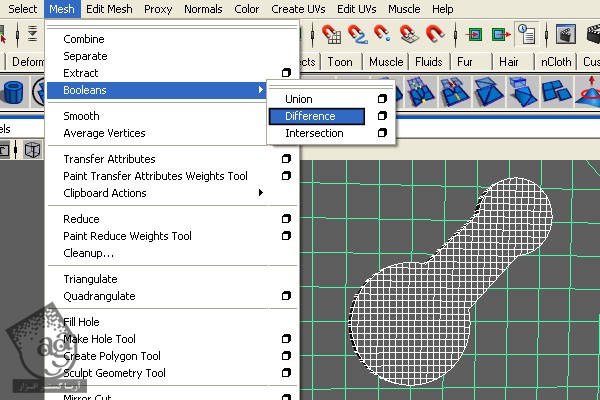
گام شانزدهم
برای انتخاب رنگ های لوگو، با دنبال کردن مسیر View > Image Plane > Image Import، تصویر اصلی لوگو رو وارد می کنیم.
گام هفدهم
Hypershade رو از مسیر Window > Rendering Editors > Hypershade Menu باز می کنیم و 4 تا Lambert Material درست می کنیم (این مقدار به تعداد رنگ های به کار رفته توی لوگو بستگی داره).
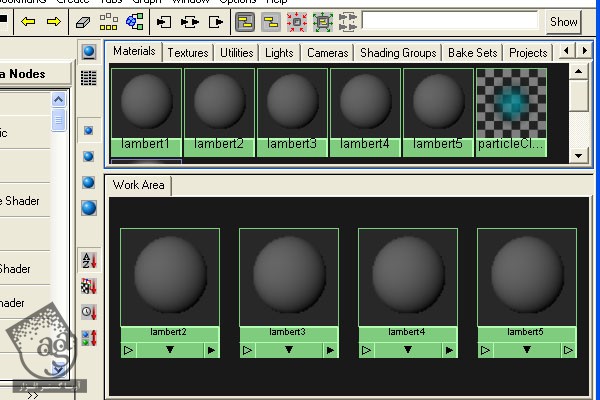
گام هجدهم
توی Material Attributes، روی Color کلیک می کنیم و بعد هم با استفاده از ابزار Color Picker، رنگ دلخواه رو انتخاب می کنیم.
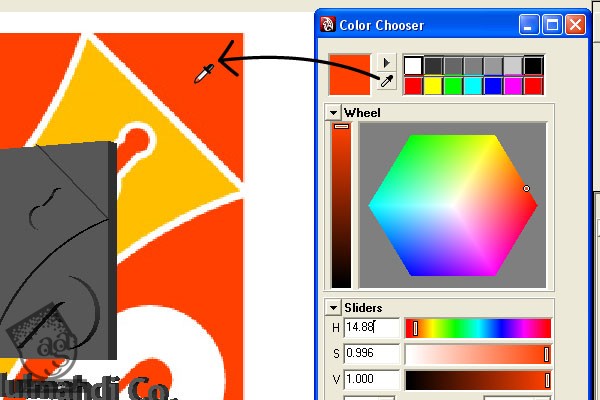
گام نوزدهم
این متریال ها رو به شکل ها اختصاص میدیم.

گام بیستم
برای تغییر رنگ پس زمینه به رنگ سفید، مسیر View > Select Camera رو دنبال می کنیم.
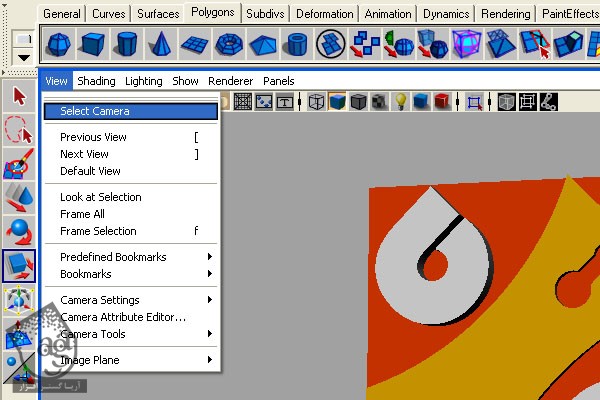
گام بیست و یکم
توی Camera Attributes، مقدار Environment رو تا انتها افزایش میدیم و رنگ سفید رو هم برای پس زمینه در نظر می گیریم.
گام بیست و دوم
نور رو هم مشخص می کنیم و خروجی می گیریم. من از نور نقطه ای استفاده کردم و اون رو بالای سمت راست قرار دادم. عدد 2.1 رو هم بهش اختصاص دادم. به علاوه یک Linear Decay Rate هم تنظیم کردم و Low Final Gather رو هم فعال کردم.

مراحل اختیاری: شیب دادن به لبه ها
اگه به شیب دادن لبه ها علاقه دارید، باید بدونین که این کار خیلی ساده ست. کافیه این مراحل رو دنبال کنین.
گام اول
منحنی رو انتخاب می کنیم و وارد مسیر Surfaces >Bevel Plus میشیم.
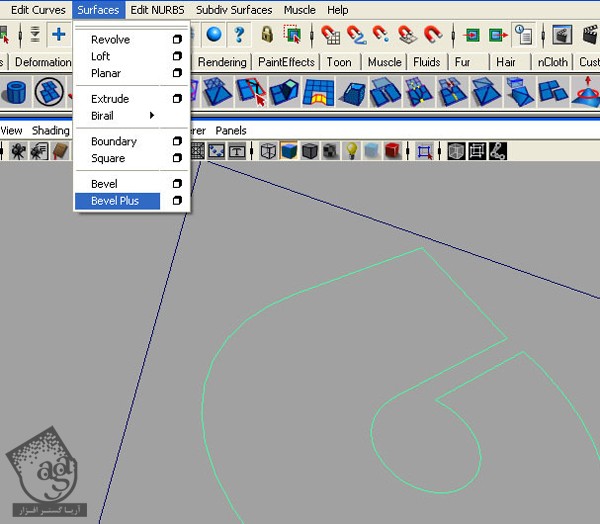
گام دوم
Bevel Plus رو بر اساس نیاز، تنظیم می کنیم.
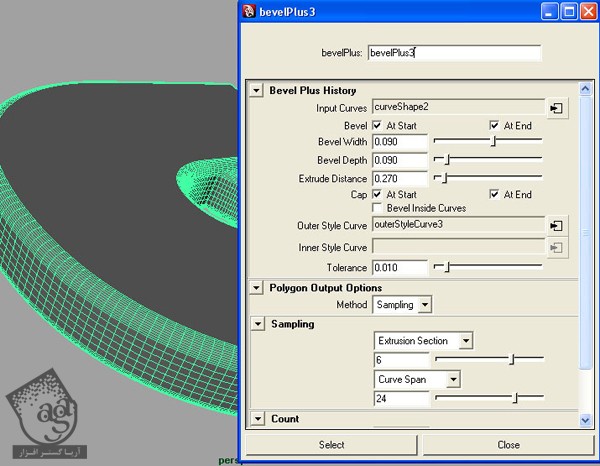
گام سوم
Outer Style رو روی Convex Out قرار میدیم.
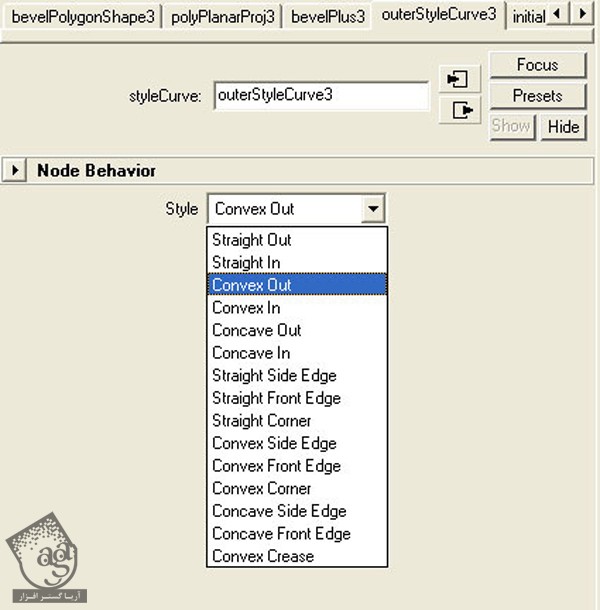
گام چهارم
این هم از نتیجه این کار.
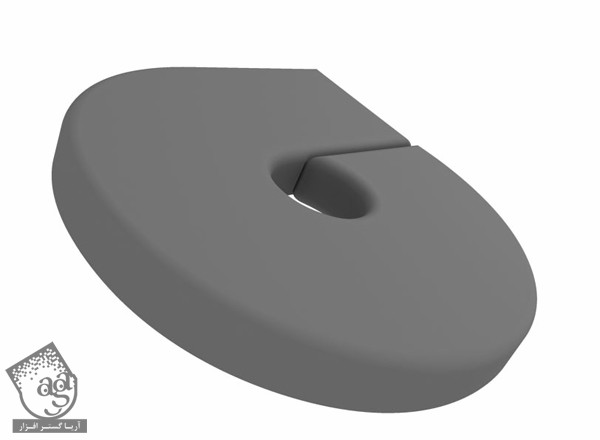
امیدواریم ” آموزش Maya : تبدیل لوگوی 2D وکتور به لوگوی 3D ” برای شما مفید بوده باشد…
توصیه می کنم دوره های جامع فارسی مرتبط با این موضوع آریاگستر رو مشاهده کنید:
توجه : مطالب و مقالات وبسایت آریاگستر تماما توسط تیم تالیف و ترجمه سایت و با زحمت فراوان فراهم شده است . لذا تنها با ذکر منبع آریا گستر و لینک به همین صفحه انتشار این مطالب بلامانع است !
دوره های آموزشی مرتبط
590,000 تومان
590,000 تومان
590,000 تومان
590,000 تومان
590,000 تومان
590,000 تومان
590,000 تومان

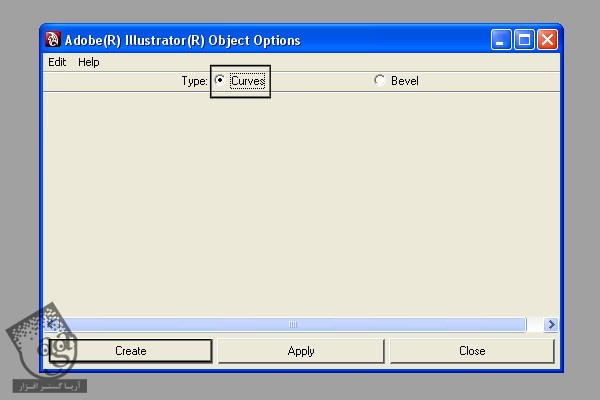
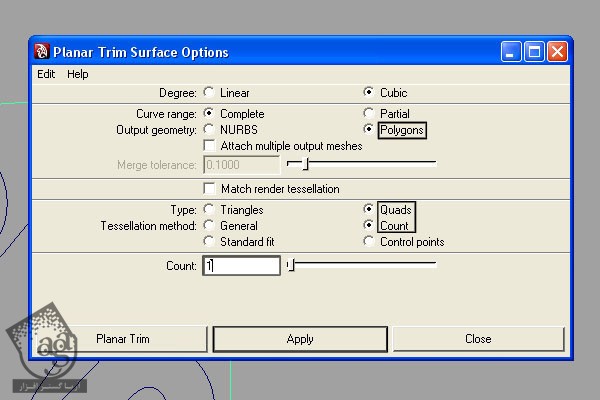
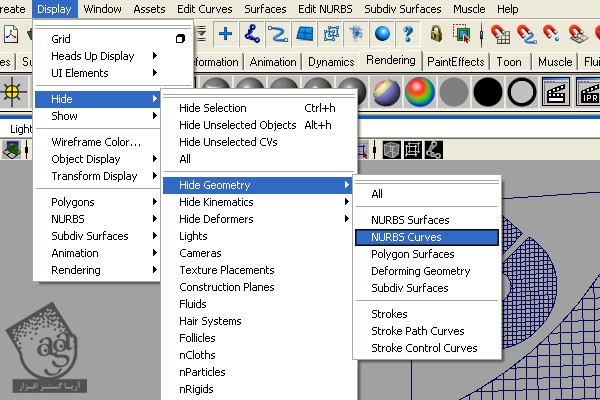
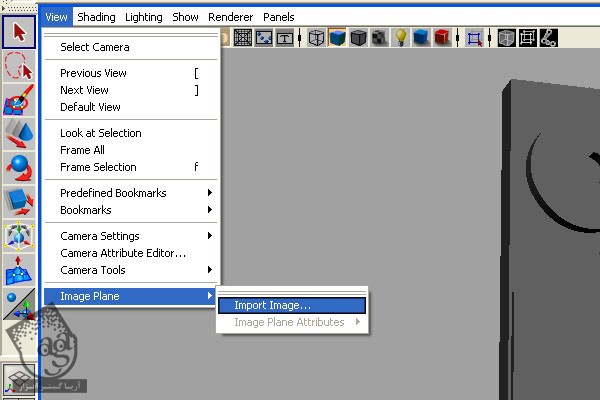
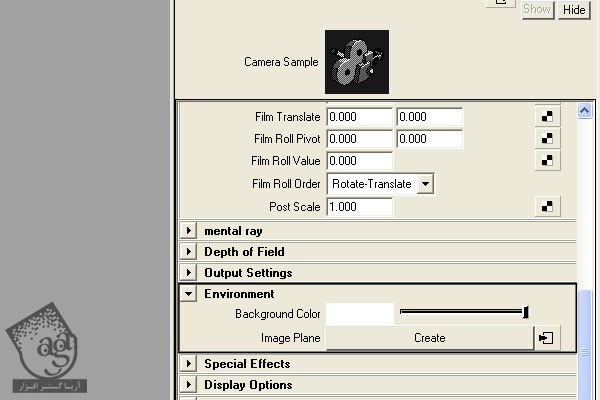



















































































قوانین ارسال دیدگاه در سایت