No products in the cart.
آموزش Maya : خروجی سریع تر با استفاده از دستور خطی ویندوز

آموزش Maya : خروجی سریع تر با استفاده از دستور خطی ویندوز
توی این آموزش، نحوه Batch Render صحنه های Maya رو با استفاده از دستور خطی ویندوز با هم می بینیم. این طوری سرعت خروجی هم افزایش پیدا می کنه. بیاین شروع کنیم!
با ” آموزش Maya : خروجی سریع تر با استفاده از دستور خطی ویندوز ” با ما همراه باشید…
- سطح سختی: پیشرفته
- مدت آموزش: 20 تا 30 دقیقه
- نرم افزار استفاده شده: Autodesk Maya
گام اول
اگه از ویندوز 7 و آخرین ورژن مایا استفاده می کنین، باید ابتدا یک مسیر رو برای Environment Variables سیستم مشخص کنید. روی آیکن Computer کلیک راست می کنیم و Properties رو می زنیم. توی پنجره ای که باز میشه، روی Advanced System Settings کلیک می کنیم.
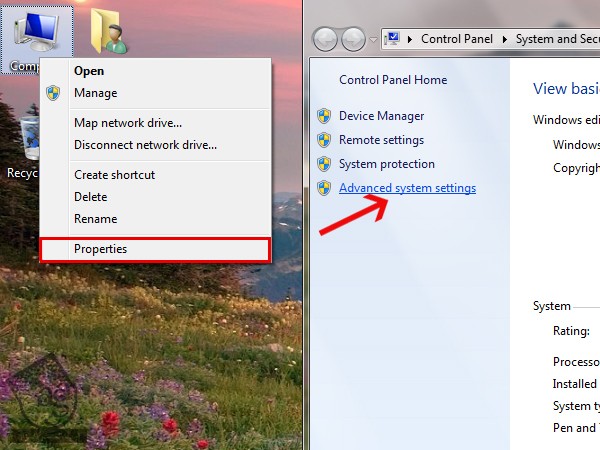
گام دوم
توی پنجره ای که ظاهر میشه، تب Advanced رو از بالا انتخاب می کنیم و بعد هم Environment Variables رو می زنیم.
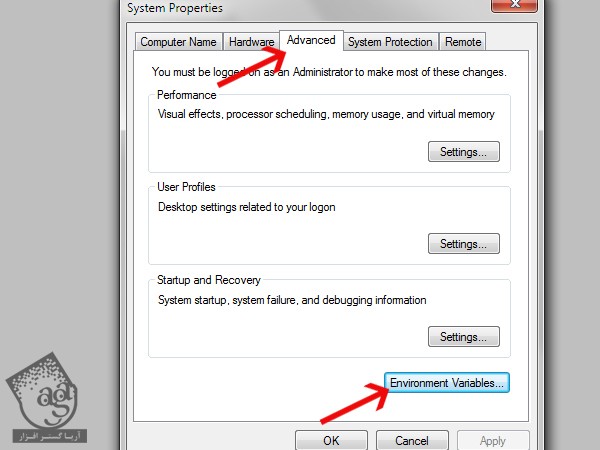
گام سوم
توی بخش System Variables، عنوان Path رو پیدا و انتخاب می کنیم و دکمه Edit رو می زنیم.
گام چهارم
توی این پنجره جدید، آخرین فیلد رو انتخاب می کنیم و یک دایرکتوری جدید به مایا اضافه می کنیم. مسیر پیش فرض، C:\Program Files\Autodesk\Maya2010\bin هست. بعد هم این پنجره رو می بندیم.
گام پنجم
موقعی که با دستور خطی رندر می گیریم، Batch Renderer، تمام تنظیمات رو شامل Render Options مثل اسم فایل، فایل های خروجی، فرمت تصویر، Frame Padding، فریم های شروع و پایان، دوربین های خروجی، اندازه تصویر و میزان کیفیت رو از فایل مایا می گیره. به علاوه، از لایه های مختلف خروجی هم استفاده می کنه.
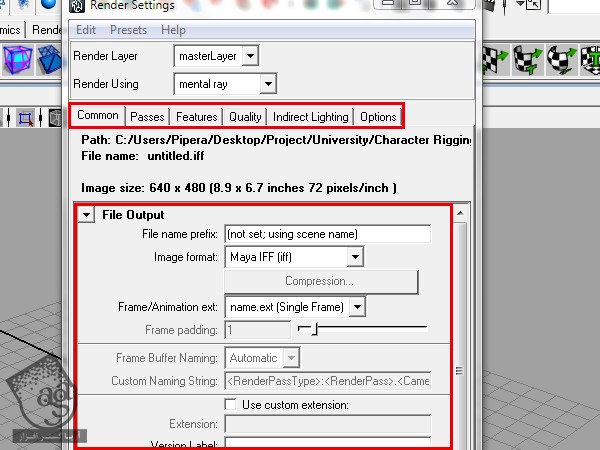
گام ششم
دایرکتوری فایل خروجی هم همون دایرکتوری هست که برای پروژه فایل مشخص می کنیم.
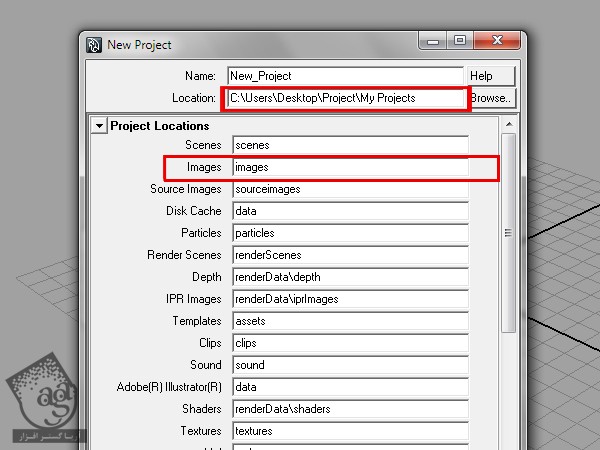
گام هفتم
حالا دستور خطی رو باز می کنیم و دکمه Start رو می زنیم. بعد هم توی فیلد جستجو، cmd رو تایپ می کنیم. حالا باید دستور خطی نمایش داده بشه. روی Open کلیک می کنیم. اگه سیستم عامل XP باشه، اول باید روی Start کلیک کنیم و بعد هم Run رو بزنیم cmd رو تایپ کنیم.

گام هشتم
راحت ترین روش برای Batch Render کردن یک فایل، اینکه پوشه فایل مورد نظر برای خروجی رو انتخاب کنیم. فرض می کنیم این پوشه توی مسیر C: \Users\Pipera\Desktop\Project\My Projects\Project قرار داره و توی پوشه هم فایل هست به اسم Concept_Scene_1. برای خروجی گرفتن از این فایل، اول از همه باید نوع دایرکتوری cd و بعد هم اسم پوشه (C: \Users\Pipera\Desktop\Project\My Projects\Project) رو وارد کنیم. حالا برای رندر گرفتن، عبارت Render File Name_and_Extension.mb رو وارد می کنیم. دستور خطی مثال من میشه Render Concept_Scene_1.mb.
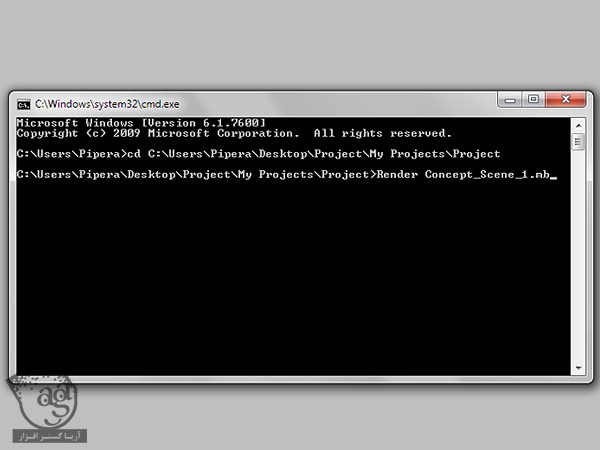
گام نهم
در مجموع، موقع خروجی گرفتن با دستور خطی، Batch Renderer همیشه از تنظیمات فایل استفاده می کنه. اما روشی هم برای ادیت کردن این تنظیمات در صورت نیاز وجود داره، اونم بدون اینکه مجبور بشیم فایل رو باز کنیم و مجددا ذخیره کنیم. به این تنظیمات، Flags گفته میشه و بعد از دستور Render و قبل از اسم فایل نوشته میشه. این Flags، فایل رو تغییر نمیدن. برای مشاهده تفاوت Flags، دستور خطی رو باز می کنیم و Render-h رو تایپ می کنیم.
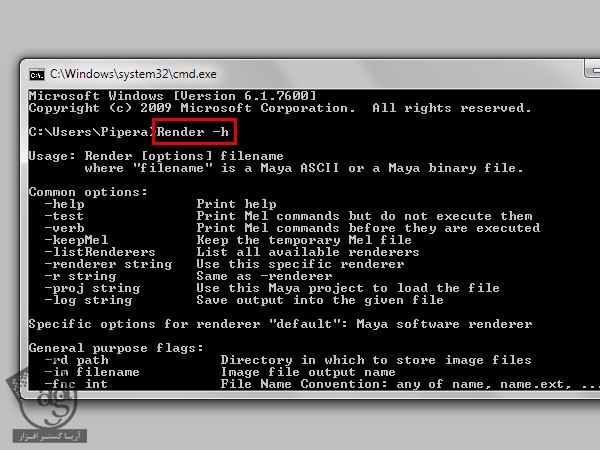
گام دهم
تنها تنظیمی که تغییر میدیم، مربوط به Overriden با Flags هست. فرض کنین می خوایم اندازه تصویر رو تغییر بدیم و با Mental Ray خروجی بگیریم. توی دستور خطی، Render – r mr – s 1 – e 125 Concept_Scene_1.mb رو تایپ می کنیم. –r Flags، نوع رندر (مثل Mental Ray) و –s، فریم شروع انیمیشن و –e فریم پایانی رو مشخص می کنه.
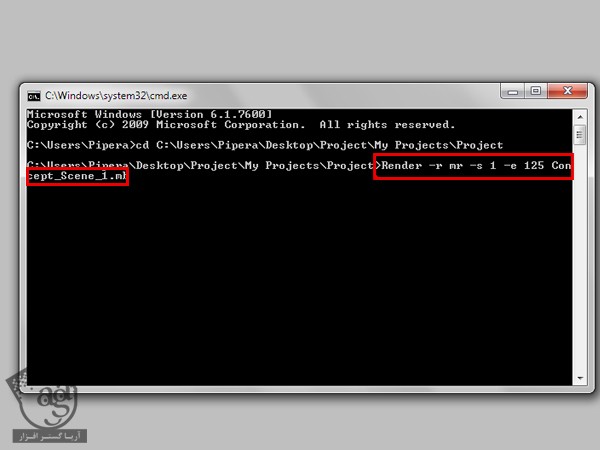
گام یازدهم
حالا برای خروجی گیرفتن با ویندوز، فایل های .bat رو اجرا می کنیم. این فایل ها با Notepad درست میشن و با Notepad هم ادیت میشن. فرض می کنیم که می خوایم یک فایل رو با Mental Ray خروجی بگیریم. عبارت Render – r mr Concept_Scene_1.mb رو توی Notepad تایپ و ذخیره می کنیم. اما حتما انتهای اسم فایل، .bat هم میزاریم تا فایل با فرمت .bat ذخیره بشه.
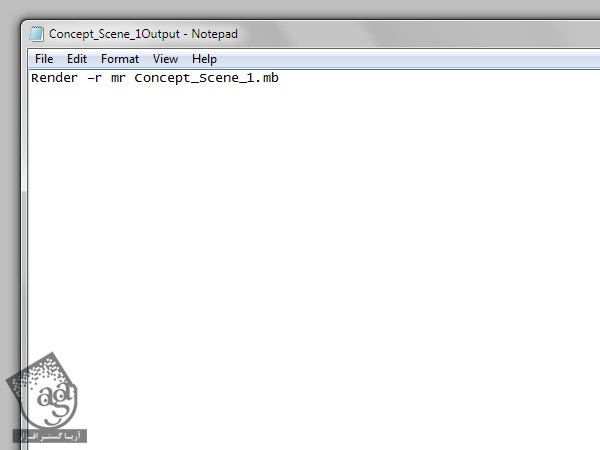
گام دوازدهم
فایل .bat رو توی همون پوشه ای که فایل مورد نظر برای خروجی قرار داره، قرار میدیم. بعد هم برای اجرای Batch Renderer، روش کلیک می کنیم.
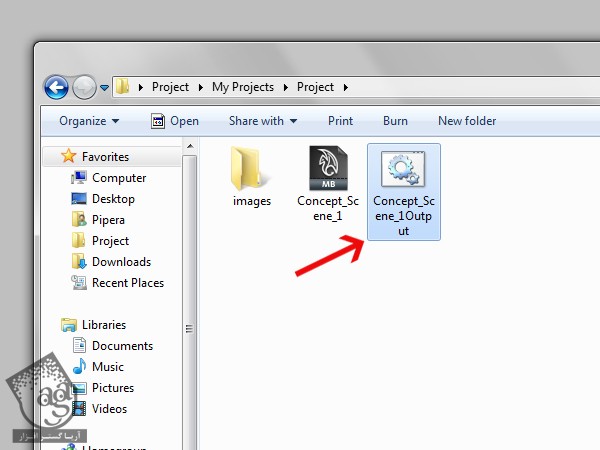
گام سیزدهم
استفاده از فایل های .bat، مناسب زمانی هست که می خوایم صحنه های مختلف موجود در دایرکتوری های مختلف رو خروجی بگیریم. یک چیز دیگه هم هست. برای هر صحنه، می تونین Flags مختلفی رو استفاده کنین. اینکه فایل .bat رو کجا قرار میدیم مهم نیست. چون دایرکتوری ها داخلش لیست شدن. به این ترتیب، صحنه ها هم به نوبت رندر میشن.
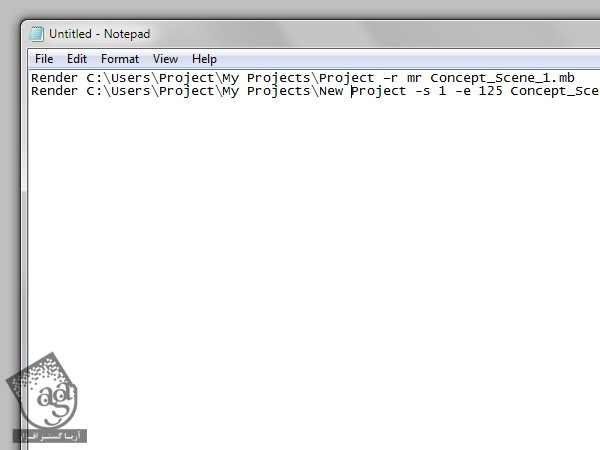
گام چهاردهم
با –rd Flag می تونیم دایکتوری رو برای خروجی فایل ها مشخص کنیم.
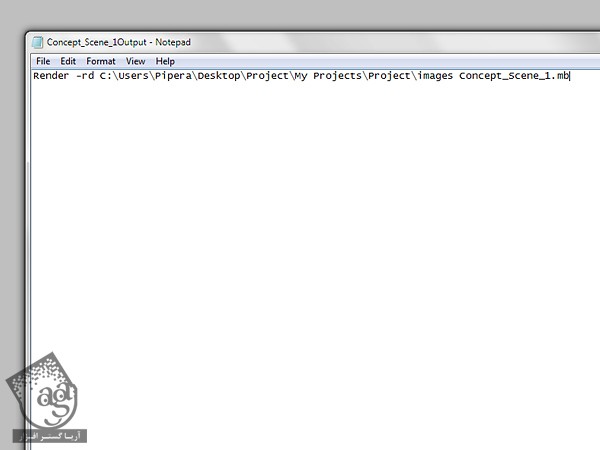
گام پانزدهم
-rd Flag همچنین برای چندین فایل همزمان هم استفاده میشه.
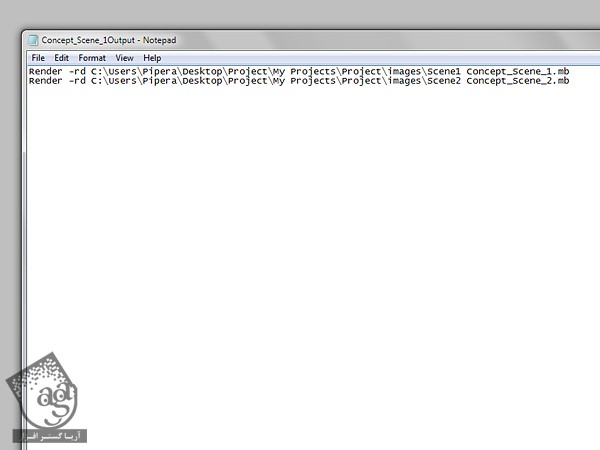
گام شانزدهم
یکی دیگه از Flag هایی که خیلی کاربرد داره، -cam Flag هست. این Flag بهمون اجازه میده دوربین مورد نظر برای خروجی رو مشخص کنیم.
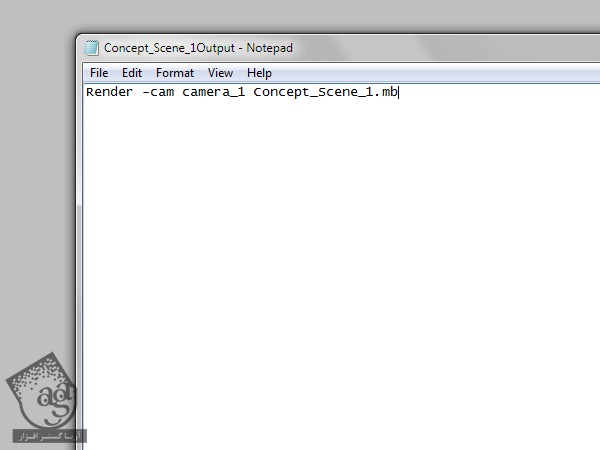
گام هفدهم
به هر تعداد که بخوایم می تونیم دوربین رو برای خروجی مشخص کنیم. فرقی هم نمی کنه که این دوربین ها توی یک صحنه باشن یا صحنه های مختلف. فقط باید از Flag های مختلف استفاده کنین.
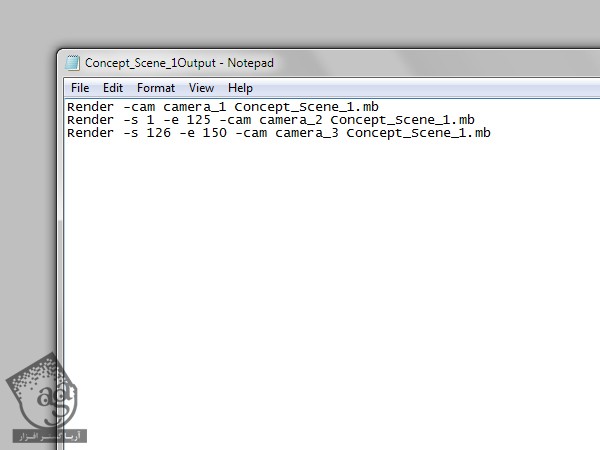
گام هجدهم
رندر گرفتن از دوربین های مختلف در شرایطی که این دوربین ها با تگ –rd با هم پیوند خوردن، بهتر هم هست. چون این طوری هر دوربین توی یک پوشه خروجی گرفته میشه.
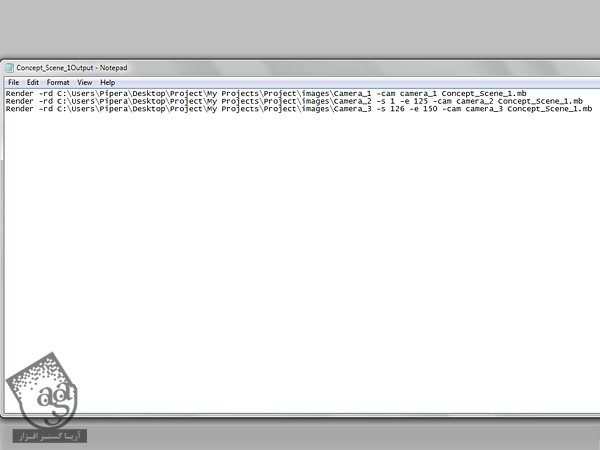
گام نوزدهم
یادتون باشه که هر چند تا Flag رو بخواین می تونین با هم پیوند بدین و سرعت خروجی رو به این ترتیب، افزایش بدید. موقعی که Render –h رو توی دستور خطی تایپ می کنیم، می تونیم دستورها رو ببینیم.
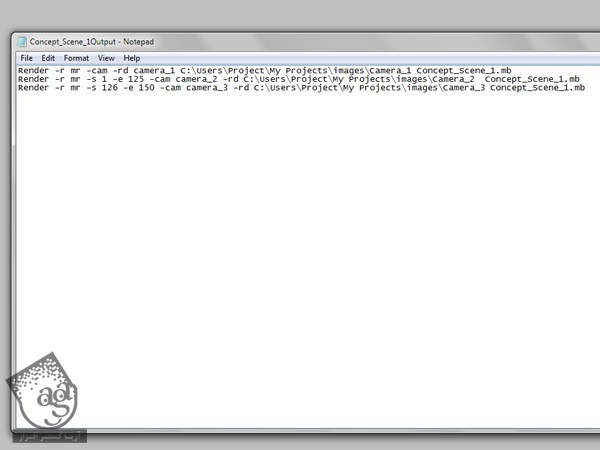
گام بیستم
چند تا نکته مهم موقع خروجی گرفتن: توی اسم فایل ها از Space استفاده نکنین و مثلا به جاش _ بزارین. حتما فایل های .bat رو با پسوند ذخیره کنین. اگه می خواین فرآیند رندر رو متوقف کنین، کافیه دستور خطی رو ببندین.
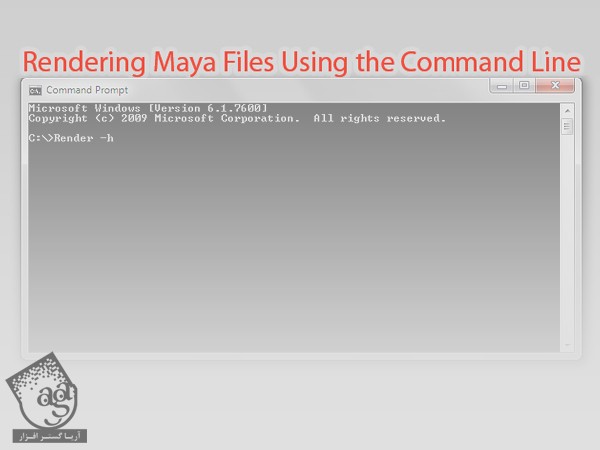
امیدواریم ” آموزش Maya : خروجی سریع تر با استفاده از دستور خطی ویندوز ” برای شما مفید بوده باشد…
توصیه می کنم دوره های جامع فارسی مرتبط با این موضوع آریاگستر رو مشاهده کنید:
توجه : مطالب و مقالات وبسایت آریاگستر تماما توسط تیم تالیف و ترجمه سایت و با زحمت فراوان فراهم شده است . لذا تنها با ذکر منبع آریا گستر و لینک به همین صفحه انتشار این مطالب بلامانع است !
دوره های آموزشی مرتبط
590,000 تومان
590,000 تومان
590,000 تومان
590,000 تومان
590,000 تومان
590,000 تومان
590,000 تومان

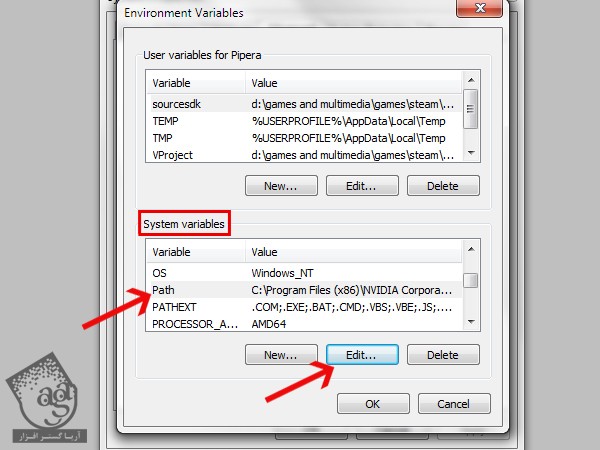
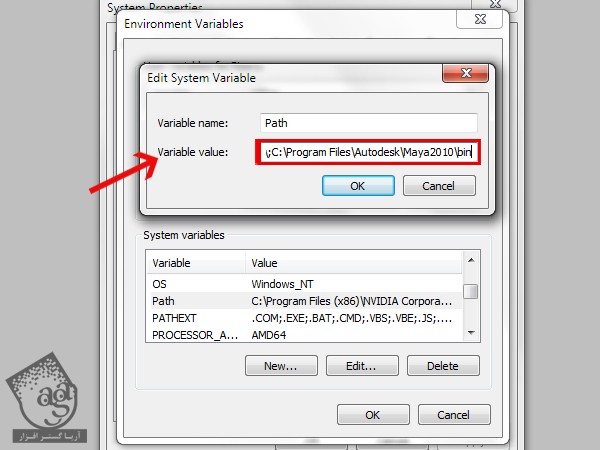



















































































قوانین ارسال دیدگاه در سایت