No products in the cart.
آموزش Maya : مدل سازی دایناسور دنیای ژوراسیک – قسمت هشتم

آموزش Maya : مدل سازی دایناسور دنیای ژوراسیک – قسمت هشتم
توی این آموزش، مدل سازی دایناسور دنیای ژوراسیک رو با Maya با هم می بینیم و با ابزارها و تکنیک های مورد نیاز آشنا میشیم. بیاین ادامه بدیم!
با ” آموزش Maya : مدل سازی دایناسور دنیای ژوراسیک ” با ما همراه باشید…
- سطح سختی: متوسط
- مدت آموزش: 40 تا 50 دقیقه
- نرم افزار استفاده شده: Autodesk Maya
” آموزش Maya : مدل سازی دایناسور دنیای ژوراسیک – قسمت اول “
” آموزش Maya : مدل سازی دایناسور دنیای ژوراسیک – قسمت دوم “
” آموزش Maya : مدل سازی دایناسور دنیای ژوراسیک – قسمت سوم “
” آموزش Maya : مدل سازی دایناسور دنیای ژوراسیک – قسمت چهارم “
” آموزش Maya : مدل سازی دایناسور دنیای ژوراسیک – قسمت پنجم “
” آموزش Maya : مدل سازی دایناسور دنیای ژوراسیک – قسمت ششم “
” آموزش Maya : مدل سازی دایناسور دنیای ژوراسیک – قسمت هفتم “
حفظ جریان مش
گام اول
میریم سراغ مایا و این نرم افزار رو کرده و در نهایت هم فایلی که توی آموزش قبلی ذخیره کرده بودیم رو باز می کنیم.
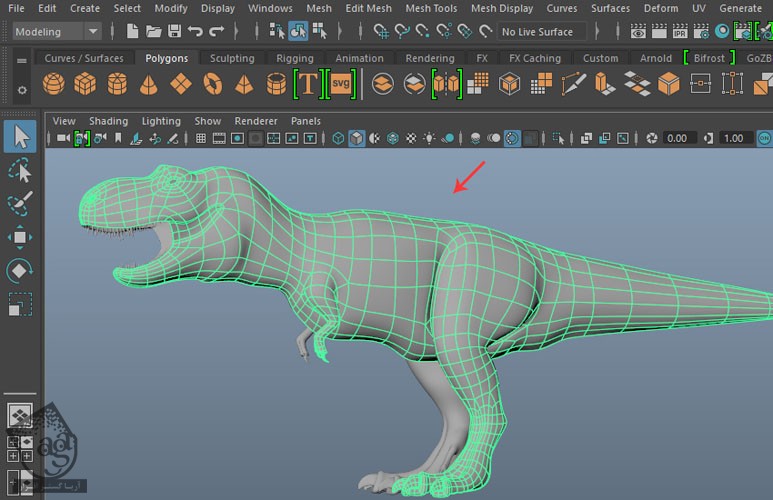
گام دوم
برای حفظ توپولوژی سطحی اطراف رئوس مشخص شده، باید تعداد Edge Loop ها رو افزایش بدیم.
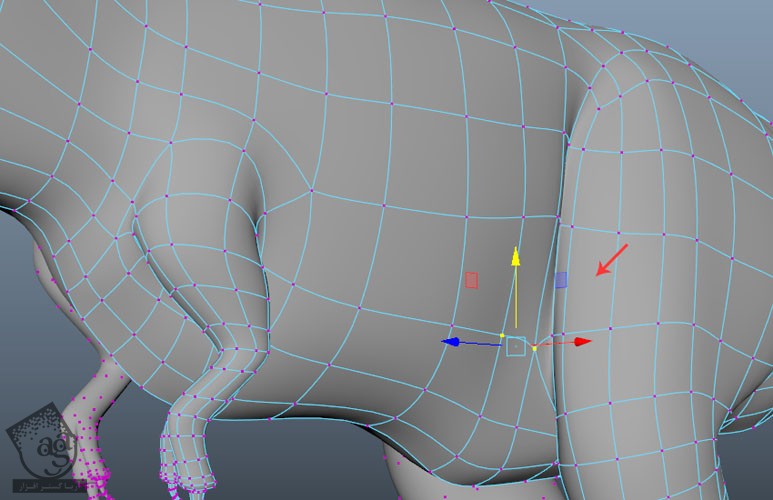
گام سوم
ردیف لبه اطراف ناحیه ران رو انتخاب کرده و وارد مسیر Mesh Tools > Connect میشیم.
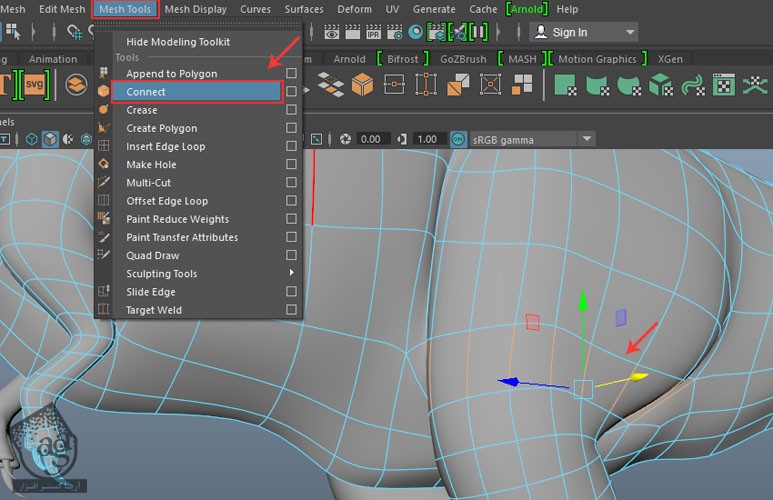
گام چهارم
با استفاده از ابزار Multi-Cut به اتصال Loop ادامه میدیم.
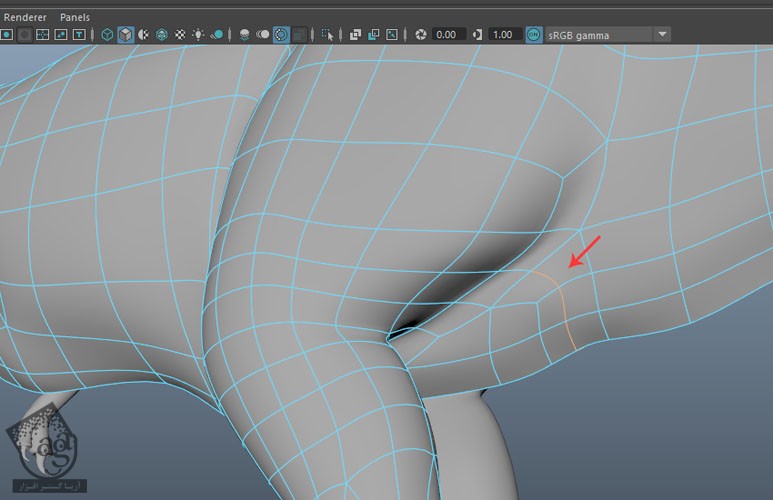
گام پنجم
یک Edge Loop دیگه به صورتی که می بینین اضافه میکنیم.
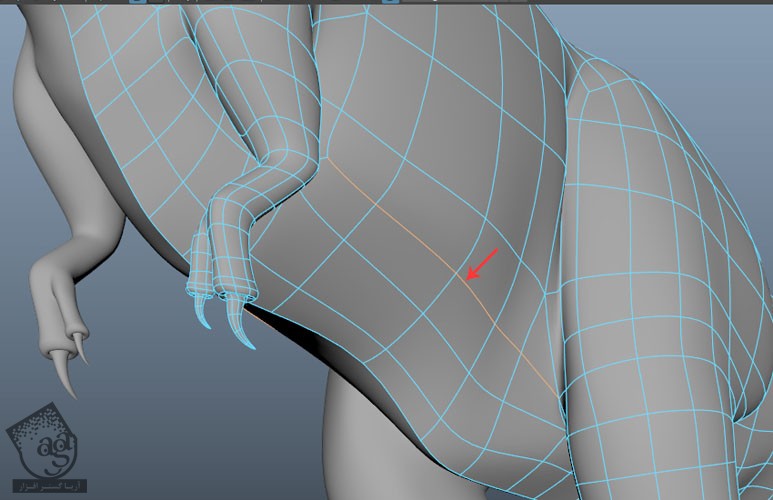
گام ششم
یک Edge Loop دیگه هم به روش قبل اضافه می کنیم.
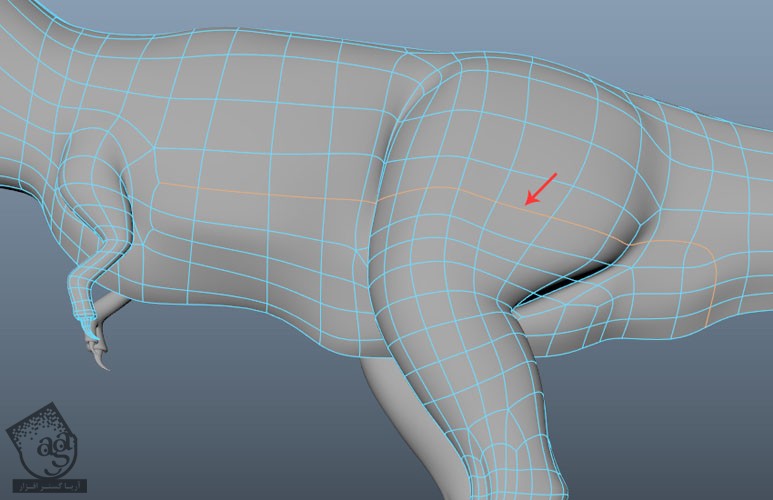
گام هفتم
برای حفظ توپولوژی چهارگوش، لبه ای که می بینین رو اضافه می کنیم.
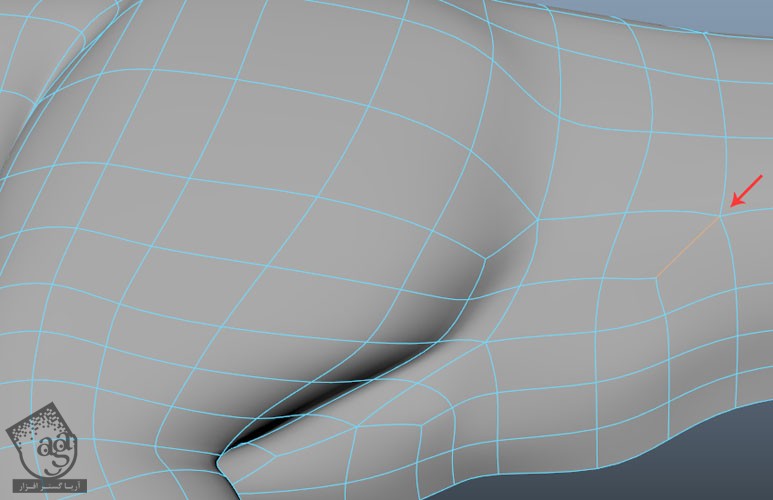
گام هشتم
دو تا راسی که می بینین رو انتخاب می کنیم. از دستور Merge برای ادغام اون ها با همدیگه استفاده می کنیم.
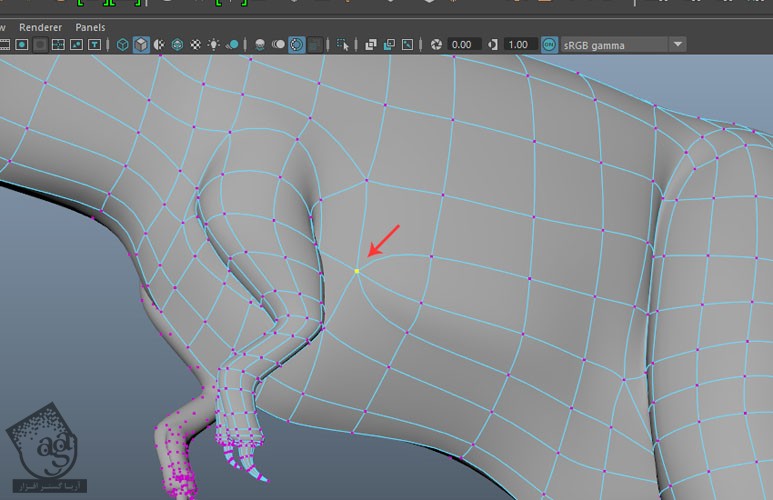
گام نهم
چهار تا لبه و یک راس رو انتخاب می کنیم. وارد منوی Mesh Tools میشیم و دستور Connect رو انتخاب می کنیم.
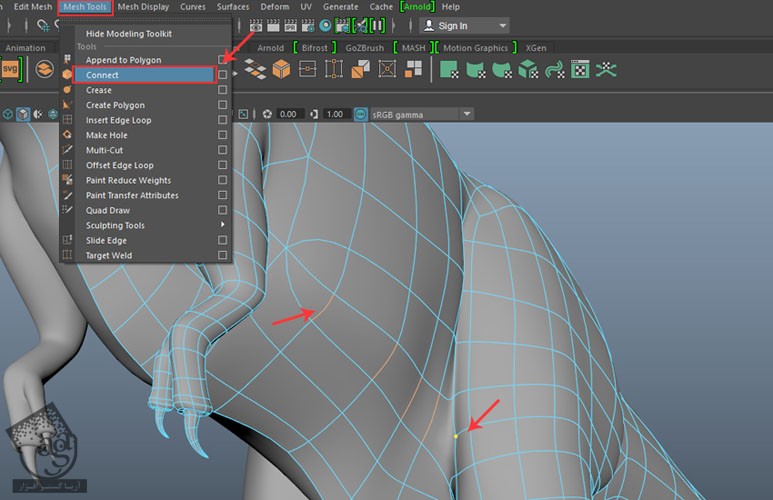
گام دهم
به این ترتیب، رئوس و Edge Loop ها رو مرتب می کنیم.
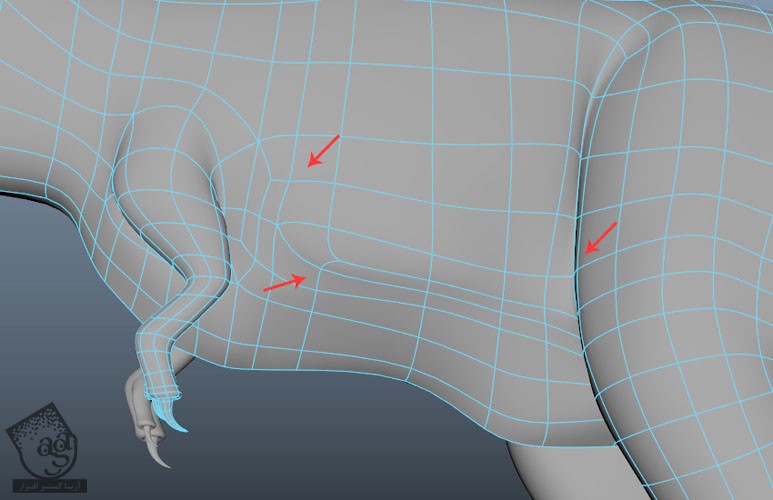
گام یازدهم
چهار تا سطحی که زیر شکم قرار دارن رو انتخاب می کنیم.
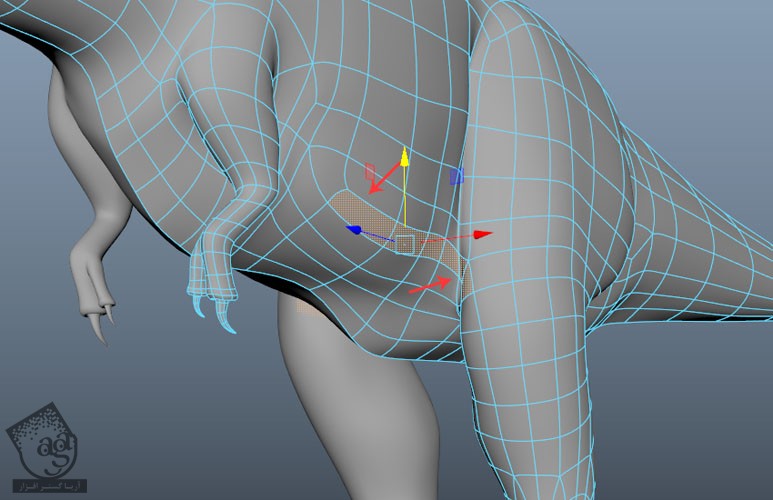
گام دوازدهم
دستور Extrude رو روی اون ها اعمال کرده و سطوح رو یک مقدار به پایین درگ می کنیم.
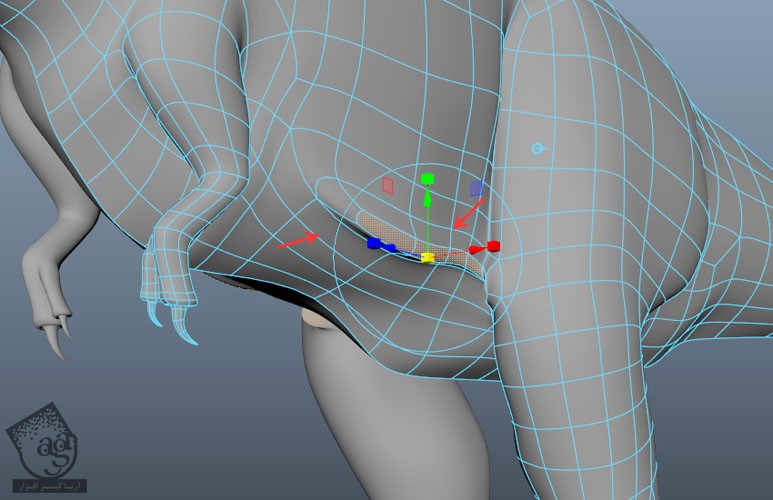
گام سیزدهم
رئوس کنجی رو انتخاب کرده و وارد مسیر Edit Mesh > Average Vertices میشیم.
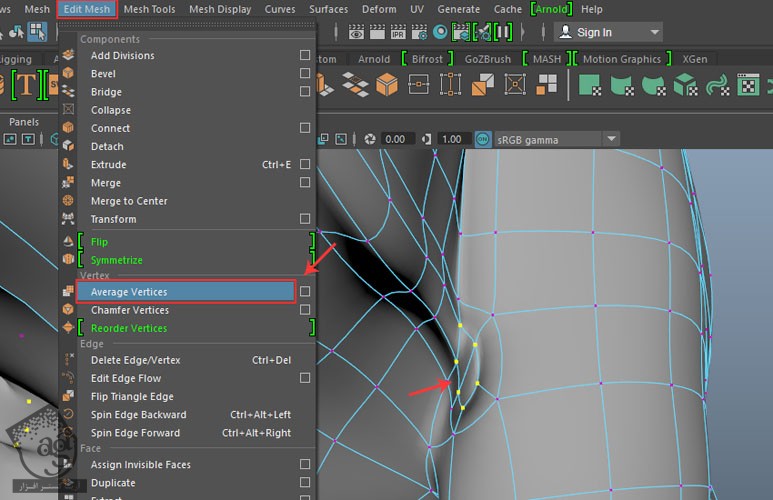
گام چهاردهم
بعد از ادیت کردن رئوس و لبه های بخش پایینی شکم، نتیجه به صورتی که توی تصویر زیر می بینین، در میاد.
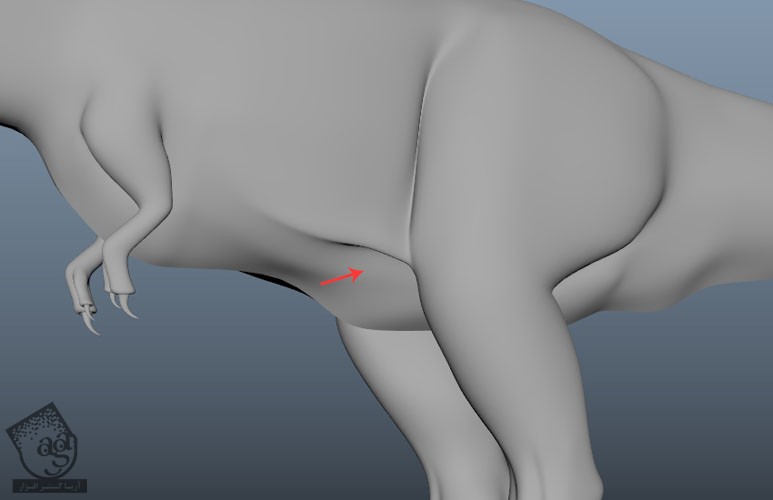
اضافه کردن جزئیات به سر
گام اول
لبه های گردن رو انتخاب کرده و وارد مسیر Mesh Tools > Connect میشیم.
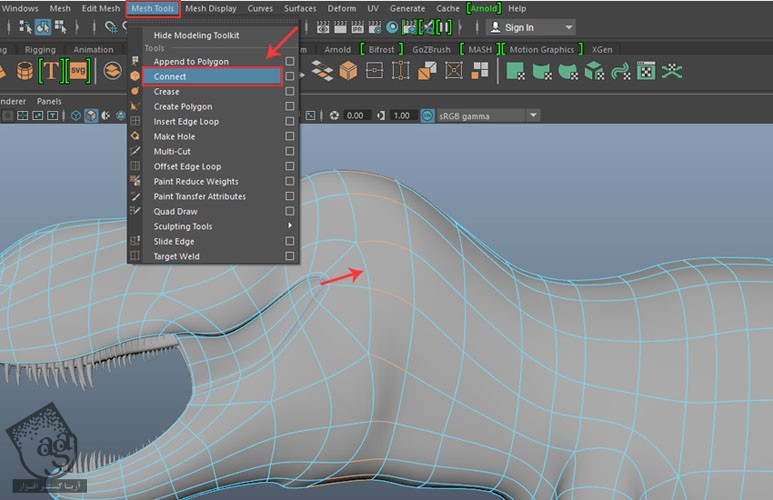
گام دوم
با دنبال کردن همین روش، لبه هایی که می بینین رو انتخاب کرده و وارد مسیر Mesh Tools > Connect میشیم.
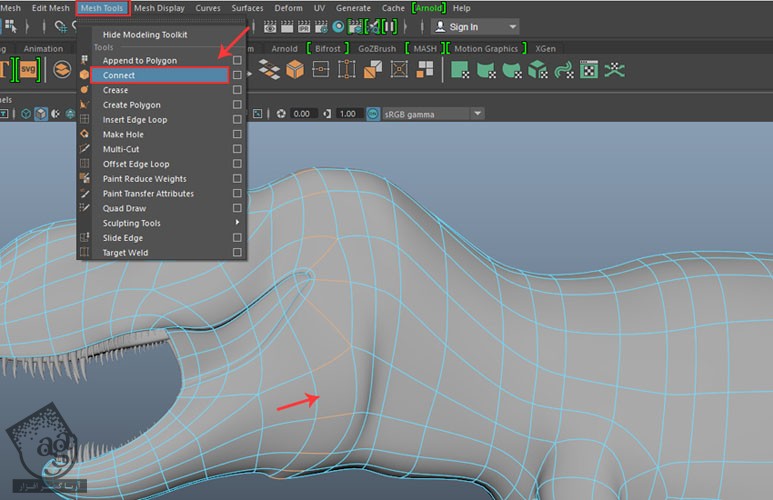
گام سوم
لبه هایی که می بینین رو انتخاب می کنیم.
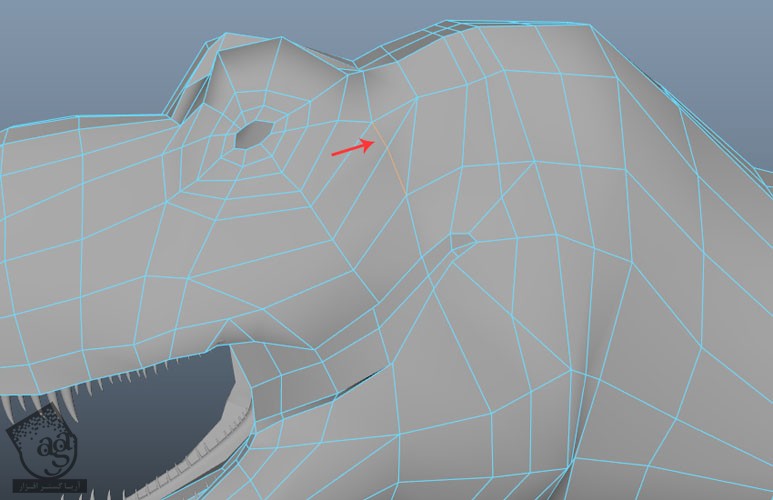
گام چهارم
برای بهتر کردن مجدد توپولوژی مش، لبه هایی که می بینین رو حذف می کنیم.
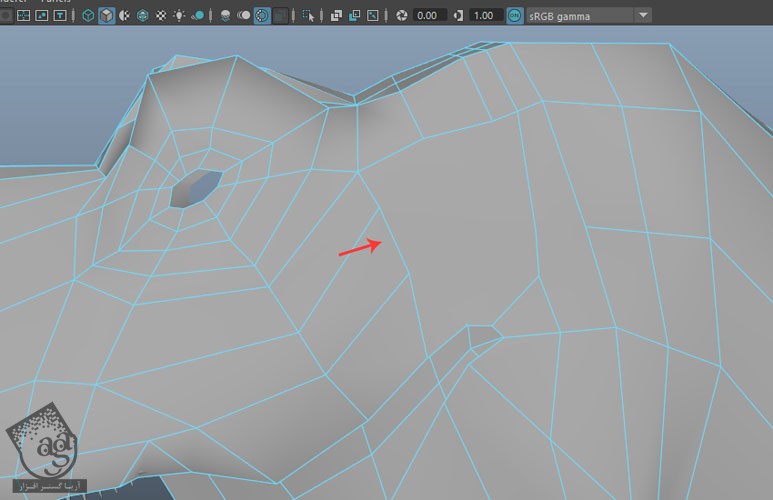
گام پنجم
با استفاده از ابزار Multi – Cut، جریان لبه و توپولوژی مش رو بهبود می بخشیم.
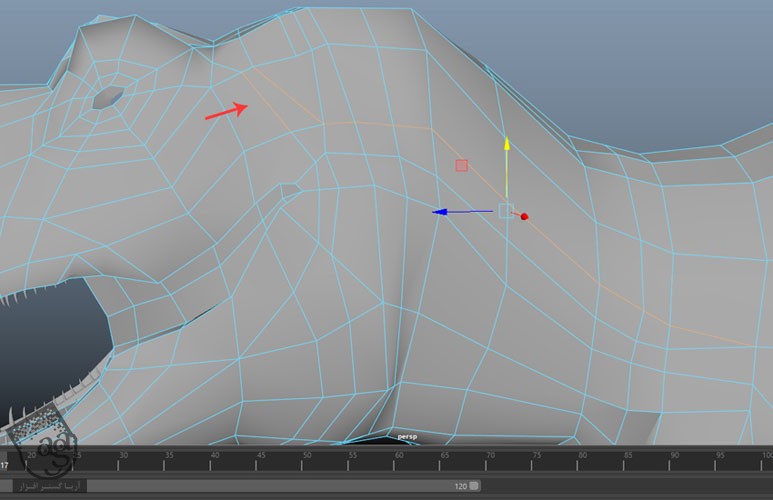
گام ششم
چند تا Edge Loop دیگه به سر اضافه می کنیم.
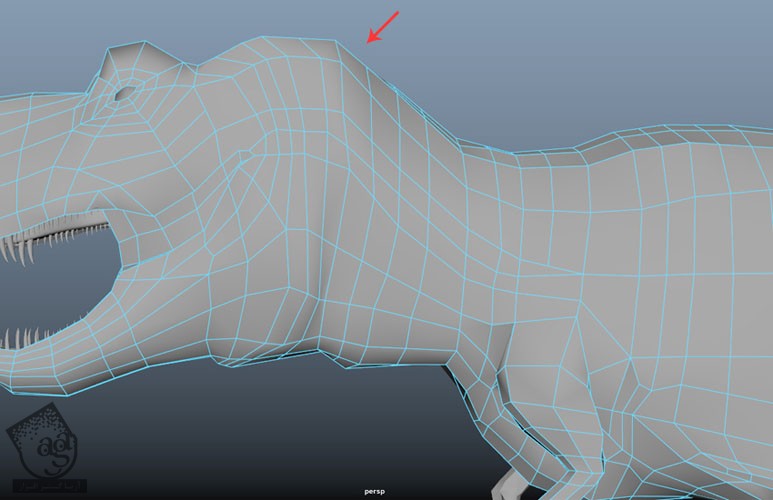
گام هفتم
دو تا Edge Loop اضافه می کنیم.
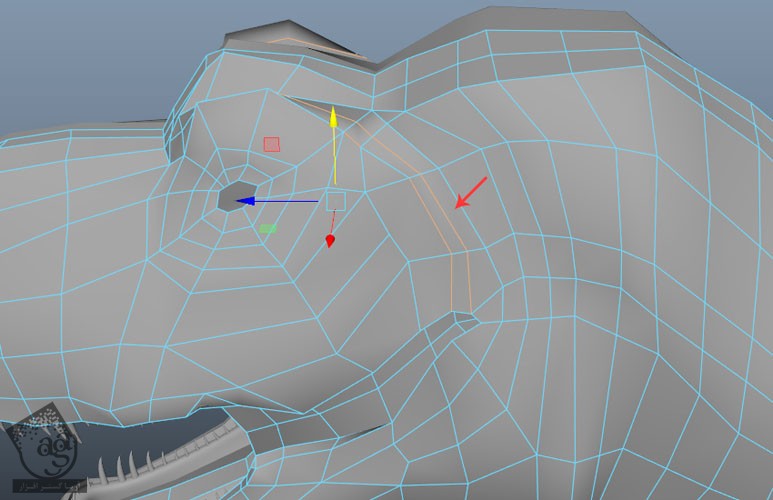
گام هشتم
جریان مش رو با ابزار Multi-Cut حفظ می کنیم.
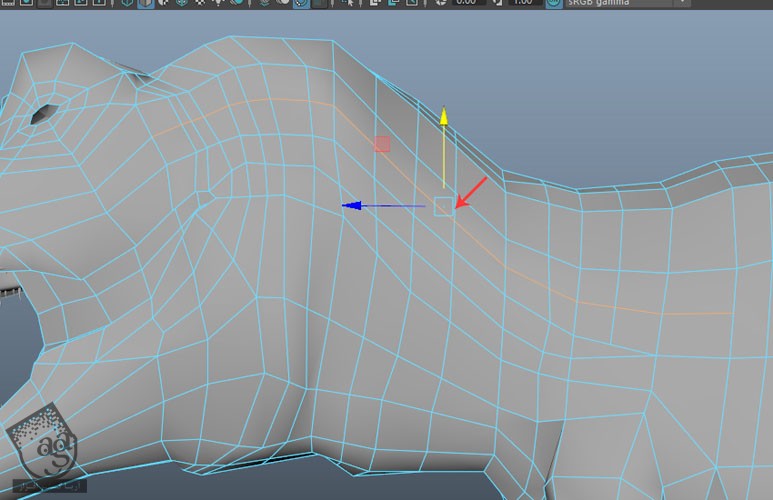
گام نهم
وارد Vertex Selection Mode میشیم و رئوس رو به صورتی که می بینین، ادیت می کنیم.
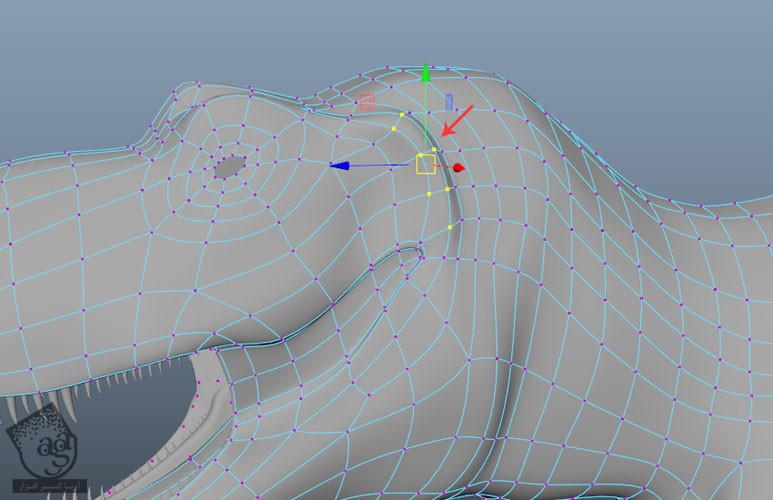
اضافه کردن جزئیات به چشم
گام اول
شش تا سطحی که می بینین رو انتخاب می کنیم.
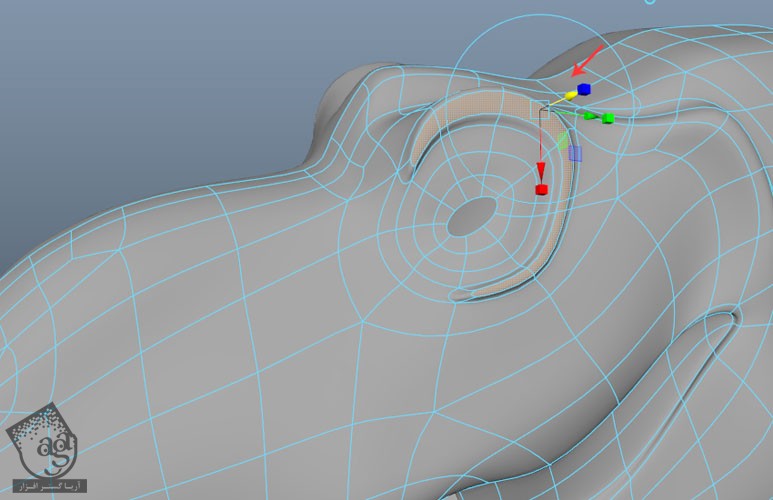
توصیه می کنم دوره های جامع فارسی مرتبط با این موضوع آریاگستر رو مشاهده کنید:
صفر تا صد آموزش آرنولد در مایا
صفر تا صد آموزش ریگینگ کاراکتر در مایا
صفر تا صد آموزش سینمافوردی – پک 1
صفر تا صد آموزش سینمافوردی – پک 2
گام دوم
سطوح انتخاب شده رو روی محور Z اکسترود می کنیم.
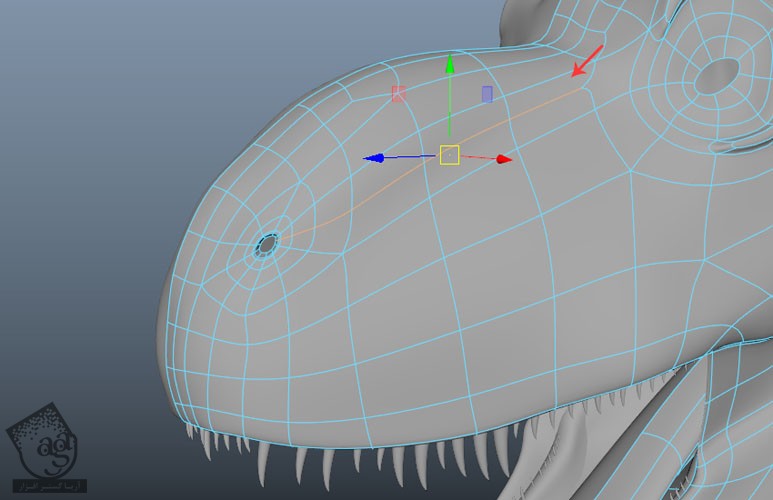
گام سوم
یک Edge Loop دیگه اطراف بینی به طرف چشم اضافه می کنیم.
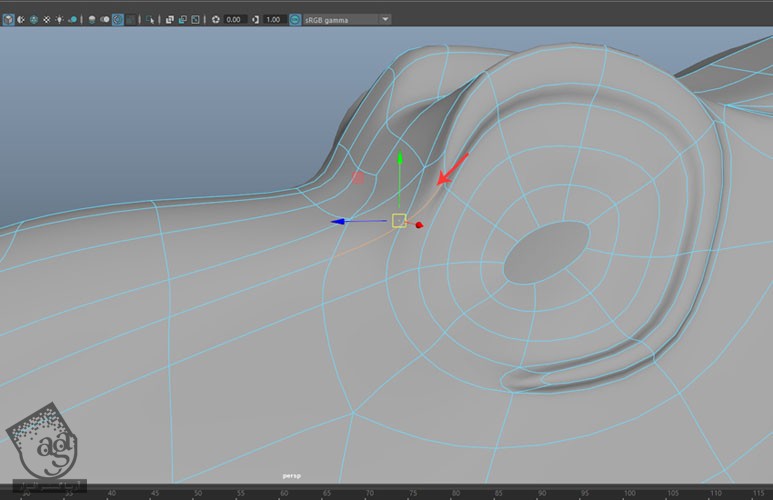
گام چهارم
Edge Loop رو Connect می کنیم.
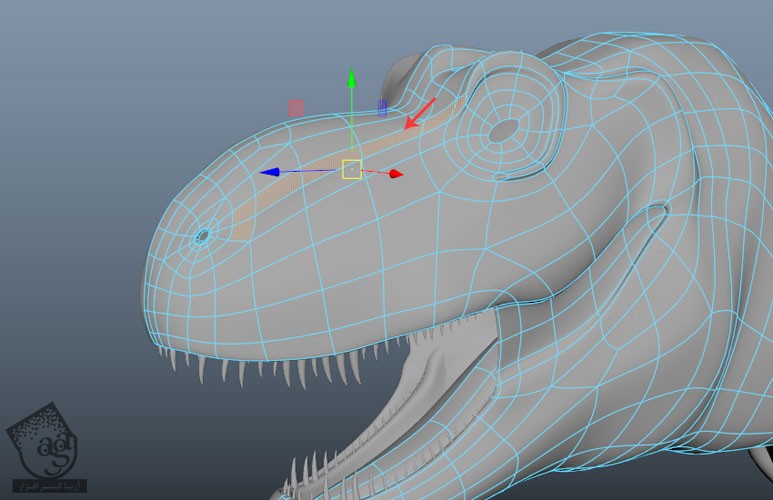
گام پنجم
Face Loop که می بینین رو انتخاب می کنیم.
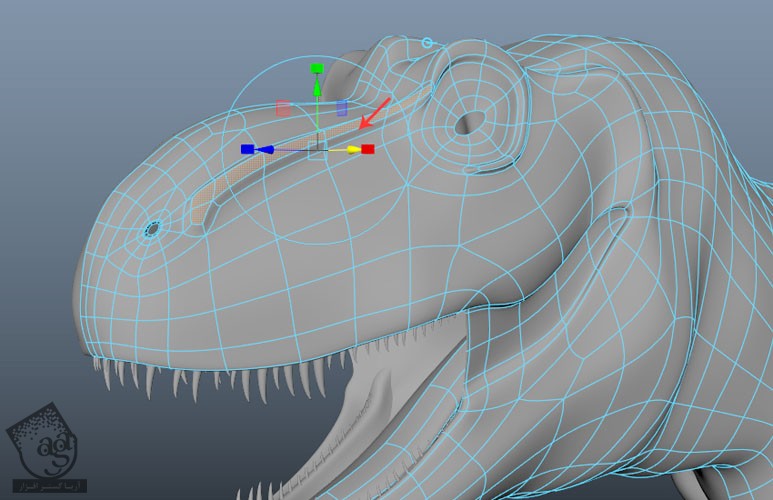
گام ششم
سطوح رو به سمت بیرون یک مقدار اکسترود می کنیم.
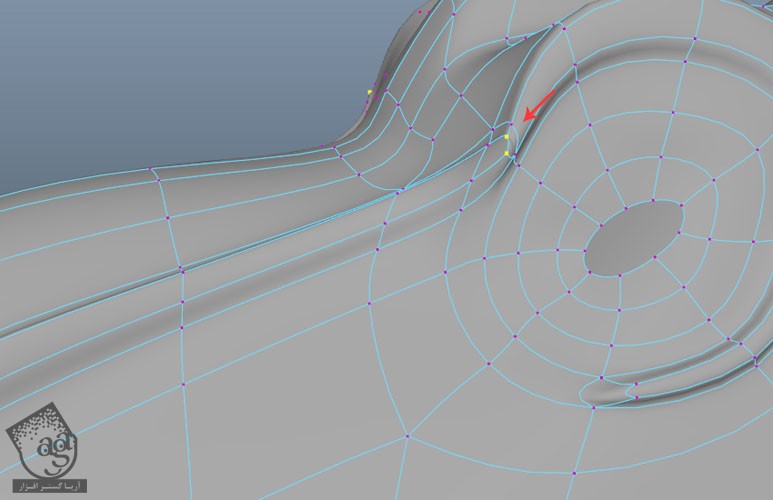
گام هفتم
وارد Vertex Selection Mode میشیم و جریان مش اطراف سوراخ بینی رو مرتب می کنیم.
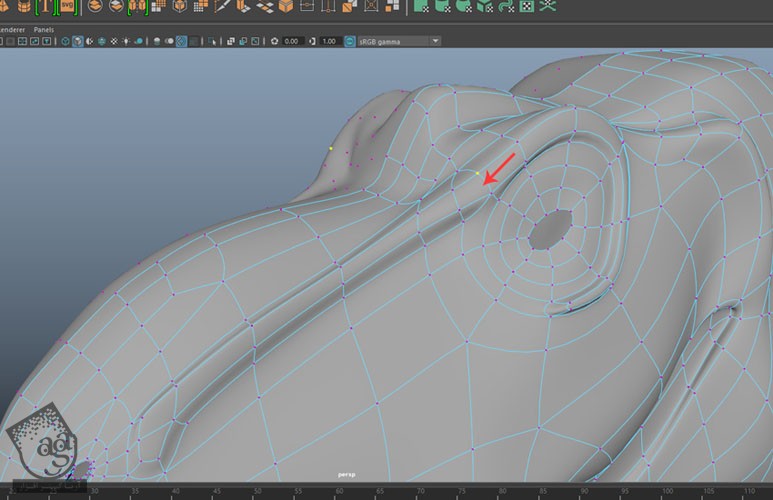
گام هشتم
به ادیت کردن رئوس و لبه ها ادامه میدیم.
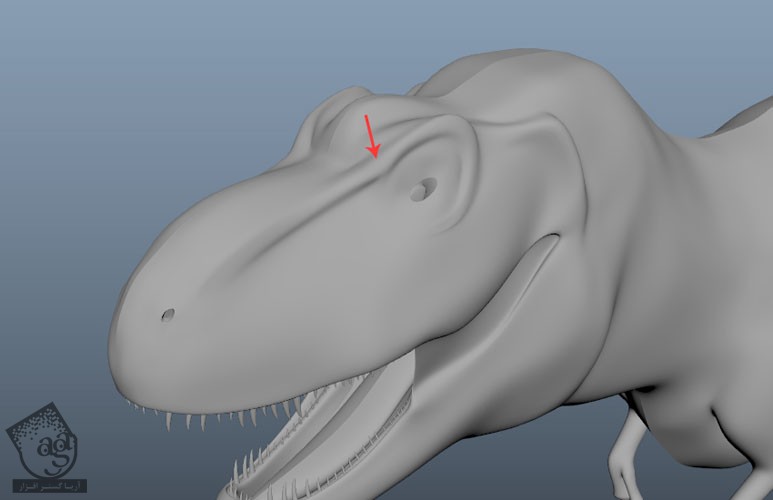
گام نهم
نتیجه رو توی Smooth Preview Mode می بینین.
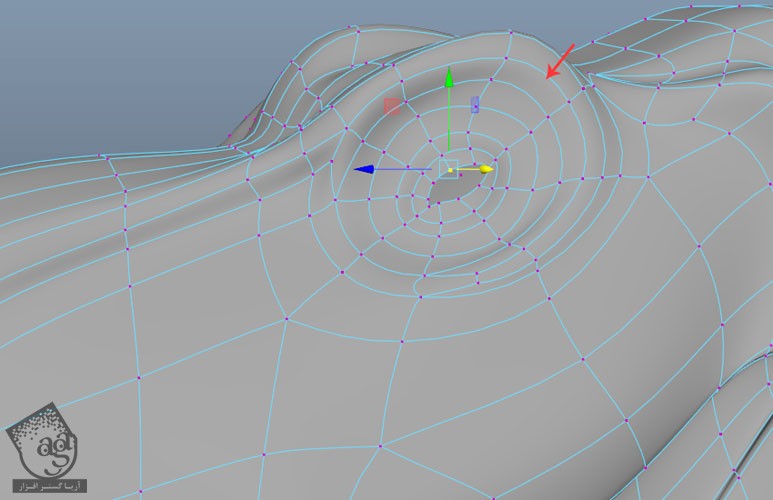
گام دهم
وارد Vertex Selection Mode شده و راس چشم رو ادیت می کنیم.
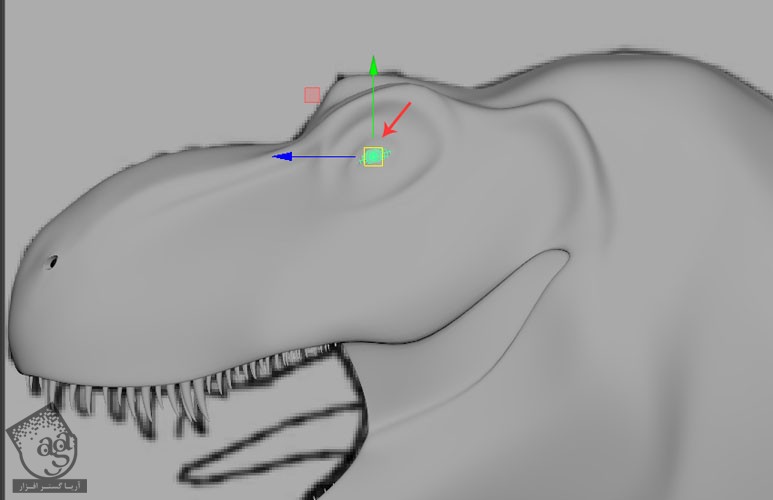
گام یازدهم
یک کره درست کرده و اون رو داخل حفره چشم قرار میدیم.
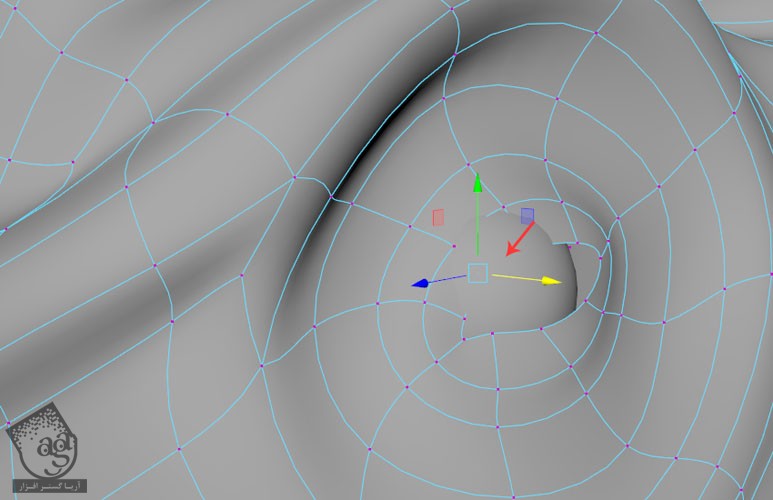
گام دوازدهم
این کره کاملا با حفره چشم هماهنگ نیست. می تونیم رئوس مش چشم رو ادیت کنیم.
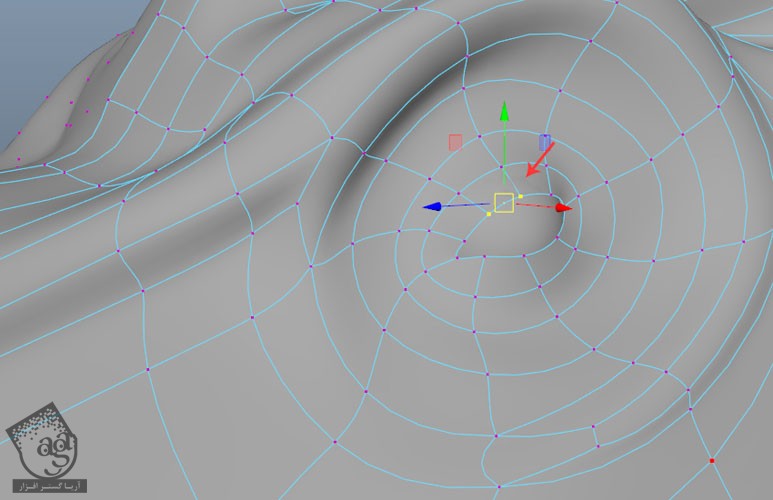
گام سیزدهم
وارد Vertex Selection Mode میشیم و رئوس مش چشم رو به صورتی که می بینین، ادیت می کنیم.
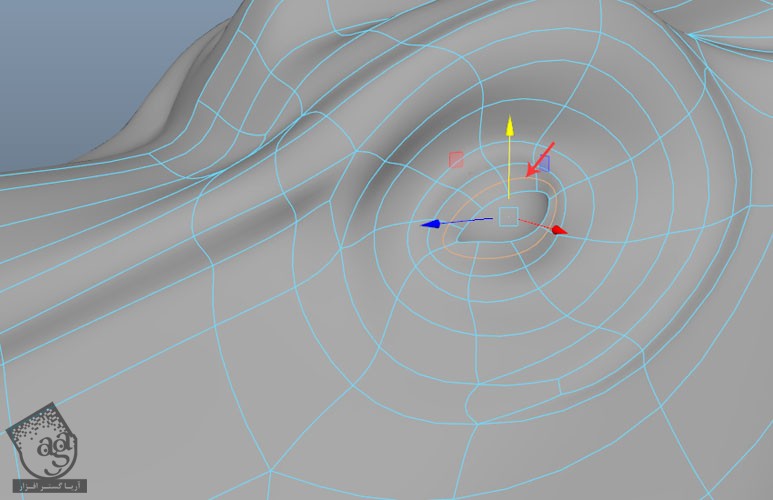
گام چهاردهم
یک Edge Loop دیگه اطراف مش چشم اضافه می کنیم.
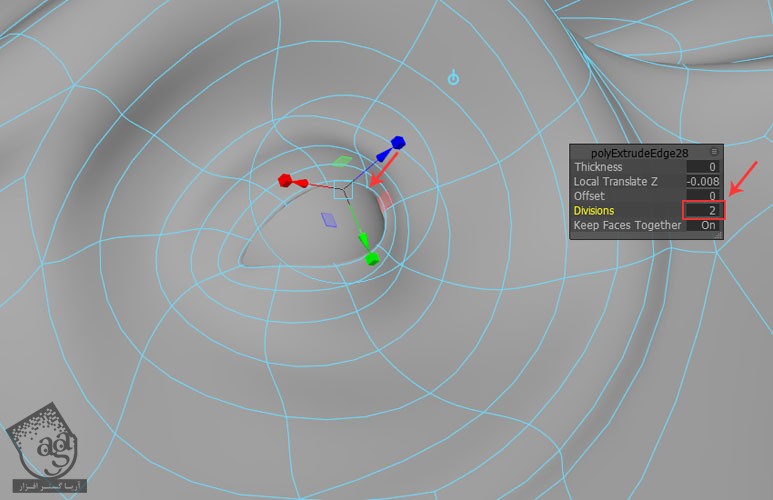
گام پانزدهم
Edge Loop رو انتخاب کرده و دستور Extrude رو روی اون اعمال می کنیم. Divisions رو روی 2 قرار میدیم.
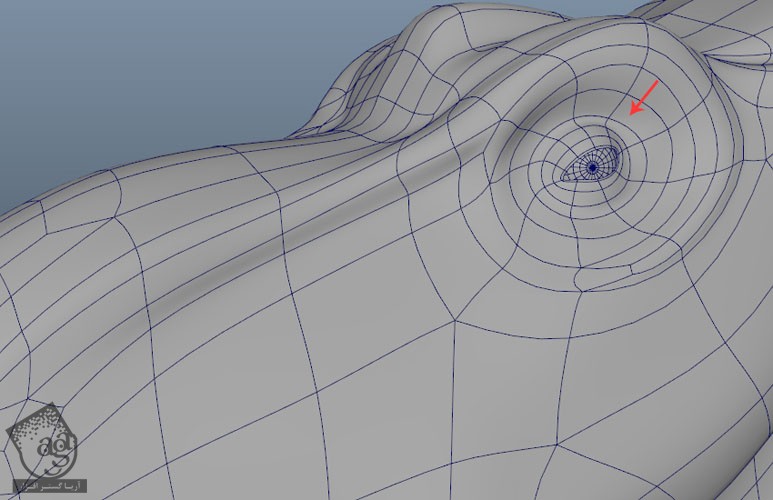
گام شانزدهم
به این ترتیب، اضافه کردن جزئیات به این قسمت به پایان رسید. نتیجه رو توی Smooth Preview Mode می بینین.
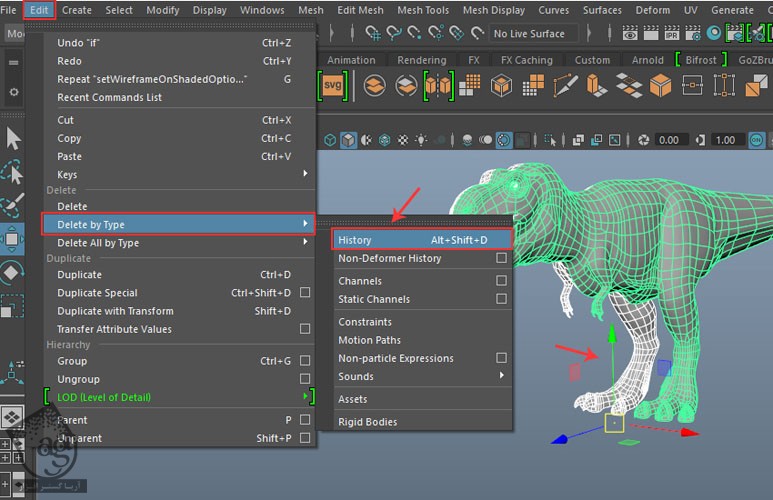
اتصال مش ها
گام اول
مش های هر دو طرف رو انتخاب کرده و وارد مسیر Edit > Delete by Type > History میشیم. به جای این کار می تونیم از میانبر Alt+Shift+D هم استفاده کنیم.
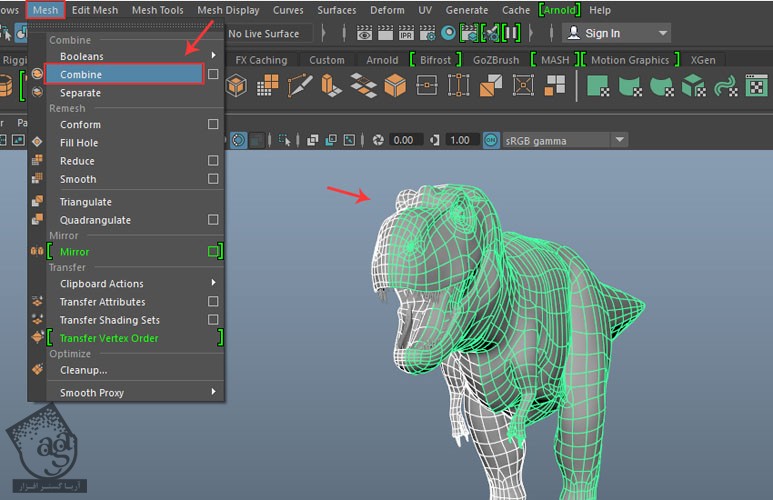
گام دوم
همچنان که مش های هر دو طرف انتخاب شدن، وارد مسیر Mesh > Combine میشیم و مش ها رو به هم وصل می کنیم.
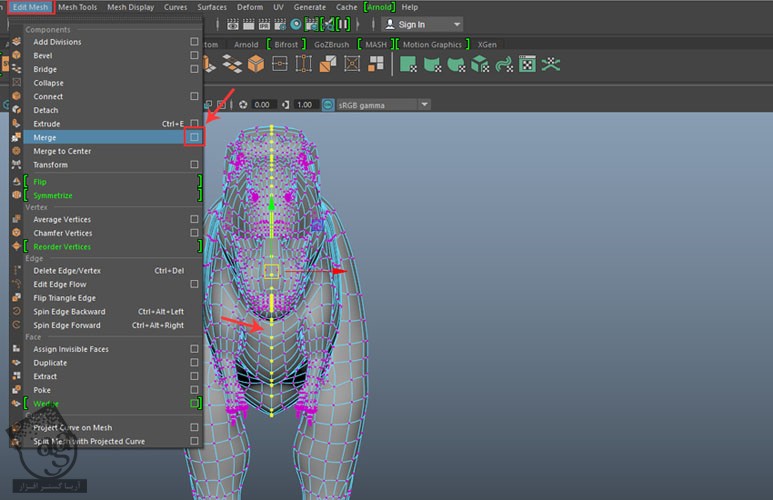
گام سوم
وارد نمای Front یا جلو میشیم. رئوس میانی رو انتخاب کرده و وارد مسیر Edit Mesh > Merge میشیم و روی مربع کنار این گزینه کلیک می کنیم.
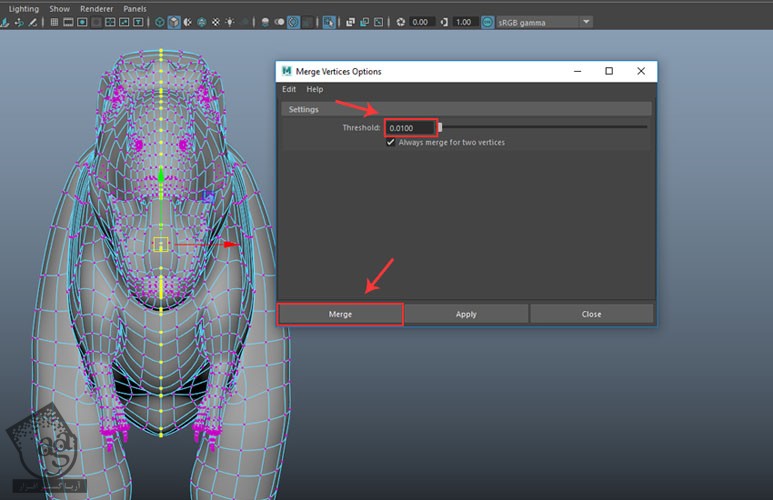
گام پنجم
Threshold رو روی 0.0100 قرار میدیم. Always Merge Two Vertices رو تیک زده و روی دکمه Merge کلیک می کنیم.
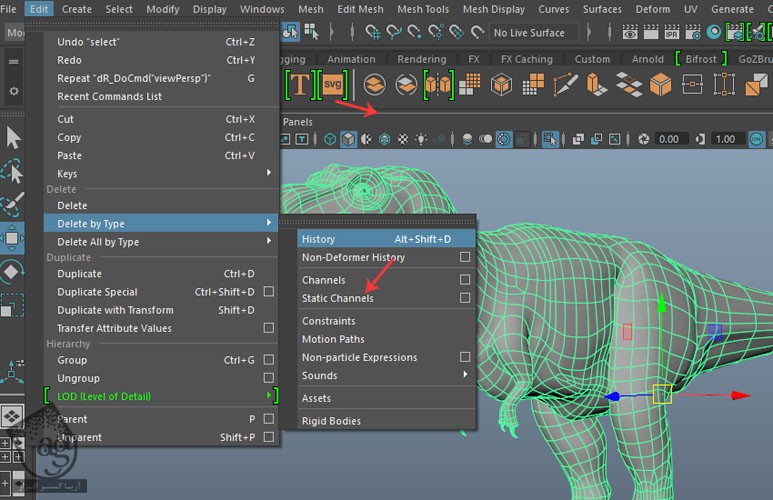
گام پنجم
مش بدن رو انتخاب کرده و وارد مسیر Edit > Delete by Type > History میشیم.
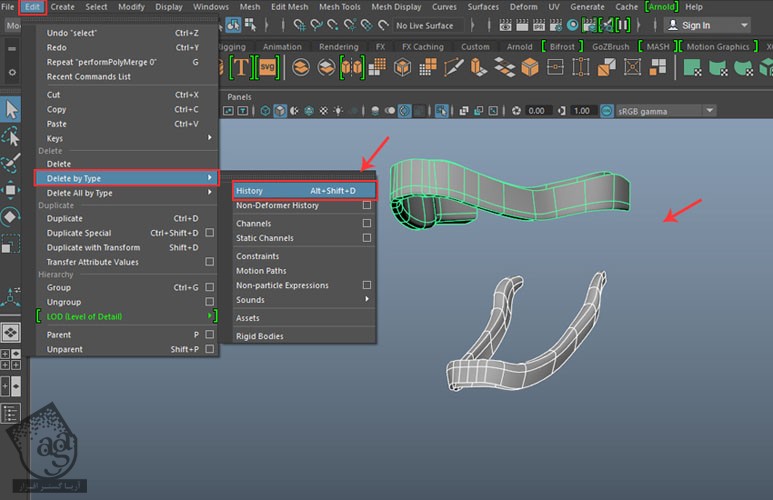
گام ششم
لثه های بالا و پایین رو هم با همین روش با هم ترکیب کرده و هیستوری اضافه رو حذف می کنیم.

گام هفتم
نتیجه رو در زیر می بینین.

” آموزش Maya : مدل سازی دایناسور دنیای ژوراسیک – قسمت نهم “
توصیه می کنم دوره های جامع فارسی مرتبط با این موضوع آریاگستر رو مشاهده کنید:
صفر تا صد آموزش آرنولد در مایا
صفر تا صد آموزش ریگینگ کاراکتر در مایا
صفر تا صد آموزش سینمافوردی – پک 1
صفر تا صد آموزش سینمافوردی – پک 2
دوره های آموزشی مرتبط
590,000 تومان
590,000 تومان
590,000 تومان
590,000 تومان
590,000 تومان
590,000 تومان
590,000 تومان




















































































قوانین ارسال دیدگاه در سایت