No products in the cart.
آموزش Maya : ریگینگ چهره کاراکتر انسان – قسمت چهارم

آموزش Maya : ریگینگ چهره کاراکتر انسان – قسمت چهارم
توی این آموزش، آموزش، ریگینگ چهره کاراکتر انسان رو با Maya با هم می بینیم و با ابزارها و تکنیک های مورد نیاز آشنا میشیم. بیاین ادامه بدیم!
با ” آموزش Maya : ریگینگ چهره کاراکتر انسان ” با ما همراه باشید…
- سطح سختی: پیشرفته
- مدت آموزش: 60 تا 80 دقیقه
- نرم افزار استفاده شده: Autodesk Maya
” آموزش Maya : ریگینگ چهره کاراکتر انسان – قسمت اول “
” آموزش Maya : ریگینگ چهره کاراکتر انسان – قسمت دوم “
” آموزش Maya : ریگینگ چهره کاراکتر انسان – قسمت سوم “
گام سی و پنجم
همون طور که می بیین، چهره کاراکتر به صورت خندان در میاد.
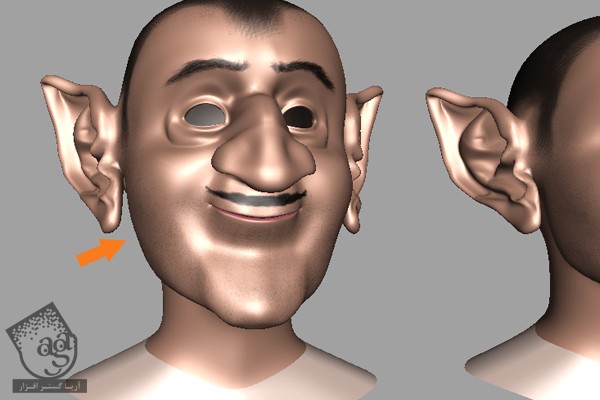
گام سی و ششم
مش Duplicate شده بعدی رو انتخاب می کنیم. می خوایم حالت غمگین بهش بدیم.
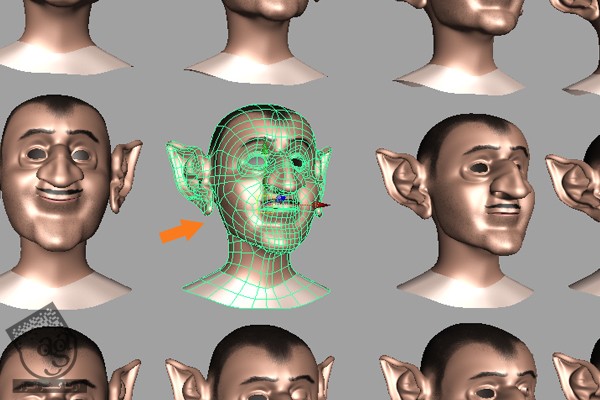
با استفاده از همون تکنیک قبل، لب ها رو به سمت پایین آورده و ظاهری غمگین بهش میدیم.
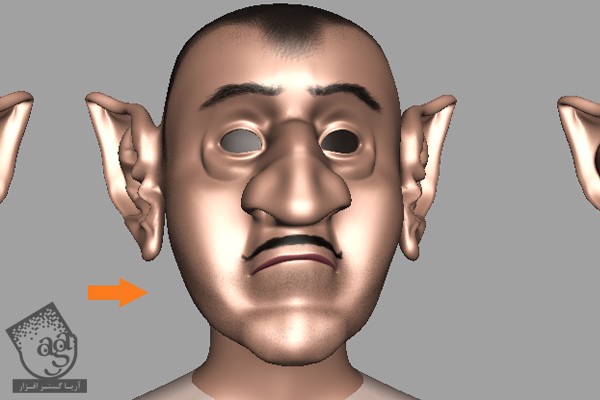
گام سی و هفتم
مش بعدی رو انتخاب کرده و اسمش رو میزاریم Upper_Mouth_Open. وارد Vertex Component Mode میشیم و چهار دیف و ستون لب بالایی رو انتخاب کرده و اون ها رو روی محور Y درگ می کنیم.
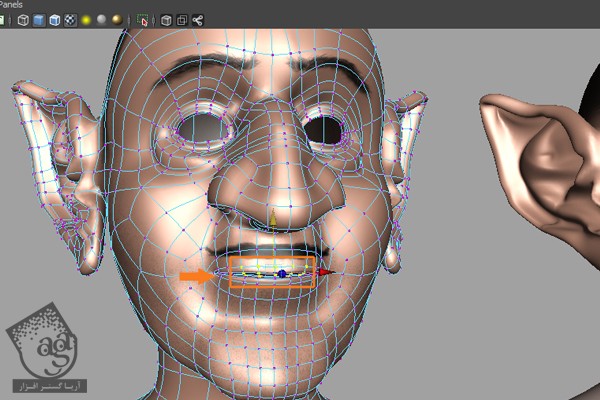
بخش بالایی دهان رو دستکاری می کنیم تا به صورت زیر در بیاد.
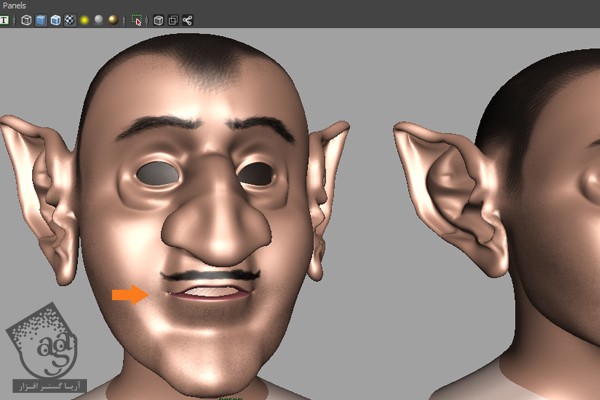
گام سی و هشتم
مش بعدی چهره رو انتخاب کرده و اسمش رو میزاریم Lower_Mouth_Open. بعد هم رئوس لب پایینی رو دستکاری کرده و به شکل زیر در میاریم.
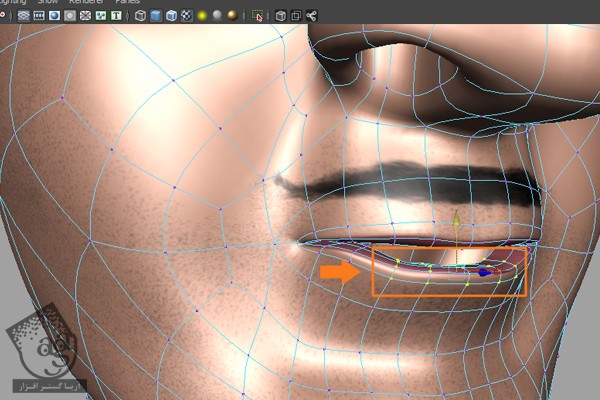
گام سی و نهم
مش Duplicate شده بعدی رو انتخاب کرده و اسمش رو میزاریم R_Frown_Up.
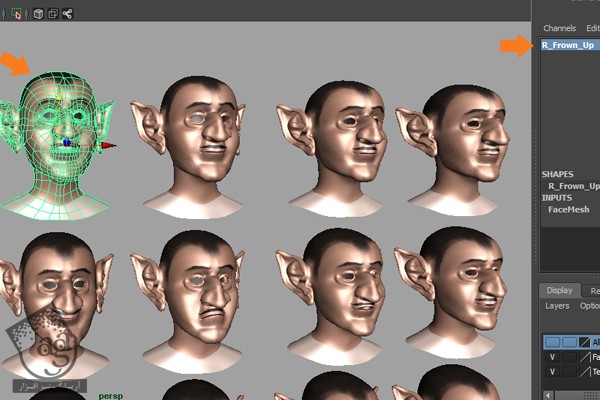
گام چهل ام
Soft Modification Tool رو برداشته و رئوسی که می بینین رو جا به جا کرده و ابروی راست کاراکتر رو به صورتی که می بینین، بالا می بریم.
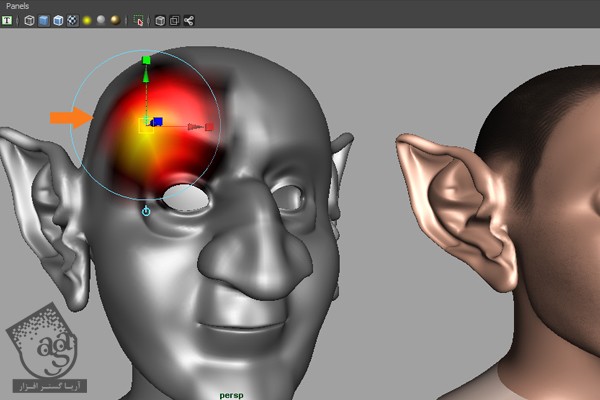
نتیجه به صورت زیر در میاد.
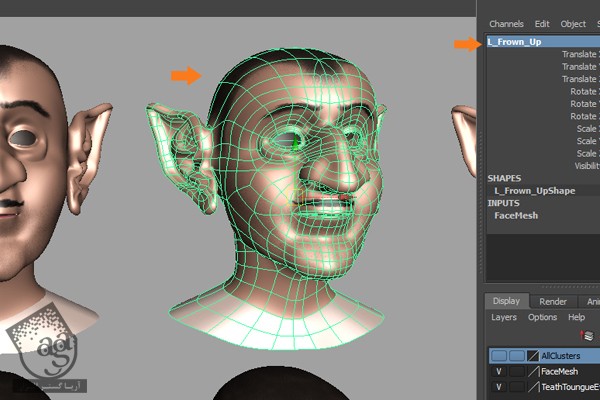
گام چهل و یکم
مش بعدی رو انتخاب کرده و حالتی متعجب بهش میدیم. باز هم برای این کار از ابزار Soft Modification استفاده می کنیم.
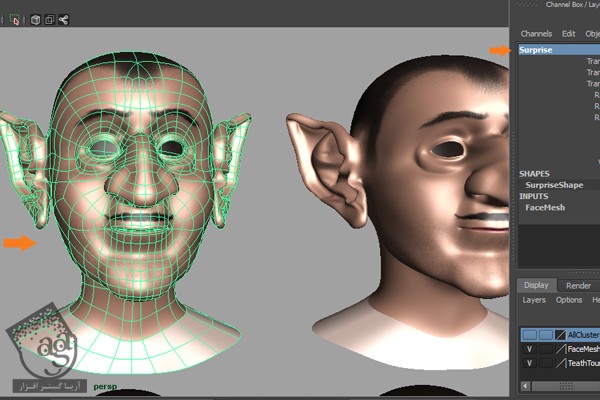
با استفاده از ابزار Soft Modification، نتیجه رو به صورت زیر در میاریم.
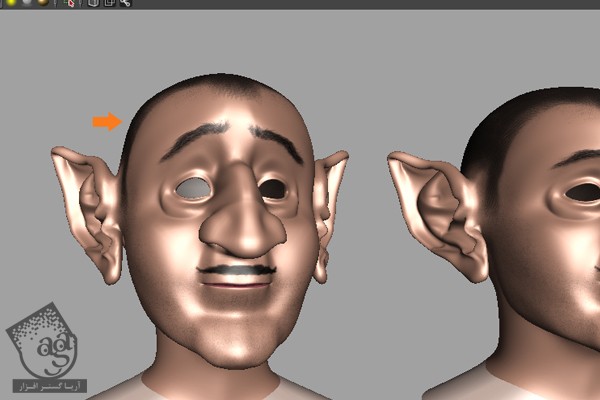
گام چهل و دوم
مش رو دستکاری کرده و حالت عصبانی بهش میدیم.
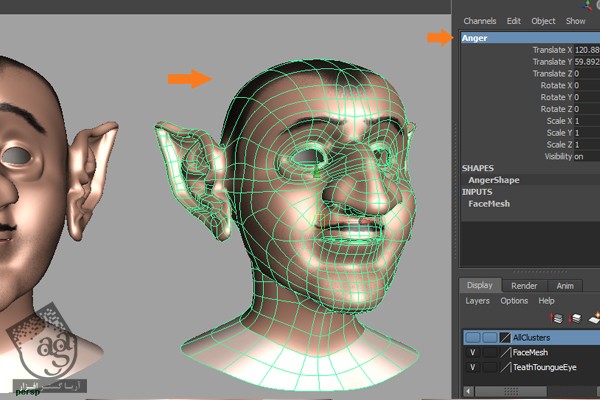
گام چهل و سوم
در صورت لزوم می تونین حالت های دیگه ای رو هم براش در نظر بگیرین.
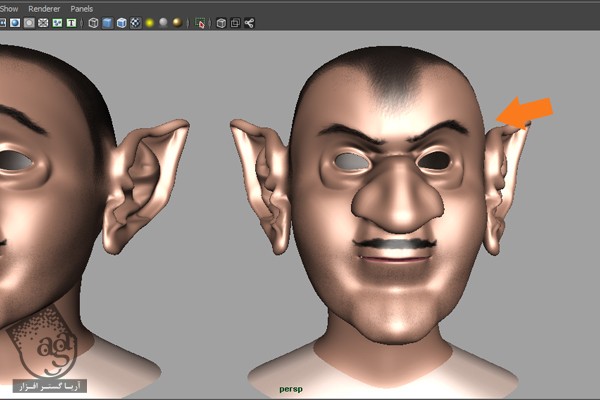
گام چهل و چهارم
زمان مرتب کردن صفحه کار رسیده. تمام Morph Object ها رو انتخاب کرده و روی Create New Layer with Assign Selected Ojects کلیک می کنیم. بعد هم روی Layer 1 دابل کلیک می کنیم. به این ترتیب، پنل Edit Layer باز میشه. عنوان MorphObjects رو توی فیلد Name وارد کرده و روی دکمه Save کلیک می کنیم.
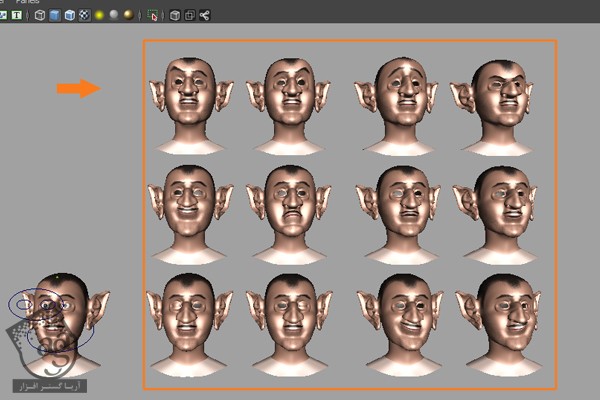
گام چهل و پنجم
قبل از اعمال Blend Shape Modifier، اول R_Eye_Blink و بعد هم L_Eye_Blink رو انتخاب کرده و به ترتیب به انتخاب مش ها تا آخرین مش یعنی عصبانی ادامه میدیم. به این ترتیب، تمام Morph Target ها توی توالی Blend Shape قرار می گیرن.
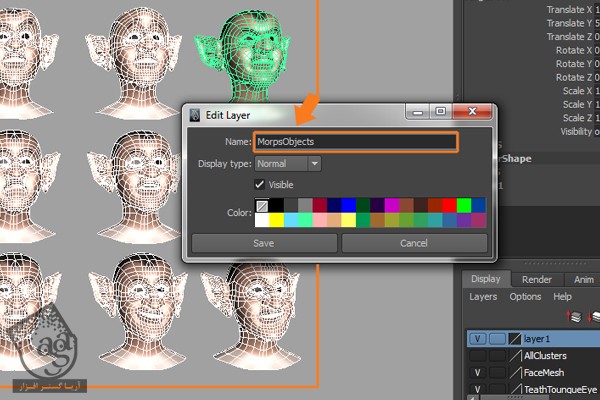
گام چهل و ششم
بعد از انتخاب Morph Target ها، مش چهره اصلی رو انتخاب می کنیم.
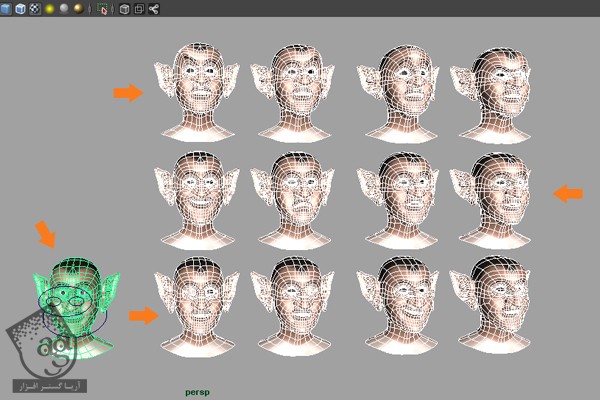
گام چهل و هفتم
وارد Animation Mode میشیم و روی Create Deformers کلیک کرده و بعد هم روی مربع کنار Shape Options کلیک می کنیم.
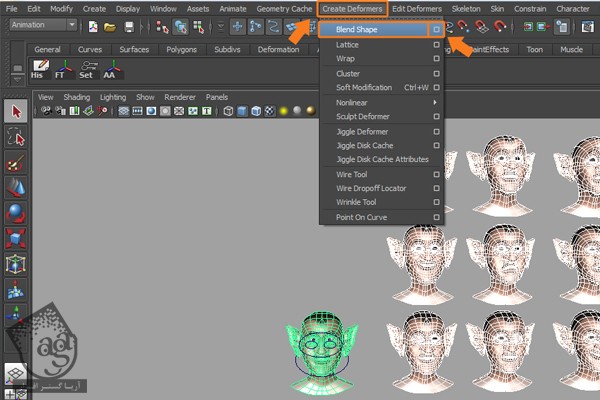
گام چهل و هشتم
به این ترتیب، پنجره Create Blend Shape باز میشه. عنوان FaceMorphGroup رو برای BlendShape Node در نظر می گیریم. بعد هم روی دکمه Create کلیک کرده و Blend Shape رو اعمال می کنیم.
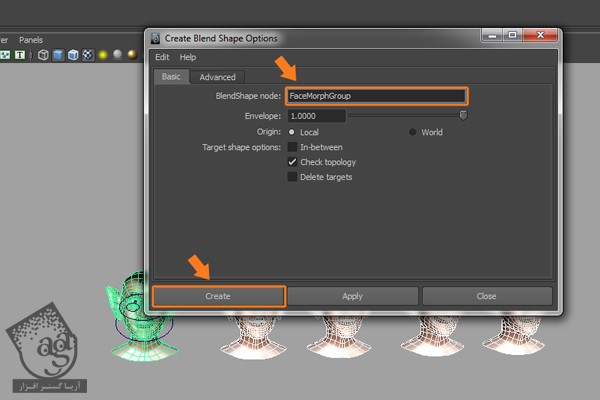
گام چهل و نهم
وارد مسیر Window > Animation Editors میشیم و بعد هم دستور Blend Shape رو انتخاب می کنیم.
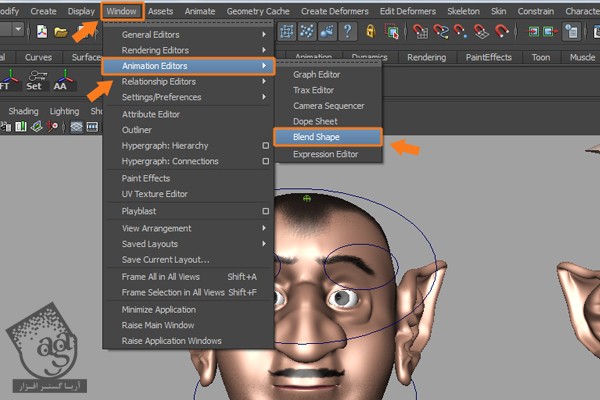
گام پنجاه ام
وارد پنجره Blend Shape میشیم. اسلایدرهای Morph Control رو بر اساس Morph Shape های اعمال شده می تونیم توی این پنجره مشاهده کنیم. می تونیم تاثیر این اسلایدرها رو روی حالت چهره کاراکتر اصلی مشاهده کنیم.
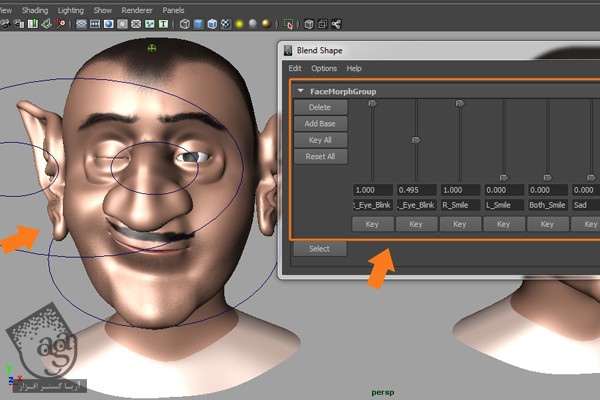
گام پنجاه و یکم
بعد از بررسی همه حالات، روی دکمه Reset All کلیک می کنیم. بعد هم پنجره Blend Shape رو می بندیم.
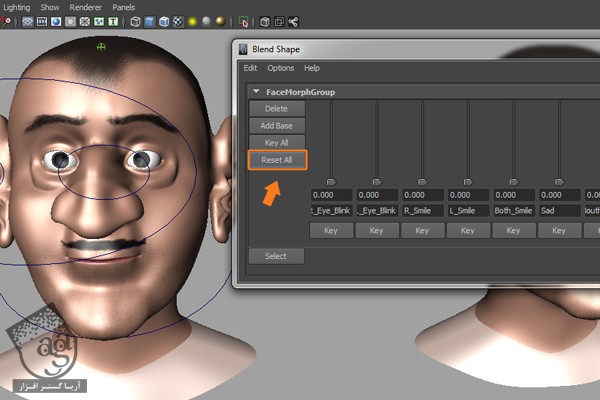
توصیه می کنم دوره های جامع فارسی مرتبط با این موضوع آریاگستر رو مشاهده کنید:
صفر تا صد آموزش آرنولد در مایا
صفر تا صد آموزش ریگینگ کاراکتر در مایا
صفر تا صد آموزش سینمافوردی – پک 1
صفر تا صد آموزش سینمافوردی – پک 2
گام پنجاه و دوم
بیاین Morph Target ها رو مخفی کنیم. برای این کار، روی دکمه Visibility که توی تصویر زیر مشاهده می کنین، کلیک می کنیم.
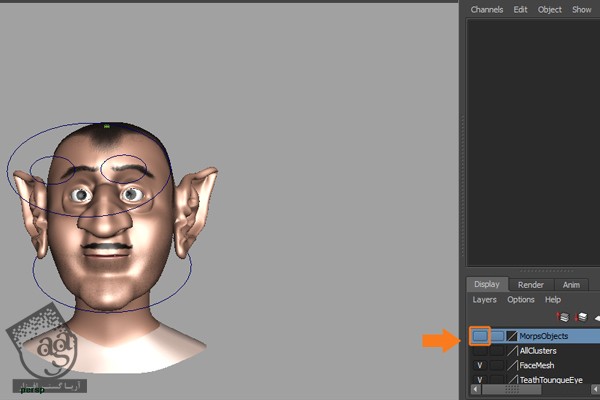
گام پنجاه و سوم
گاهی اوقات پیش میاد که Head_Control رو می چرخونیم و از Blend Shape هم استفاده می کنیم اما مش چهره به درستی تغییر نمی کنه. این به خاطر استفاده از Blend Shape و Smooth Skin هست و موقعی اتفاق میفته که اولSmooth Skin Modifier رو اعمال می کنیم و بعد هم Blend Shape و Smooth Skin Bind. اگه اول دستور Blend Shape و بعد Smooth Skin Modifier رو اعمال کنیم این مشکل پیش نمیاد.
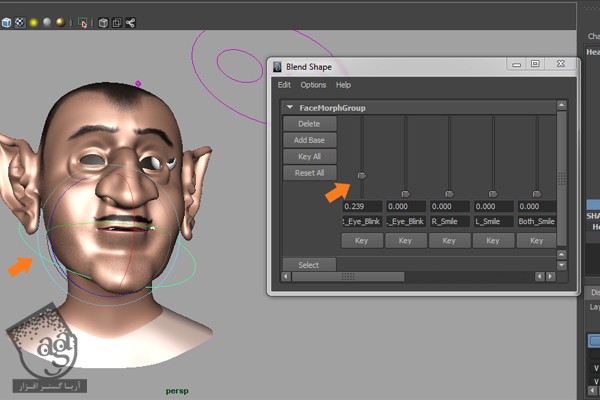
گام پنجاه و چهارم
روی مش انتخاب شده کلیک راست کرده و Inputs و بعد هم All Inputs رو انتخاب می کنیم.

گام پنجاه و پنجم
به این ترتیب پنجره List of input Operations باز میشه. Blend Shape Node رو انتخاب کرده و با استفاده از دکمه میانی ماوس درگ و روی Skin Cluster Node دراپ می کنیم.
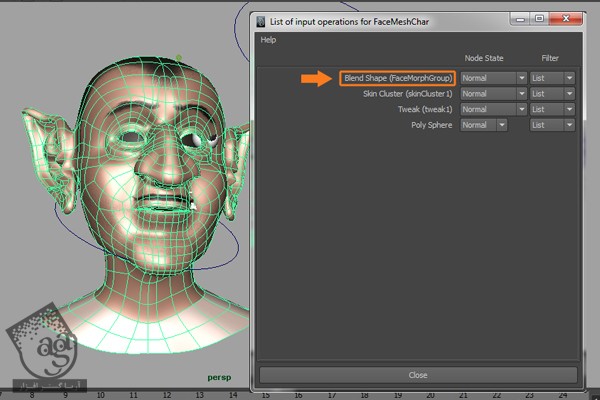
گام پنجاه و ششم
به این ترتیب، Skin Cluster توی موقعیت اول و Blend Shape توی موقعیت دوم قرار می گیره.
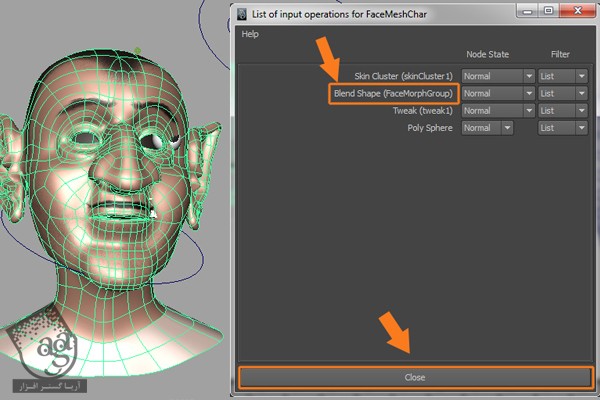
گام پنجاه و هفتم
بیاین امتحان کنیم. Head_Control رو می چرخونیم و اسلایدرهای Blend Shape رو به صورت تصادفی حرکت میدیم. حالا همه چیز خوب شده.
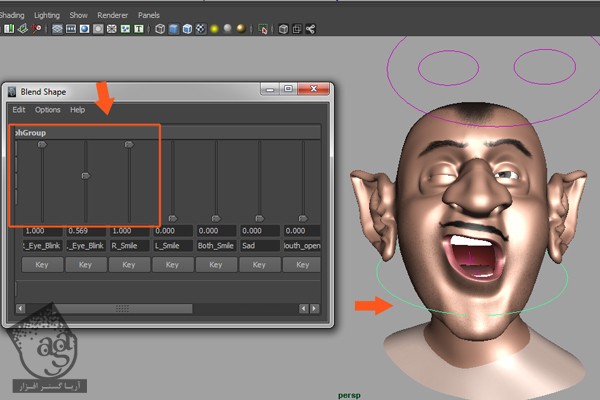
گام پنجاه و هشتم
حالا Undo می کنیم تا همه چیز به شرایط قبل برگرده.
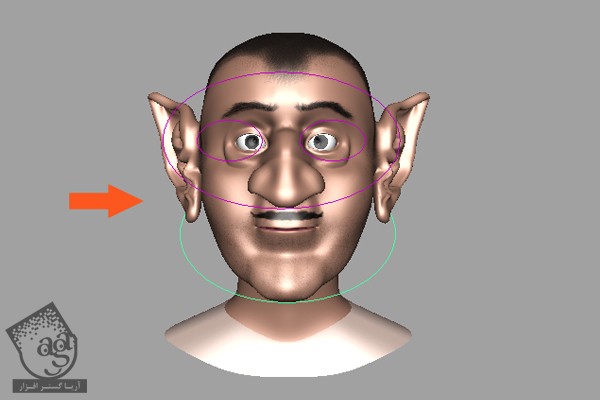
گام پنجاه نهم
حالا می خوایم GUI یا Graphic User Interface درست کنیم. GUI برای انیماتورها خیلی کاربردی هست و بهشون کمک می کنه که حالت های مختلف چهره ره به سادگی درست کنن. وارد مسیر Create > NURBS Primitives میشیم و بعد هم Circle رو انتخاب کرده و وارد نمای Front یا جلو میشیم.
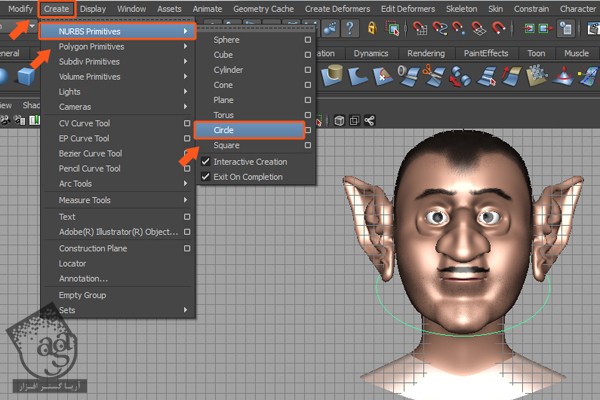
گام شصت ام
روی صفحه کلیک و درگ کرده و دایره رو رسم می کنیم. وارد Component Mode میشیم و شکل دایره رو به صورتی که می بینین تغییر میدیم.
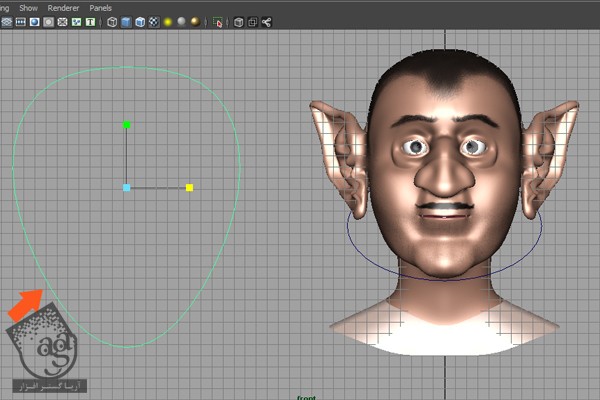
گام شصت و یکم
منحنی رو انتخاب کرده و اسمش رو میزاریم Face_GUI.
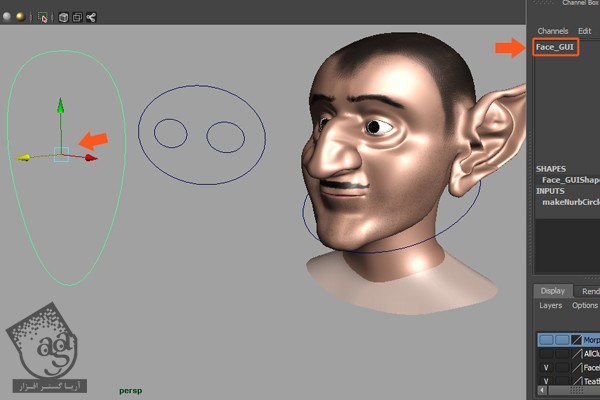
گام شصت و دوم
دستورهای Delete History و Freeze Transform رو اعمال می کنیم.

گام شصت و سوم
Head_Control رو انتخاب کرده و Ctrl+A رو فشار میدیم و Attribute Editor رو باز می کنیم. بعد هم روی فلش کنار Object Display کلیک می کنیم.
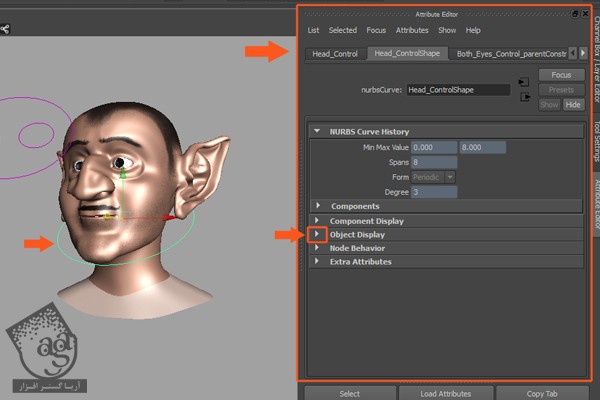
گام شصت و چهارم
روی فلش کنار Drawing Overrides کلیک می کنیم.

گام شصت و پنجم
Enable Overrides رو تیک می زنیم و با کلیک روی اسلایدر، رنگ قرمز رو برای Color در نظر می گیریم.
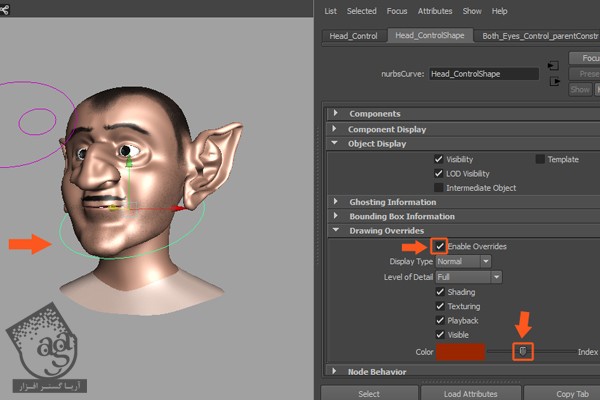
گام شصت و ششم
Both_Eyes_Control رو انتخاب کرده و کار قبلی رو تکرار می کنیم. فقط رنگ دیگه ای رو بهش اختصاص میدیم.
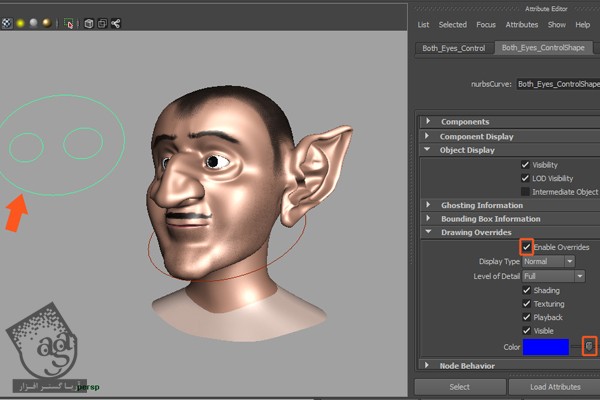
گام شصت و هفتم
با دنبال کردن همین تکنیک ها، رنگ تمام Control ها رو تغییر میدیم.
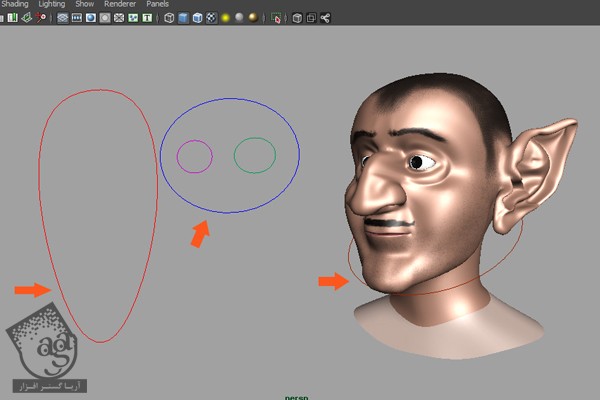
گام شصت و هشتم
در نهایت، فایل رو به صورت Morph Completed.mb ذخیره می کنیم. توی آموزش بعدی، چند تا Control دیگه برای GUI درست کرده و اون ها رو با Blend Shape ها به هم وصل می کنیم.

” آموزش Maya : ریگینگ چهره کاراکتر انسان – قسمت پنجم ” – به زودی
توصیه می کنم دوره های جامع فارسی مرتبط با این موضوع آریاگستر رو مشاهده کنید:
صفر تا صد آموزش آرنولد در مایا
صفر تا صد آموزش ریگینگ کاراکتر در مایا
صفر تا صد آموزش سینمافوردی – پک 1
صفر تا صد آموزش سینمافوردی – پک 2
دوره های آموزشی مرتبط
590,000 تومان
590,000 تومان
590,000 تومان
590,000 تومان
590,000 تومان
590,000 تومان
590,000 تومان
مطالب مرتبط
قوانین ارسال دیدگاه در سایت
- چنانچه دیدگاهی توهین آمیز یا بی ارتباط با موضوع آموزش باشد تایید نخواهد شد.
- چنانچه دیدگاه شما جنبه ی تبلیغاتی داشته باشد تایید نخواهد شد.




















































































سلام و روزتون به خیر من دیروز نوشتم آموزش شماره چهار نیست امروز دیدم . خواستم تشکر کنم . موفق باشید