No products in the cart.
آموزش Maya : طراحی وسایل آزمایشگاهی – قسمت اول

آموزش Maya : طراحی وسایل آزمایشگاهی – قسمت اول
توی این آموزش، طراحی وسایل آزمایشگاهی با Maya رو می بینیم. توی بخش اول، کار مدل سازی شکل ها و تنظیمات رو انجام دادیم و توی بخش دوم به تکمیل انیمیشن و اضافه کردن دود به صحنه پرداختیم. بیاین شروع کنیم!
با ” آموزش Maya : طراحی وسایل آزمایشگاهی ” با ما همراه باشید…
- سطح سختی: مبتدی
- مدت آموزش: 40 تا 50 دقیقه
- نرم افزار استفاده شده: Autodesk Maya
” آموزش Maya : طراحی وسایل آزمایشگاهی – قسمت اول “
” آموزش Maya : طراحی وسایل آزمایشگاهی – قسمت دوم “
گام اول
برای طراحی محفظه، از تصویر مرجع استفاده می کنیم و شکلی که طراحی می کنیم رو تا حد امکان به تصویر نزدیک می کنیم. توی اینترنت می تونین عکس های خیلی خوبی پیدا کنین. بعد از انتخاب تصویر مناسب، اون رو ذخیره کنین، حالا بر می گردیم سراغ مایا. وارد نمای Orthographic میشیم و مسیر View > Image Plane > Import Image رو دنبال می کنیم.
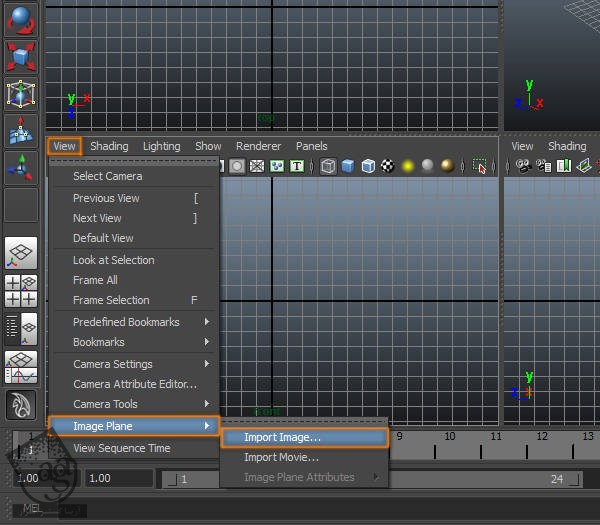
گام دوم
تصویری که انتخاب کردیم، توی پس زمینه به نمایش در میاد.
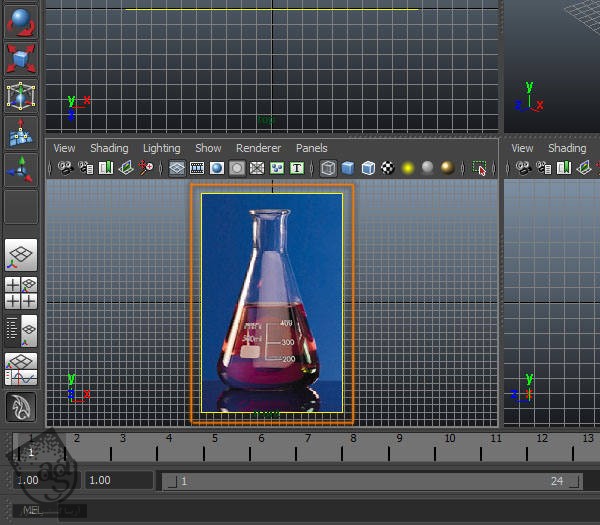
گام سوم
اگه وارد نمای پرسپکتیو بشیم، می تونیم تصویر رو به صورت یک پلان مشاهده کنیم. اما نباید اجازه بدیم تصویر توی هیچ نمایی دیده بشه. بریا مخفی کردن تصویر، میریم سراغ Attribute Editor و امکان Looking Through Camera رو تیک می زنیم.
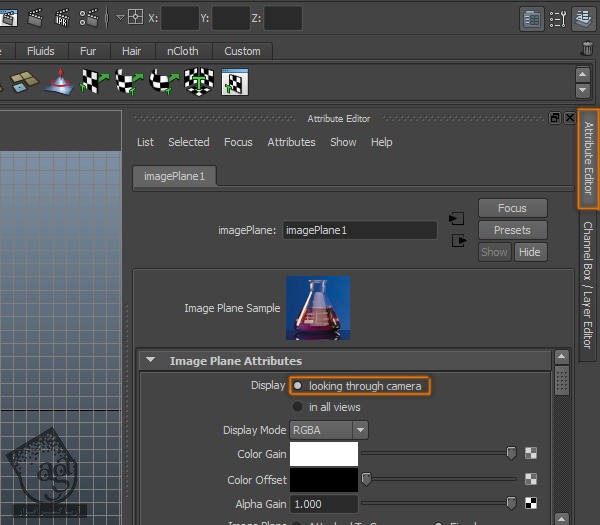
گام چهارم
موقعی که توی نمای Front هستیم، مسیر Create > EP Curve Tool رو دنبال می کنیم.
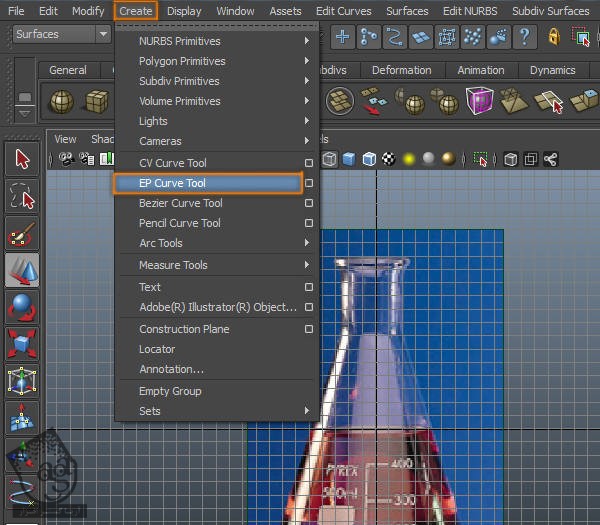
گام پنجم
روی دکمه Tool Settings که گوشه بالای سمت راست تصویر قرار داره، کلیک می کنیم.
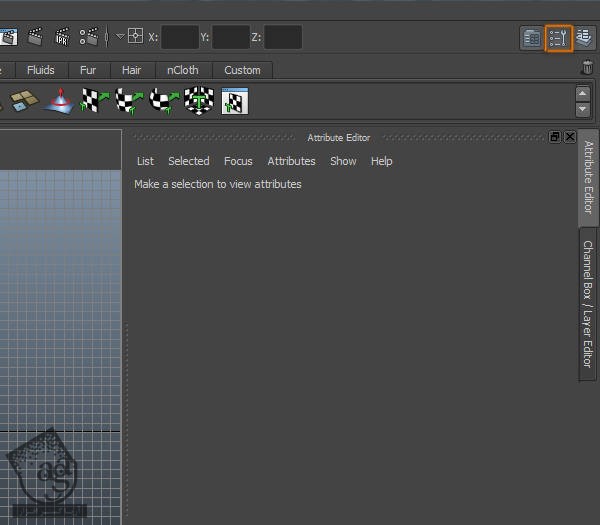
گام ششم
امکان 3 Cubic رو که توی پنجره Tool Settings ابزار EP Curve قرار داره، انتخاب می کنیم. این امکان بهمون اجازه میده ه یک منحنی با گوشه های گرد ایجاد کنیم.
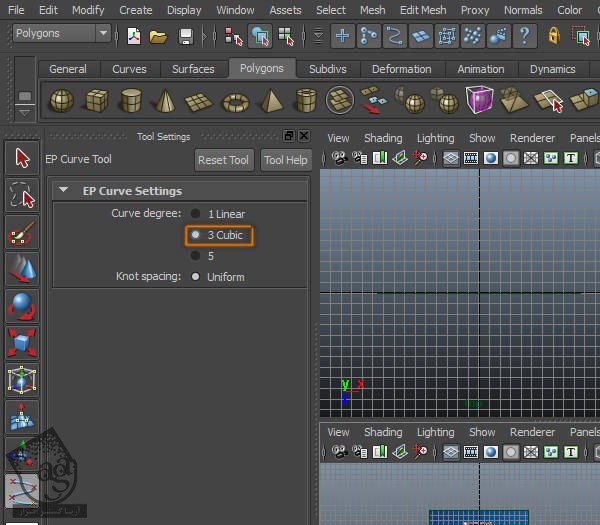
گام هفتم
این منحنی رو به شکل محفظه ای که توی پس زمینه قرار داره؛ هماهنگ می کنیم. نکته: یادتون باشه که شکل رو با محتوای ظرف هم هماهنگ کنین.
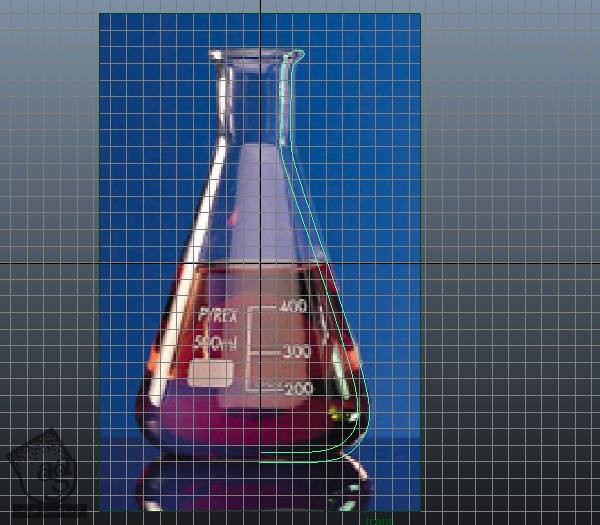
گام هشتم
توی منوی Surfaces، مسیر Surfaces > Revolve رو دنبال می کنیم.
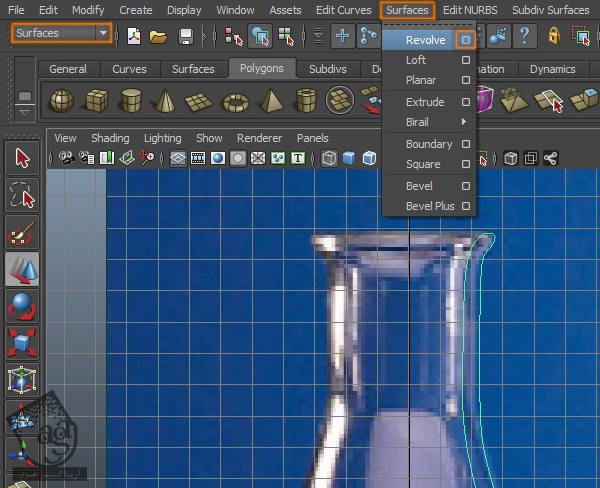
گام نهم
داخل بخش Revolve Options، مقدار Segments روتا 16 افزایش میدیم. Output Geometry رو روی Polygons و Tessellation Method رو روی Control Points قرار میدیم. این تنظیمات مربوط به زمانی هست که باید شکل رو به جای NURBS از Polygons درست کنیم. چون که nDynamics فقط با Polygons کار می کنه.
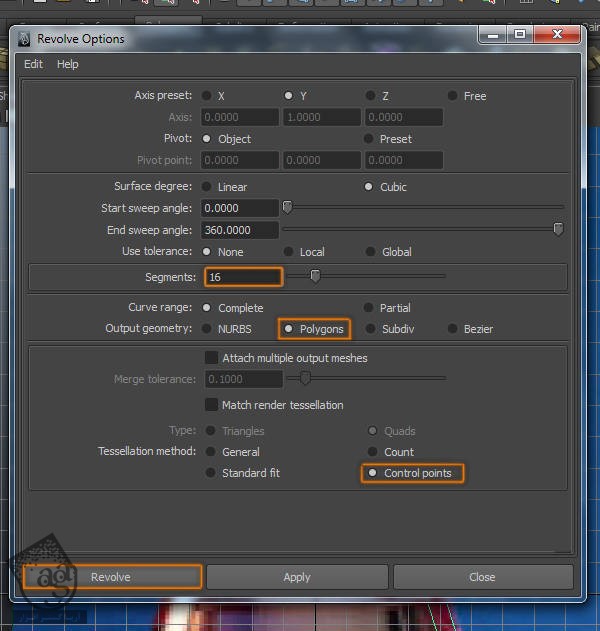
گام دهم
موقعی که روی Revolve کلیک می کنیم، منحنی که قبلا درست کردیم به Polygonal Container تبدیل میشه.
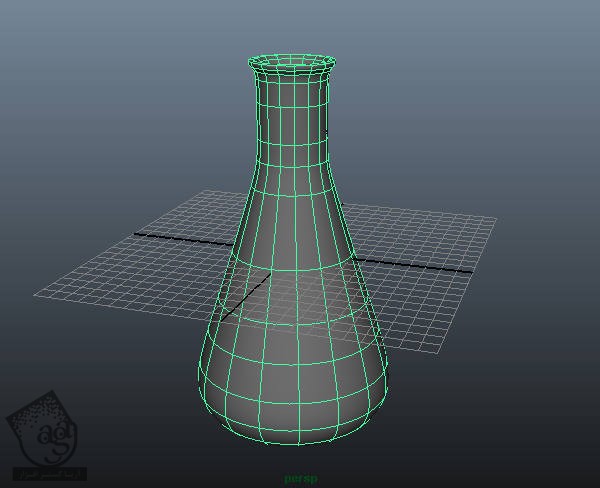
گام یازدهم
حالا وارد مسیر Edit > Delete by Type > History میشیم. به این ترتیب اتصال بین ظرف و منحنی برداشته میشه.
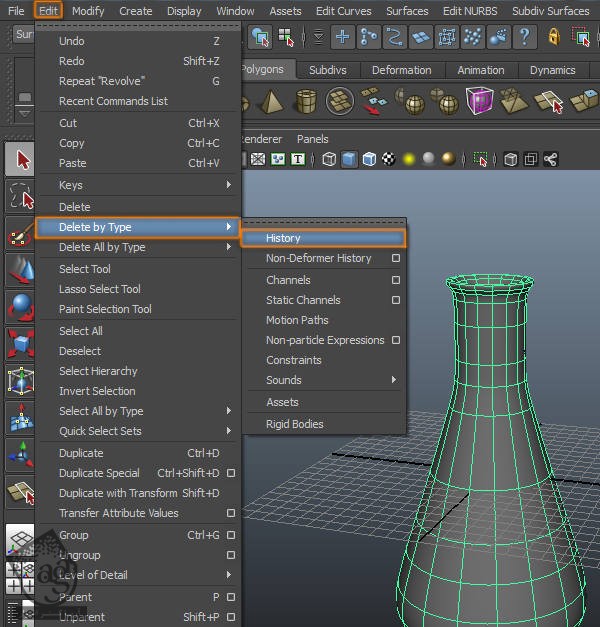
گام دوازدهم
منحنی رو انتخاب و بعد هم حذف می کنیم. اگه مرحله یازده رو به درستی پشت سر گذاشته باشیم، ظرف ناپدید نمیشه.
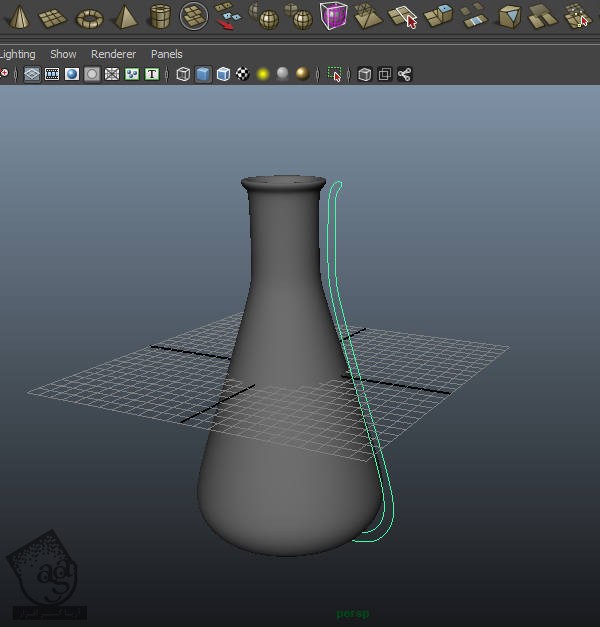
گام سیزدهم
مقیاس ظرف رو تغییر میدیم و اون رو به محلی که دوست داریم، منتقل می کنیم.
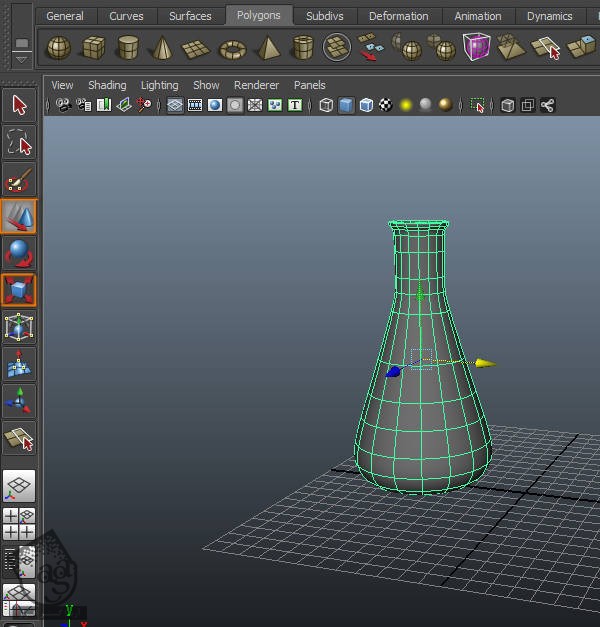
گام چهاردهم
وارد نمای Front میشیم.
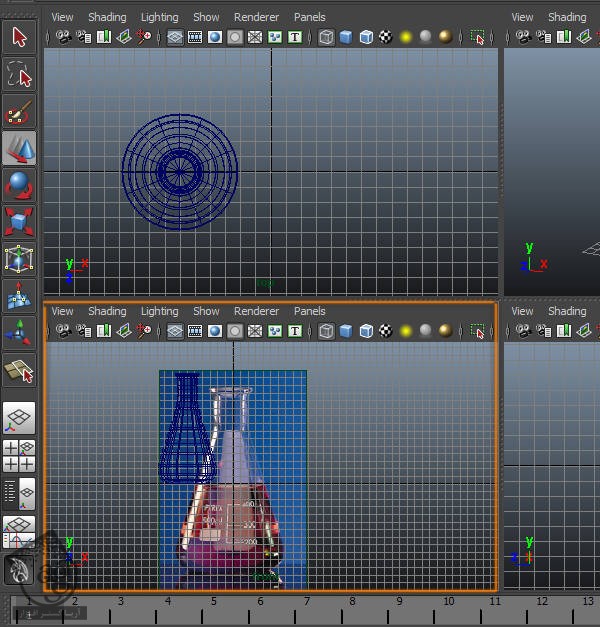
گام پانزدهم
مسیر Create > EP Curve Tool رو دنبال می کنیم.
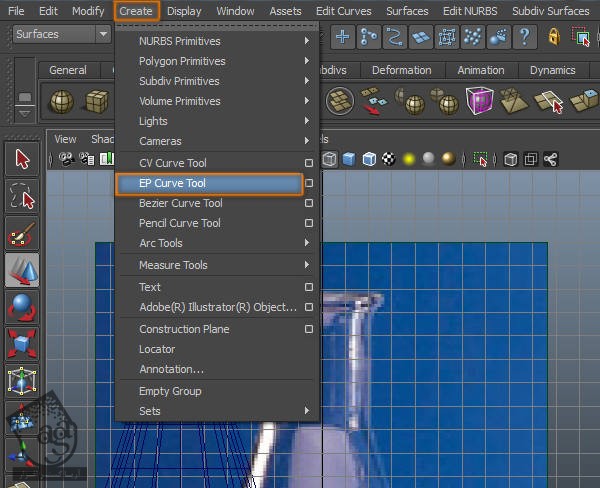
گام شانزدهم
یک منحنی به شکل دومین ظرف درست می کنیم.
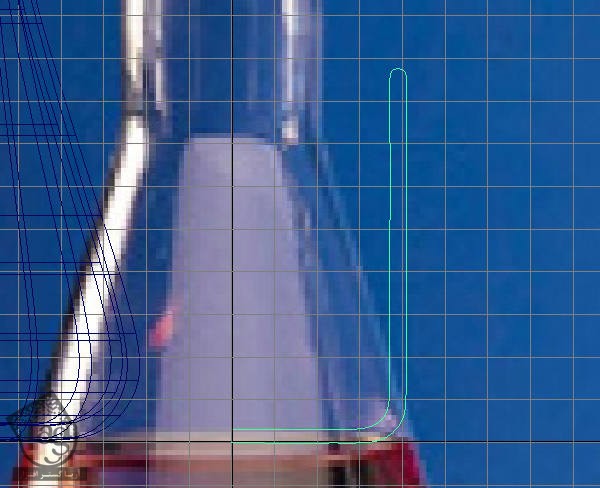
گام هفدهم
منحنی رو با همون امکاناتی که قبلا استفاده کردیم، Revolve می کنیم.
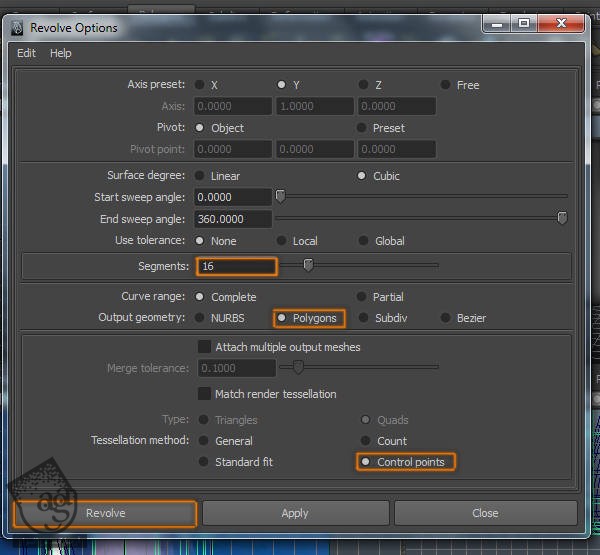
گام هجدهم
ظرف رو انتخاب می کنیم.

گام نوزدهم
وارد مسیر Edit > Delete by Type > History میشیم.
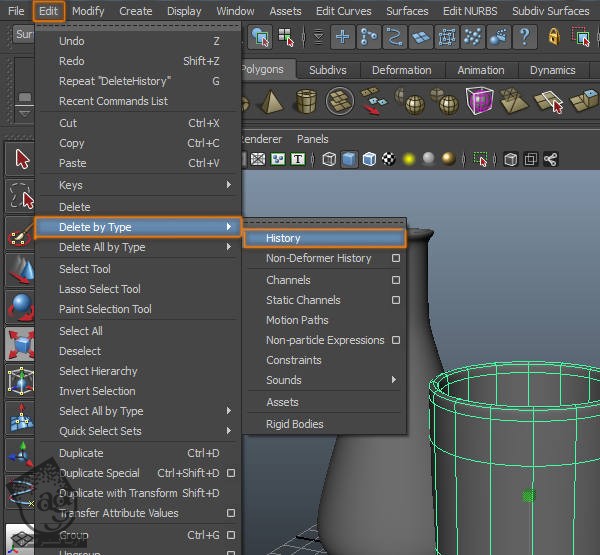
گام بیستم
Scale و Position ظرف رو مشخص می کنیم.
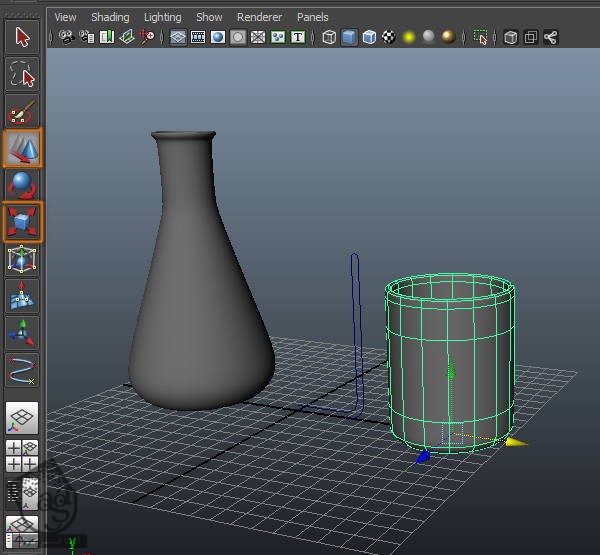
گام بیست و یکم
منحنی رو انتخاب و حذف می کنیم.
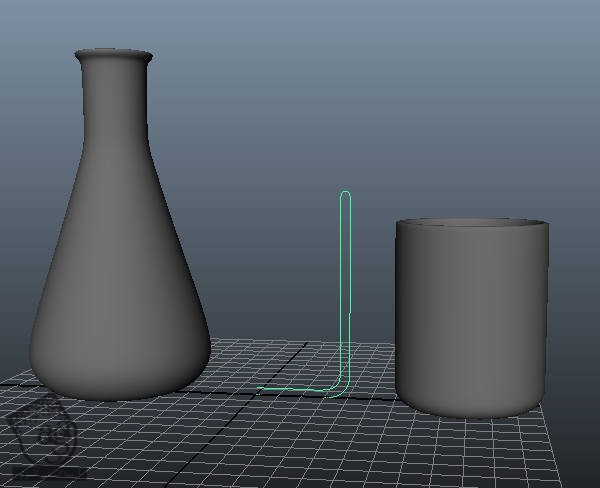
گام بیست و دوم
رئوس ظرف رو Selectable یا قابل انتخاب می کنیم.
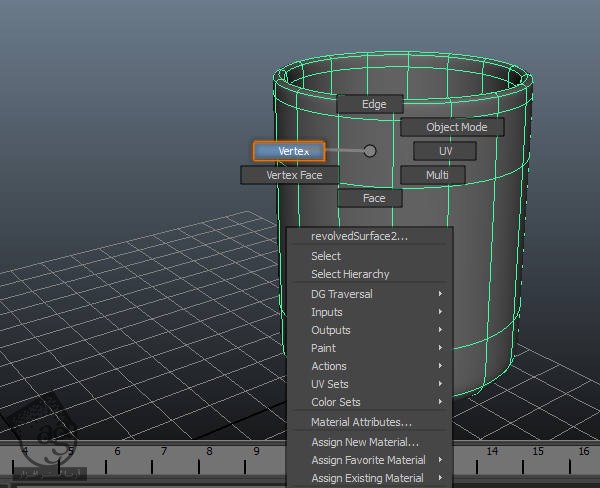
گام بیست و سوم
رئوس بالای ظرف رو انتخاب می کنیم.

گام بیست و چهارم
این رئوس رو در امتداد شکل بیرونی ظرف جا به جا می کنیم.
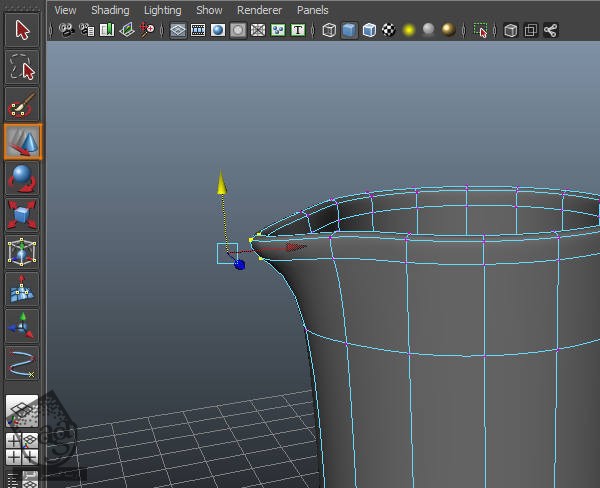
گام بیست و پنجم
همچنان که ظرف انتخاب شده، وارد مسیر Edit Mesh > Insert Edge Loop Tool میشیم.
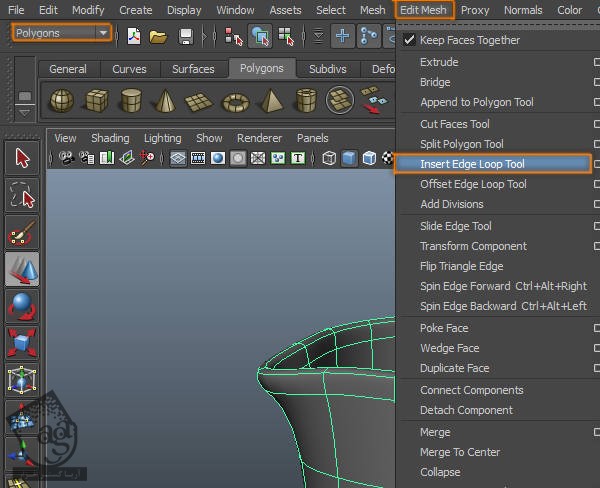
گام بیست و ششم
توی این مرحله، درست قبل از اینکه رئوس رو انتخاب کنیم، یک Edge Loop اضافه می کنیم. این طوری شکل ظرف هم صاف و صیقلی میشه. یادتون باشه که فرم ظرف رو به شکل دلخواه در بیارین. در این مورد می تونین آزادانه عمل کنین.
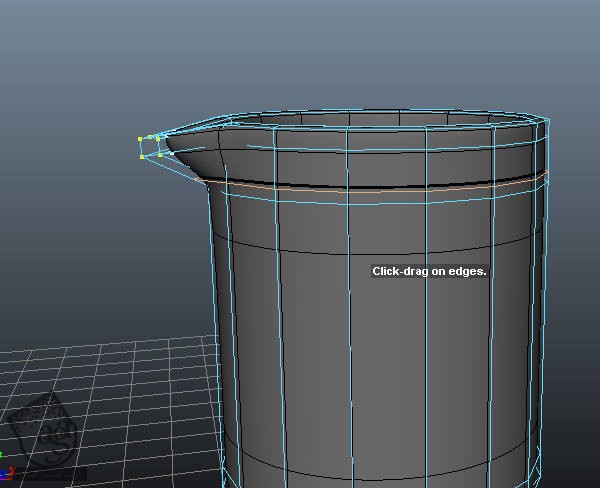
گام بیست و هفتم
این هم از ظاهر ظرف تا این مرحله.

گام بیست و هشتم
رئوس ظرف رو باز هم Selectable می کنیم.
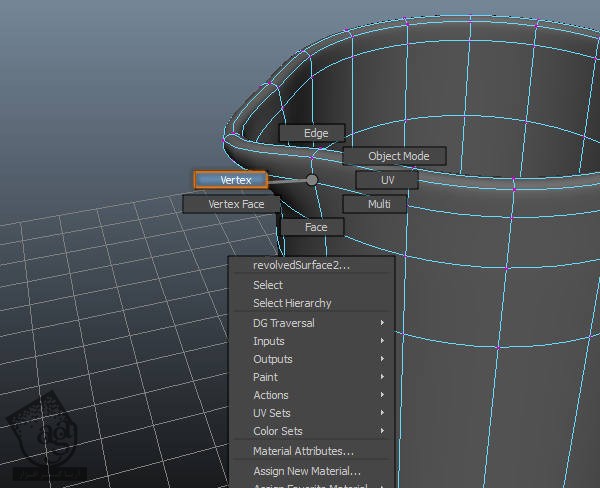
گام بیست و نهم
رئوس هر دو طرف بخش اکسترود شده ظرف رو انتخاب می کنیم.
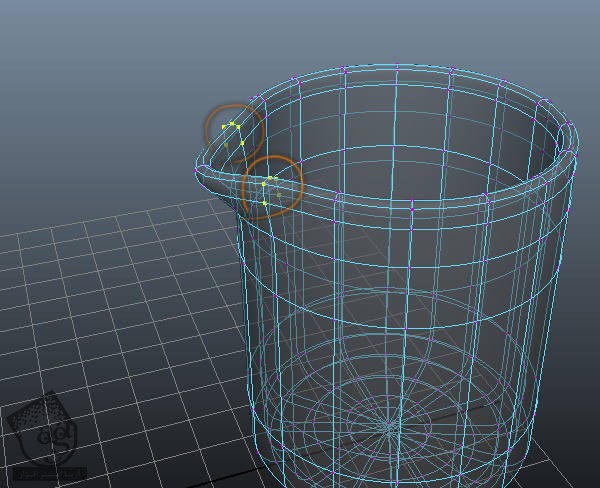
گام سی ام
ابزار Scale رو بر می داریم و رئوس رو در امتداد بخش داخلی ظرف، Scale می کنیم.
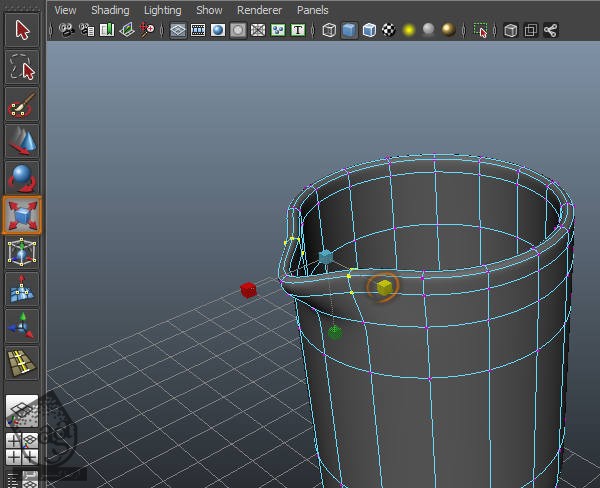
گام سی و یکم
این هم ظاهر ظرف تا این مرحله.

گام سی و دوم
مطمئن میشیم که هر دو ظرف دارای یک فاصله نسبت به زمین باشن.

گام سی و سوم
برای صحنه، یک پس زمینه درست می کنیم.
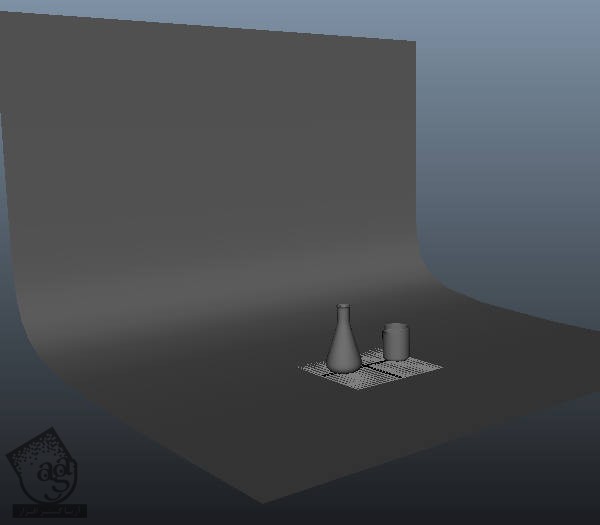
گام سی و چهارم
مسیر Window > Rendering Editors > Hypershade رو دنبال می کنیم.
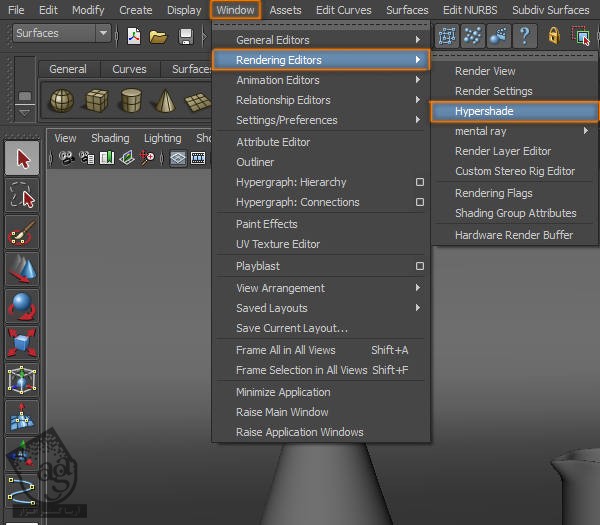
گام سی و پنجم
توی Hypershade، یک متریال Phong جدید درست می کنیم.
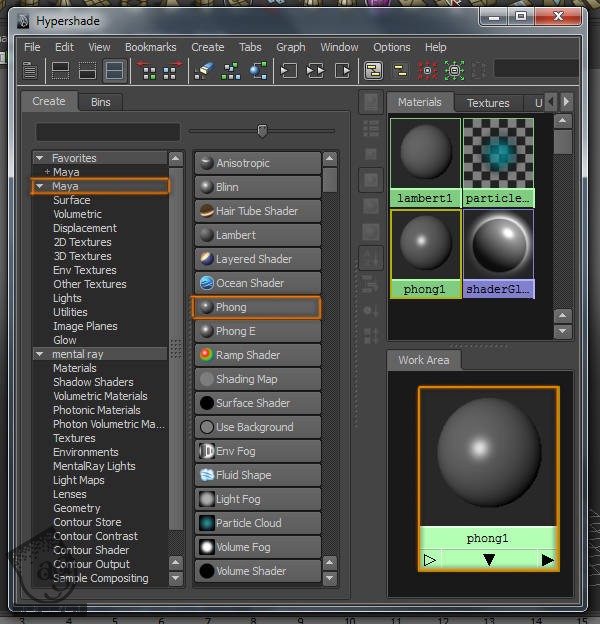
گام سی و ششم
Attribute Editor مربوط به متریال Phong رو انتخاب می کنیم. براش اسم میزاریم. رنگ مشکی رو براش در نظر می گیریم. Transparency رو روی سفید- خاکستری و Ambient Color رو روی مشکی قرار میدیم.
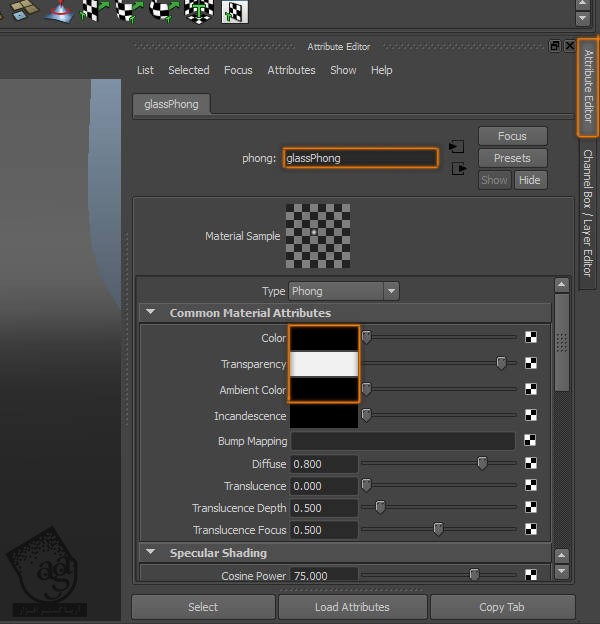
گام سی و هفتم
میریم سراغ بخش Specular Shading. حالا Cosine Power رو روی 75، Specular Color رو روی خاکستری و Reflectivity رو روی 0.380 قرار میدیم.
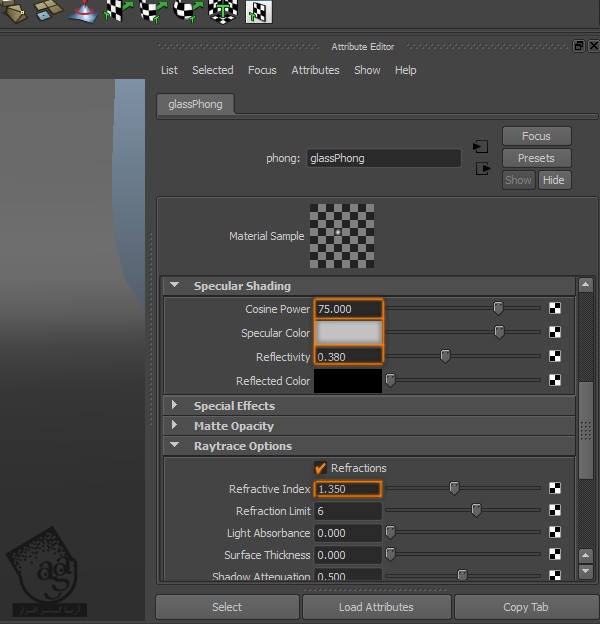
گام سی و هشتم
این متریال Phong رو به صحنه اضافه می کنیم.
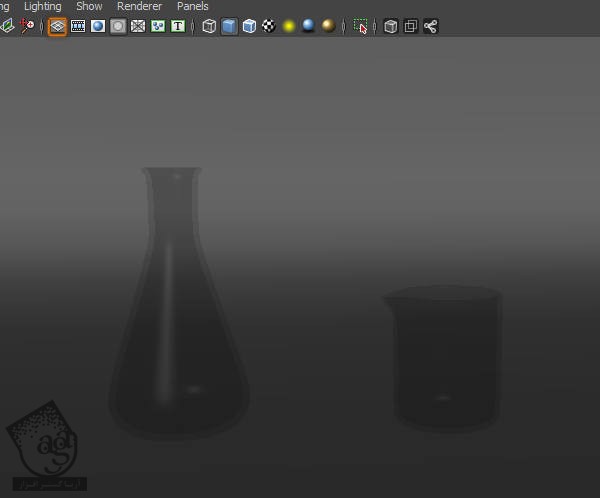
گام سی و نهم
مسیر Window > Outliner رو دنبال می کنیم.
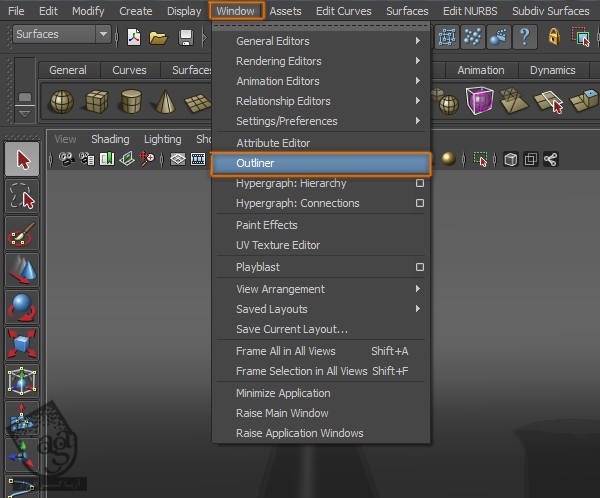
گام چهل ام
برای هر دو شکل اسم میزاریم.
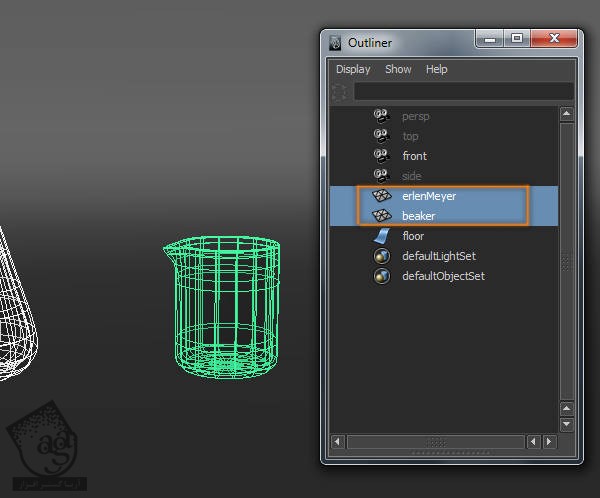
گام چهل و یکم
هر دو ظرف رو انتخاب می کنیم.
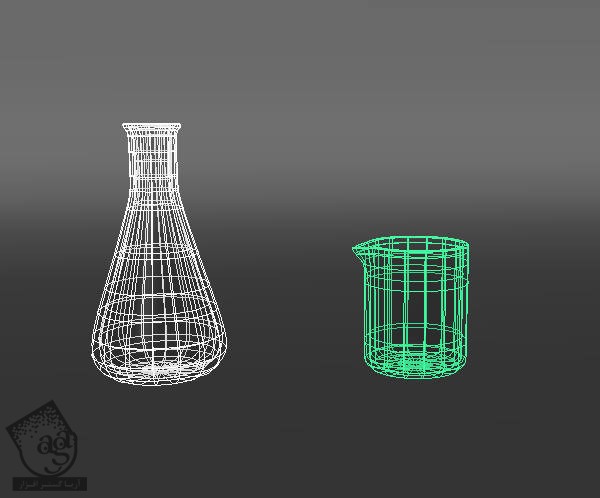
گام چهل و دوم
توی منوی nDynamics، مسیر nParticles > Create nParticles > Fill Object رو دنبال می کنیم و مطمئن میشیم که Water تیک داشته باشه.
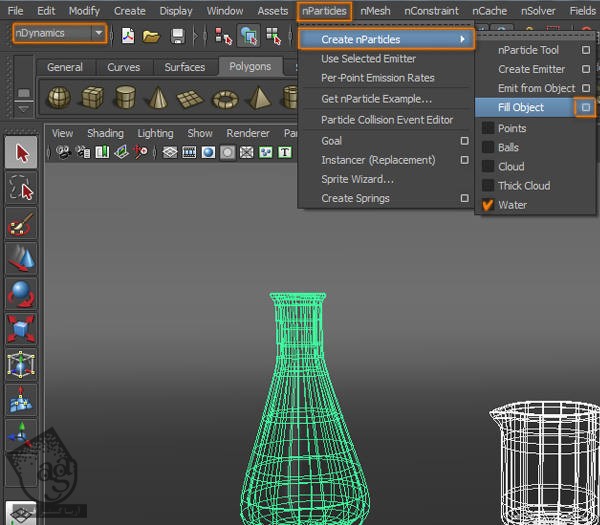
گام چهل و سوم
به این ترتیب، یک پنجره با nParticles ظاهر میشه. رزولوشن رو تا 30 و Max Y رو تا 6 افزایش میدیم. مطمئن میشیم که امکان Double Walled تیک داشته باشه. امکان Max Y، میزان پر بودن ظرف رو کنترل می کنه. یادتون باشه که آب فشرده میشه. بنابراین این مقدار باید حداقل نصف باشه.
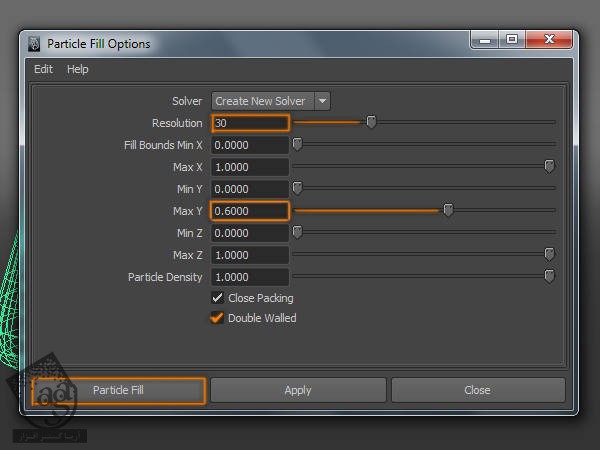
گام چهل و چهارم
موقعی که روی Particle Fill کلیک می کنیم، هر ود ظرف باید یک Particle System داشته باشن.

گام چهل و پنجم
طول این صحنه رو حداقل 600 فریم در نظر می گیریم.
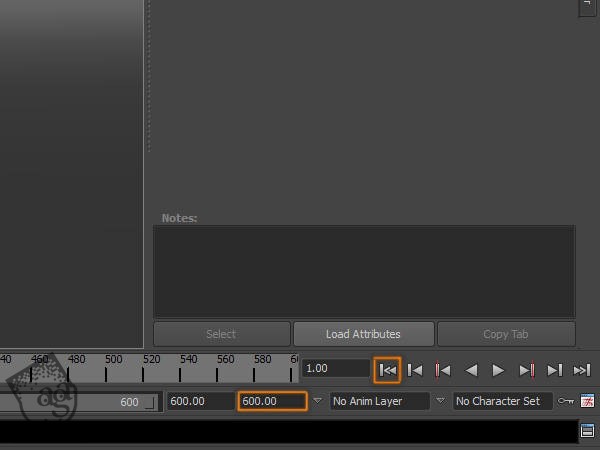
گام چهل و ششم
nParticle System رو انتخاب می کنیم و وارد Attribute Editor میشیم. مقدار Radius رو تا 340 افزایش میدیم. این مقدار بسته به اندازه صحنه فرق می کنه. توی بخش Collissions، عدد 0.600 رو برای Collide Width Scale در نظر می گیریم. به این ترتیب ذرات فشرده میشن و آب ظاهر واقعی تری به خودش می گیره.
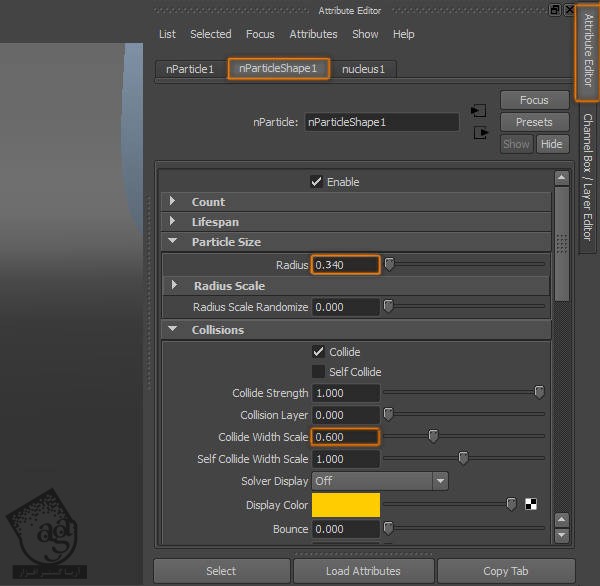
گام چهل و هفتم
میریم سراغ بخش Liquid Simulation و عدد 0.600 رو برای Liquid Radius Scale در نظر می گیریم.
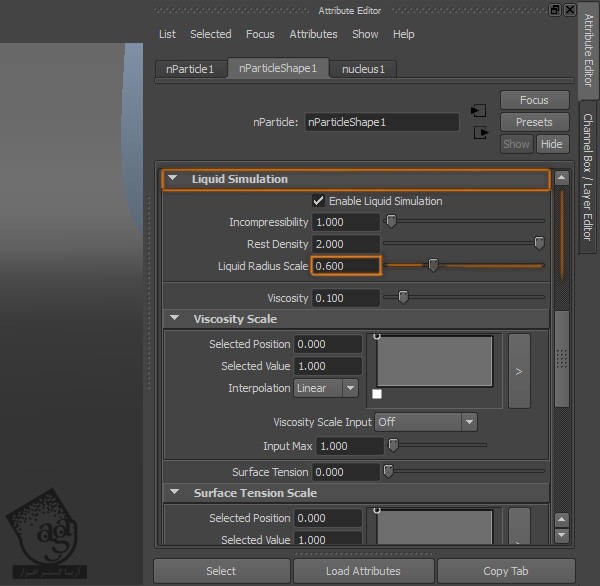
گام چهل و هشتم
میریم سراغ بخش Nucleus و عدد 10 رو برای Substeps در نظر می گیریم.
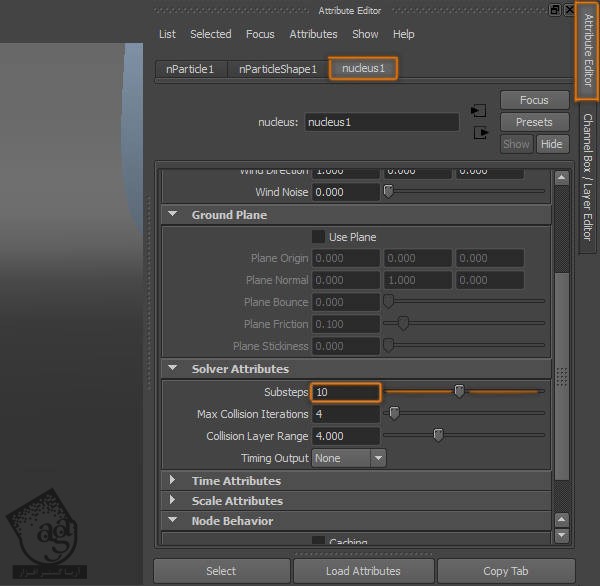
گام چهل و نهم
مسیر Create > Polygon Primitives > Cube رو دنبال می کنیم.
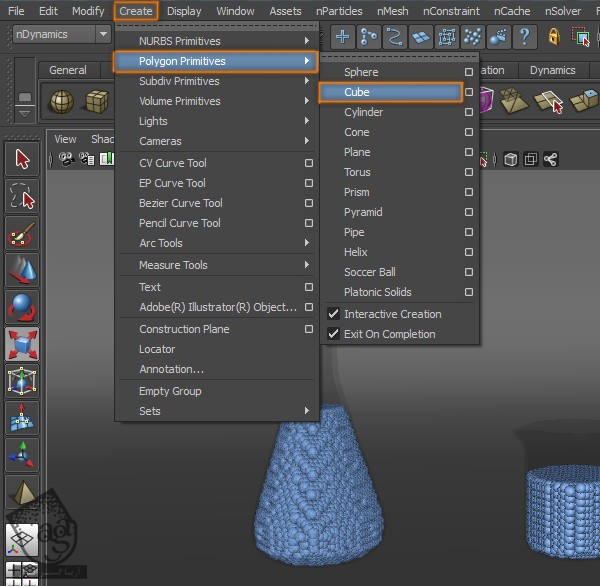
گام پنجاه ام
دو تا مکعب درست می کنیم و اون ها رو بالای ظرف ها قرار میدیم. این دو تا مکعب به عنوان درپوش عمل می کنن.

گام پنجاه و یکم
هر دو ظرف و درپوش رو انتخاب می کنیم.

گام پنجاه و دوم
توی منوی nDynamics، مسیر nMEsh > Create Passive Collider رو دنبال می کنیم. این طوری اشیا به هم بر خورد می کنن.

گام پنجاه و سوم
انیمیشن رو پخش می کنیم.
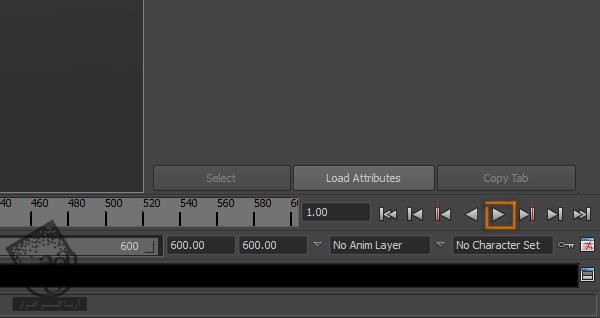
گام پنجاه و چهارم
موقعی که ذرات ثابت میشن، انیمیشن رو متوقف می کنیم.
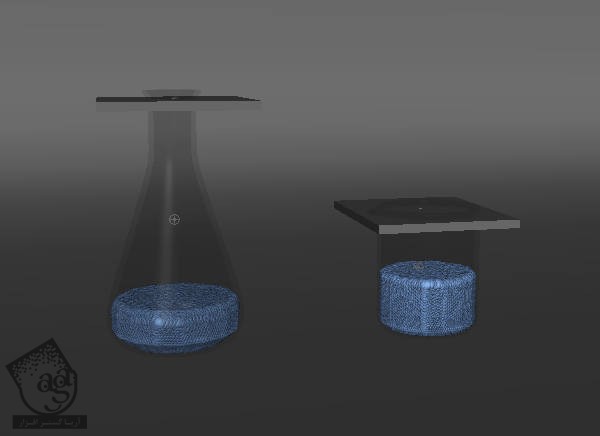
گام پنجاه و پنجم
nParticle System رو انتخاب می کنیم و وارد مسیر nSolver > Initial State > Set from Current میشیم. این کار باعث میشه که آب توی همون موقعیت باقی بمونه.
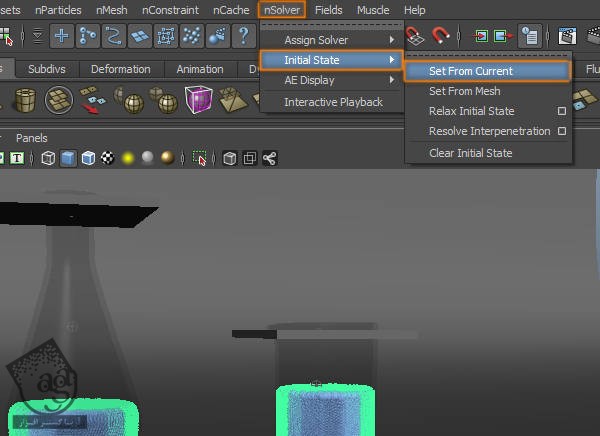
گام پنجاه و ششم
مکعب هایی که درست کردیم رو حذف می کنیم.
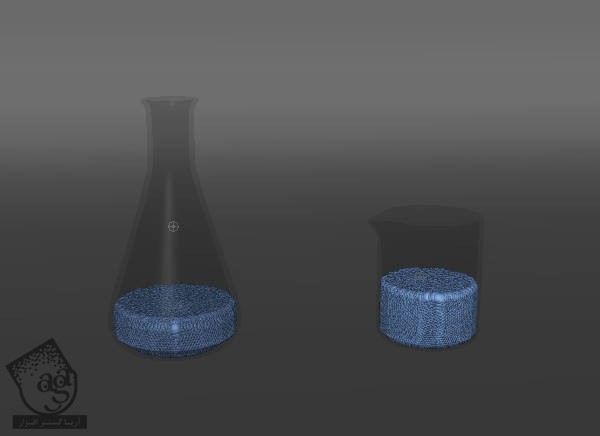
گام پنجاه و هفتم
توی منوی View، مسیر Show > nParticels رو دنبال می کنیم. این طوری آب مخیف میشه و می تونیم انیمیشن ظرف رو سریع تر تمام کنیم.
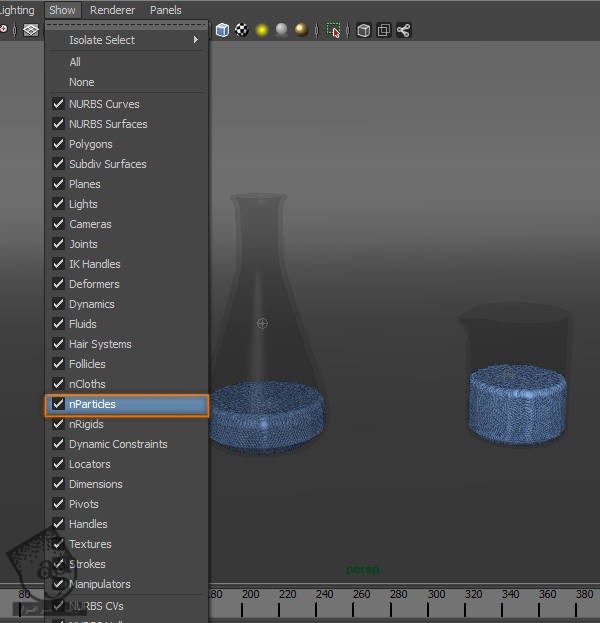
گام پنجاه و هشتم
آب نباید دیده بشه.
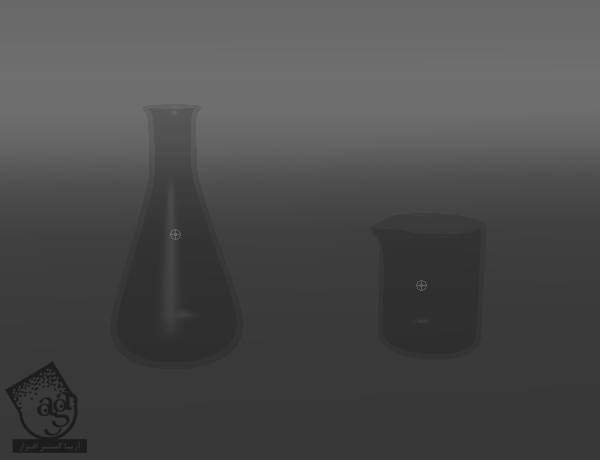
گام پنجاه و نهم
ظرف رو متحرک می کنیم.
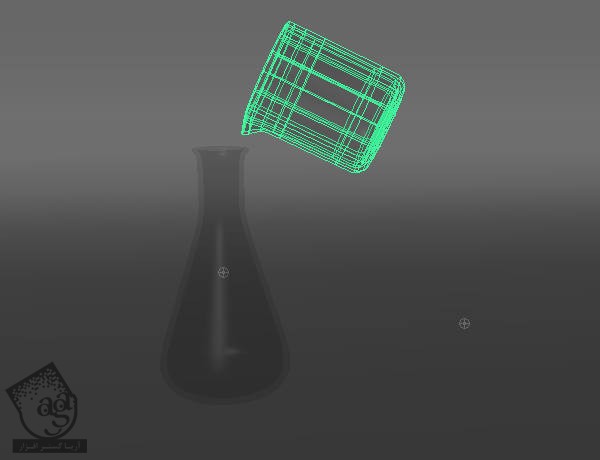
گام شصت ام
انیمیشن رو Rewind می کنیم.
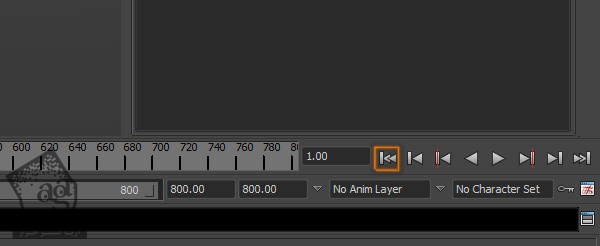
گام شصت و یکم
مطمئن میشیم که آب رو بار دیگه Visible کنیم. بنابراین وارد مسیر Window > Playblast میشیم.
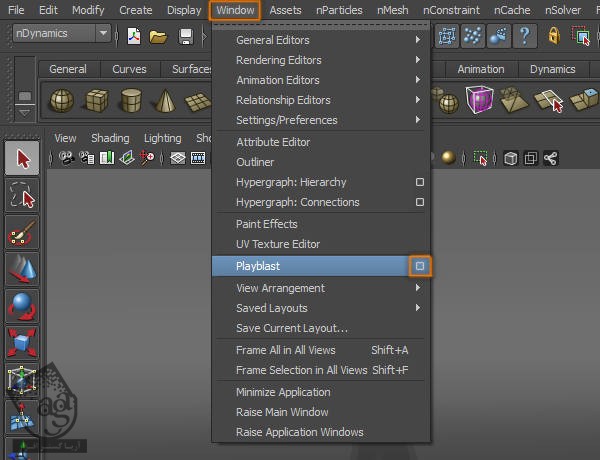
گام شصت و دوم
بازه زمانی و محل ذخیره سازی رو مشخص می کنیم و Playblast رو می زنیم.
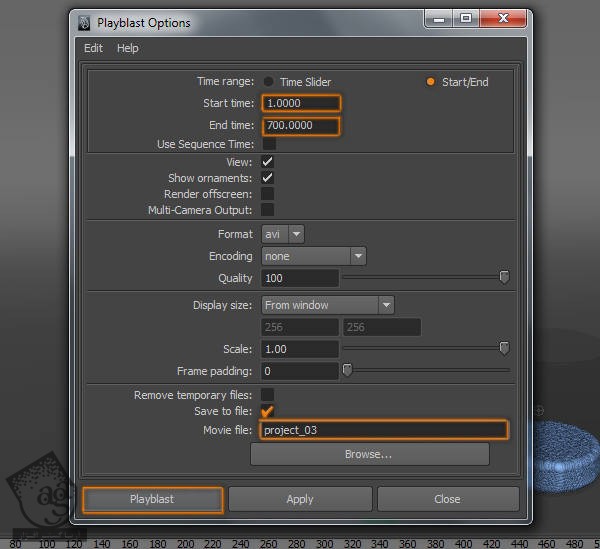
گام شصت و سوم
این هم از فایل انیمیشن. حرکت آب رو چک می کنیم. اگه درست نبود، انیمیشن ظرف رو تنظیم می کنیم و یک Playblast دیگه انجام میدیم. من این کار رو ده بار انجام دادم تا به نتیجه دلخواه رسیدم.
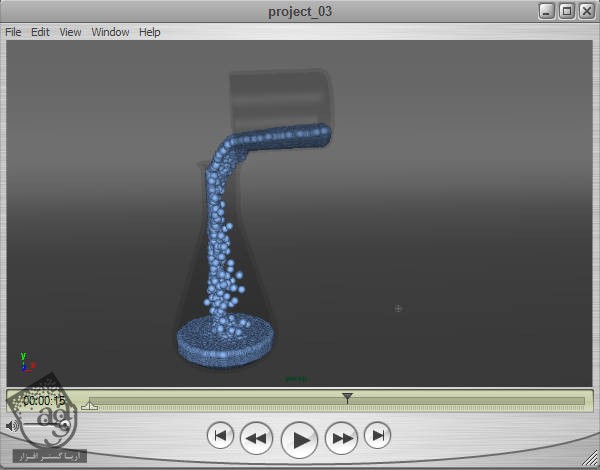
” آموزش Maya : طراحی وسایل آزمایشگاهی – قسمت دوم “
دوره های آموزشی مرتبط
590,000 تومان
590,000 تومان
590,000 تومان
590,000 تومان
590,000 تومان
590,000 تومان
590,000 تومان
مطالب مرتبط
قوانین ارسال دیدگاه در سایت
- چنانچه دیدگاهی توهین آمیز یا بی ارتباط با موضوع آموزش باشد تایید نخواهد شد.
- چنانچه دیدگاه شما جنبه ی تبلیغاتی داشته باشد تایید نخواهد شد.




















































































ببخشید میگم میشه این وسایل هارو به یونیتی منتقل کرد؟