No products in the cart.
آموزش Maya : مدل سازی الماس – قسمت اول

آموزش Maya : مدل سازی الماس – قسمت اول
توی این آموزش، مدل سازی الماس رو با Maya با هم می بینیم و با ابزارها و تکنیک های مورد نیاز آشنا میشیم. بیاین شروع کنیم!
با ” آموزش Maya : مدل سازی الماس ” با ما همراه باشید…
- سطح سختی: متوسط
- مدت آموزش: 60 تا 80 دقیقه
- نرم افزار استفاده شده: Autodesk Maya
فایل های تمرین- Project Files
دانلود فایل های استفاده شده در این دوره – Project Files
گام اول
وارد مسیر File > Project > New میشیم و یک پروژه جدید برای مدل سازی الماس درست می کنیم. اسم مورد نظر رو براش در نظر می گیریم. بعد هم روی Use Defaults و در نهایت هم روی Accept کلیک می کنیم.

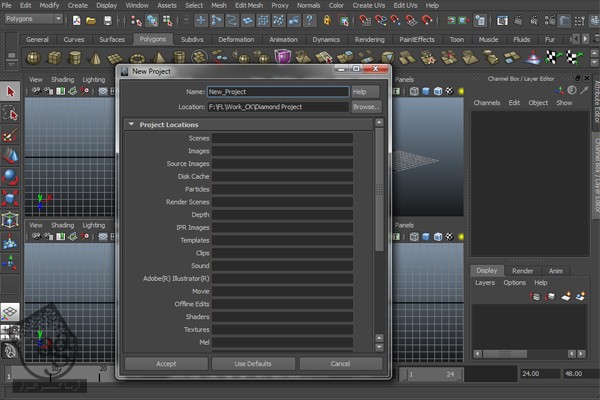
گام دوم
وارد نمای Top یا بالا میشیم و یک Cone یا مخروط رسم می کنیم. Subdivision Axis رو روی 16 و Subdivision Cap رو روی 2 قرار میدیم. برای اینکه بهتر بتونیم کار کنیم، از ابزار Magnifier برای بزرگنمایی استفاده می کنیم.
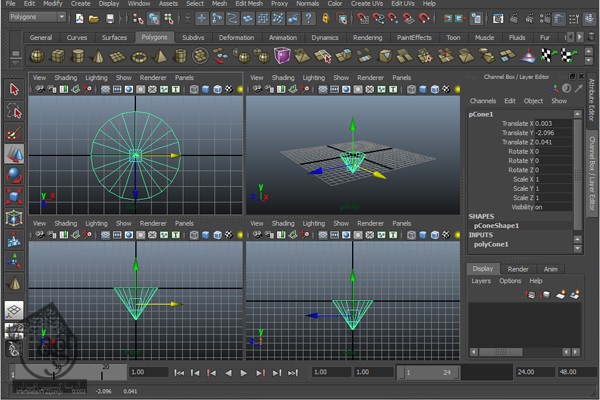
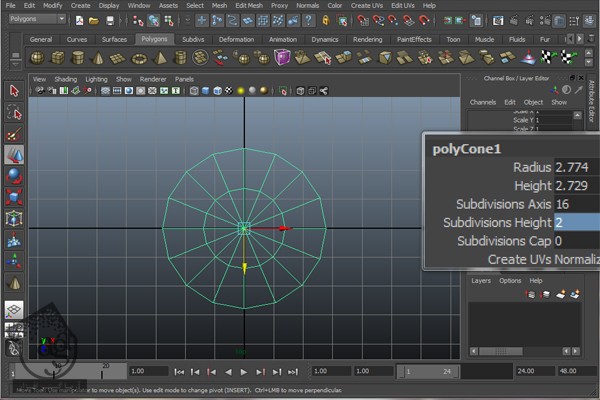
گام سوم
دکمه 5 روی کیبورد رو فشار میدیم و Smooth Shade All رو فعال می کنیم. وارد نمای Perspective میشیم. بعد هم میریم سراغ Vertex Mode و تمام رئوس بالایی هرم رو انتخاب کرده و اون رو یک مقدار به سمت بالا درگ می کنیم.
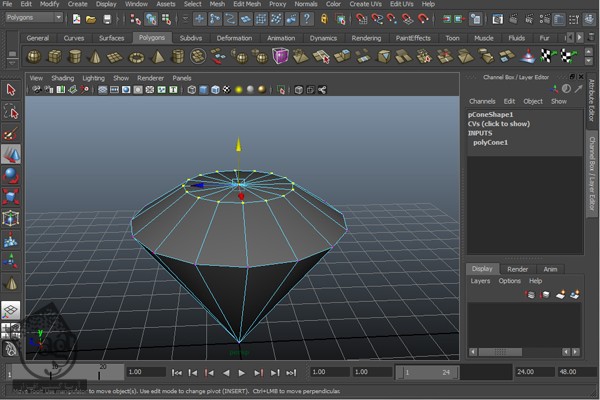
گام چهارم
یک مقدار این روئوس رو به سمت بیرون Scale می کنیم. برای بهتر شدن نتیجه می تونیم از تصاویر مرجع کمک بگیریم و شکل الماس رو از اونجا مشاهده کنیم.
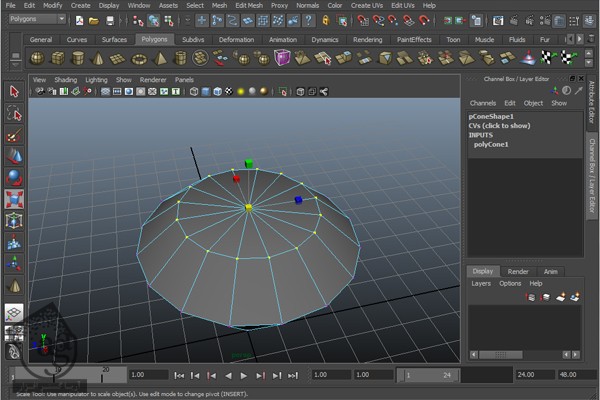
گام پنجم
بعد هم راس پایینی رو انتخاب کرده و اون رو یک مقدار به سمت بالا درگ می کنیم. از اونجایی که قسمت پایینی الماس معمولا کوتاه هست، شکلی که درست کردیم عالی شده.
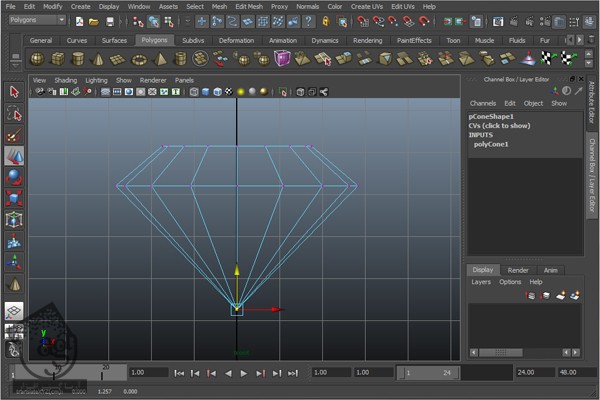
گام ششم
وارد مسیر Edit Mesh > Insert Edge Loop Tool میشیم و یک Edge Loop نزدیک به Edge Loop میانی اضافه می کنیم.
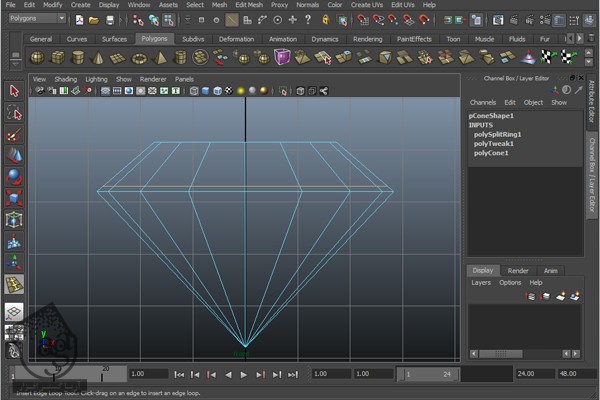
گام هفتم
این Edge Loop رو به سمت بیرون Scale می کنیم تا با طرف دیگه هم برابر بشه.

گام هشتم
8 تا Edge Loop که در زیر مشخص شدن، از بالا انتخاب کرده و اون ها رو حذف می کنیم چون دیگه بهشون نیازی نداریم.
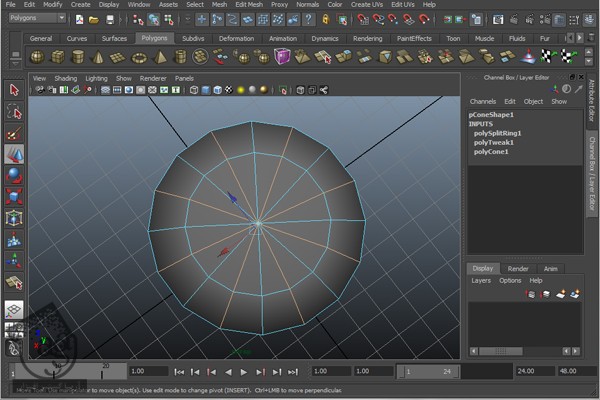
گام نهم
وارد مسیر Edit Mesh > Insert Edge Loop Tool میشیم و یک Edge Loop به صورتی که می بینین اضافه می کنیم. این Edge Loop بهمون کمک می کنه که برش های مهمی که روی الماس وجود دارن رو درست کنیم.
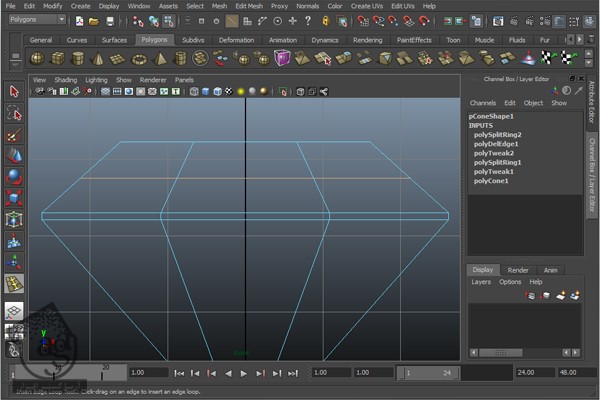
گام دهم
ابزار Split Polygon رو بر می داریم. برای این کار وارد مسیر Edit Mesh > Split Polygon Tool میشیم و یک برش به صورتی که در زیر می بینین رسم می کنیم. این کار رو هم برای سمت راست و هم سمت چپ تکرار می کنیم.
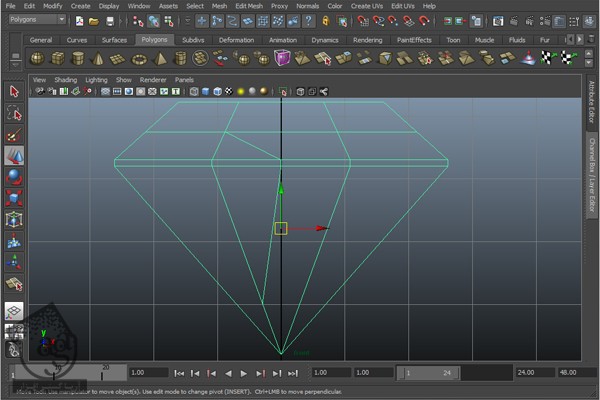
به این ترتیب، 4 تا مثلث ایجاد میشه.
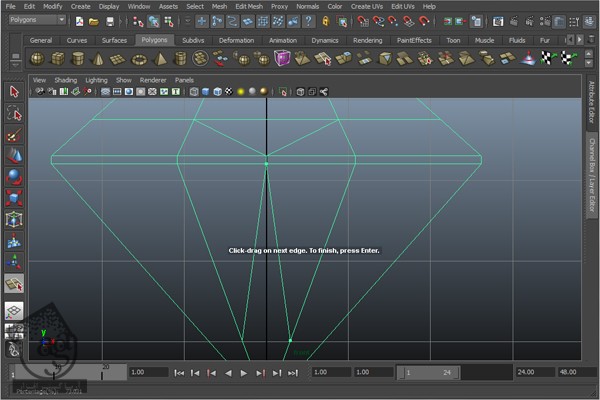
گام یازدهم
همون طور که در زیر می بینی، مثلث های بیشتری به بالای الماس اضافه می کنیم.
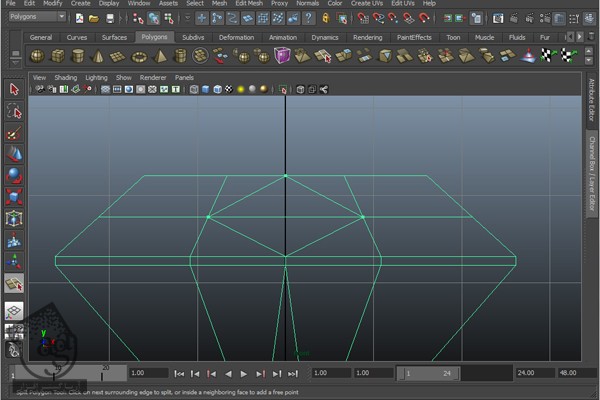
حالا لبه ای که وسط دو تا مثلث قرار داره رو حذف می کنیم.

گام دوازدهم
درست به همین شکل، شکل هایی رو اطراف مخروط اضافه می کنیم. برای این کار باز هم از ابزار Split Polygon کمک می گیریم.
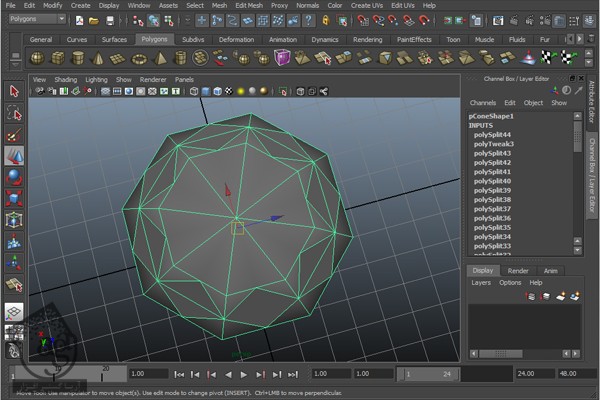
گام سیزدهم
وقتی این کار انجام شد، Edge Loop که توی تصویر می بینین رو انتخاب کرده و اون رو حذف می کنیم چون دیگه بهش نیازی نداریم.
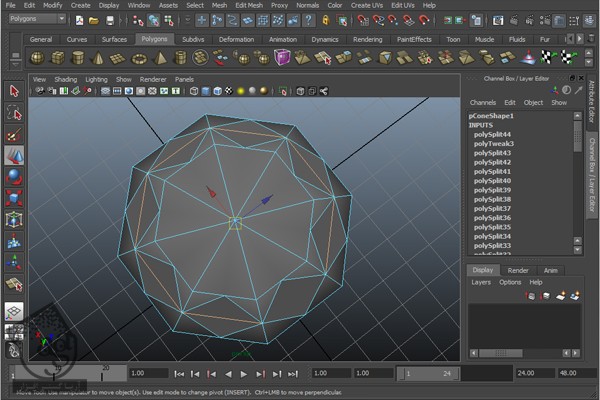
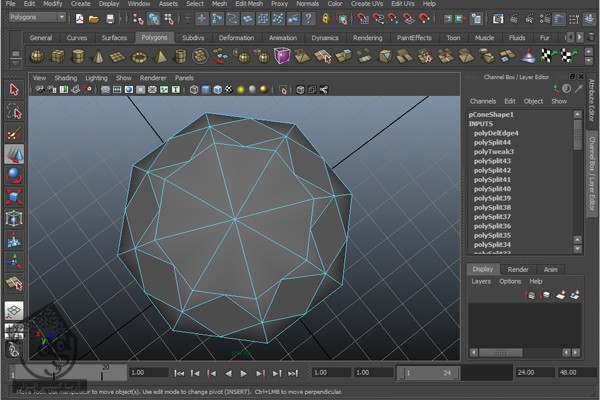
گام چهاردهم
تمام 8 تا لبه رو انتخاب کرده و اون ها رو هم حذف می کنیم.
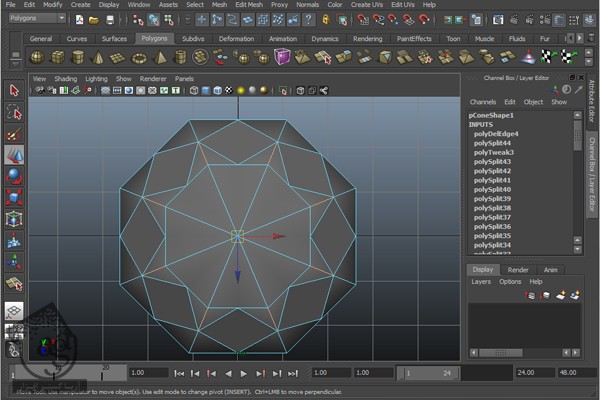
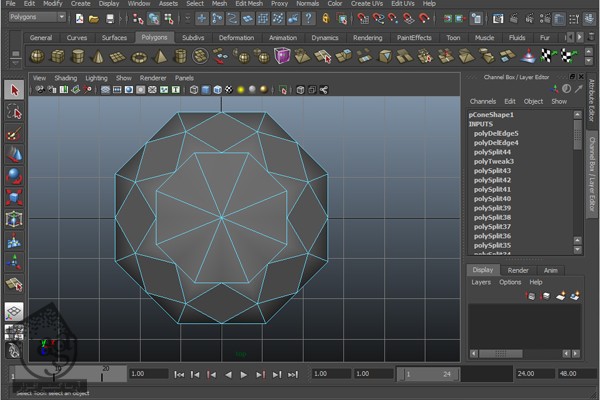
توصیه می کنم دوره های جامع فارسی مرتبط با این موضوع آریاگستر رو مشاهده کنید:
صفر تا صد آموزش آرنولد در مایا
صفر تا صد آموزش ریگینگ کاراکتر در مایا
صفر تا صد آموزش سینمافوردی – پک 1
صفر تا صد آموزش سینمافوردی – پک 2
گام پانزدهم
رئوس حاصل از حذف لبه ها رو انتخاب می کنیم.
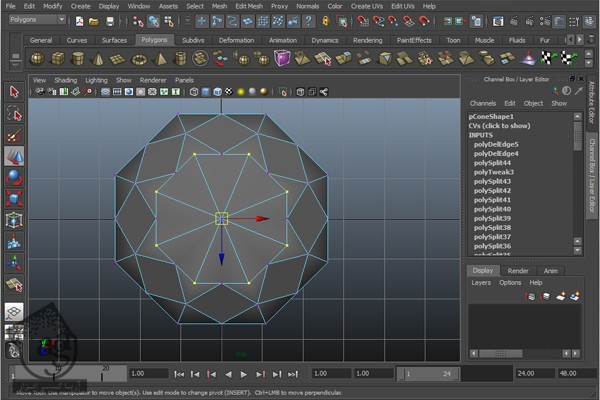
این رئوس رو به سمت داخل Scale می کنیم.
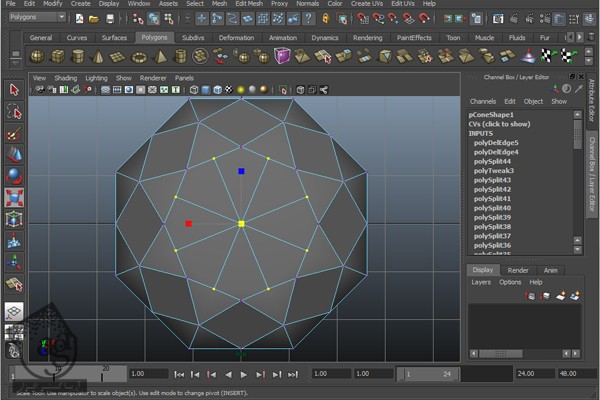
گام شانزدهم
بعضی از لبه ها رو توی نمای Top انتخاب کرده و اون ها رو یک مقدار به سمت خارج Scale می کنیم. این طوری الماس گردتر میشه.
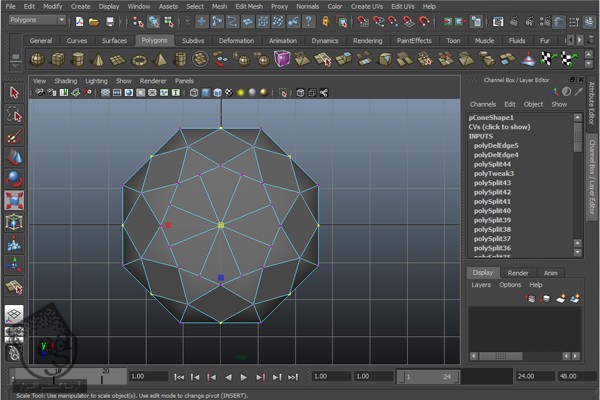
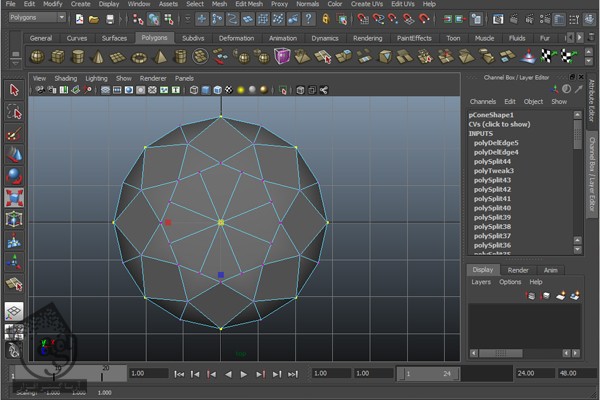
گام هفدهم
وارد مسیر Edit Mesh > Insert Edge Loop Tool میشیم و یک Edge Loop به صورتی که می بینین اضافه کرده و به این ترتیب، جزئیات بیشتری به الماس اضافه می کنیم.
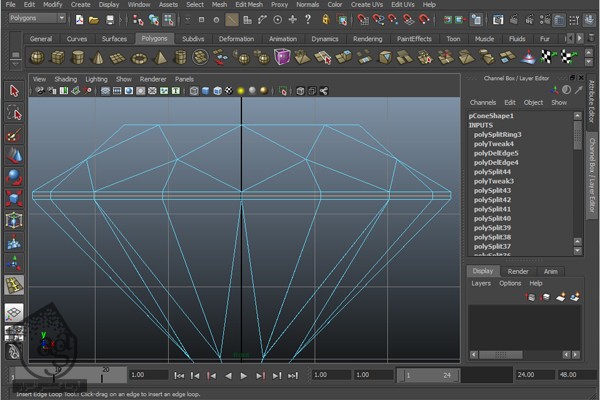
گام هجدهم
رئوس Edge Loop بیرونی رو به غیر از وسطی، انتخاب می کنیم.
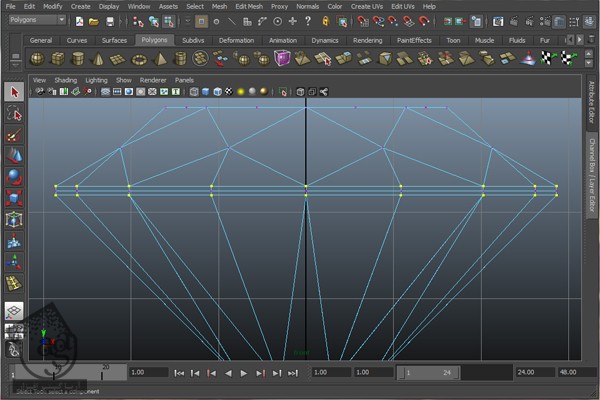
حالا وارد نمای Top میشیم و رئوس رو یک در میان از حالت انتخاب خارج می کنیم.
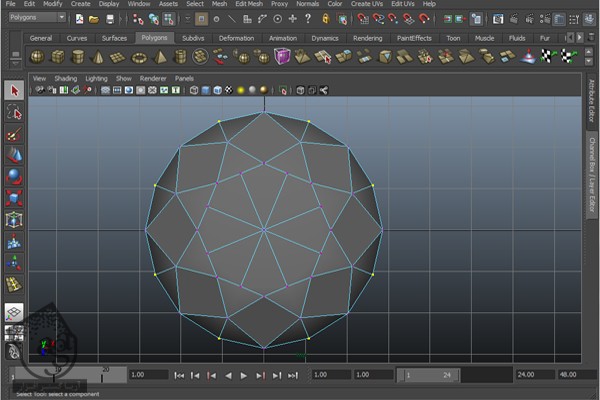
گام نوزدهم
این رئوس رو یک مقدار به سمت داخل Scale می کنیم. برای این کار از تصویر الماس به عنوان تصویر مرجع کمک می گیریم.
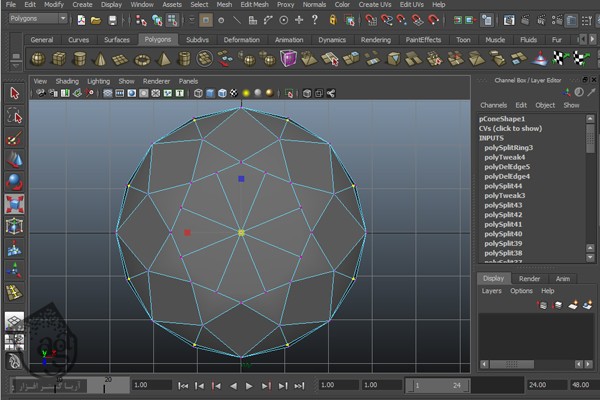
وارد نمای Front یا جلو میشیم و این رئوس رو به صورت عمودی Scale می کنیم.
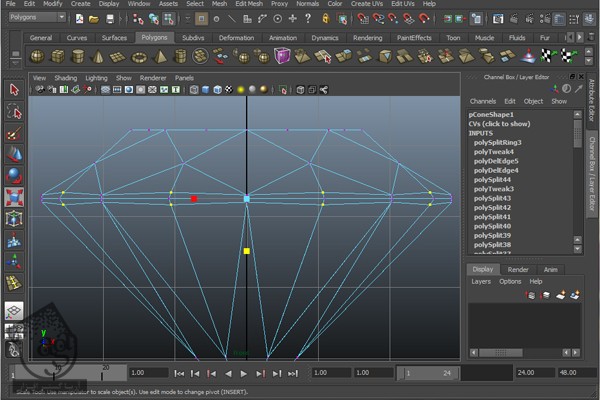
گام بیستم
لبه های بالایی الماس رو انتخاب کرده و اون ها رو حذف می کنیم چون که دیگه بهشون نیازی نداریم. یادتون باشه که دستور Smoothness رو روی اعمال اعمال نکنین. مدل الماس آماده ست.
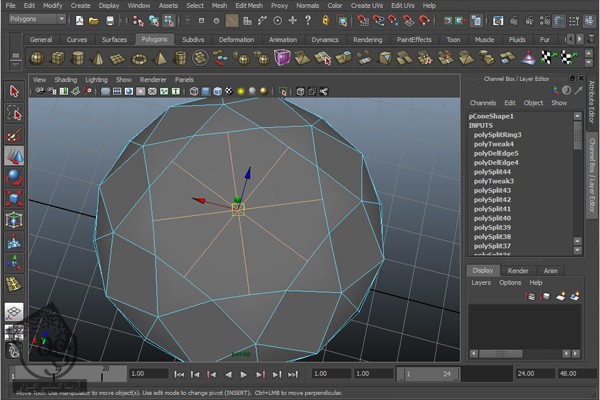
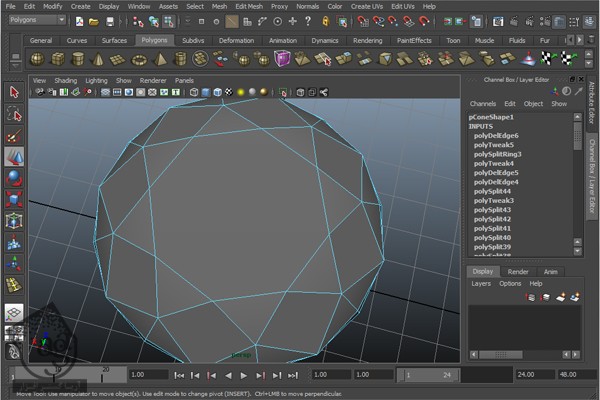
گام بیست و یکم
یک پلان جدید درست می کنیم. الماس رو روی این پلان قرار میدیم.
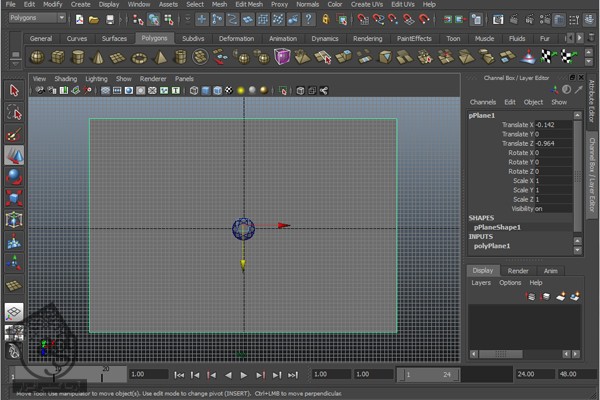
بعد از انجام این کار، الماس رو انتخاب می کنیم. Ctrl+D رو فشار داده و همون طور که می بینین، اون رو Duplicate می کنیم.
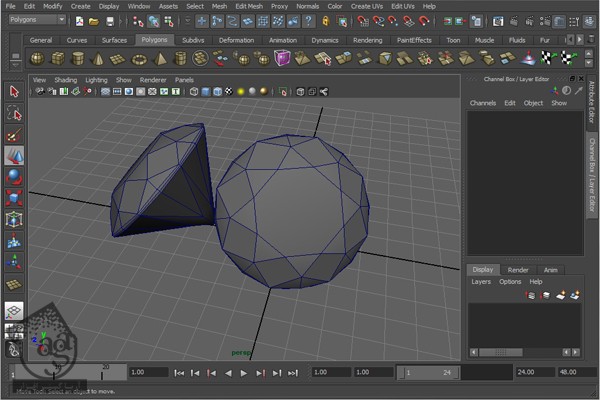
گام بیست و دوم
می خوایم نور و سایه به الماس ها اضافه کنیم. برای این کار باید تنظیمات صحنه رو تغییر بدیم. قبل از شروع، چند تا الماس دیگه به صحنه اضافه می کنیم. برای این کار، الماسی که مدل سازی کرده بودیم رو کپی کرده و اندازه اون رو تغییر میدیم.
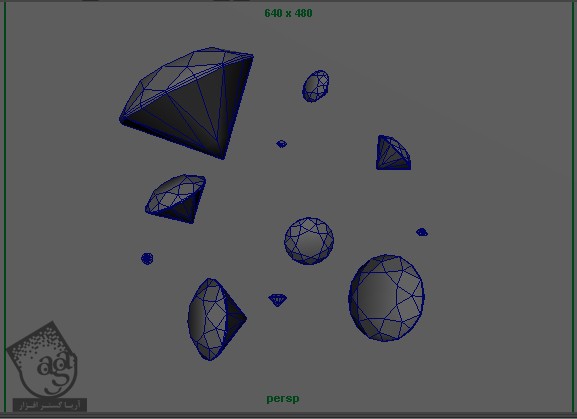
گام بیست و سوم
اول از همه، همون طور که می بینین، رنگ قرمز رو روی پلان اعمال می کنیم. از Lambert Shader هم براش استفاده می کنیم.
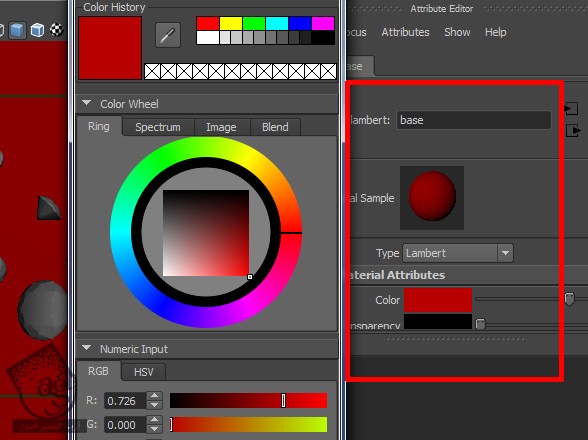
گام بیست و چهارم
Renderer رو روی Mental Ray قرار میدیم. بعد هم میریم سراغ کار با Hypershade.
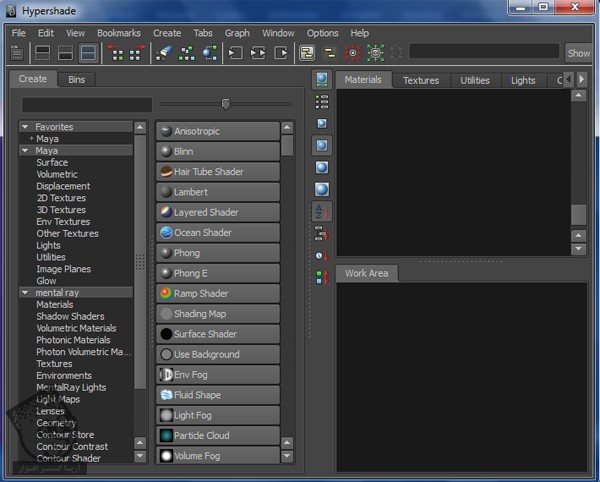
گام بیست و پنجم
وارد پنجره Hypershade میشیم. روی مثلث کنار Mental Ray کلیک کرده و mia_material_x رو انتخاب می کنیم.
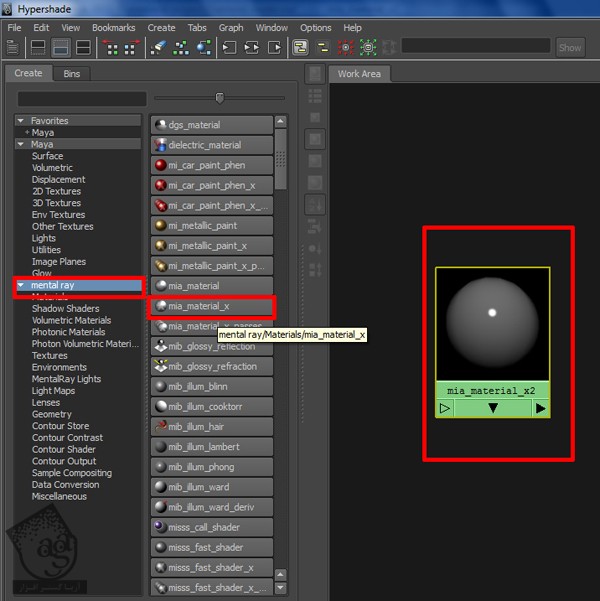
گام بیست و ششم
همچنان که mia_material انتخاب شده، Ctrl+A رو فشار میدیم تا همون طور که می بینین، پنجره Attribute Editor باز بشه.
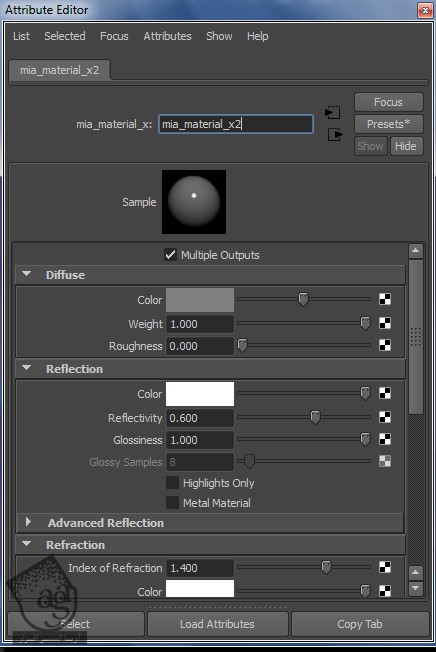
” آموزش Maya : مدل سازی الماس – قسمت دوم “
توصیه می کنم دوره های جامع فارسی مرتبط با این موضوع آریاگستر رو مشاهده کنید:
صفر تا صد آموزش آرنولد در مایا
صفر تا صد آموزش ریگینگ کاراکتر در مایا
صفر تا صد آموزش سینمافوردی – پک 1
صفر تا صد آموزش سینمافوردی – پک 2
دوره های آموزشی مرتبط
590,000 تومان
590,000 تومان
590,000 تومان
590,000 تومان
590,000 تومان
590,000 تومان
590,000 تومان
















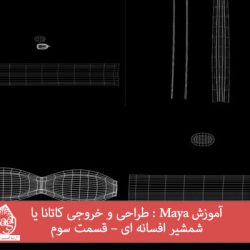



































































قوانین ارسال دیدگاه در سایت