No products in the cart.
آموزش Maya : مدل سازی طراحی داخلی حمام – بخش اول – قسمت دوم

آموزش Maya : مدل سازی طراحی داخلی حمام – بخش اول – قسمت دوم
توی این آموزش، مدل سازی طراحی داخلی حمام رو با استفاده از Maya با هم می بینیم و بعد هم از این طرح، خروجی می گیریم. صنایع مختلفی از مدل سازی و رندرینگ طراحی داخلی استفاده می کنن. بنابراین طراحی مناسب برای این صنایع، اهمیت زیادی داره و چالش بر انگیز هست. مدل سازی حمام با استفاده از Polygon ها، NURBS و افکت های نقاشی انجام میشه. فرآیند رندرینگ یا خروجی توسط Mental Ray و با استفاده از تکنیک هایی که منجر به ظاهری واقعی میشه، صورت می گیره. توی قسمت اول، بخشی از کار رو انجام دادیم. بیاین ادامه بدیم.
با ” آموزش Maya : مدل سازی طراحی داخلی حمام ” با ما همراه باشید…
این آموزش در دو بخش منتشر شده:
آموزش Maya : مدل سازی طراحی داخلی حمام – بخش اول – قسمت اول
آموزش Maya : مدل سازی طراحی داخلی حمام – بخش اول – قسمت دوم
آموزش Maya : مدل سازی طراحی داخلی حمام – بخش اول – قسمت سوم
آموزش Maya : مدل سازی طراحی داخلی حمام – بخش دوم – قسمت اول
آموزش Maya : مدل سازی طراحی داخلی حمام – بخش دوم – قسمت دوم
- سطح سختی: متوسط
- مدت آموزش: 60 تا 80 دقیقه
- نرم افزار استفاده شده: Autodesk Maya
گام هفتاد و سوم
کشو رو انتخاب و از منوی View، مسیر Show > Isolate Select > View Selected رو دنبال می کنیم.
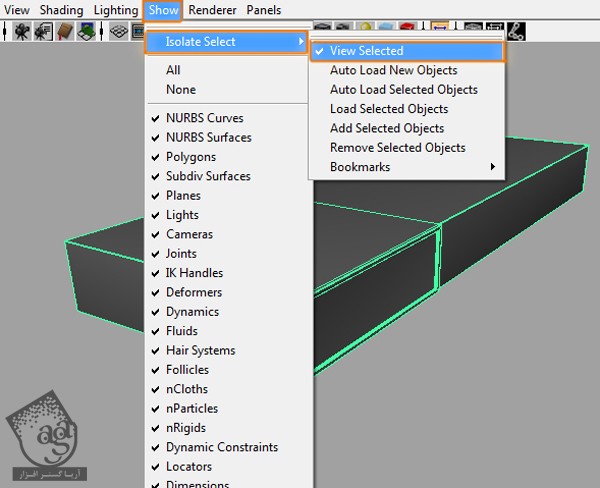
گام هفتاد و چهارم
حالا که میشه کل صحنه رو دید، کشوی وسط رو انتخاب می کنیم.

گام هفتاد و پنجم
از منوی View، مسیر Show > Isolate Select > View Selected رو انتخاب می کنیم.
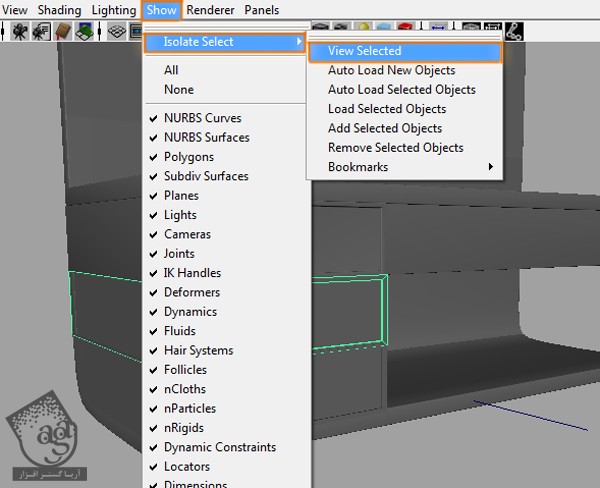
گام هفتاد و ششم
تمام لبه هایی که می خوایم Smooth کنیم رو انتخاب می کنیم.
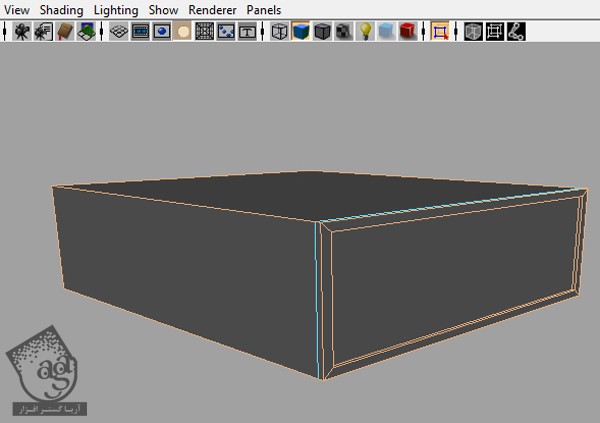
گام هفتاد و هفتم
از منوی Polygons، مسیر Edit Mesh > Bevel رو دنبال می کنیم.
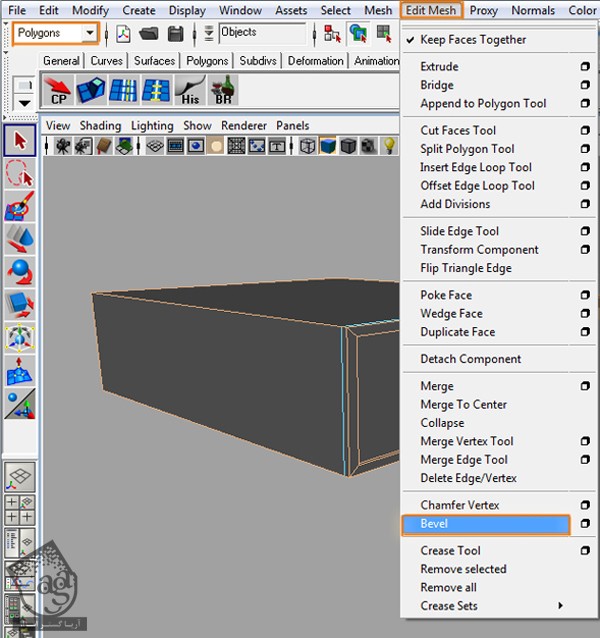
گام هفتاد و هشتم
حالا که لبه ها صاف شدن، کشو رو انتخاب می کنیم.

گام هفتاد و نهم
از منوی View، مسیر Show > Isolate Select > View Selected رو انتخاب می کنیم.
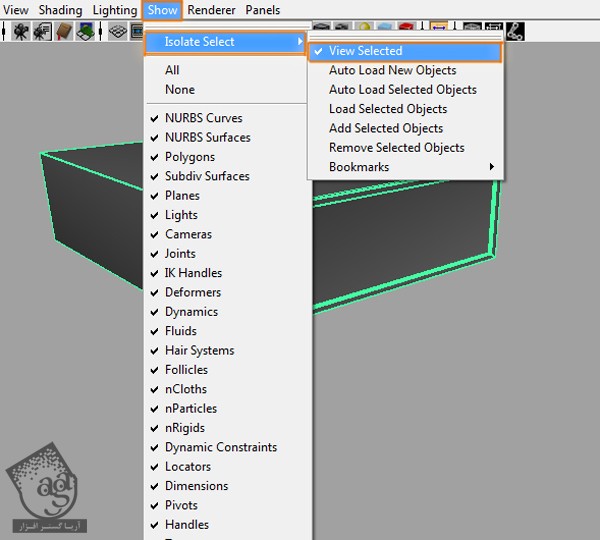
گام هشتاد ام
حالا همین فرآیند رو برای کشوی آخر تکرار می کنیم.

گام هشتاد و یکم
وقتی تمام شد، باید به این شکل در اومده باشه.

گام هشتاد و دوم
مسیر Create > NURBS Primitives > Circle رو دنبال می کنیم.
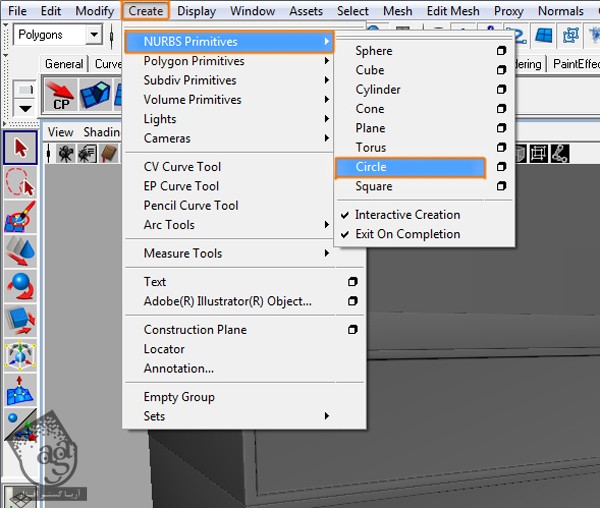
گام هشتاد و سوم
میریم سراغ نمای Front و یک دایره به مرکز اولین کشو اضافه می کنیم.
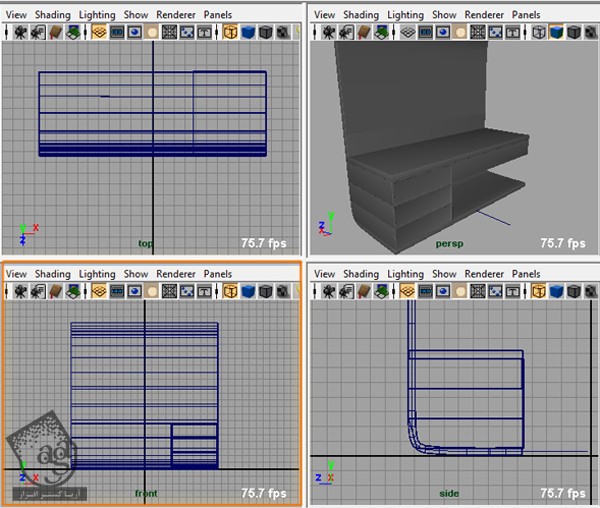
گام هشتاد و چهارم
حالا این دایره رو یک مقدار می بریم سمت چپ.
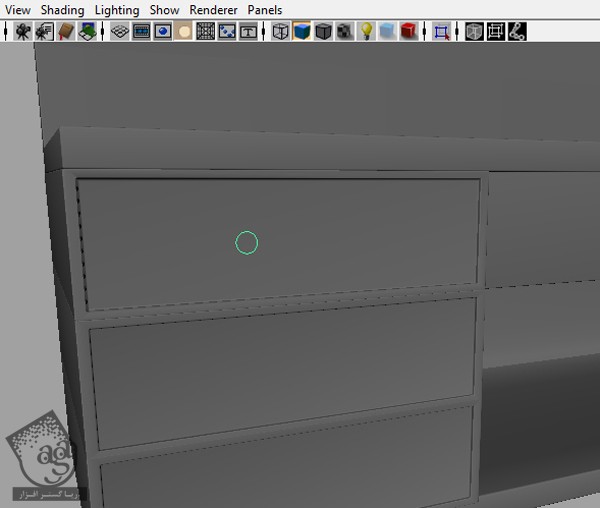
گام هشتاد و پنجم
مسیر Create > UV Curve Tool رو دنبال می کنیم.
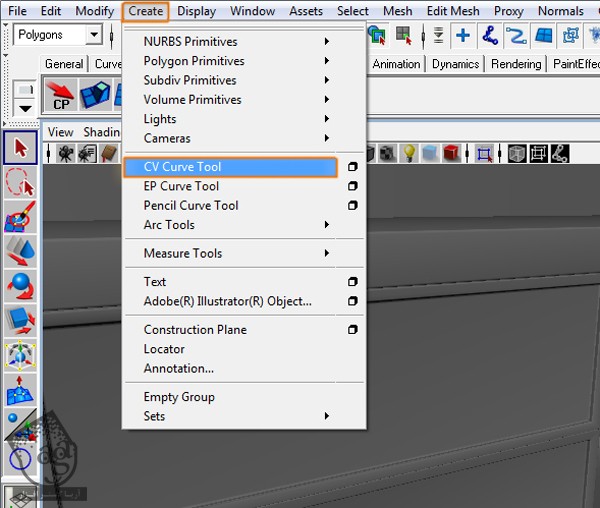
گام هشتاد و ششم
میریم سراغ نمای Top یا بالا.
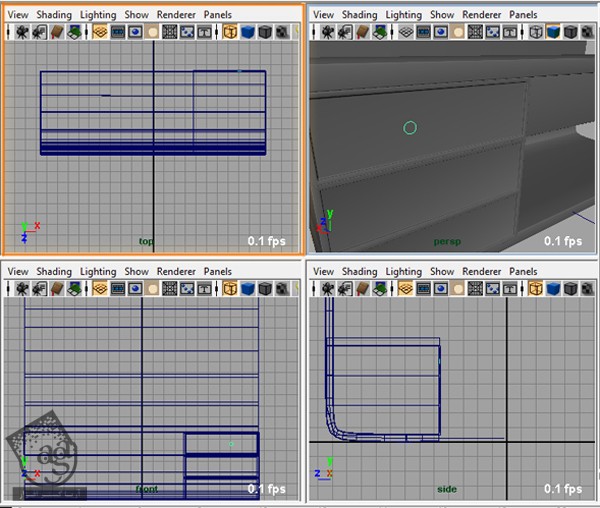
گام هشتاد و هفتم
یک منحنی اضافه می کنیم. طوری که این منحنی از مرکز دایره شروع بشه.
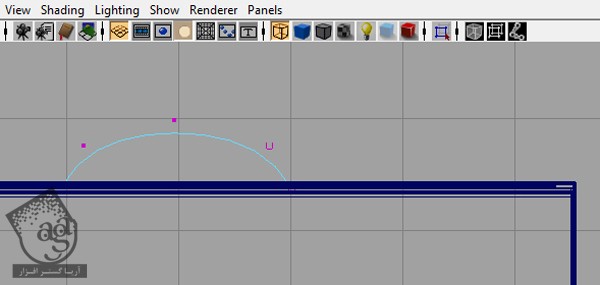
گام هشتاد و هشتم
به این شکل در میاد.
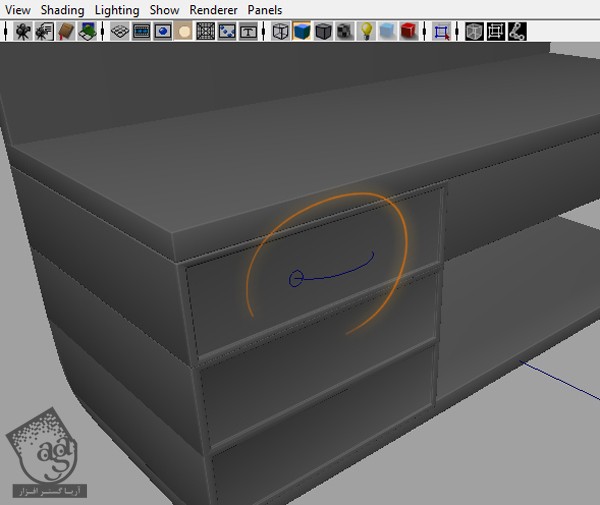
گام هشتاد و نهم
اول دایره و بعد منحنی رو انتخاب می کنیم. نکته: ترتیب انتخاب خیلی اهمیت داره.
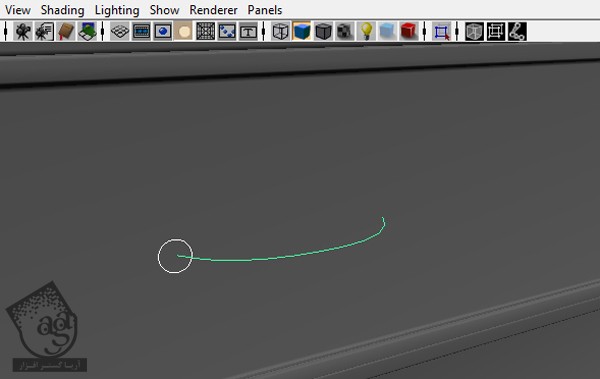
گام نود ام
همچنان که این بخش ها در وضعیت انتخاب قرار داره، مسیر Surfaces > Extrude رو از منوی Surfaces انتخاب می کنیم.
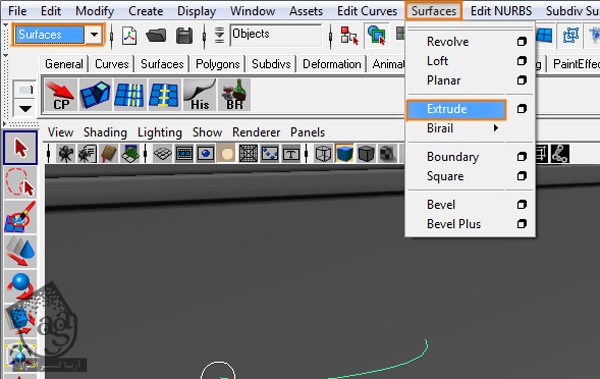
گام نود و یکم
شکل NURBS رو انتخاب می کنیم و داخل کشو می کشیم. اونقدری که لبه های اون مخفی بشه.
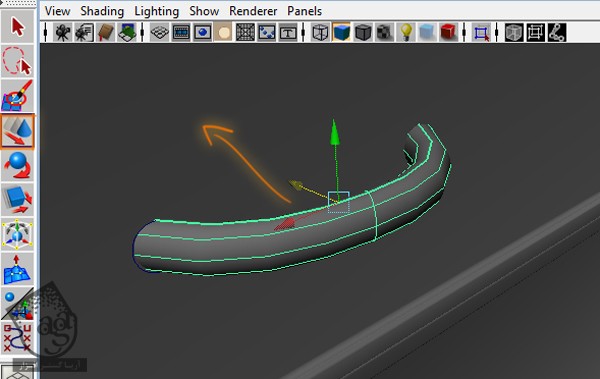
گام نود و دوم
به این شکل در میاد. اگه به دقت نگاه کنین متوجه میشیم کیفیت خیلی پایینی داره.
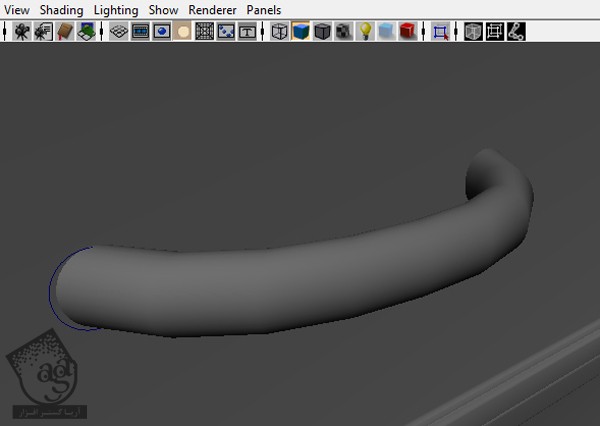
گام نود و سوم
تعدادی Isoparms به شکل اضافه می کنیم.
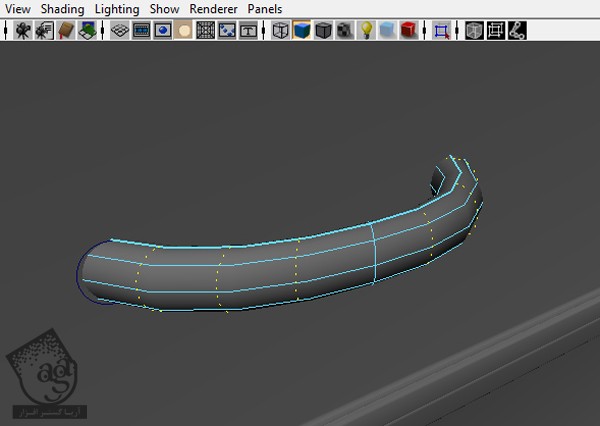
گام نود و چهارم
از منوی Surfaces، مسیر Edit NURBS > Insert Isoparms رو دنبال می کنیم.
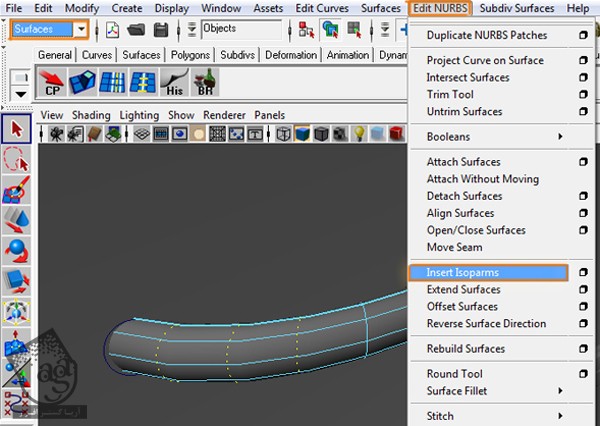
گام نود و پنجم
حالا شکل NURBS باید صیقلی شده باشه.
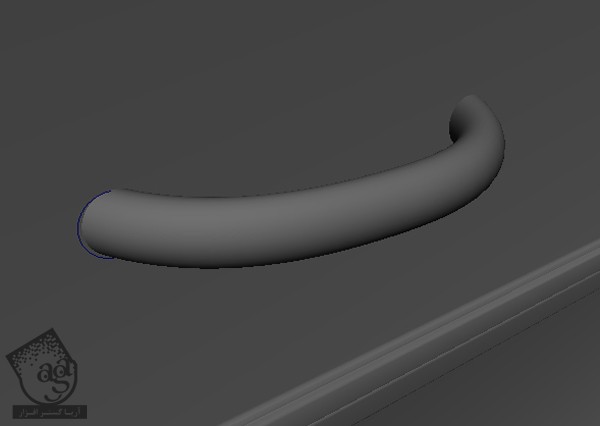
گام نود و ششم
شکل رو انتخاب و مسیر Edit > Duplicate رو دنبال می کنیم.
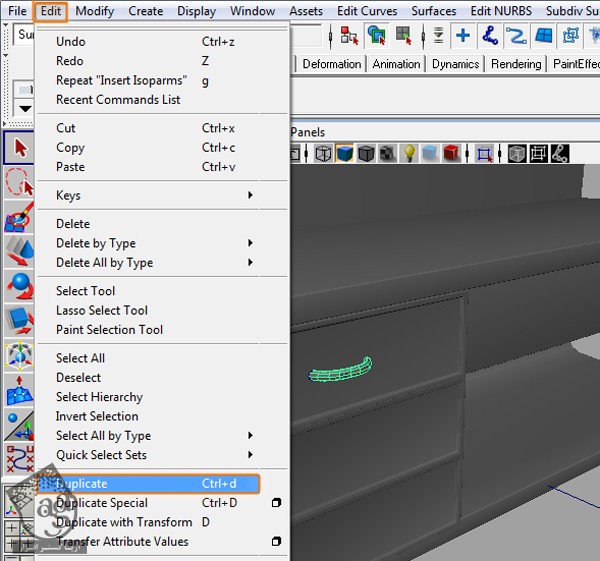
گام نود و هفتم
اون رو دو بار Duplicate می کنیم و روی کشوهای دیگه قرار میدیم.

گام نود و هشتم
مسیر Window > Outliner رو دنبال می کنیم.
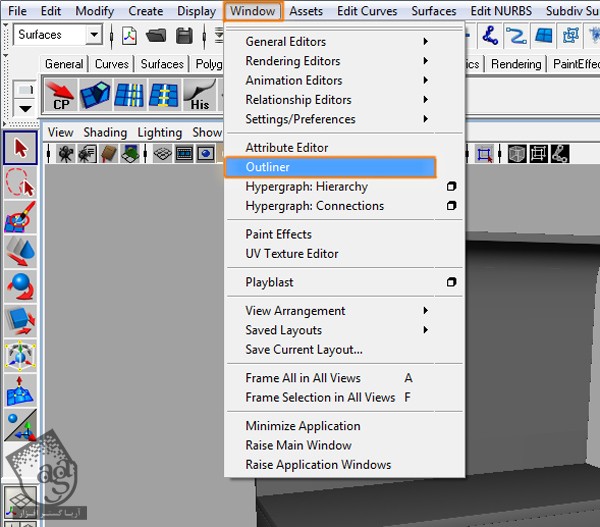
گام نود و نهم
Outliner، تمام شکل های روی صحنه رو لیست می کنه.
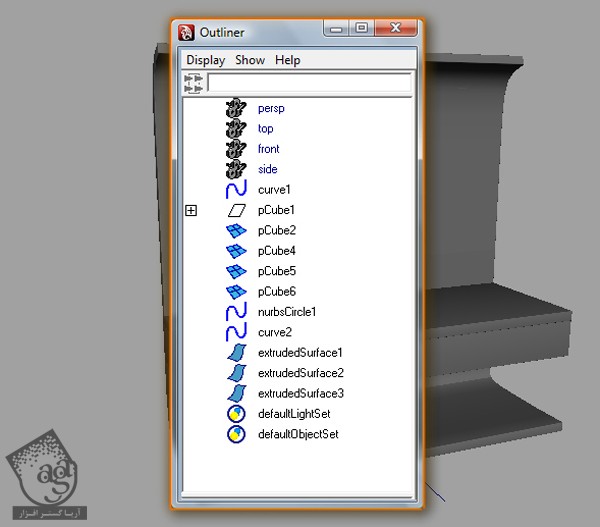
گام صد ام
این لیست رو مرتب می کنیم و اسم هر شکل رو بهش اضافه می کنیم. حالا که این صحنه مرتب شده، بهتر متوجه لیست میشیم.
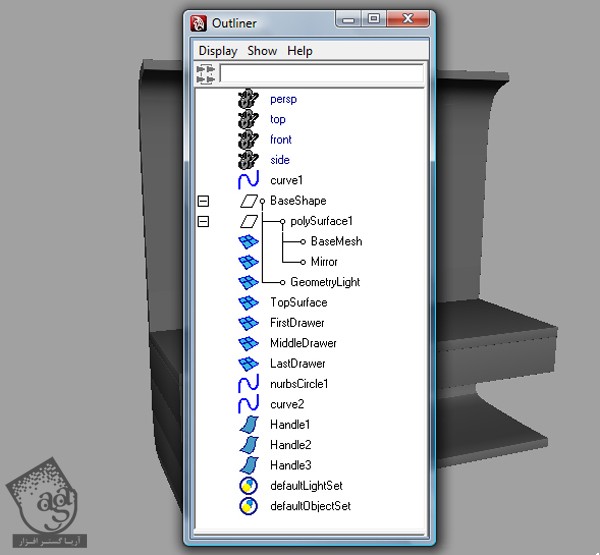
گام صد و یکم
میریم سراغ نمای Front یا جلو.
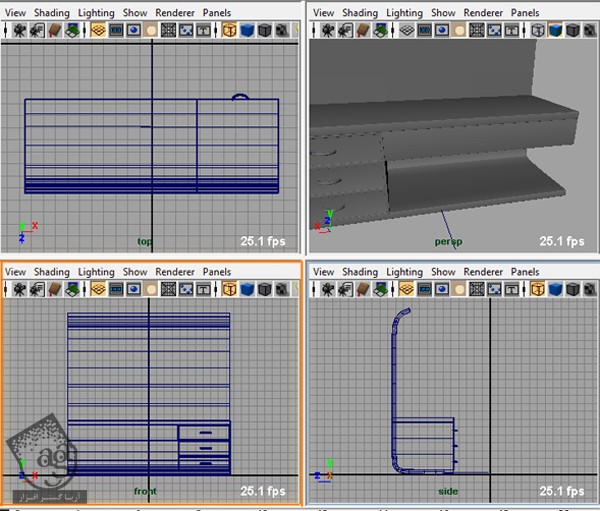
گام صد و دوم
مسیر Create > CV Curve Tool رو دنبال می کنیم.
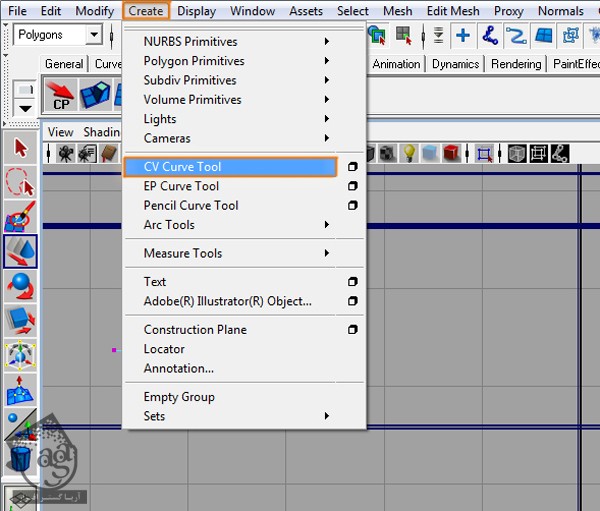
گام صد و سوم
یک منحنی مشابه چیزی که توی تصویر می بینین، درست می کنیم.
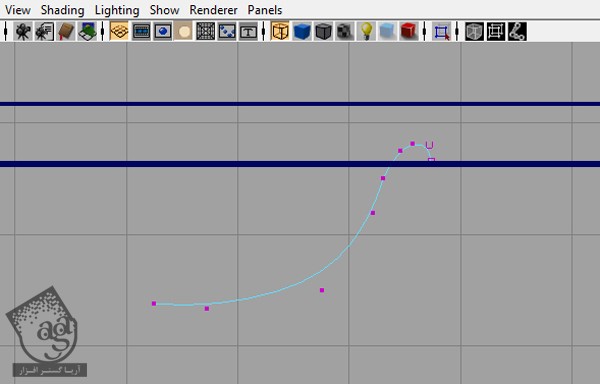
گام صد و چهارم
منحنی رو انتخاب می کنیم.
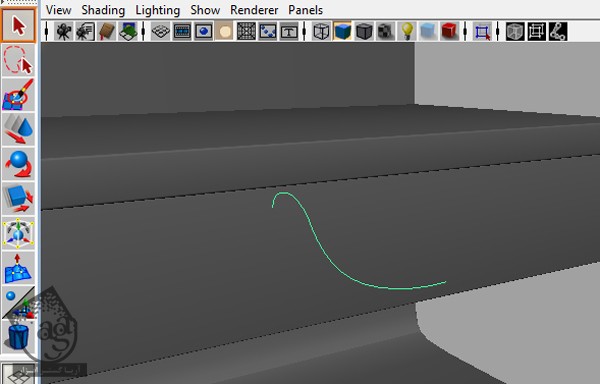
گام صد و پنجم
از منوی Surfaces، مسیر Surfaces > Revolve رو دنبال می کنیم.
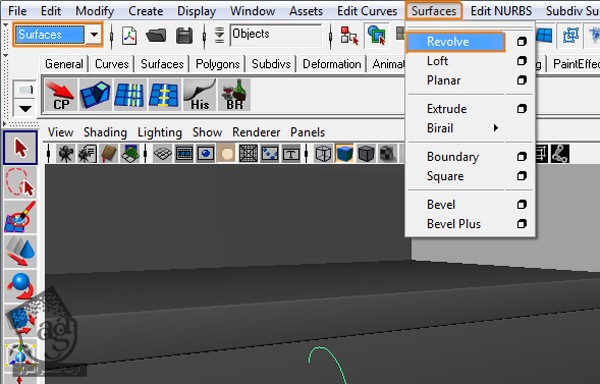
گام صد و ششم
این منحنی باید به این شکل در اومده باشه مگه موقعیت محور رو اشتباه انتخاب کرده باشیم.
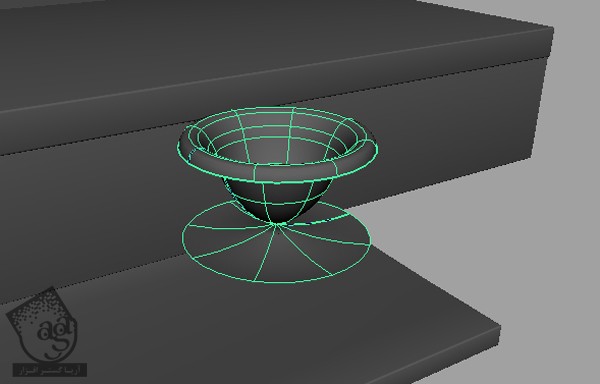
گام صد و هفتم
برای تغییر موقعیت محور، میریم سراغ Attributes Editor . از تب Revolve، مقدار Pivot رو تغییر میدیم.
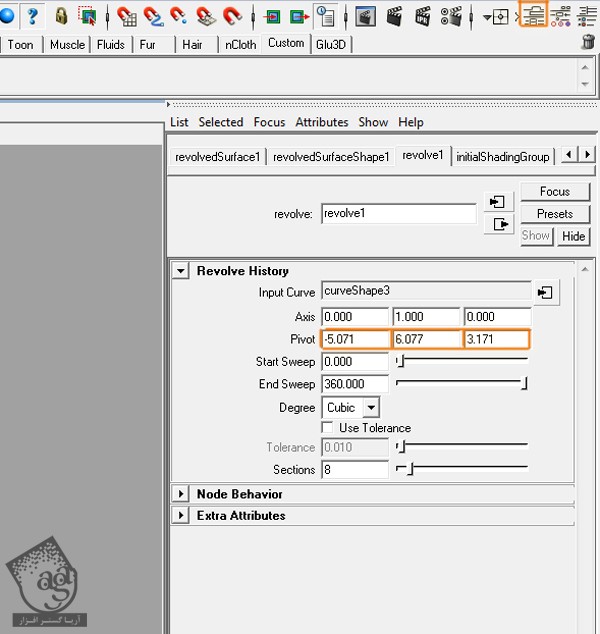
گام صد و هشتم
یادتون باشه که سوراخی رو برای رفتن آب در نظر بگیرین.
گام صد و نهم
همچنان که این شکل در وضعیت انتخاب قرار گرفته، مسیر Modify > Center Pivot رو دنبال می کنیم.
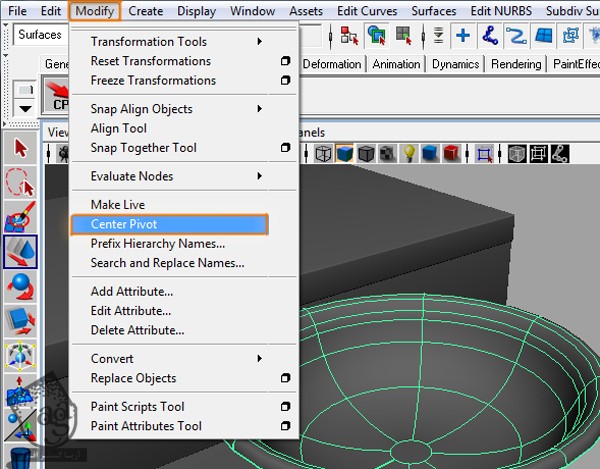
گام صد و دهم
توی این تصویر می تونین ابزار Move رو وسط شکل ببینین.
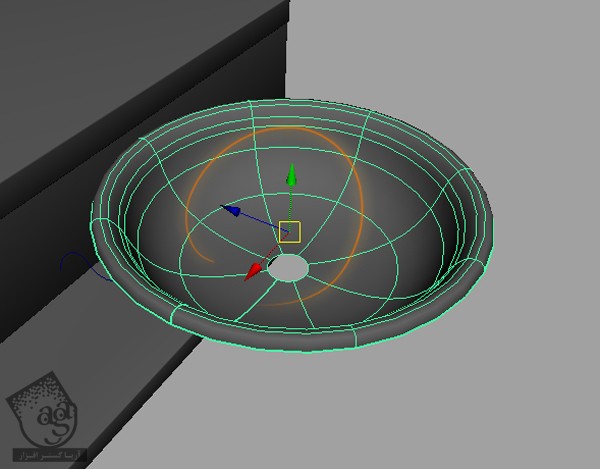
گام صد و یازدهم
شکل رو سرجای مناسب قرار میدیم و به جای اینکه دایره کامل باشه، به صورت بیضی در میاریم.
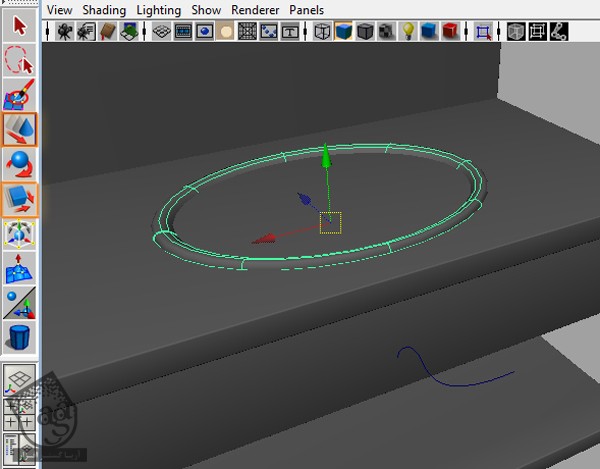
گام صد و دوازدهم
حالا باید سوراخی ایجاد کنیم که این شکل در داخلش قرار بگیره.

گام صد و سیزدهم
وارد نمای بالا میشیم.
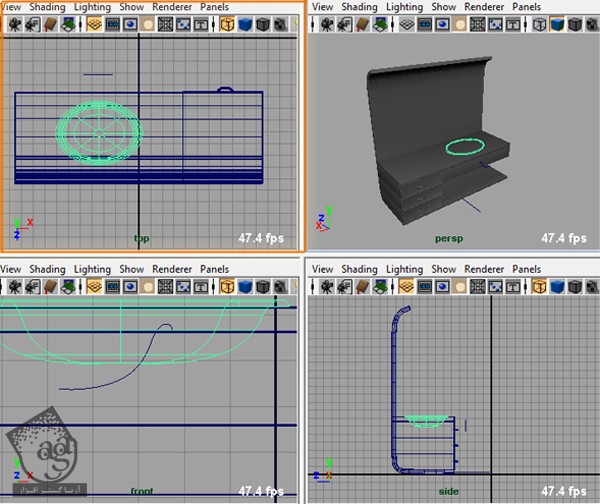
گام صد و چهاردهم
مسیر Create > Polygons Primitives > cylinder رو دنبال می کنیم.
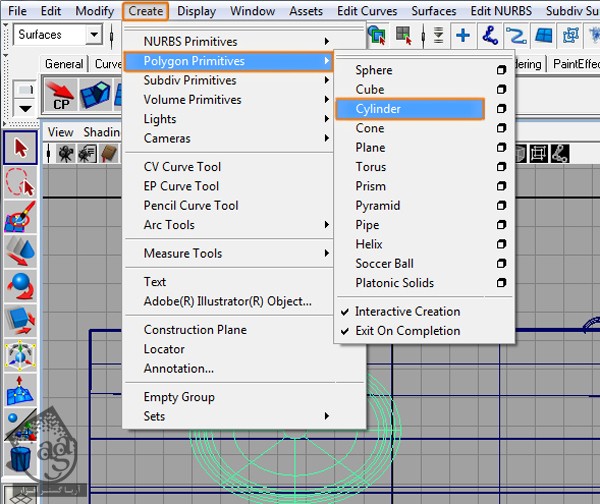
گام صد و پانزدهم
یک استوانه درست می کنیم و طوری شکل میدیم که با شکلی که قبلا درست کردیم، هماهنگی داشته باشه.

گام صد و شانزدهم
استوانه رو در محل مناسب قرار میدیم.
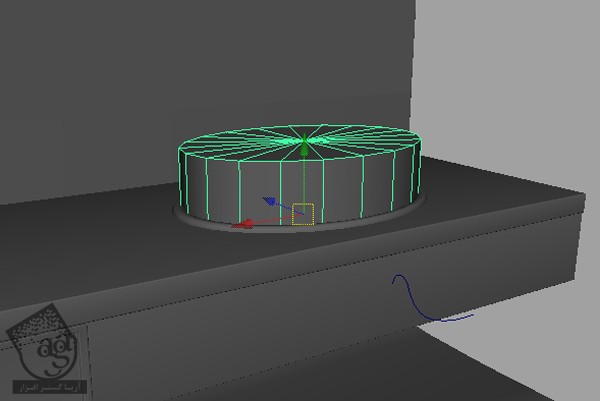
گام صد و هفدهم
استوانه و بعد هم میز رو انتخاب می کنیم. نکته: ترتیب انتخاب اهمیت زیادی داره.
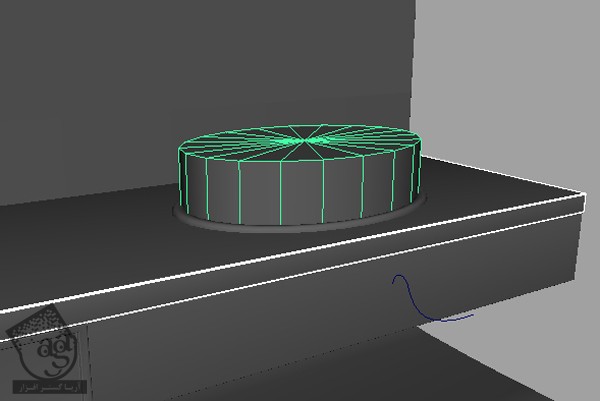
گام صد و هجدهم
همچنان که این بخش ها در وضعیت انتخاب قرار داره، مسیر Mesh > Booleans > Differences رو از منوی Polygons دنبال می کنیم.
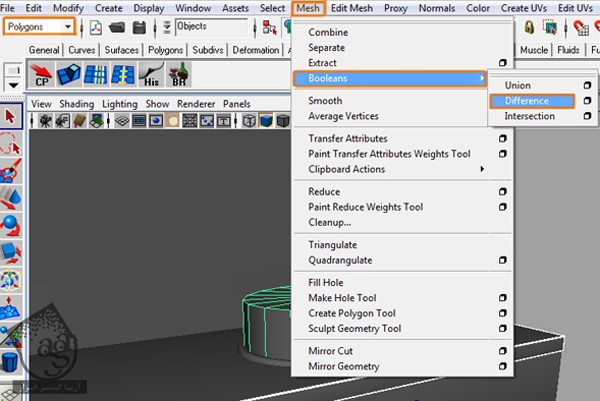
گام صد و نوزدهم
حالا باید یک حفره بزرگ داشته باشیم اما ممکنه با سطح بالایی کشو، مسدود شده باشه.
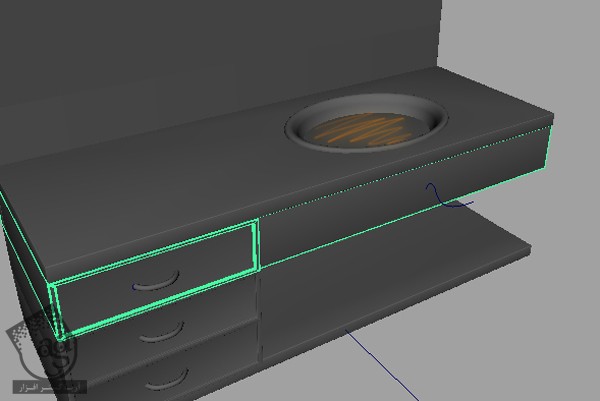
گام صد و بیستم
سطح بالایی اولین کشو رو انتخاب می کنیم.

گام صد و بیست و یکم
مسیر Edit > Delete رو دنبال می کنیم.
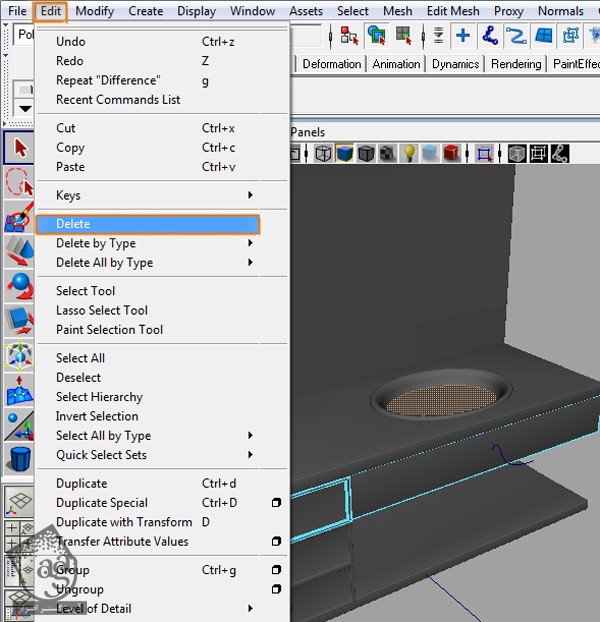
گام صد و بیست و دوم
حالا همه چیز باید درست به نظر بیاد.
گام صد و بیست و سوم
وارد نمای بالا میشیم.
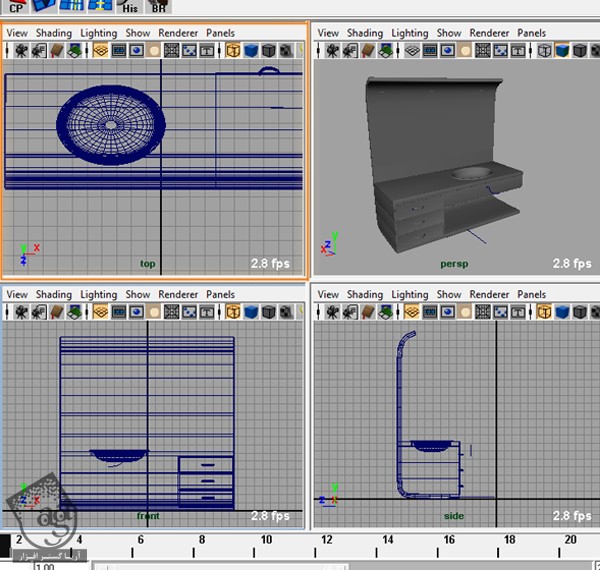
گام صد و بیست و چهارم
مسیر Create > NURBS Primitives > Circle رو دنبال می کنیم.
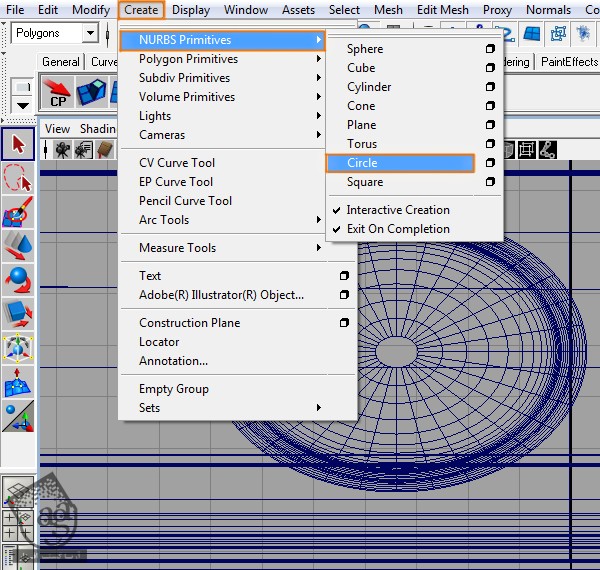
گام صد و بیست و پنجم
جایی که می خوایم شکل رو شروع کنیم، یک دایره درست می کنیم.
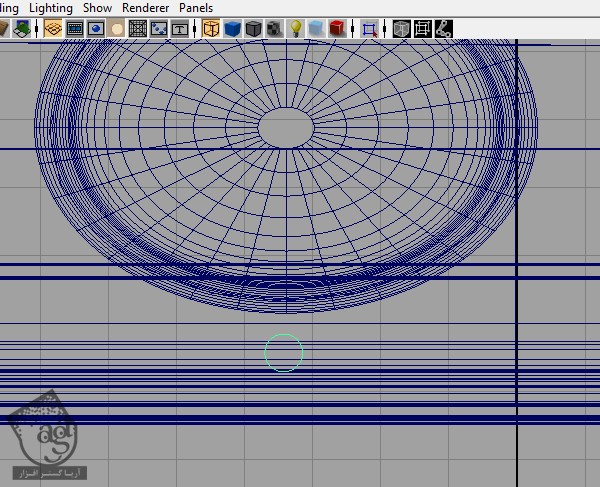
گام صد و بیست و ششم
میریم سراغ Side View.
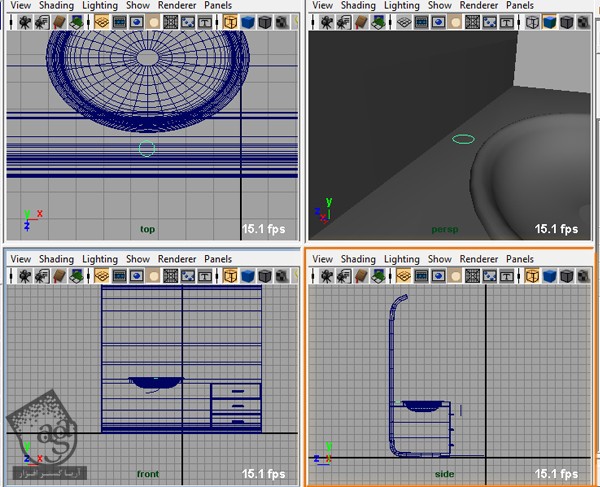
گام صد و بیست و هفتم
مسیر Create > CV Curve Tool رو دنبال می کنیم.
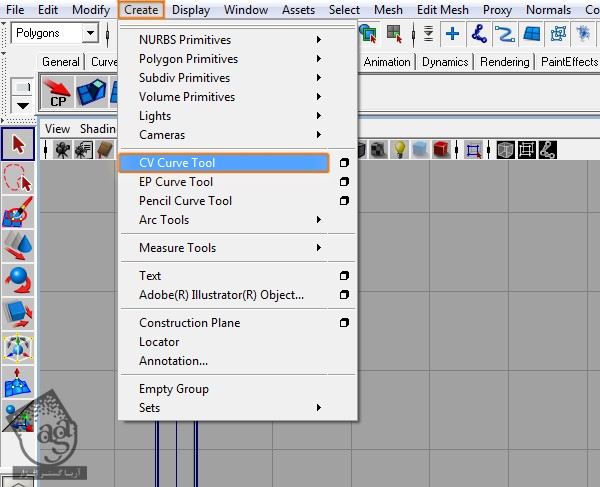
گام صد و بیست و هشتم
یک منحنی درست مثل تصویر زیر درست می کنیم.
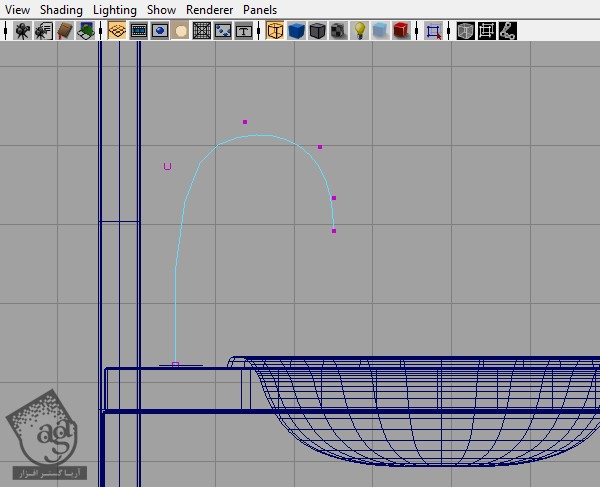
گام صد و بیست و نهم
دایره و بعد هم منحنی رو انتخاب می کنیم. نکته: ترتیب انتخاب اهمیت زیادی داره.
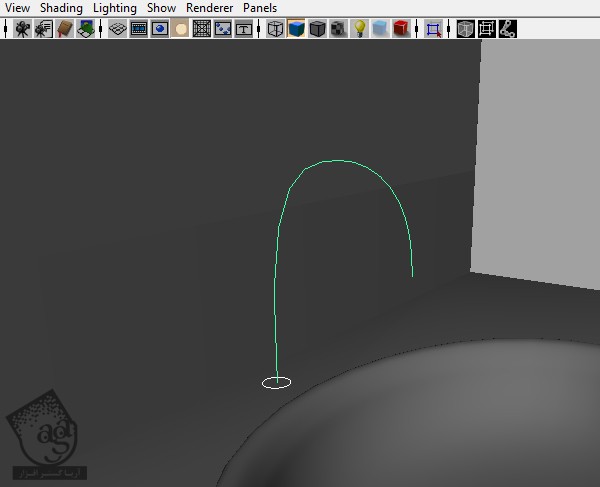
گام صد و سی ام
همچنان که این بخش ها در وضعیت انتخاب داره، مسیر Surfaces > Extrude رو از منوی Surfaces دنبال می کنیم.
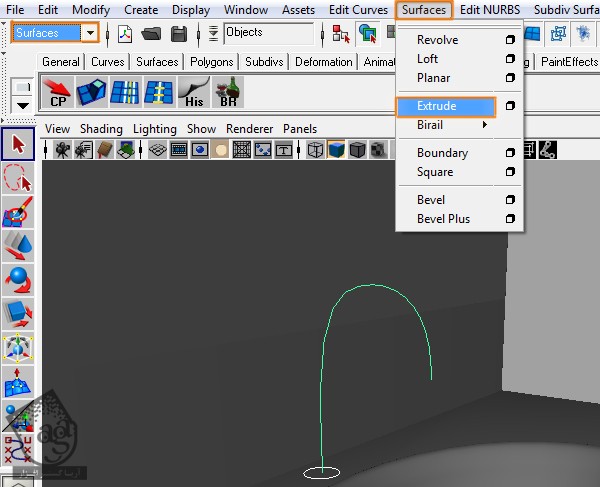
گام صد و سی و یکم
شکل NURBS در حال حاضر کیفیت پایینی داره.
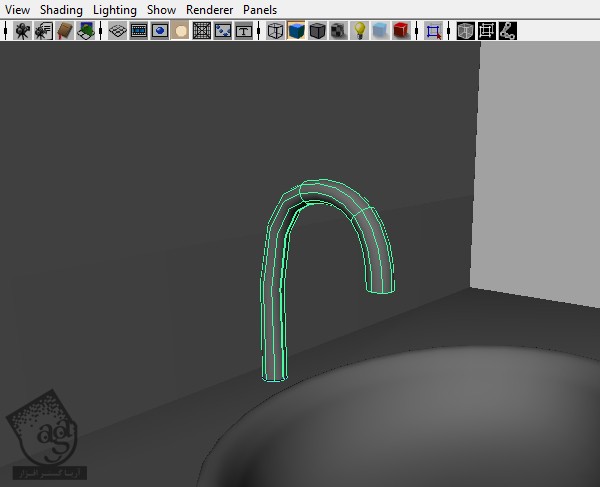
گام صد و سی و دوم
برای Smooth کردن شکل، چند تا Isoparm به شکل اضافه می کنیم.
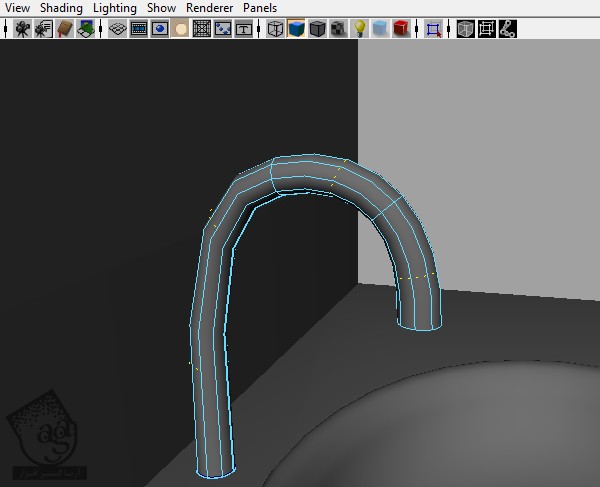
گام صد و سی و سوم
از منوی Surfaces، مسیر Edit NURBS > Insert Isoparms رو دنبال می کنیم.
گام صد و سی و چهارم
حالا باید به این شکل در اومده باشه.
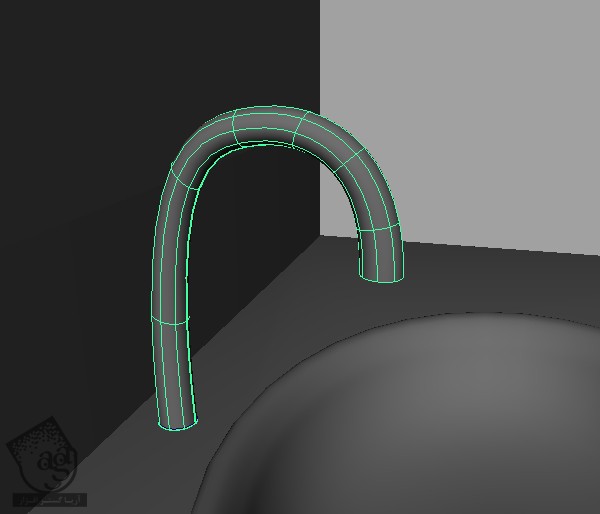
گام صد و سی و پنجم
میریم سراغ انتهای شکل و یازده Isoparm اضافه می کنیم.
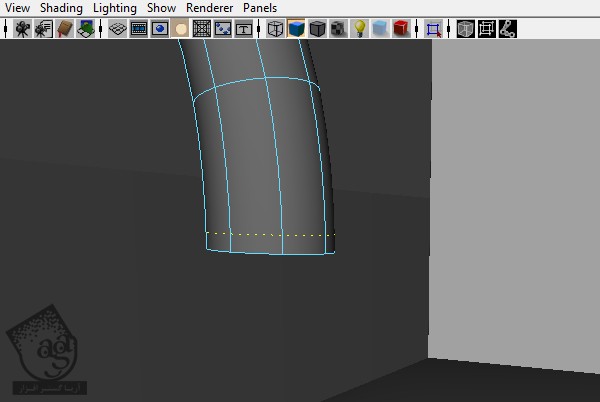
گام صد و سی و ششم
از منوی Surfaces، مسیر Edit NURBS > Insert Isoparms رو دنبال می کنیم.
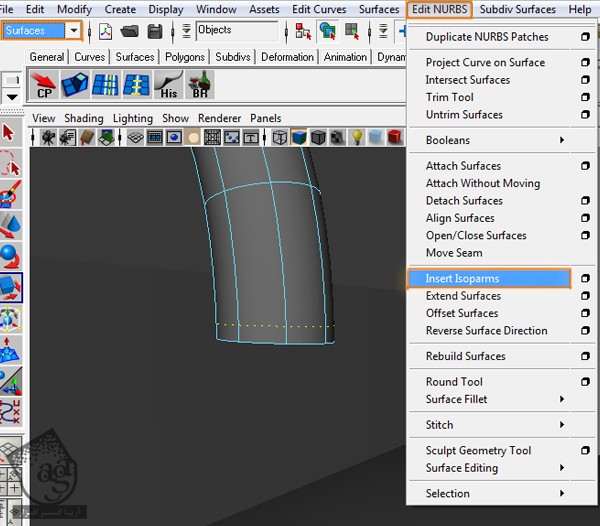
گام صد و سی و هفتم
برای اینکه مطمئن بشیم Isoparm هایی که اضافه کردیم در موقعیت مناسبی قرار گرفته باشن، به تصویر زیر نگاه می کنیم.
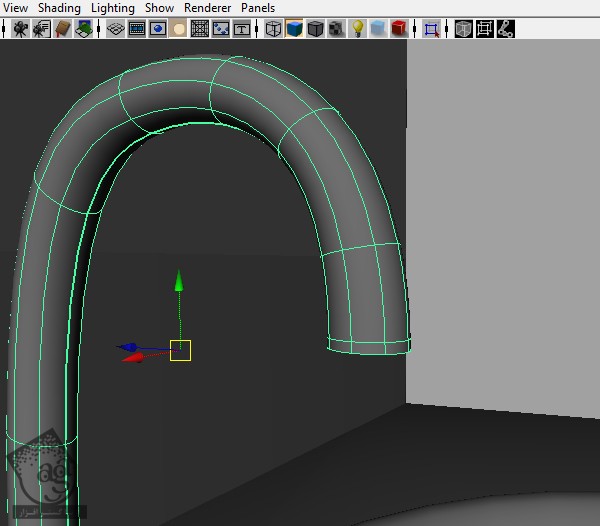
گام صد و سی و هشتم
رئوس انتهای شکل رو انتخاب می کنیم.

گام صد و سی و نهم
اون ها رو طوری تغییر میدیم که ضخیم تر بشه.
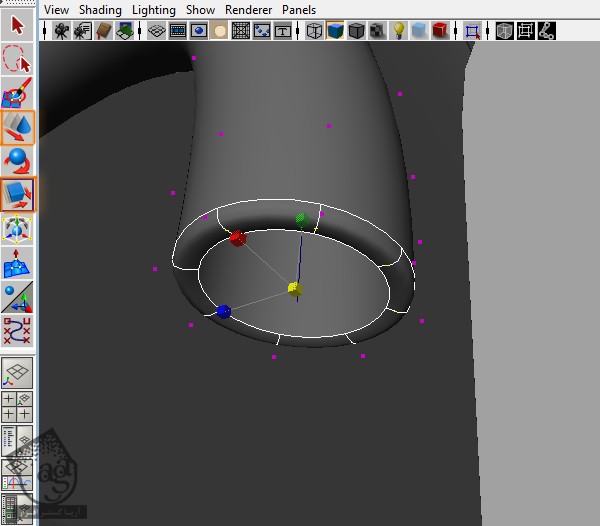
گام صد و چهل ام
به این شکل در میاد.
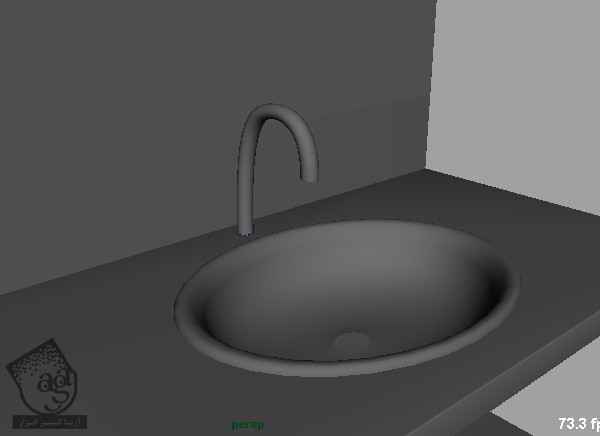
ادامه آموزش Maya : مدل سازی طراحی داخلی حمام – بخش اول – قسمت سوم
دوره های آموزشی مرتبط
350,000 تومان
350,000 تومان
390,000 تومان
350,000 تومان
390,000 تومان
390,000 تومان
350,000 تومان

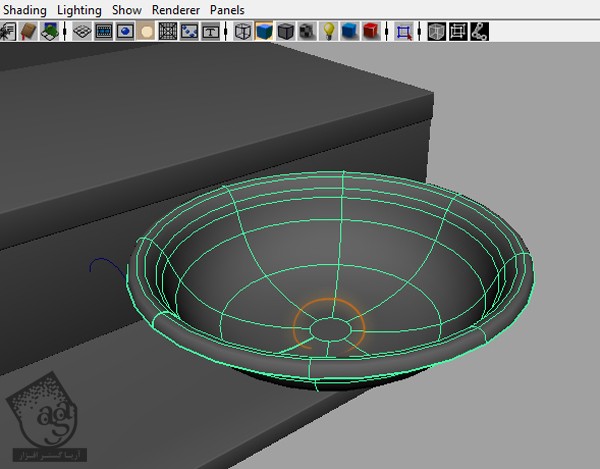

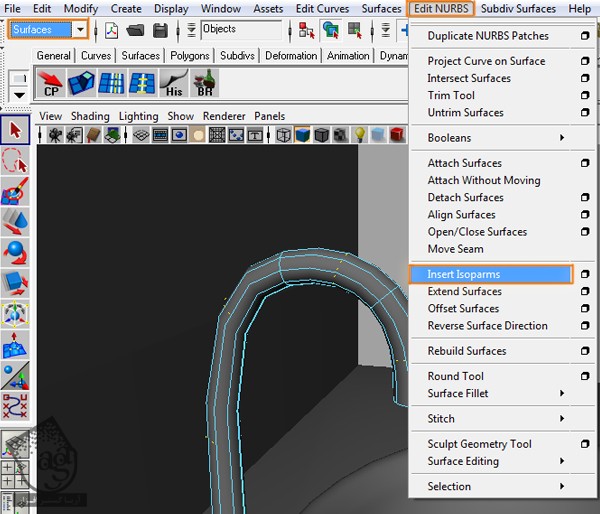
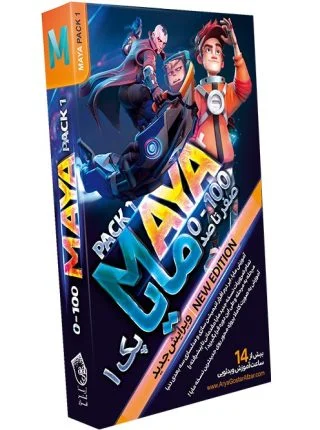

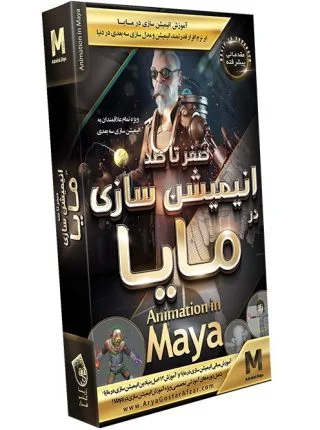
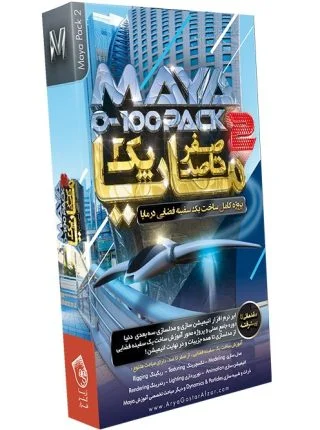
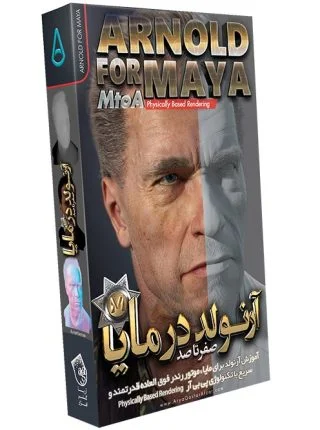
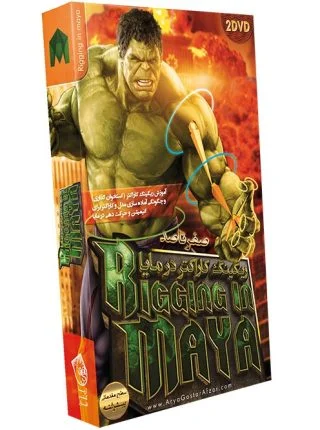
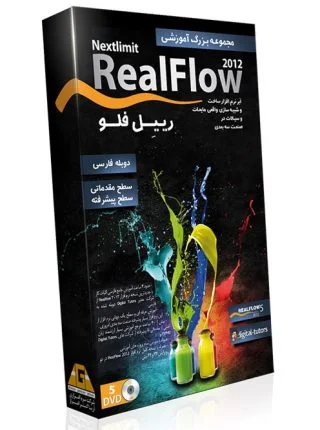

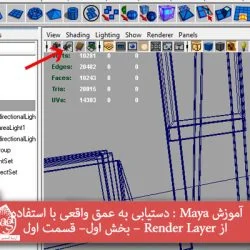
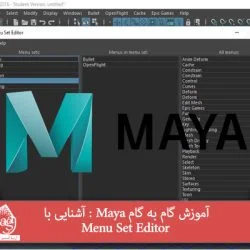




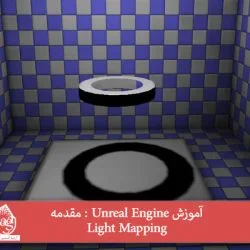


















































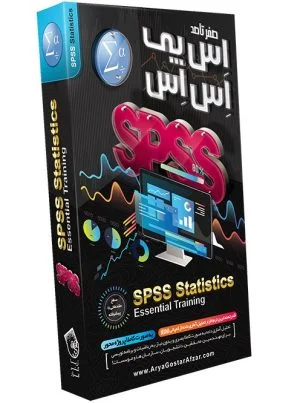
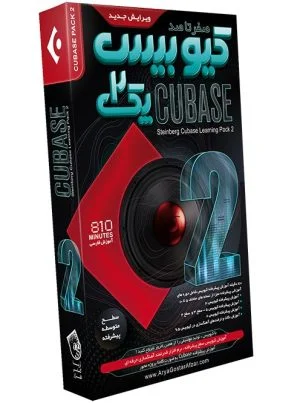
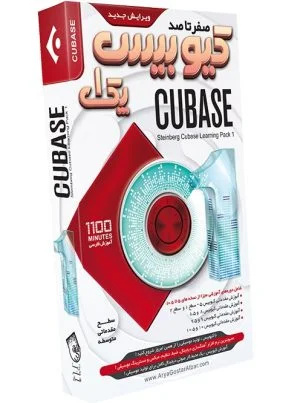




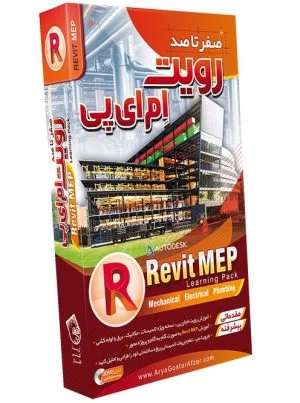
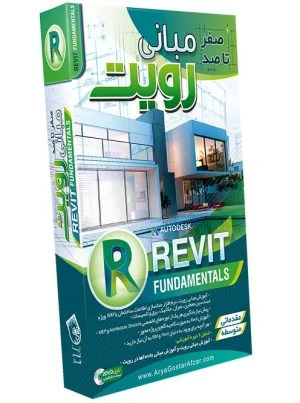

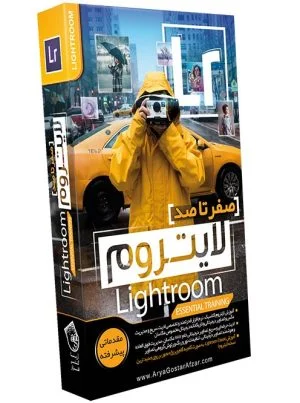


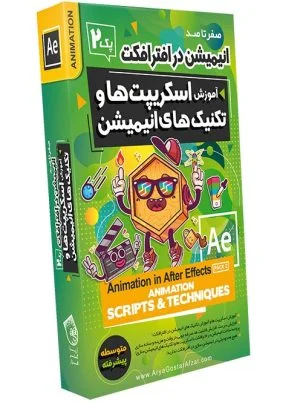
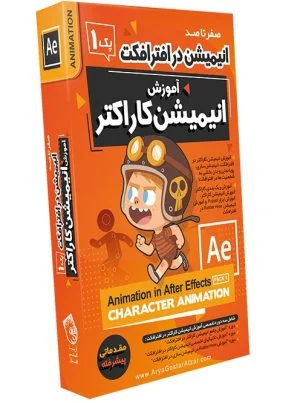



قوانین ارسال دیدگاه در سایت