No products in the cart.
آموزش Maya : مدل سازی و طراحی اتاق نشیمن – قسمت دوم

آموزش Maya : مدل سازی و طراحی اتاق نشیمن – قسمت دوم
توی این آموزش، فرآیند مدل سازی و طراحی اتاق نشیمن و بعد هم خروجی گرفتن از این صحنه رو با Autodesk Maya با هم می بینیم. به علاوه با روش استفاده از Mental Ray، طراحی خز واقعی و کاربرد نور و سایه آشنا میشیم. توی قسمت اول، بخشی از کار و انجام دادیم. حالا بیاین ادامه بدیم.
با ” آموزش Maya : مدل سازی و طراحی اتاق نشیمن ” با ما همراه باشید…
- سطح سختی: متوسط
- مدت آموزش: 40 تا 50 دقیقه
- نرم افزار استفاده شده: Autodesk Maya
آموزش Maya : مدل سازی و طراحی اتاق نشیمن – قسمت اول
آموزش Maya : مدل سازی و طراحی اتاق نشیمن – قسمت دوم
گام اول
مسیر Window > Rendering Editors < Hypershade رو دنبال می کنیم.

گام دوم
از ادیتور Hypershade، گزینه Create Mental Ray Nodes رو انتخاب می کنیم و یک mia_material+X جدید درست می کنیم.
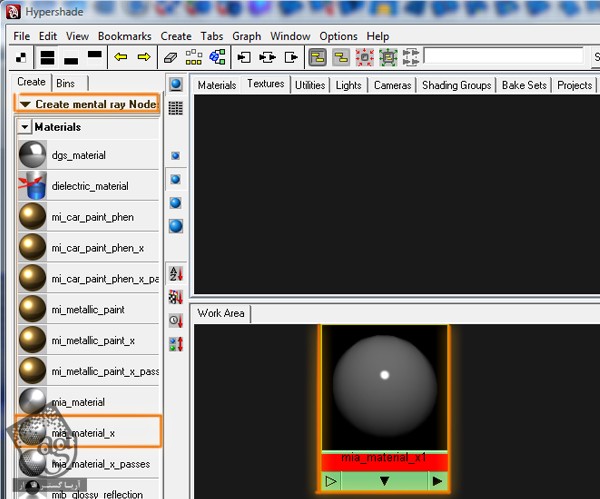
گام سوم
ادیتور Attributes مربوط به mia_material_x رو باز می کنیم و اسم متریال رو میزاریم Sofa. با این روش از منظم بودم پنجره Hypershade مطمئن میشیم.
گام چهارم
رنگ رو از بخش Diffuse تغییر میدیم.
گام پنجم
تنظیمات رو به اشن شکل انجام میدیم:
– Diffuse Roughness روی 0.500
– Reflcetion: Color روی سفید خاکستری؛ Reflectivity روی 0.450؛ Glossiness روی 0.500؛ Glossy Samples روی 16.
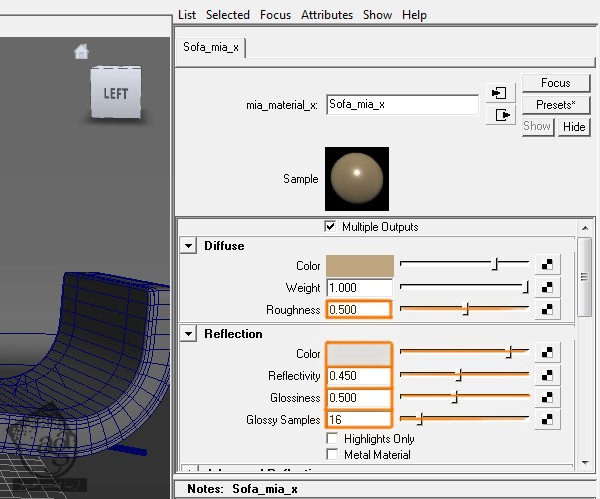
گام ششم
میریم سراغ بخش Bump و روی Overall Bump کلیک می کنیم و بعد هم بافت دو بعدی Mountain رو انتخاب می کنیم.
گام هفتم
مقدار Bump Depth رو روی 0.001 میزاریم و بعد میریم سراغ تنظیمات Bump Value.
گام هشتم
میزاریم تنظیمات پیش فرض به همون شکل باقی بمونن.
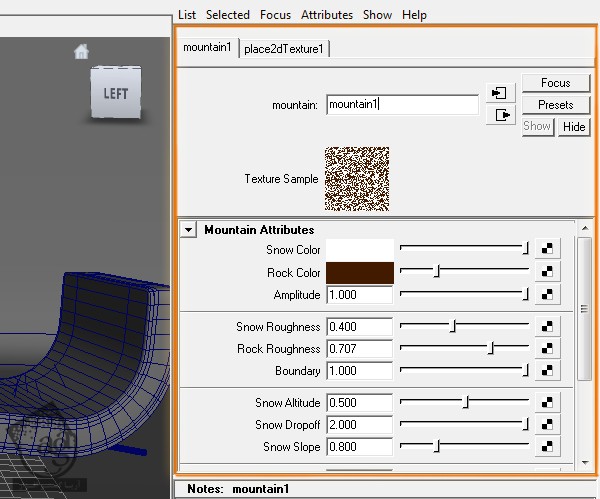
گام نهم
برای اینکه از درست بودن همه چیز مطمئن بشیم، ادیتور Hypershade رو بررسی می کنیم.
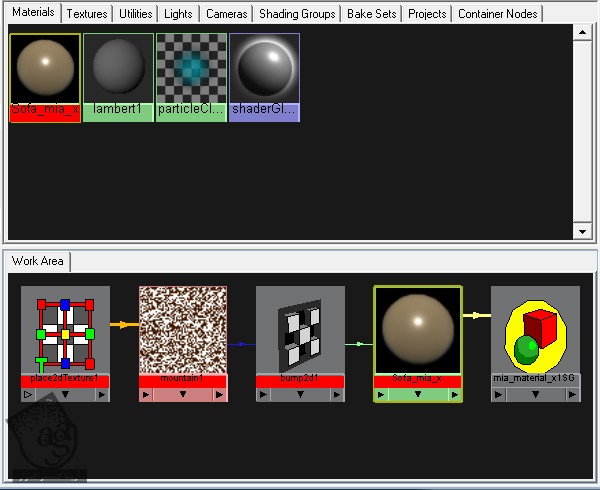
گام دهم
متریال رو به مبل ها اختصاص میدیم.
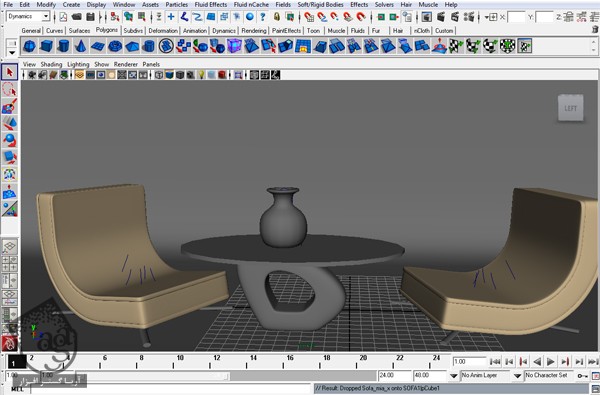
گام یازدهم
مسیر Window > Rendering Editors > Hypershade رو دنبال می کنیم و ادیتور Hypershade رو باز می کنیم.
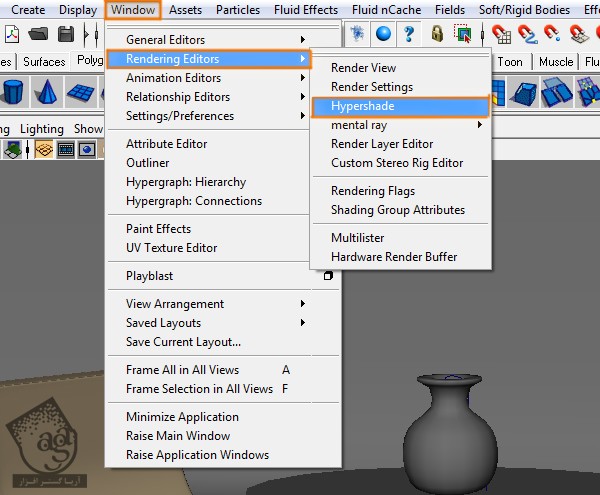
گام دوازدهم
Create Mental Ray Nodes رو انتخاب می کنیم و یک mia_material_x جدید درست می کنیم.
گام سیزدهم
میریم سراغ ادیتور Attributes مربوط به متریال جدید و اسمش رو میزاریم Table. بعد هم تنظیمات رو به این شکل در میاریم.
– Diffuse Color روی Black
– Reflection Reflectivity روی 1.000
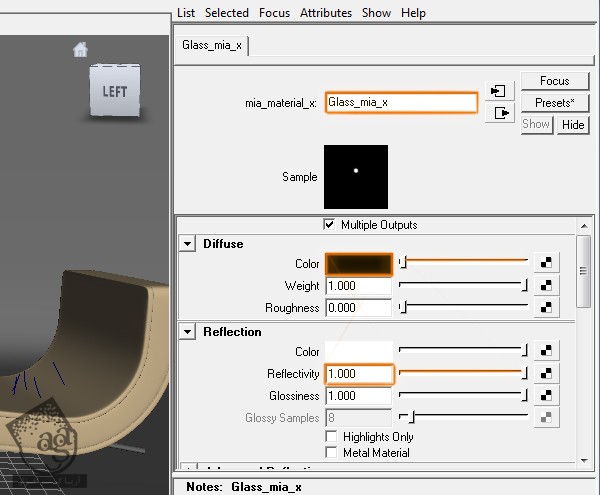
گام چهاردهم
بعد میریم سراغ بخش Refraction و امکانات زیر رو جاگذاری می کنیم:
– Index of Reflection روی 1.500
– Color روی Soft Blue
– Transparency روی 1.000
گام پانزدهم
متریال جدید رو روی میز اعمال می کنیم.
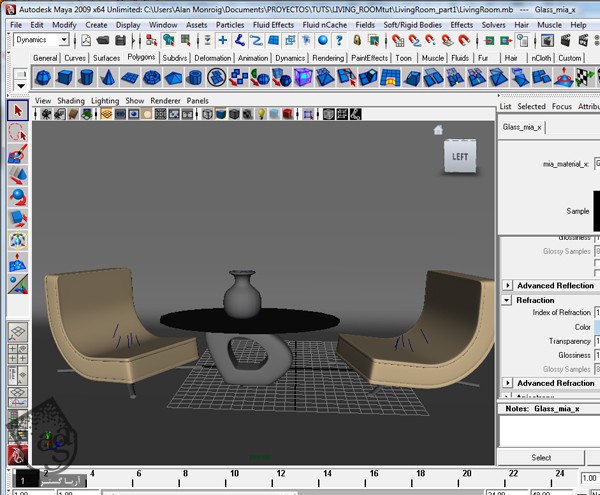
گام شانزدهم
مسیر Window > Rendering Editors > Hypershade رو دنبال می کنیم و ادیتور Hypershade رو باز می کنیم.
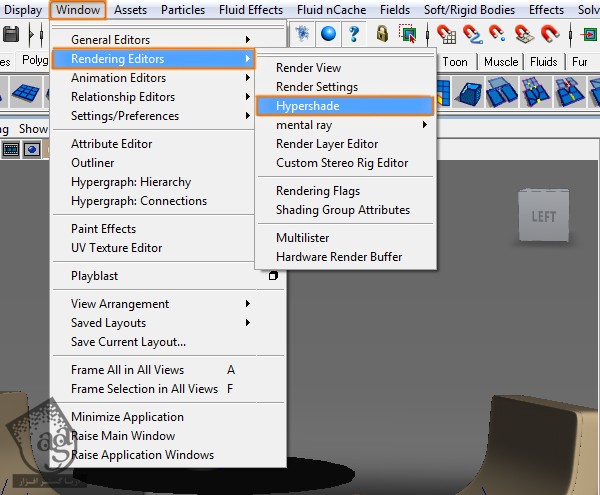
گام هفدهم
Create Mental Ray رو انتخاب می کنیم و یک mia_material_x جدید درست می کنیم.
گام هجدهم
میریم سراغ ادیتور Attributes متریال جدید و اسمش رو میزاریم Legs. بعد یکی از Preset ها با عنوان Chrome رو انتخاب می کنیم. این Preset، متریال کروم رو به صورت خودکار ایجاد می کنه.
گام نوزدهم
متریال کروم رو روی پایه های مبل و گلدان اعمال می کنیم.
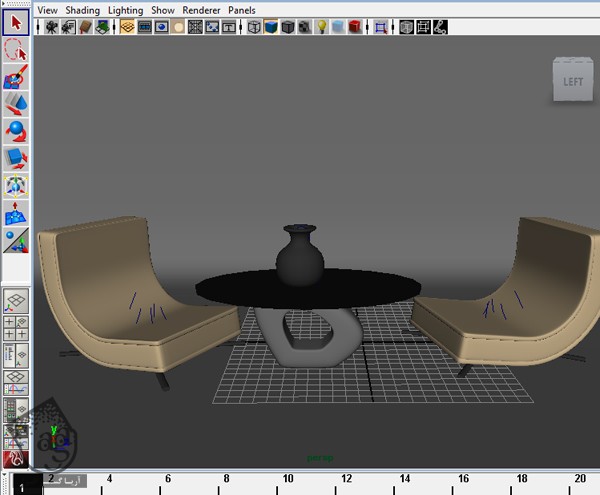
گام بیستم
ادیتور Hypershade رو باز می کنیم.
گام بیست و یکم
بعد از انتخاب Create Mental Ray، یک mia_material_x جدید درست می کنیم.
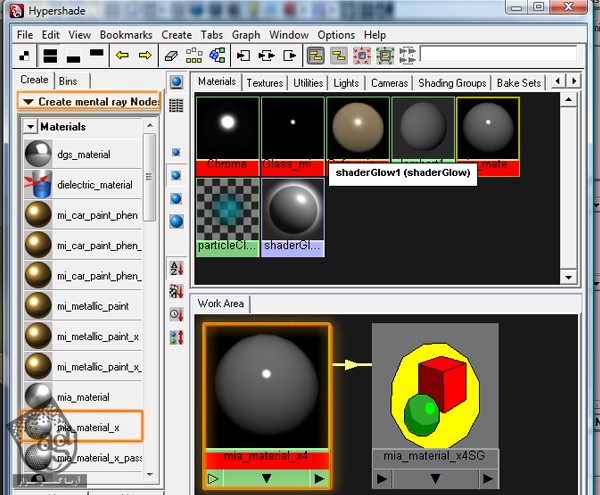
گام بیست و دوم
میریم سراغ ادیتور Attributes متریالی که به تازگی درست کردیم و اسمش رو میزاریم Table Base. بعد هم یک فایل بافت رو به Difuse Color اضافه می کنیم.
گام بیست و سوم
روی Image Name مربوط به File Attributes کلیک می کنیم و یک بافت چوبی رو به سلیقه خودمون انتخاب می کنیم.
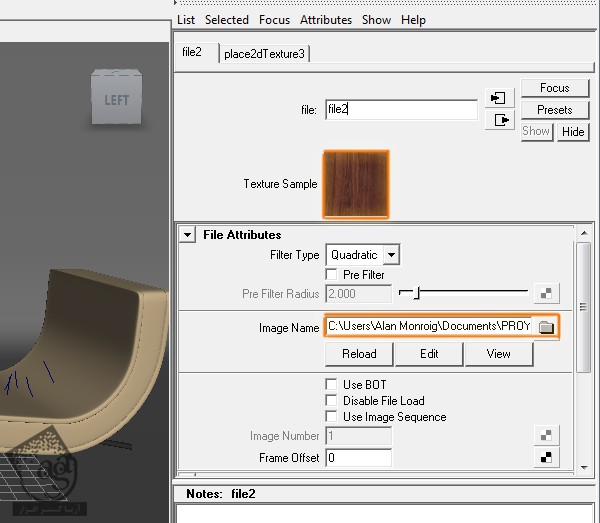
گام بیست و چهارم
یک متریال جدید به پایه میز اضافه می کنیم. اگه دقیق تر نگاه کنیم متوجه میشیم که باید UV mapping رو تغییر بدیم.
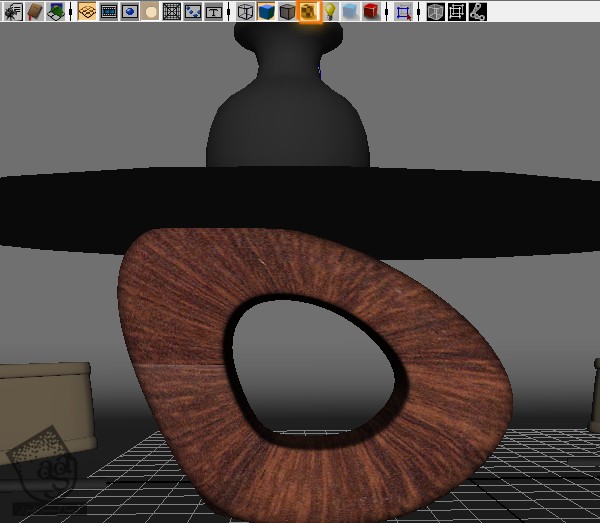
گام بیست و پنجم
پایه میز رو انتخاب می کنیم و مسیر Create Uvs > Spherical Mapping رو دنبال می کنیم.
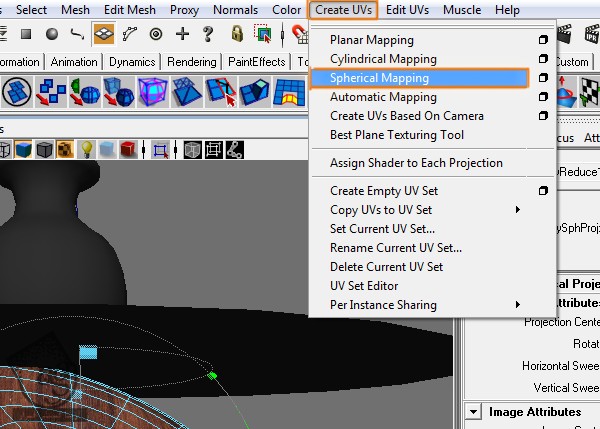
گام بیست و ششم
بافت پایه حالا باید ظاهر خیلی بهتری پیدا کرده باشه.
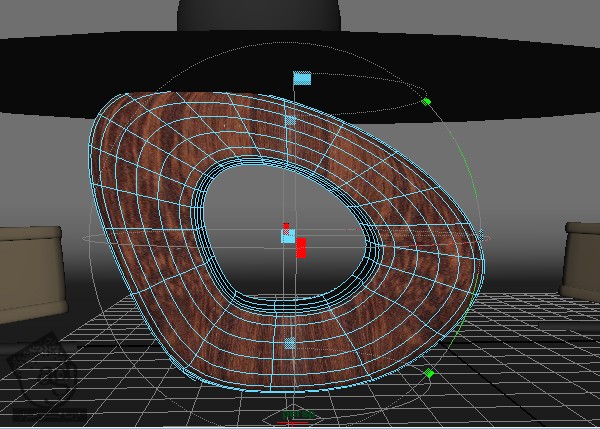
گام بیست و هفتم
حالا مسیر Create > Polygon Primitives > Sphere رو دنبال می کنیم تا به این ترتیب فرش رو طراحی کنیم.
گام بیست و هشتم
کره رو به این شکل قرار میدیم.
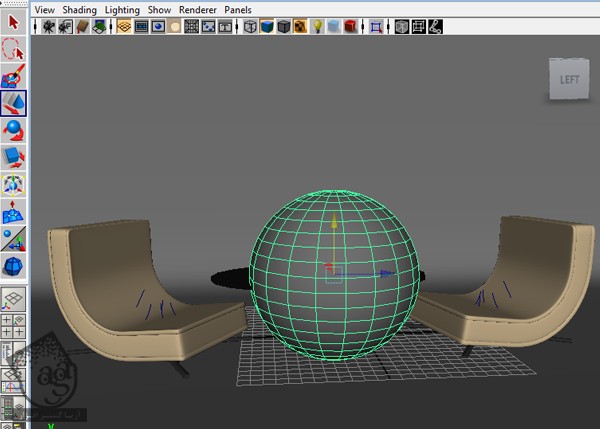
گام بیست و نهم
اون رو به اندازه مناسب در میاریم.
گام سی ام
ادیتور Hypershade رو باز می کنیم.
گام سی و یکم
بعد از انتخاب Create Mental Ray، یک mia_material_x جدید درست می کنیم.

گام سی و دوم
وارد ادیتور Attributes متریال جدید میشیم و اسمش رو میزاریم Carpet. بعد هم یک تن رنگی رو برای Diffuse Color در نظر می گیریم و Reflectivity رو روی 0 میزاریم.
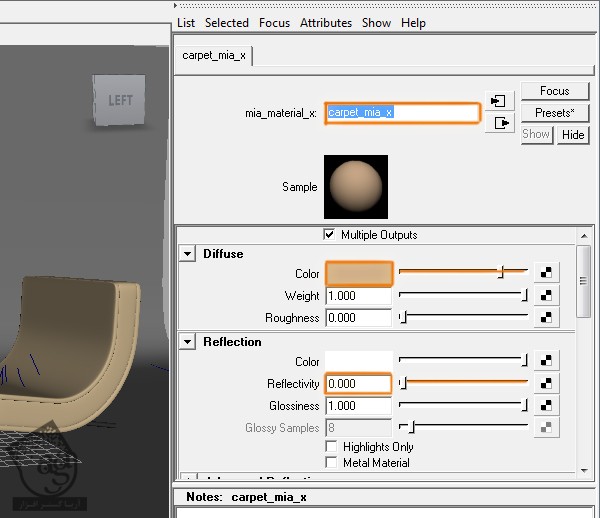
گام سی و سوم
یک متریال جدید روی فرش اعمال می کنیم.
گام سی و چهارم
شکل فرش رو انتخاب می کنیم و میریم سراغ تب Fur و Preset که Sheep نام داره رو انتخاب می کنیم.
گام سی و پنجم
توی ادیتور Attributes مربوط Fur، رنگ بژ رو برای Base و Tip در نظر می گیریم.
گام سی و ششم
مسیر Create > Lights > Area Light رو دنبال می کنیم.
گام سی و هفتم
Area Light جدید رو در محل مناسب قرار میدیم.
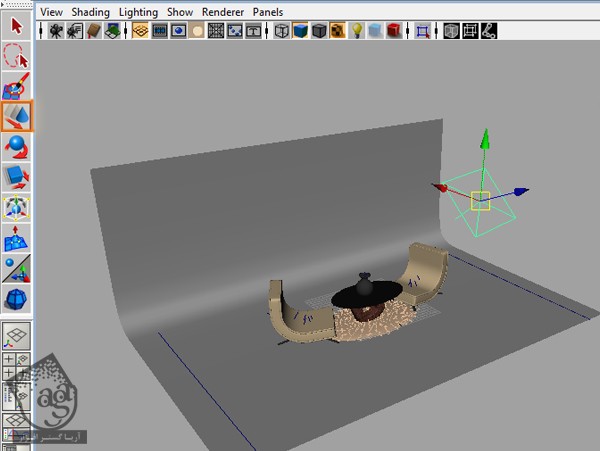
گام سی و هشتم
Area Light رو Duplicate می کنیم و اون رو هم در محل مناسب میزاریم.
گام سی و نهم
توی ادیتور Attributes مربوط به هر دو نور، Intensity رو روی 0.450 قرار میدیم.
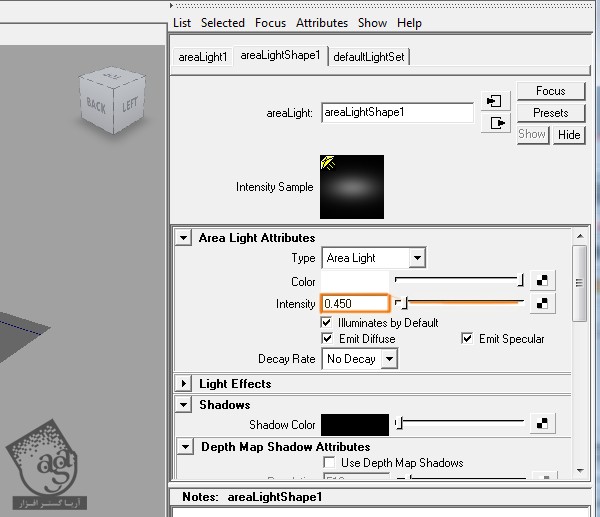
گام چهل ام
میریم سراغ بخش Raytrace Shadow Attributes و Use Ray Trace Shadows رو فعال می کنیم و بعد هم Shadow Ray رو روی 15 میزاریم. این کار رو برای هر دو نور تکرار می کنیم.
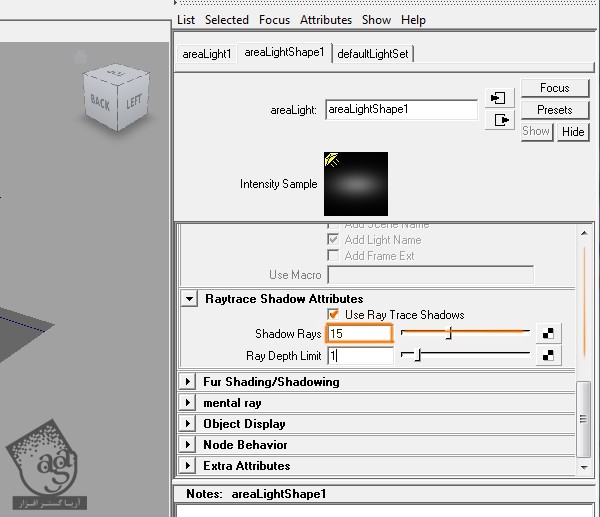
گام چهل و یکم
دوربین رو در جای مناسب قرار میدیم.
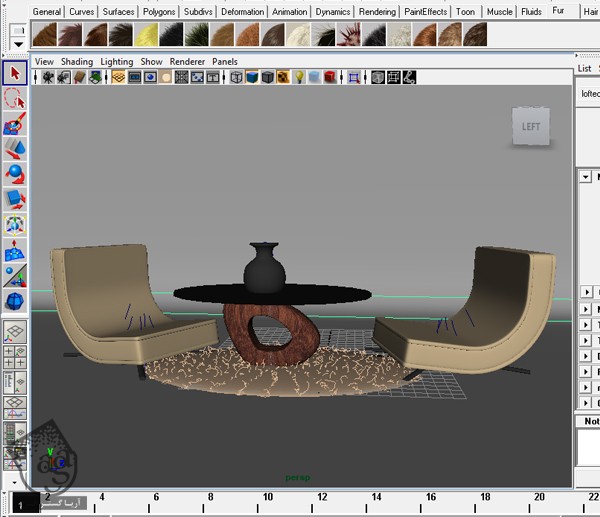
گام چهل و دوم
مسیر Window > Rendering Editors > Render Settings رو دنبال می کنیم تا پنجره Render Settings باز بشه.
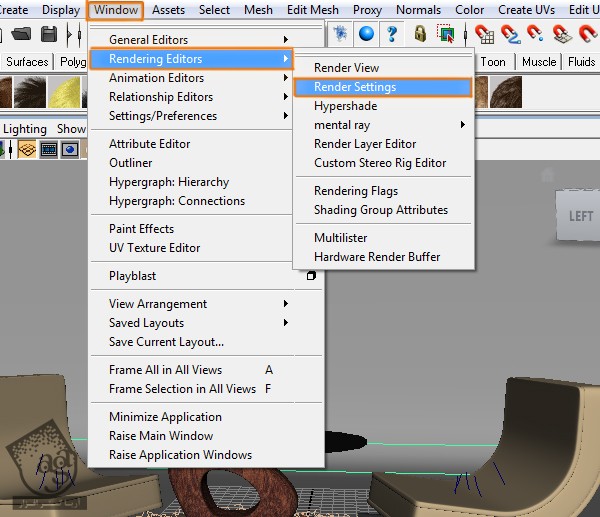
گام چهل و سوم
توی پنجره Render Settings، Render Using رو روی Mental Ray قرار میدیم. بعد توی تب Quality، Max Sample Level رو به 2 تغییر میدیم و Filter بخش Multi-pixel Filtering رو روی Gauss میزاریم. در نهایت تنظیمات زیر رو توی بخش Raytracing پیاده می کنیم.
– Reflections روی 5
– Refraction روی 5
– Max Trace Depth روی 10
– Shadows روی 5
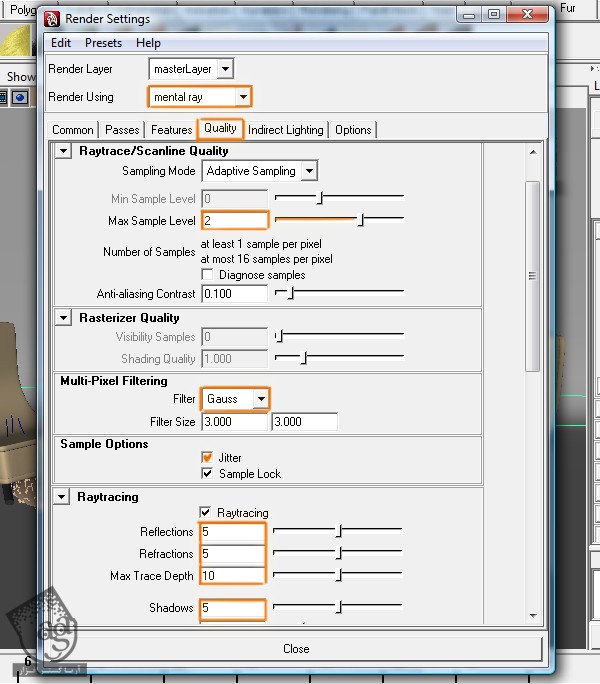
گام چهل و چهارم
تب Indirect Lighting رو باز می کنیم و از قسمت Final Gathering، گزینه Final Gathering رو فعال می کنیم. Accuracy رو هم روی 300 و Point Density رو روی 0.200 میزاریم.
گام چهل و پنجم
اگه الان از صحنه خروجی بگیریم، متوجه میشیم که به نور بیشتری نیاز داره.
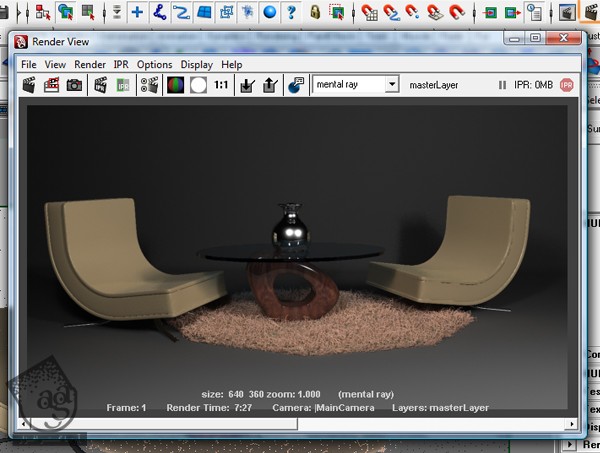
گام چهل و ششم
برای باز کردن پنجره Outliner، مسیر Window > Outliner رو دنبال می کنیم و Camera رو انتخاب می کنیم.
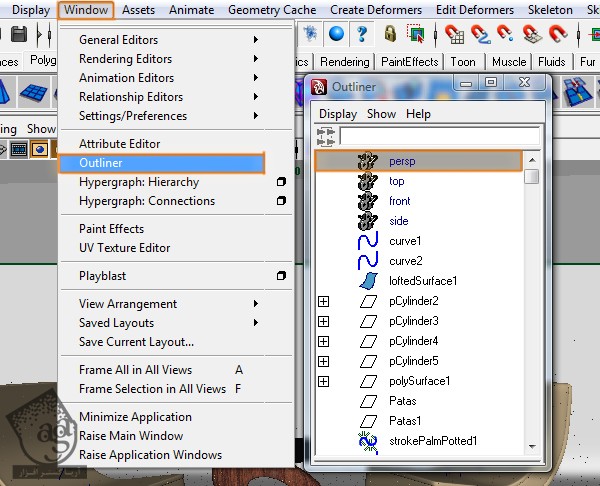
گام چهل و هفتم
توی ادیتور Attributes مربوط به دوربین، میریم سراغ بخش Environment و رنگ خاکستری رو برای Background Color یا رنگ پس زمینه در نظر می گیریم. این طوری کل صحنه روشن تر میشه.
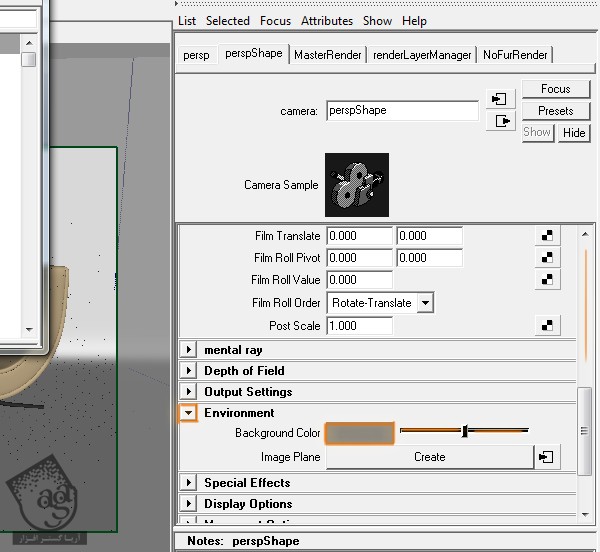
گام چهل و هشتم
اگه الان خروجی بگیریم متوجه میشیم همه چیز بهتر شده. اما فرش هنوز نیاز به کار داره.

گام چهل و نهم
فرش رو انتخاب می کنیم و ادیتور Attributes مربوط به خز یا Fur رو باز می کنیم. Density رو روی 50000 قرار میدیم. رنگ بژ روشن تری رو برای Tip Color در نظر می گیریم و Length رو تا 1.200 افزایش میدیم.
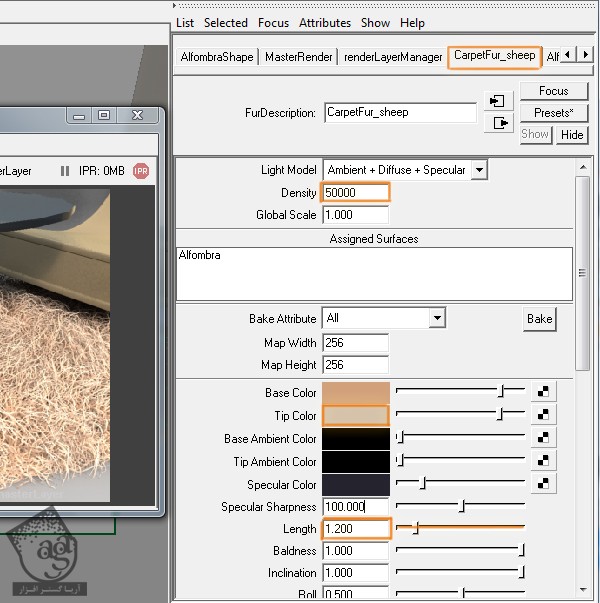
گام پنجاه ام
اگه باز هم راضی نیستین، می تونین به صورت دلخواه تنظیم کنین.

امیدواریم ” آموزش Maya : مدل سازی و طراحی اتاق نشیمن ” برای شما مفید بوده باشد…
توصیه می کنم دوره های جامع فارسی مرتبط با این موضوع آریاگستر رو مشاهده کنید:
– ” صفر تا صد آموزش مایا – پک 1 “
– ” صفر تا صد آموزش مایا – پک 2 “
توجه : مطالب و مقالات وبسایت آریاگستر تماما توسط تیم تالیف و ترجمه سایت و با زحمت فراوان فراهم شده است . لذا تنها با ذکر منبع آریا گستر و لینک به همین صفحه انتشار این مطالب بلامانع است !
دوره های آموزشی مرتبط
590,000 تومان
590,000 تومان
590,000 تومان
590,000 تومان
590,000 تومان
590,000 تومان
590,000 تومان

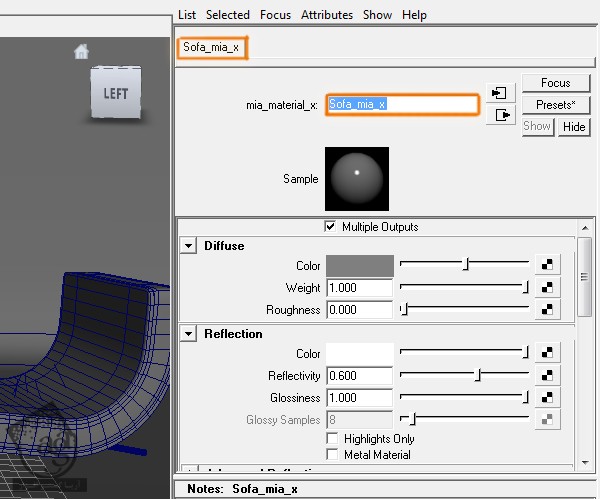
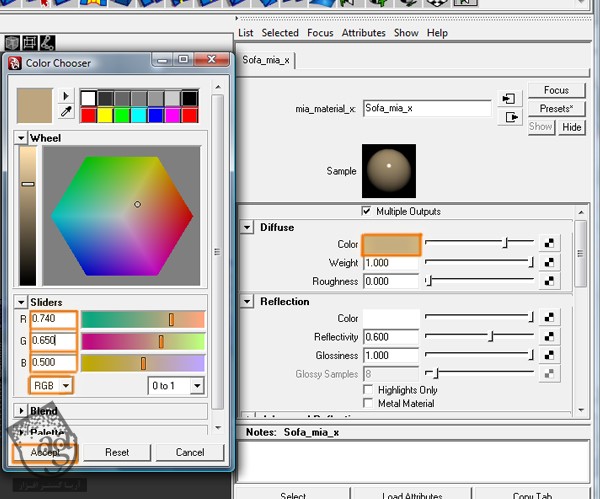
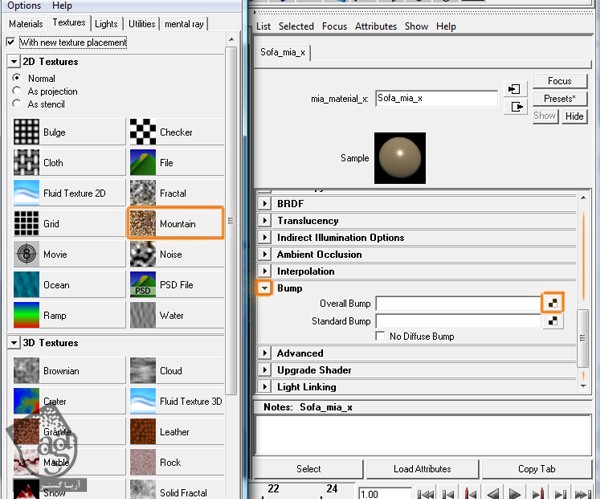
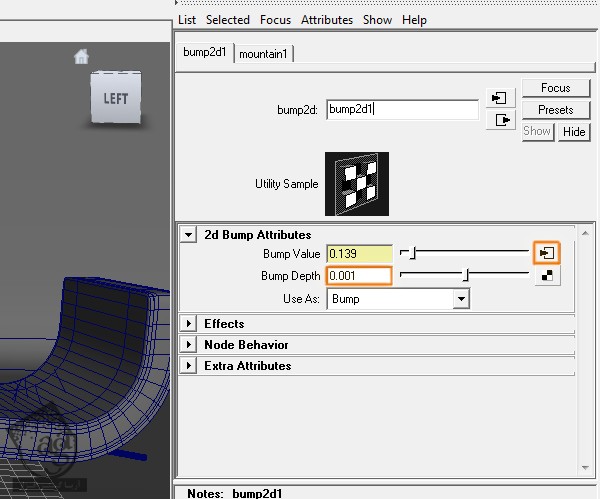
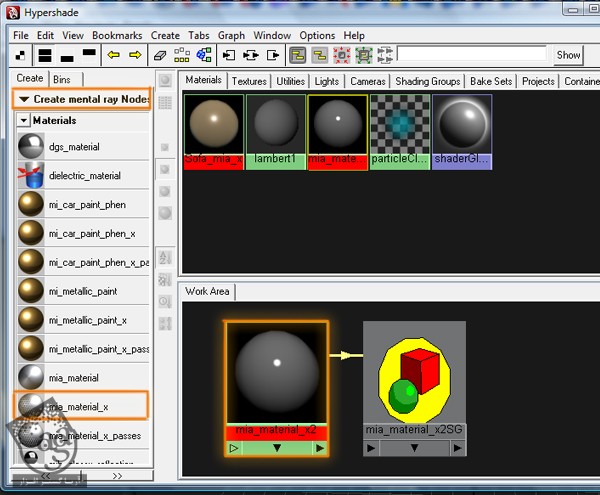
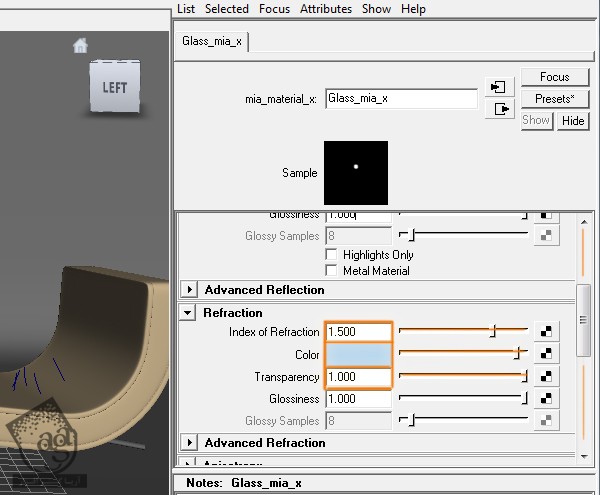
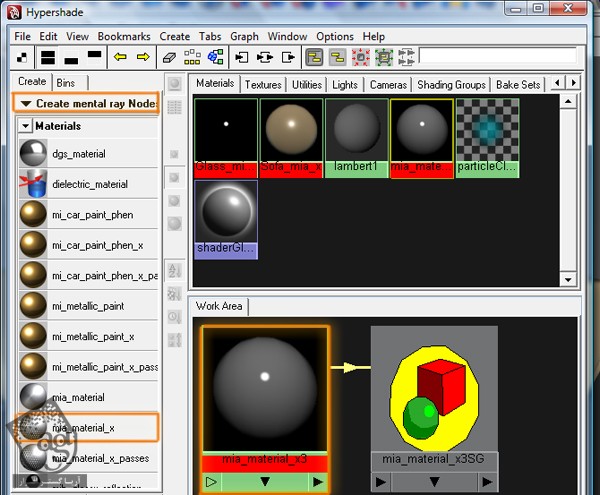
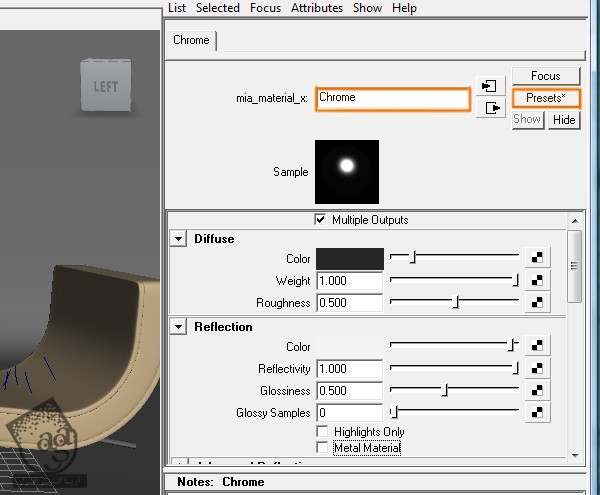
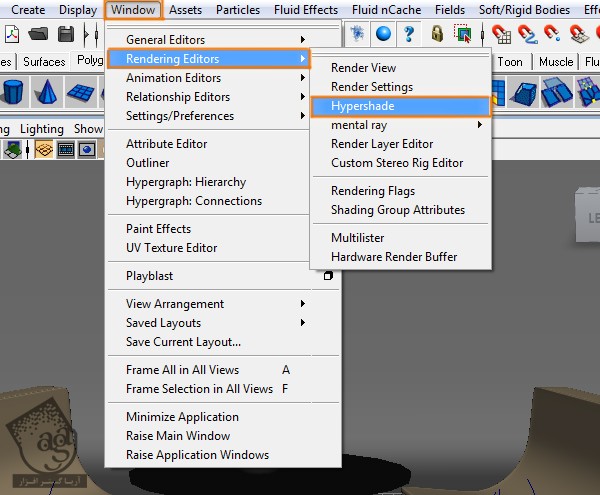
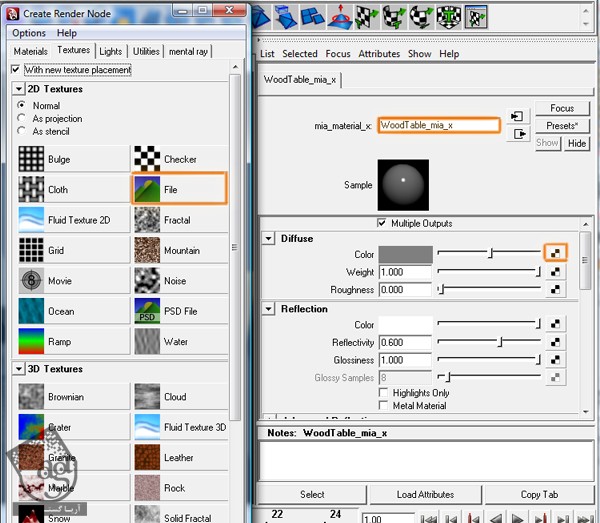
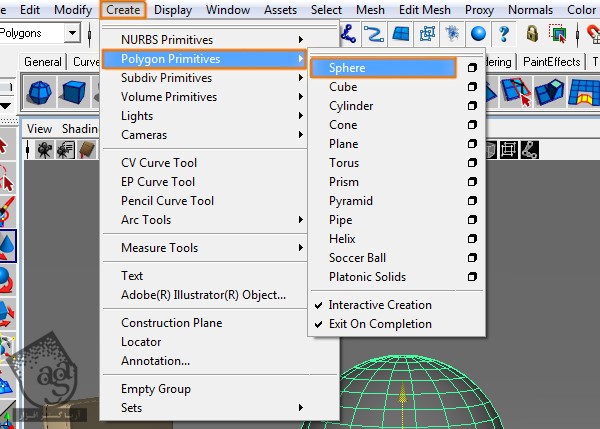
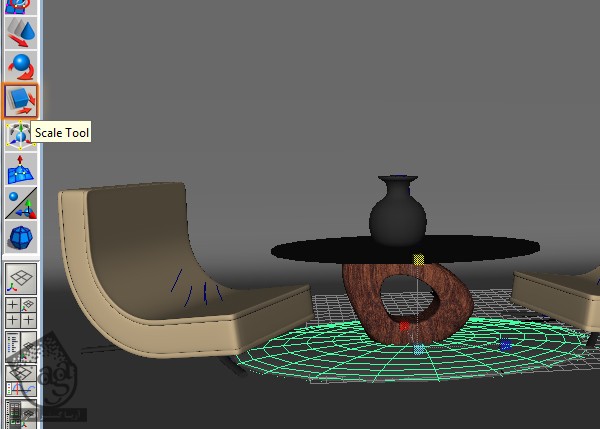
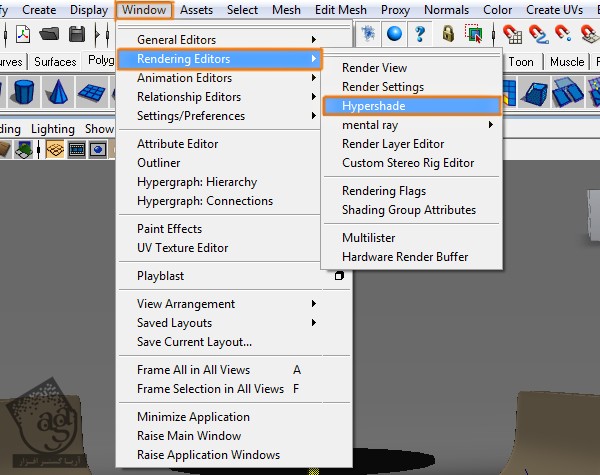

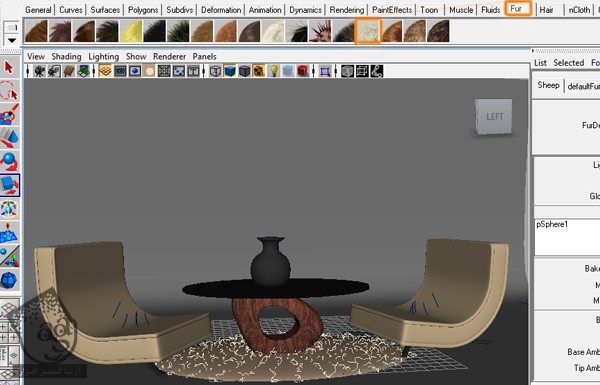

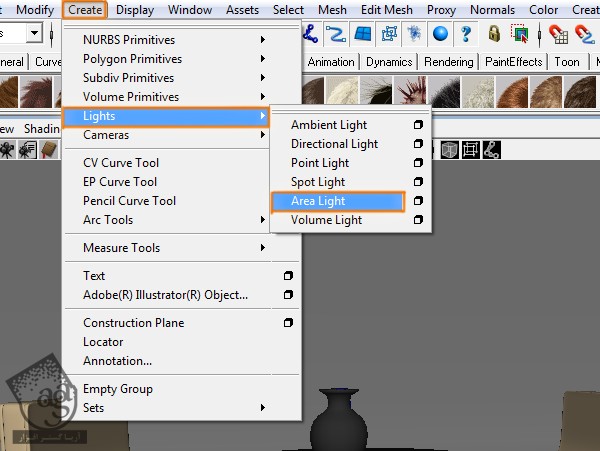
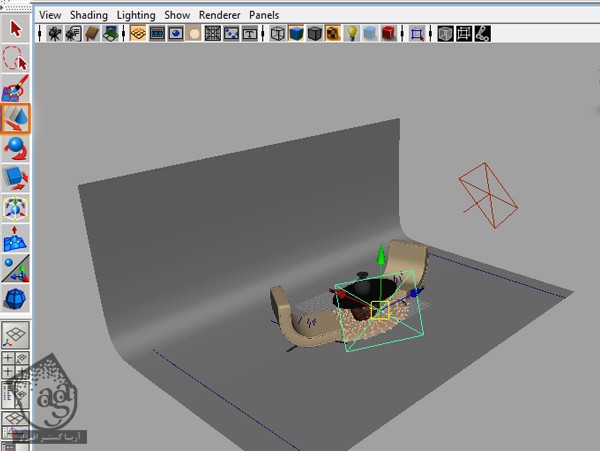
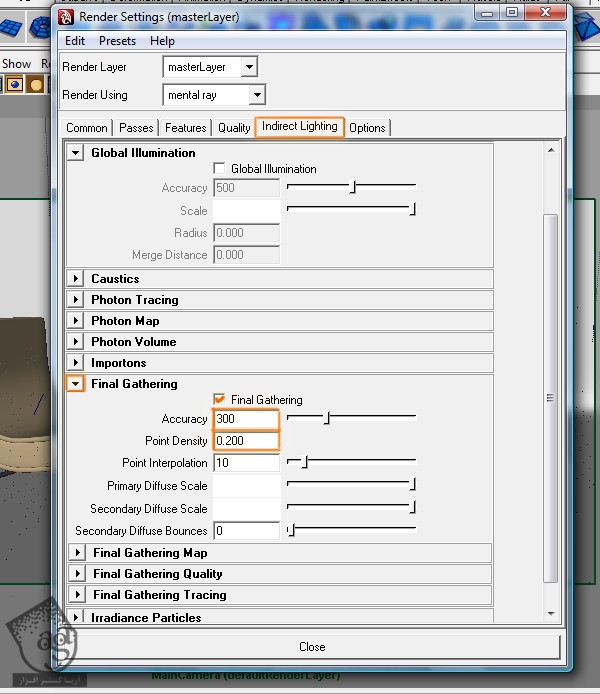










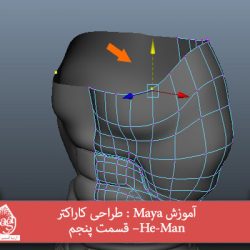








































































قوانین ارسال دیدگاه در سایت