No products in the cart.
آموزش Maya : نحوه UV Mapping اسلحه – قسمت اول

آموزش Maya : نحوه UV Mapping اسلحه – قسمت اول
توی این آموزش نحوه UV Mapping اسلحه رو با Maya می بینیم. توی قسمت های قبلی، مدل سازی و اضافه کردن جزئیات رو به اتمام رسوندیم. بنابراین این بار بخش جدید از طراحی رو انجام میدیم. بیاین شروع کنیم!
با ” آموزش Maya : نحوه UV Mapping اسلحه ” با ما همراه باشید…
- سطح سختی: متوسط
- مدت آموزش: 40 تا 50 دقیقه
- نرم افزار استفاده شده: Autodesk Maya
” آموزش Maya : مدل سازی اسلحه – قسمت اول “
” آموزش Maya : مدل سازی اسلحه – قسمت دوم “
” آموزش Maya : مدل سازی و اضافه کردن جزئیات به اسلحه – قسمت اول “
” آموزش Maya : مدل سازی و اضافه کردن جزئیات به اسلحه – قسمت دوم “
” آموزش Maya : تکمیل مدل اسلحه “
” آموزش Maya : نحوه UV Mapping اسلحه – قسمت اول”
” آموزش Maya : نحوه UV Mapping اسلحه – قسمت دوم”
” آموزش Maya : تکسچرینگ طراحی اسلحه “
” آموزش Maya : نورپردازی و کامپوزیت کردن اسلحه – قسمت اول “
” آموزش Maya : نورپردازی و کامپوزیت کردن اسلحه – قسمت دوم “
گام اول
اول از همه، بخشی از اسلحه رو که می خوایم Unwrap کنیم رو انتخاب می کنیم و بعد هم وارد مسیر Show > Isolate Select > View Selected میشیم.

گام دوم
بعد از انتخاب Isolate، می تونیم فقط بخشی که می خوایم رو ببینیم. نه بقیه بخش های مدل رو. از این رو، کار کردن توی این وضعیت راحت تر هست.

گام سوم
اول از همه، سطوح کناری و بعد هم سطوح پایینی رو انتخاب می کنیم.


گام چهارم
حالا وارد مسیر Create Uvs > Planner Mapping میشیم و روی Options کلیک می کنیم. به این ترتیب، پنجره Planner Mapping Options باز میشه. محور یا Axis رو بر اساس سطوح منتخب تنظیم می کنیم و Apply می زنیم.

گام پنجم
همون طور که می بینین، یک شکل T قرمز رنگ توی تصویر دیده میشه. وقتی روی این شکل کلیک می کنیم، Manipulator روی صفحه ظاهر میشه. توی Manipulator می تونیم ابزارهای Move, Rotate, Scale رو ببینیم. روی هر کدوم که بخوایم، کلیک می کنیم.

گام ششم
وارد مسیر Edit UV > UV Texture Editor میشیم.
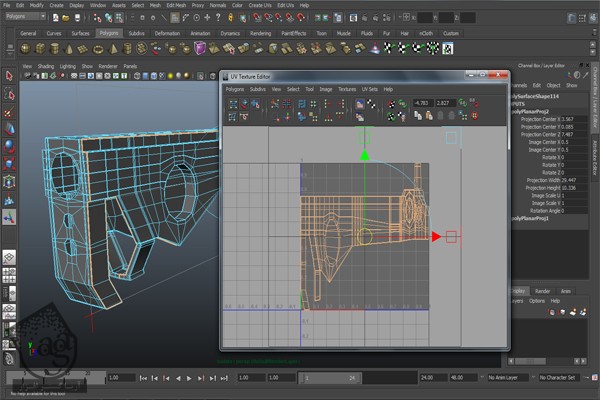
گام هفتم
حالا می تونیم از باز شدن صحیح Uvs مطمئن بشیم. وارد مسیر Window > Rendering Editor > Hypershade میشیم و متریال Checker رو از لیست متریال انتخاب می کنیم.
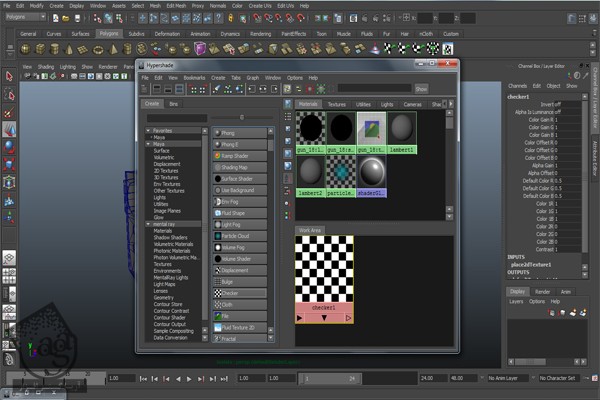
گام هشتم
اسلحه رو انتخاب می کنیم و بعد هم میریم سراغ متریال Checker. کلیک راست می کنیم و Assign Textures Material to Selection رو می زنیم.

گام نهم
همون طور توی تصویر می بینین، این متریال به صورت افقی قرار گرفته. موقعی که UV Texture Editor رو باز می کنیم هم می تونیم متریال Checker رو ببینیم.

گام دهم
اگه بخوایم می تونیم تکسچر رو توی UV Texture Editor مخفی کنیم. بعد روی دکمه Display Image On/Off کلیک می کنیم.
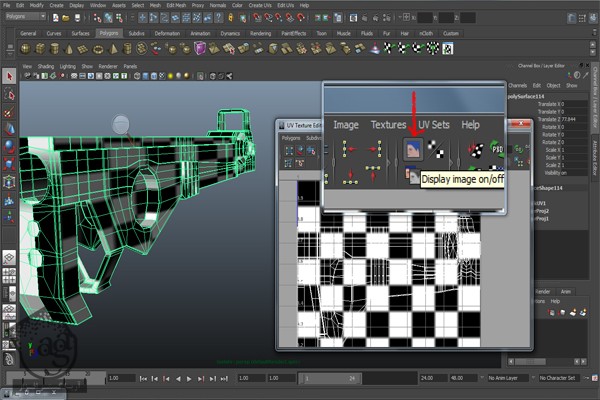
گام یازدهم
حالا بیاین عملکرد Uvs رو با هم ببینیم. وارد UV Texture Editor میشیم. کلیک راست می کنیم و Uv رو می زنیم و بعد هم تمام UV ها رو درگ و انتخاب می کنیم.
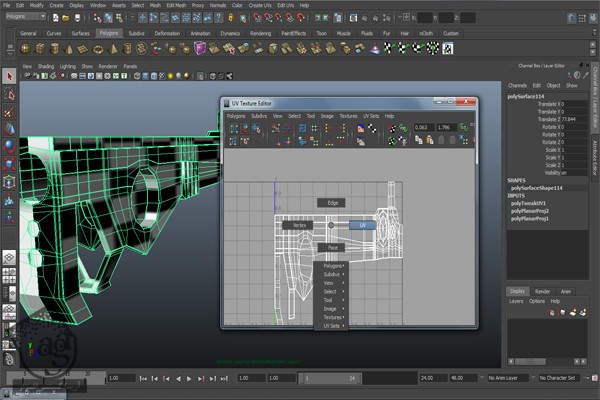

گام دوازدهم
با استفاده از ابزار Scale، این بار Uv ها رو به صورت افقی Scale می کنیم. همون طور که می بینین، متریال شطرنجی به صورت مربع در اومده. بنابراین UV ها به درستی اعمال شدن.
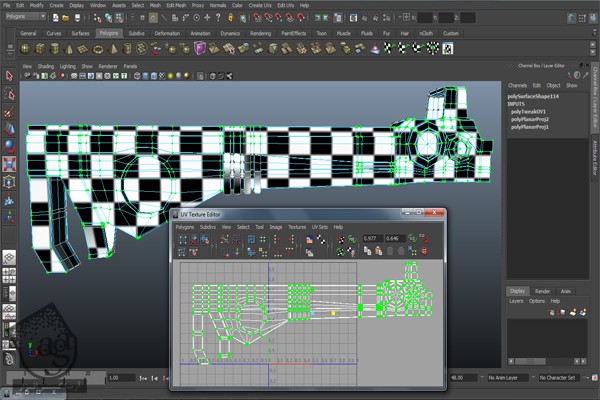
گام سیزدهم
حالا نحوه تنظیم کردن UV هایی که رو یهم قرار گرفتن رو بهتون نشون میدم. این UV ها رو انتخاب می کنیم و بعد هم وارد مسیر Tool > Smooth UV Tool میشیم.
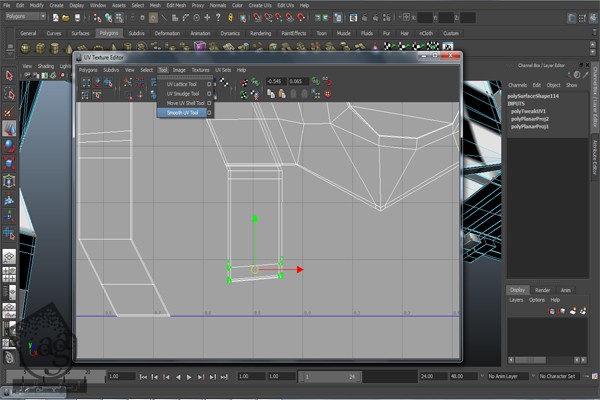
گام چهاردهم
موقعی که روی ابزار Smooth UV Tool کلیک می کنیم، دو تا امکان Unfold و Relax رو می بینیم.
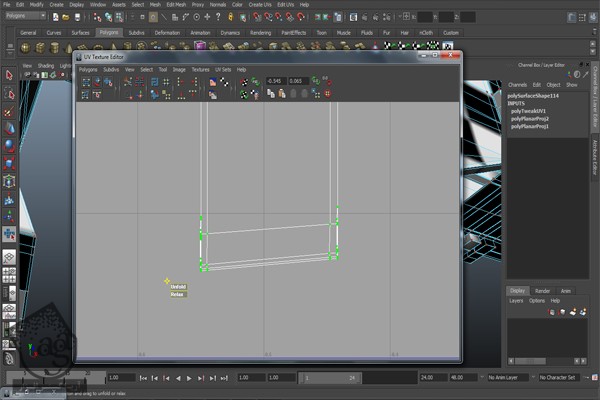
گام پانزدهم
از اونجایی که UV ها روی هم قرار گرفتن، از امکان Unfold استفاده می کنیم. UV هایی که روی هم هستن رو انتخاب می کنیم و روی Unfold هم کلیک می کنیم. همون طور که می بینین، این UV ها Unfold شدن. هر جایی که UV ها روی هم قرار داشته باشن، باید از این امکان استفاده کنیم.
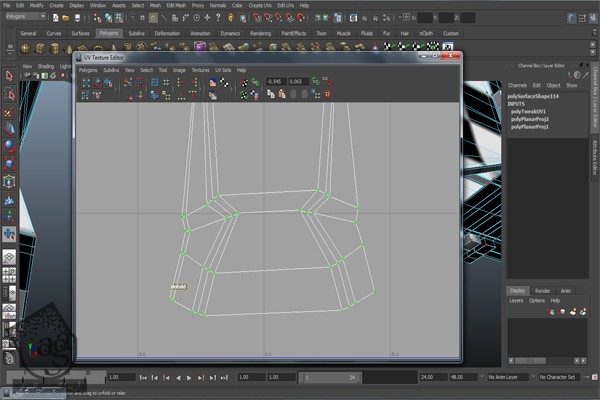
گام شانزدهم
اگه می خواین UV ها صاف و مستقیم باشن، UV ها رو انتخاب می کنیم و برای اصلاح موقعیت رئوس UV ها، از چهار فلش قرمز (بالا، پایین، چپ، راست) استفاده می کنیم.
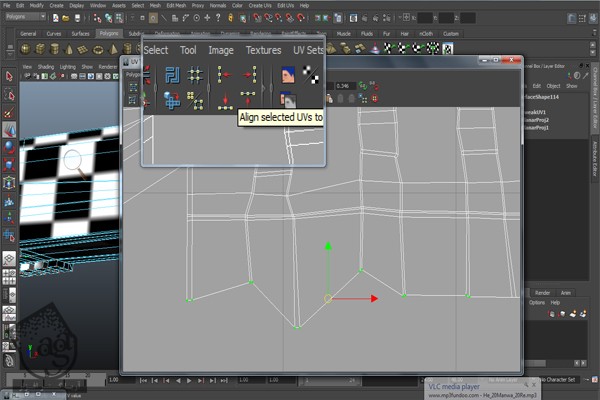
گام هفدهم
موقعی که روی فلش پایین کلیک می کنیم، متوجه میشیم که UV ها صاف میشن.
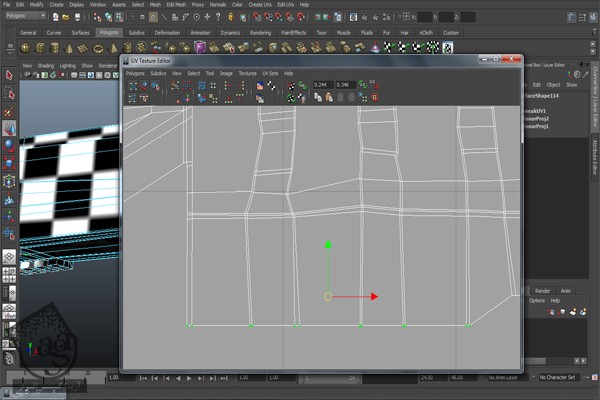
گام هجدهم
سطوح مربوط به قسمت جلویی رو انتخاب می کنیم و بعد هم وارد مسیر Create UV > Plannar Mapping میشیم. محور یا Axis رو بر اساس سطوح انتخاب شده (محور X) تنظیم می کنیم و بعد از انجام این کار، روی Apply کلیک می کنیم.

گام نوزدهم
لبه های محل اتصال یا جایی که UV ها به هم متصل شدن رو انتخاب می کنیم. موقعی که لبه ها رو انتخاب می کنیم، متوجه میشیم که لبه های دیگه هم به صورت خودکار انتخاب میشن. این یعنی چی؟ این یعنی اینکه لبه هایی که انتخاب کردیم، با این لبه هایی که به صورت خودکار انتخاب شدن، متصل میشن.
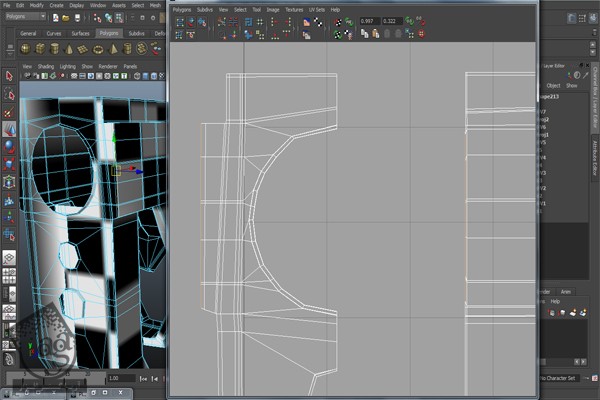
گام بیستم
برای اتصال UV ها، روی Move and Sew کلیک می کنیم.
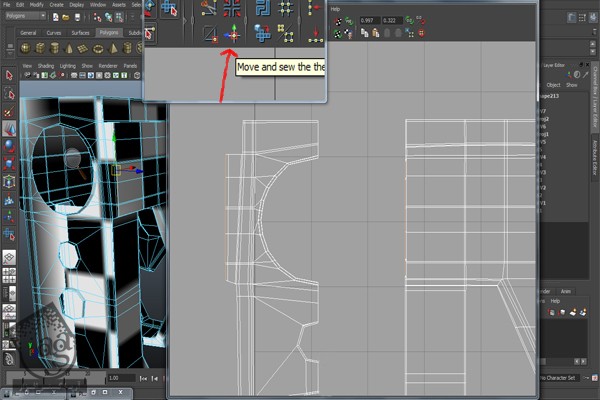
گام بیست و یکم
موقعی که روی Move and Sew کلیک می کنیم، هر دو مجموعه UV ها به هم متصل میشن اما روی هم قرار می گیرن. بنابراین درست نیست.
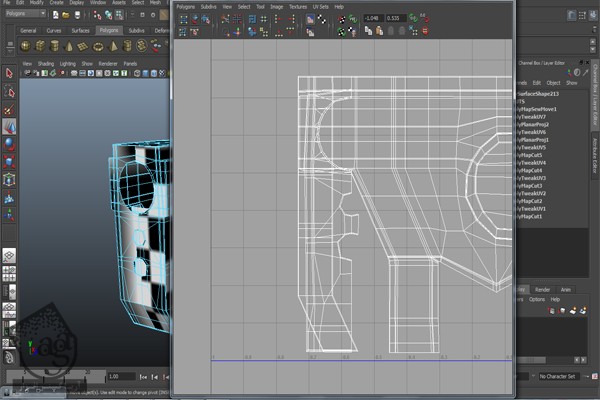
گام بیست و دوم
برای Undo شدن، Ctrl+Z رو فشار میدیم. تمام سطوح رو انتخاب می کنیم و وارد مسیر Polygons > Flip میشیم (تیک می زنیم). حالا پنجره Flip UV Options باز میشه. Direction رو Horizontal قرار میدیم و بعد هم روی Apply کلیک می کنیم. حالا UV ها Filp میشن.
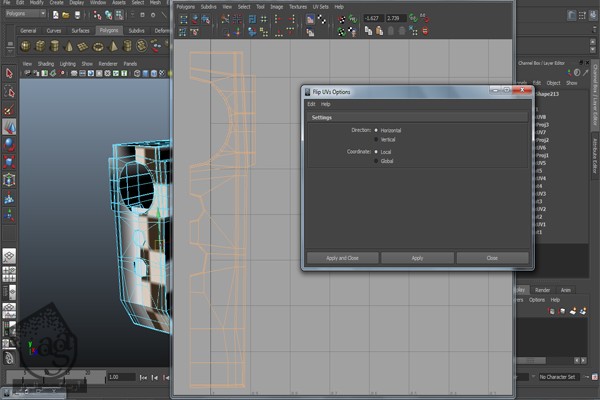
گام بیست و سوم
لبه ها رو انتخاب می کنیم و بعد هم روی Move and Sew کلیک می کنیم. حالا هر دو مجموعه UV ها به هم متصل میشن.
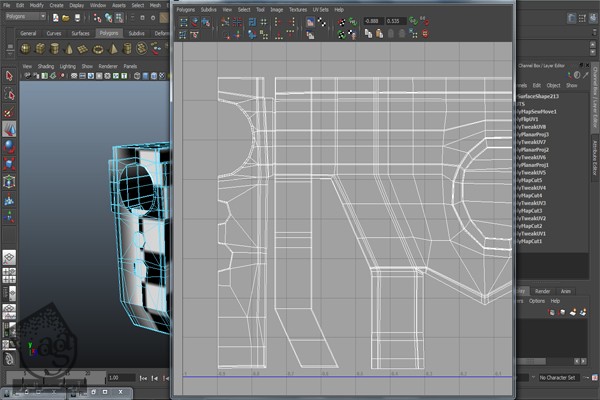
گام بیست و چهارم
سطوحی که توی تصویر زیر می بینین رو انتخاب می کنیم.

گام بیست و پنجم
وارد مسیر Create UV > Planner Mapping میشیم و بعد هم Project رو بر اساس محور سطوح (محور Z) تنظیم می کنیم و روی Apply کیلک می کنیم.

گام بیست و ششم
UV Texture Editor رو باز می کنیم. UV ها رو یک به یک انتخاب می کنیم و بعد هم با استفاده از ابزار Smooth UV، این بار UV هایی که روی هم قرار گرفتن رو Unfold می کنیم. برای دسترسی به ابزاری که گفته شد، وارد مسیر Tool > Smooth UV Tool میشیم.
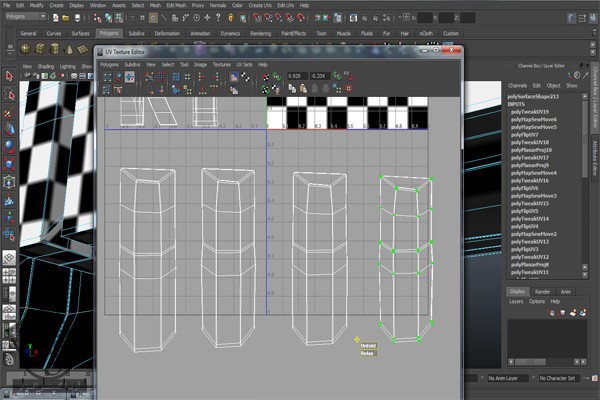
گام بیست و هفتم
حالا لبه های پایینی رو انتخاب می کنیم و Planner Mapping رو درست مثل کاری که توی مرحله قبل انجام دادیم، روی اون ها اعمال می کنیم. بعد از انجام این کار، محور Y یا Y-axis رو بر اساس سطوح انتخاب شده، تنظیم می کنیم.

گام بیست و هشتم
با استفاده از ابزار Smooth UV Tool، باز هم UV ها رو Unfold می کنیم.

گام بیست و نهم
با استفاده از امکان Flip Uvs، این بار UV ها رو به صورت عمودی Flip می کنیم.
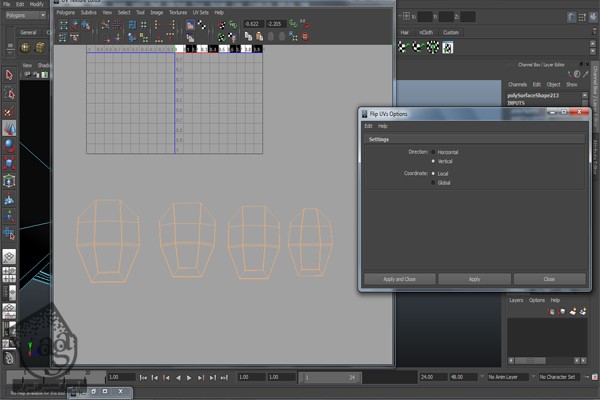
گام سی ام
اول از همه، UV های کوچک رو بر اساس بخش بزرگ تر UV، تغییر میدیم.

” آموزش Maya : نحوه UV Mapping اسلحه – قسمت دوم”
دوره های آموزشی مرتبط
590,000 تومان
590,000 تومان
590,000 تومان
590,000 تومان
590,000 تومان
590,000 تومان
590,000 تومان















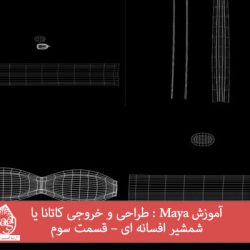


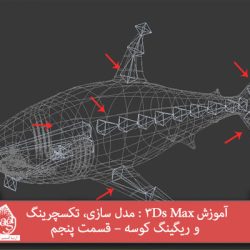

































































قوانین ارسال دیدگاه در سایت