No products in the cart.
آموزش Photoshop : افکت آبرنگی با Action – قسمت اول

آموزش Photoshop : افکت آبرنگی با Action – قسمت اول
توی این آموزش، افکت آبرنگی با Action رو با Photoshop با هم می بینیم و با ابزارها و تکنیک های مورد نیاز آشنا میشیم. بیاین شروع کنیم!
با ” آموزش Photoshop : افکت آبرنگی با Action ” با ما همراه باشید…
- سطح سختی: متوسط
- مدت آموزش: 60 تا 80 دقیقه
- نرم افزار استفاده شده: Adobe Photoshop
فایل های تمرین- Project Files
دانلود فایل های استفاده شده در این دوره – Project Files
شروع
اول از همه تصویری که می خوایم باهاش کار کنیم رو باز می کنیم. برای این کار، وارد مسیر File > Open میشیم. تصویر رو انتخاب کرده و روی Open کلیک می کنیم. قبل از اینکه ادامه بدیم، باید یک سری تنظیمات رو به شکل زیر تغییر بدیم.
- وارد مسیر Imge > Mode میشیم و Color Mode رو روی RGB و 8 Bits/Channel قرار میدیم.
- وارد مسیر Image > Image Size میشیم و ابعاد 2000 در 4000 پیکسل رو براش در نظر می گیریم.
- وارد مسیر Layer > New > Background from Layer میشیم و لایه تصویر رو به عنوان لایه Background در نظر می گیریم.
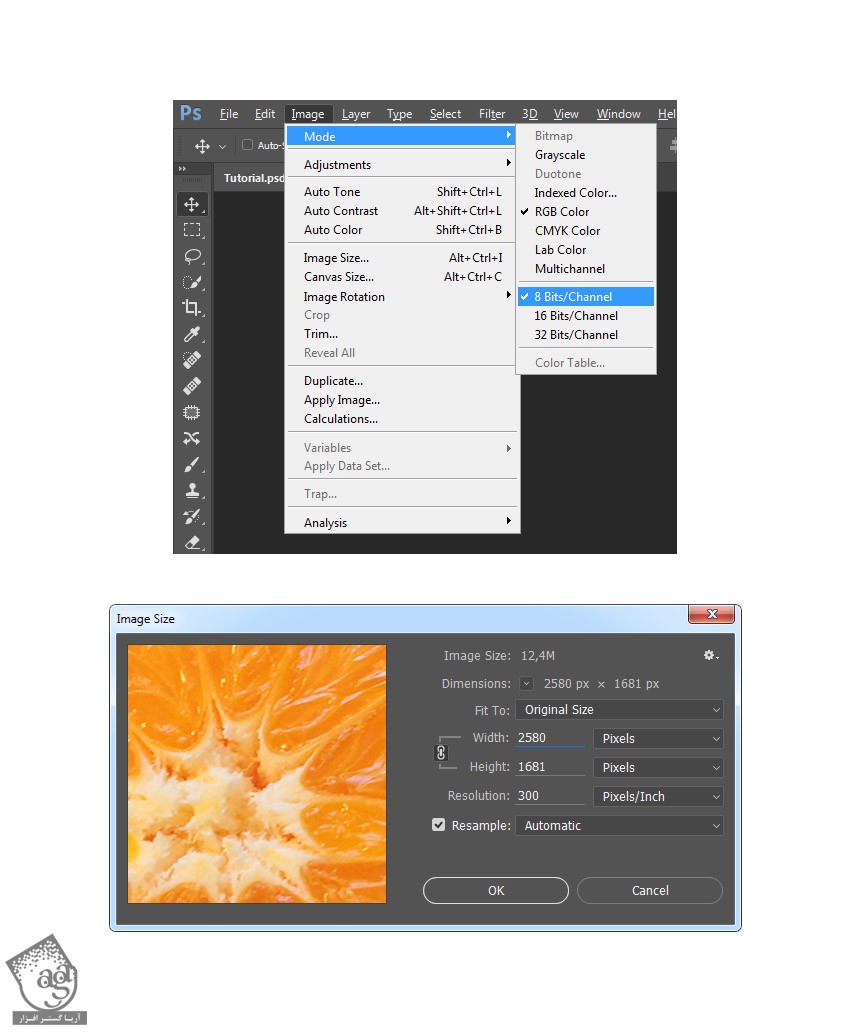
درست کردن قلموها
گام اول
توی این بخش، می خوایم پنج تا قلموی آبرنگی درست کنیم.
گام دوم
بعد از دانلود فایل های مورد نیاز برای پروژه، تکسچر اول رو باز می کنیم. وارد مسیر Edit > Define Brush میشیم و عنوان Temp_Brush_1 رو توی فیلد Name وارد می کنیم.
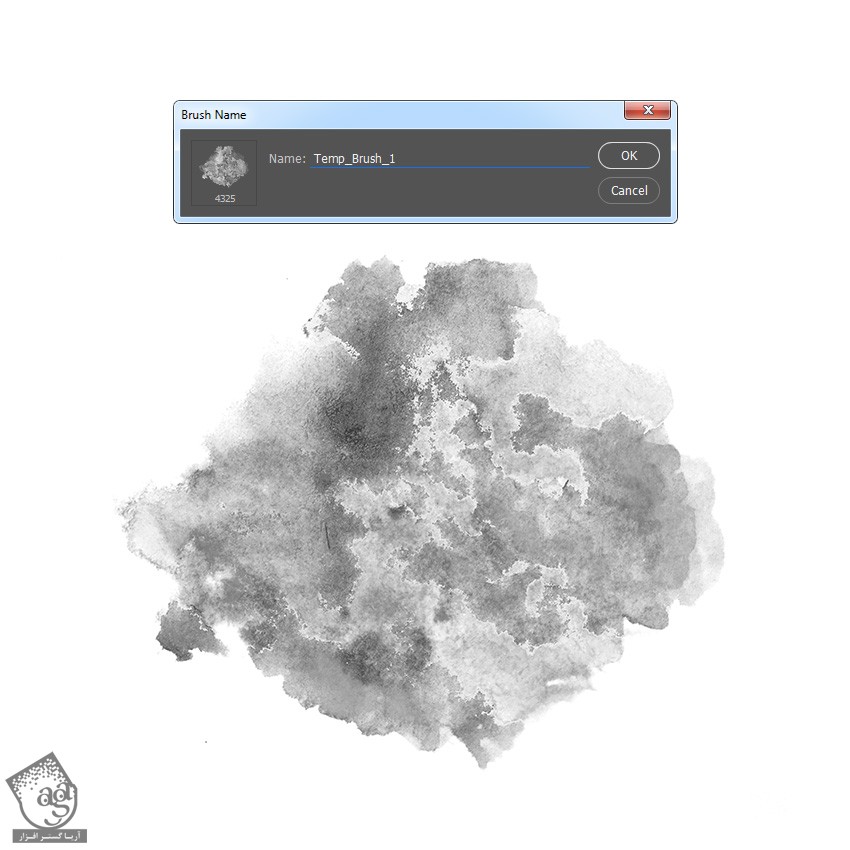
گام سوم
تکسچر دوم رو باز می کنیم. وارد مسیر Edit > Define Brush میشیم و عنوان Temp_Brush_2 رو توی فیلد Name وارد می کنیم.
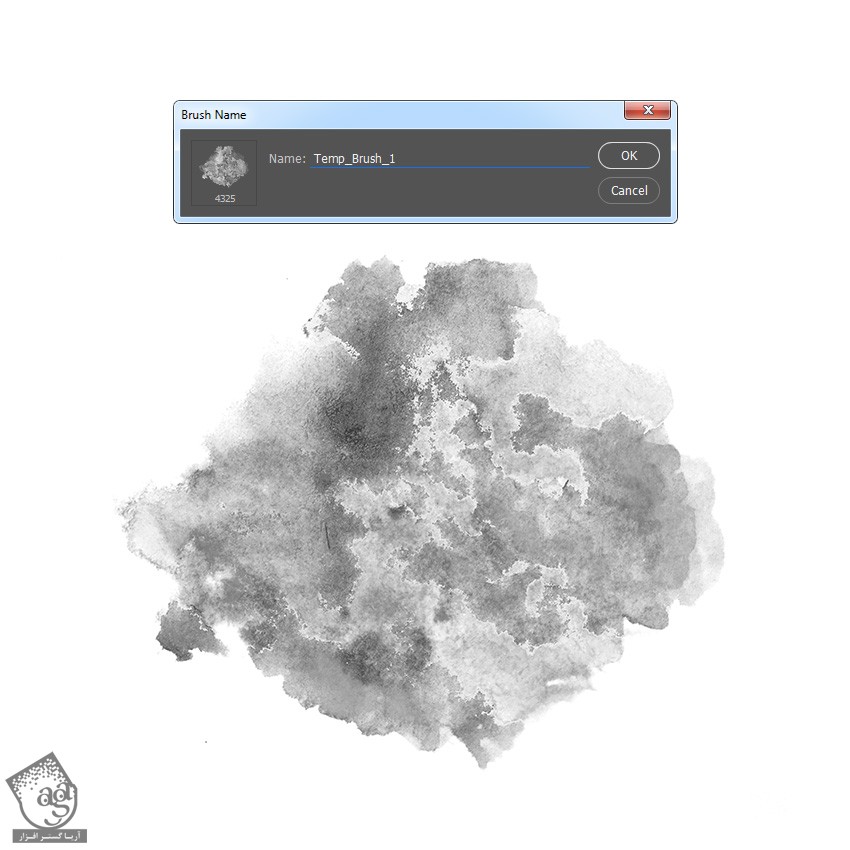
گام چهارم
تکسچر سوم رو باز می کنیم. وارد مسیر Edit > Define Brush میشیم و عنوان Temp_Brush_3 رو توی فیلد Name وارد می کنیم.
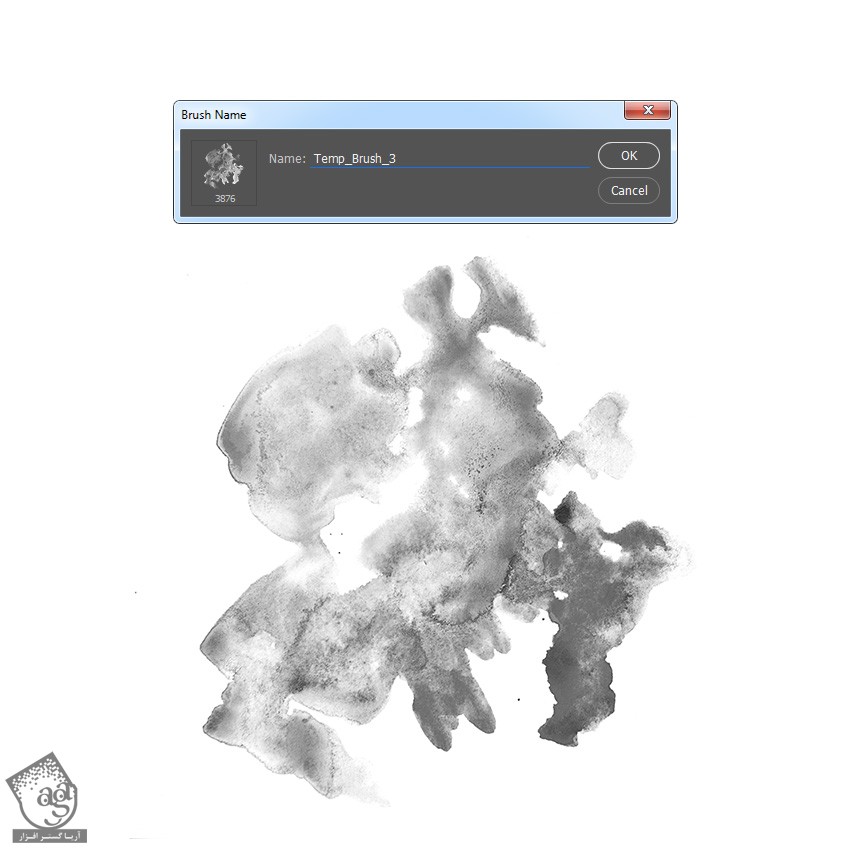
گام پنجم
تکسچر چهارم رو باز می کنیم. وارد مسیر Edit > Define Brush میشیم و عنوان Temp_Brush_4 رو توی فیلد Name وارد می کنیم.
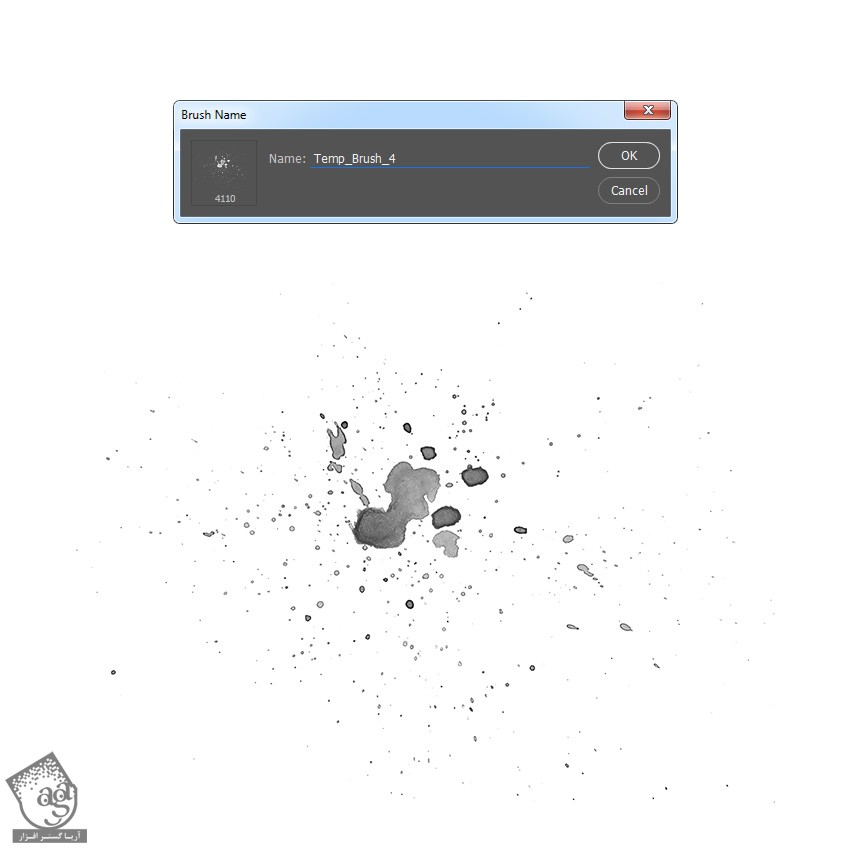
گام ششم
تکسچر پنجم رو باز می کنیم. وارد مسیر Edit > Define Brush میشیم و عنوان Temp_Brush_5 رو توی فیلد Name وارد می کنیم.
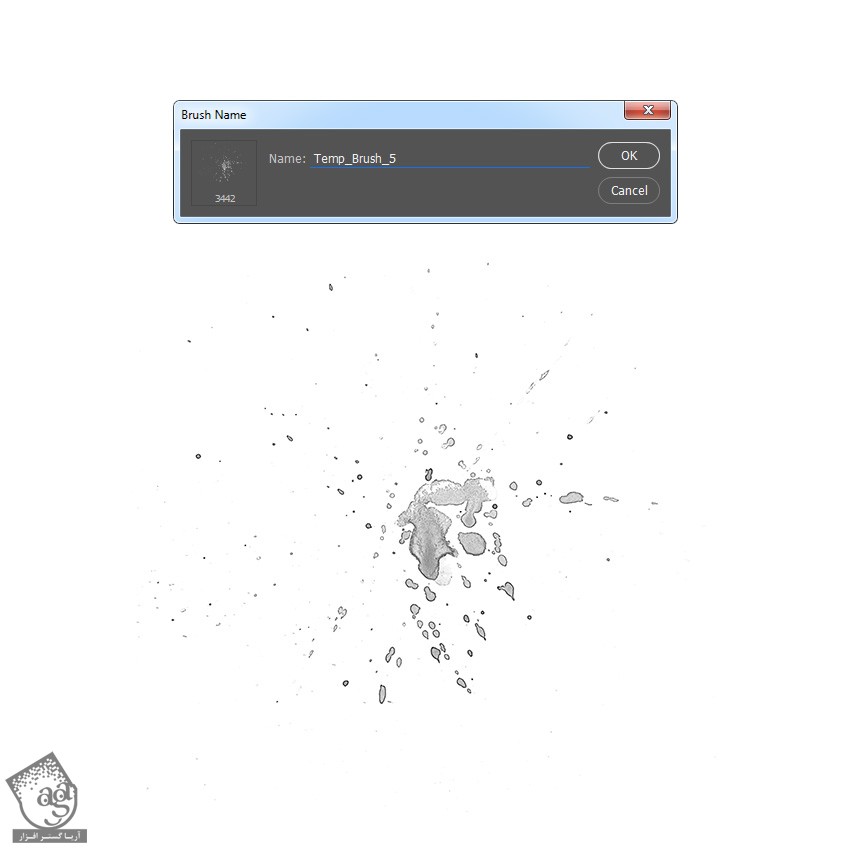
گام هفتم
حالا که هر پنج تا قلمو رو داریم، باید تنظیمات اون ها رو به شکل مورد نیاز تغییر بدیم. دکمه B روی کیبورد رو فشار میدیم. روی صفحه کار کلیک راست کرده و Temp_Brush_1 رو انتخاب کرده و Enter می زنیم. وارد مسیر Window > Brush میشیم. وارد پنجره Window > Brush میشیم و تنظیمات اون رو به شکلی که می بینین در میاریم.
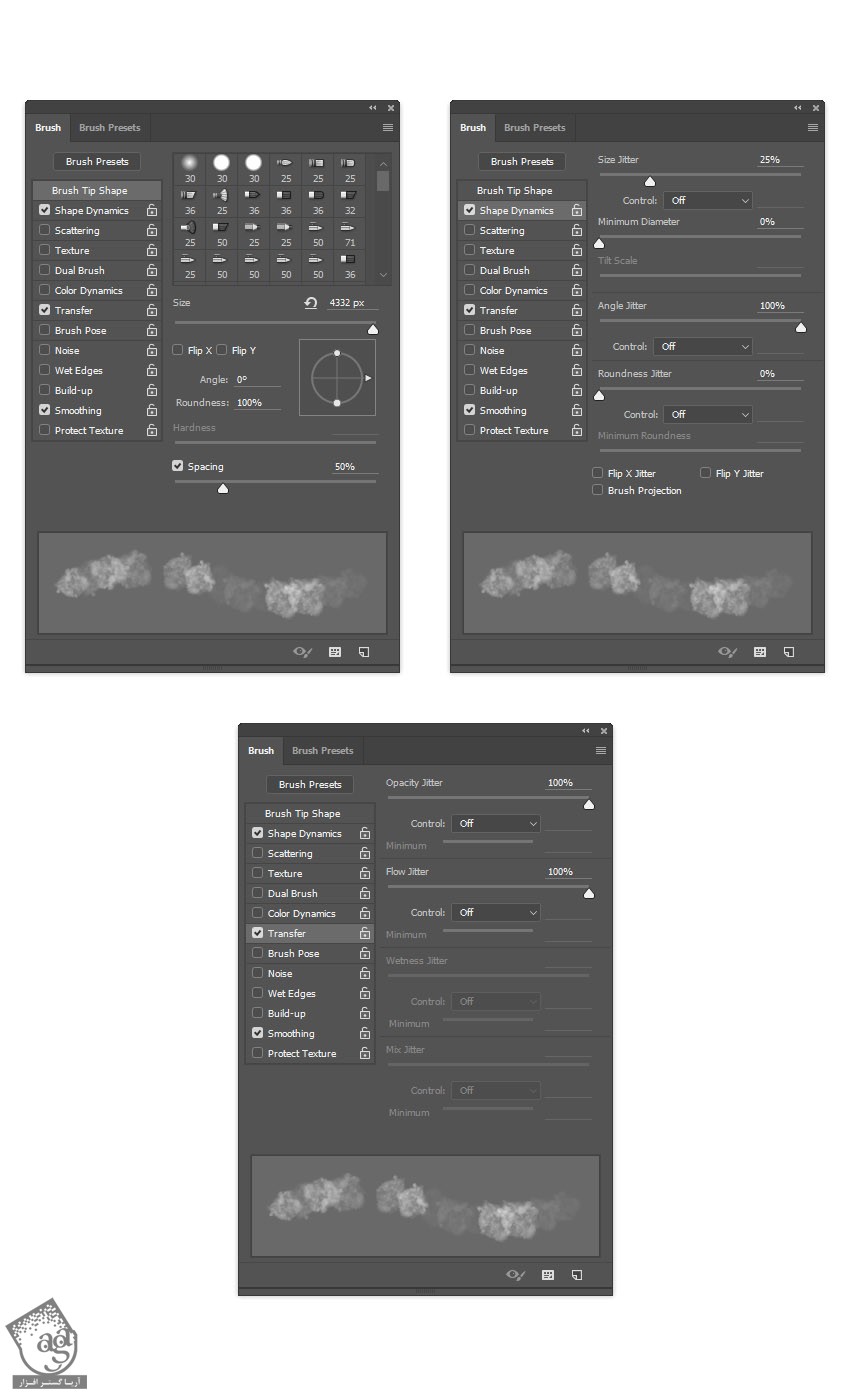
گام هشتم
برای Define کردن این قلمو با تنظیمات جدید، روی آیکن بالای سمت راست که در پایین سمت راست پنل Brush قرار داره کلیک کرده و اسمش رو میزاریم Watercolor_Brush_1.
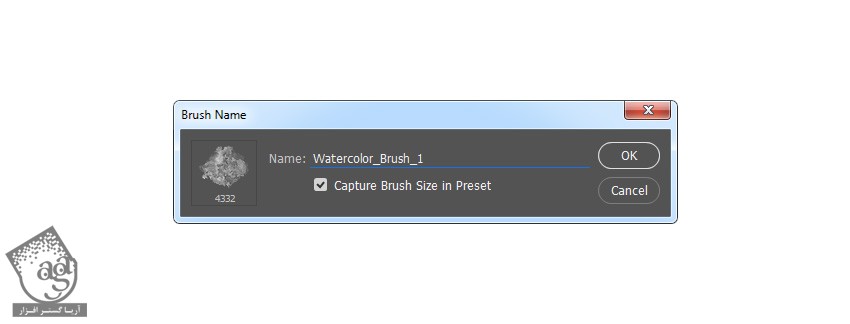
گام نهم
دکمه B روی کیبورد رو فشار میدیم. روی صفحه کار کلیک راست کرده و Temp_Brush_2 رو انتخاب کرده و Enter می زنیم. وارد مسیر Window > Brush میشیم. وارد پنجره Window > Brush میشیم و تنظیمات اون رو به شکلی که می بینین در میاریم.
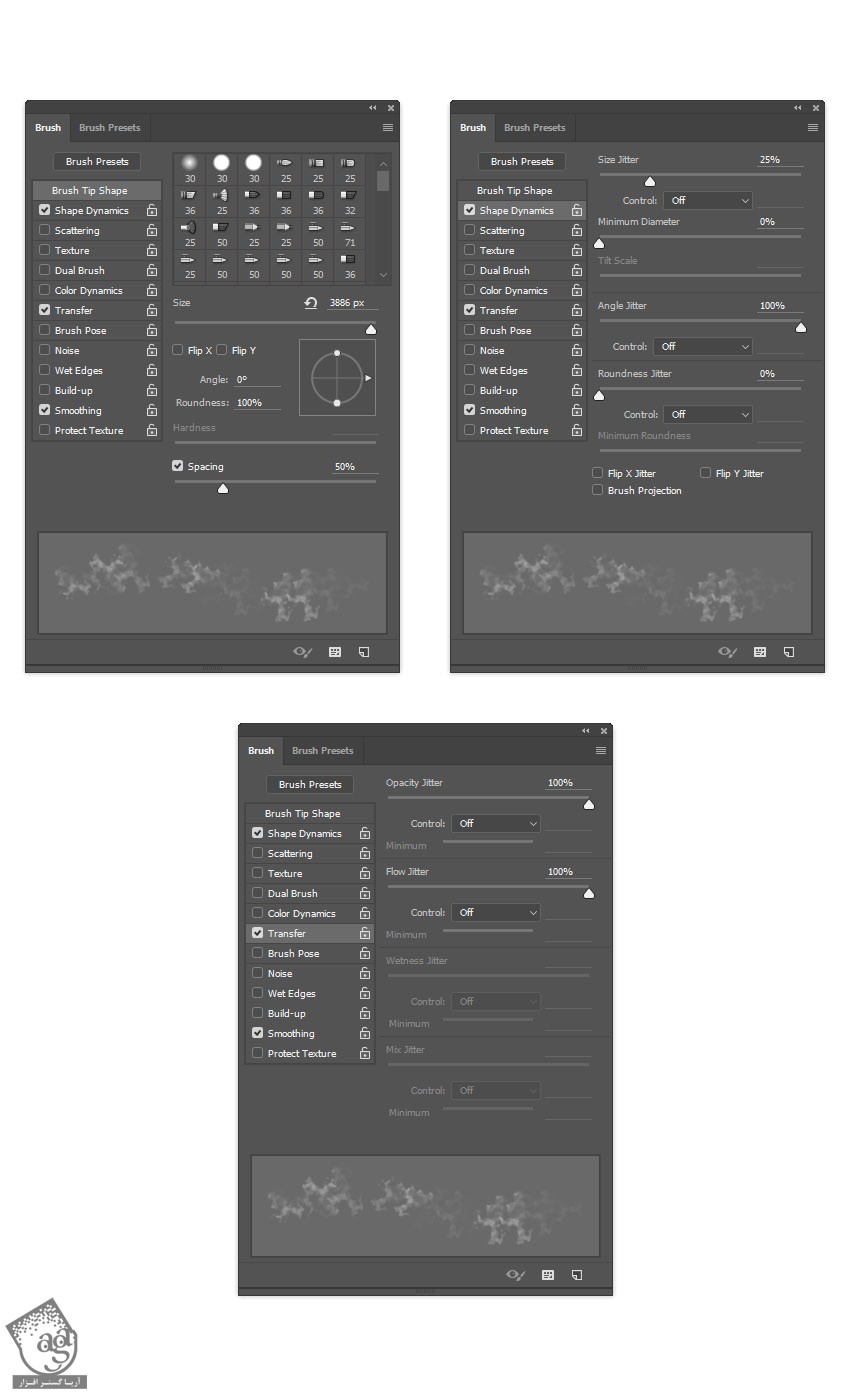
گام دهم
برای Define کردن این قلمو با تنظیمات جدید، روی آیکن بالای سمت راست که در پایین سمت راست پنل Brush قرار داره کلیک کرده و اسمش رو میزاریم Watercolor_Brush_2.
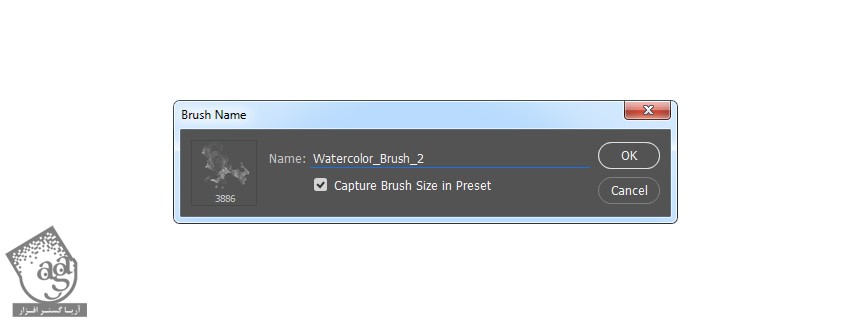
گام یازدهم
دکمه B روی کیبورد رو فشار میدیم. روی صفحه کار کلیک راست کرده و Temp_Brush_3 رو انتخاب کرده و Enter می زنیم. وارد مسیر Window > Brush میشیم. وارد پنجره Window > Brush میشیم و تنظیمات اون رو به شکلی که می بینین در میاریم.
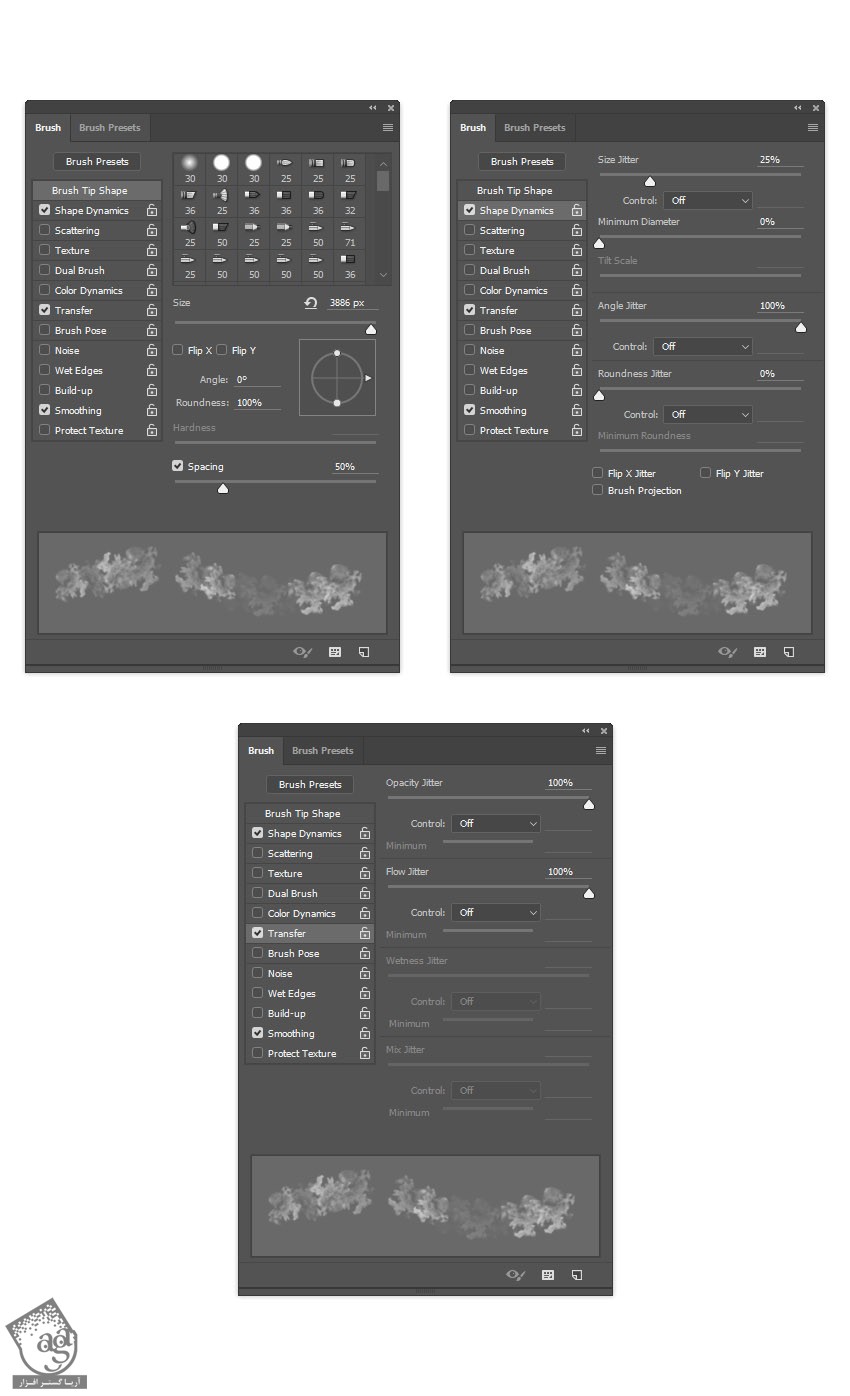
گام دوازدهم
برای Define کردن این قلمو با تنظیمات جدید، روی آیکن بالای سمت راست که در پایین سمت راست پنل Brush قرار داره کلیک کرده و اسمش رو میزاریم Watercolor_Brush_3.
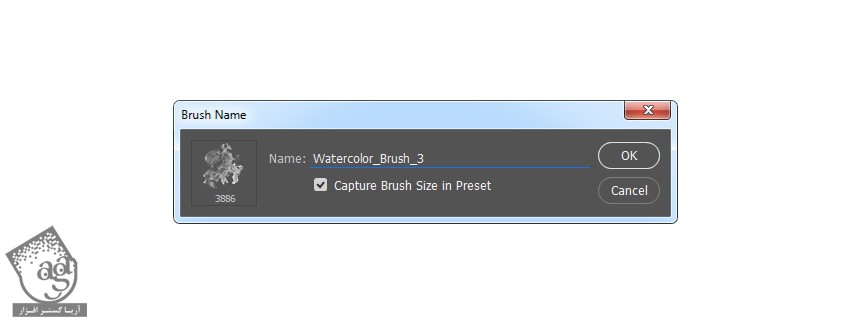
گام سیزدهم
دکمه B روی کیبورد رو فشار میدیم. روی صفحه کار کلیک راست کرده و Temp_Brush_4 رو انتخاب کرده و Enter می زنیم. وارد مسیر Window > Brush میشیم. وارد پنجره Window > Brush میشیم و تنظیمات اون رو به شکلی که می بینین در میاریم.
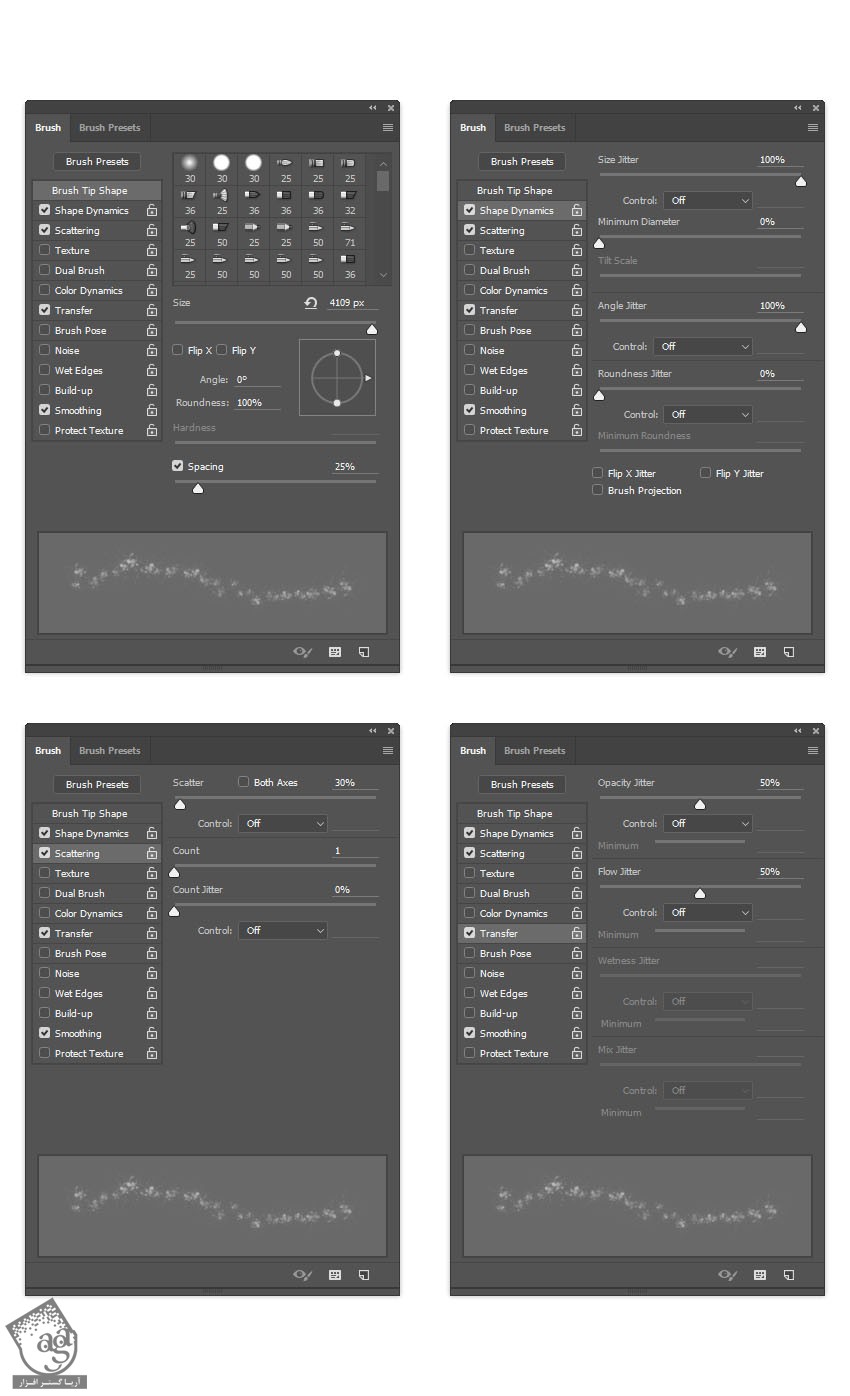
گام چهاردهم
برای Define کردن این قلمو با تنظیمات جدید، روی آیکن بالای سمت راست که در پایین سمت راست پنل Brush قرار داره کلیک کرده و اسمش رو میزاریم Watercolor_Brush_4.
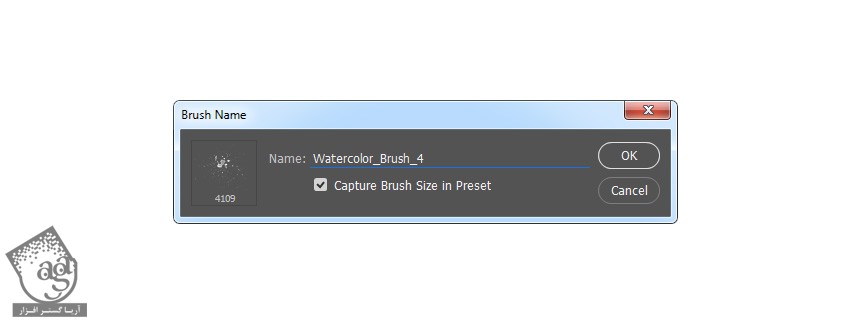
گام پانزدهم
دکمه B روی کیبورد رو فشار میدیم. روی صفحه کار کلیک راست کرده و Temp_Brush_5 رو انتخاب کرده و Enter می زنیم. وارد مسیر Window > Brush میشیم. وارد پنجره Window > Brush میشیم و تنظیمات اون رو به شکلی که می بینین در میاریم.
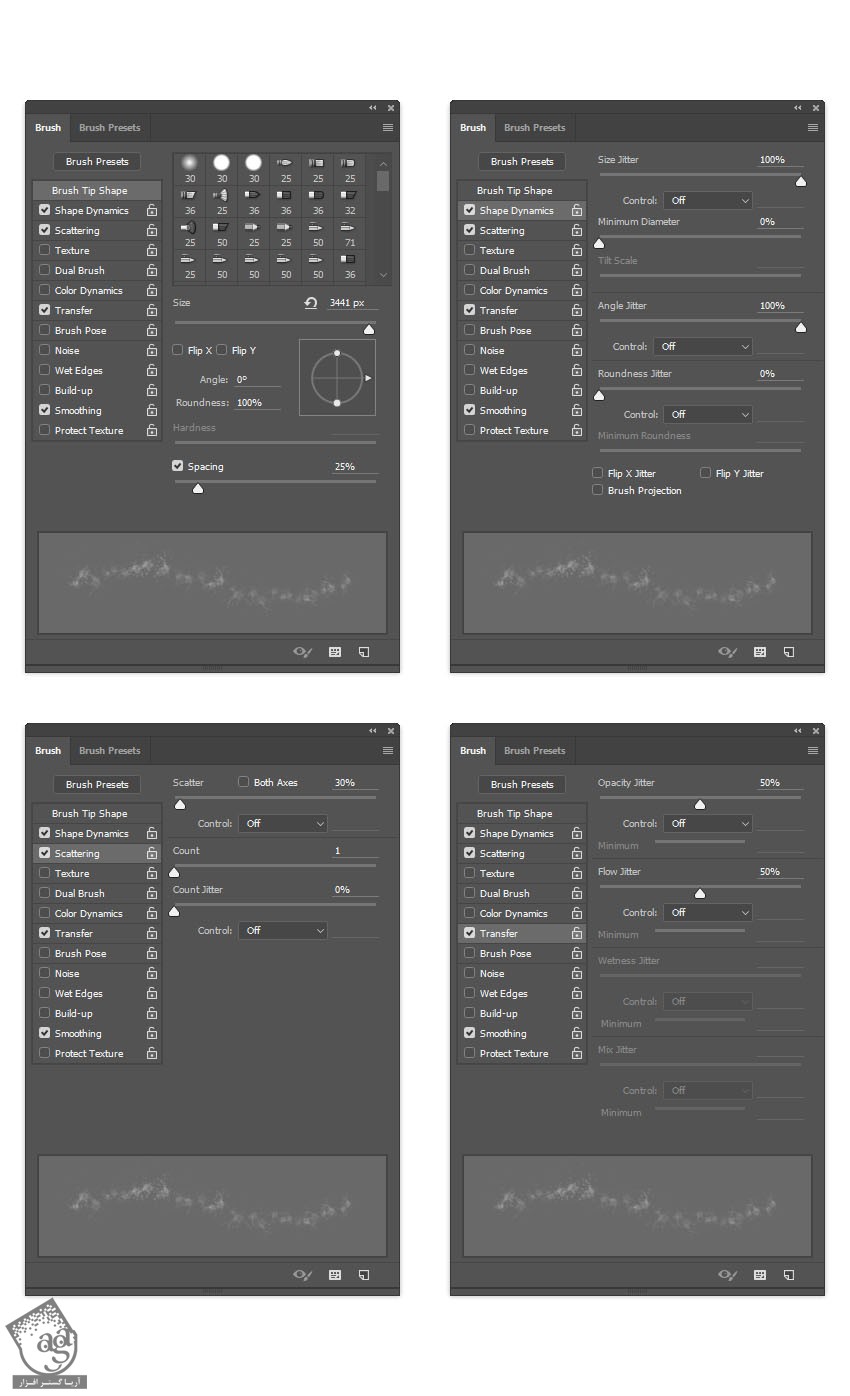
گام شانزدهم
برای Define کردن این قلمو با تنظیمات جدید، روی آیکن بالای سمت راست که در پایین سمت راست پنل Brush قرار داره کلیک کرده و اسمش رو میزاریم Watercolor_Brush_5.
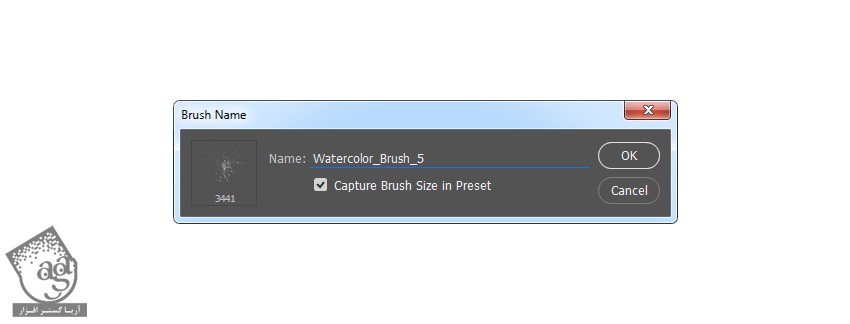
توصیه می کنم دوره های جامع فارسی مرتبط با این موضوع آریاگستر رو مشاهده کنید:
– صفر تا صد آموزش فتوشاپ در عکاسی
– صفر تا صد آموزش دیجیتال پینتینگ – پک 1
– صفر تا صد آموزش دیجیتال پینتینگ – پک 2
طراحی پس زمینه
گام اول
توی این بخش، می خوایم پس زمینه رو درست کنیم. وارد مسیر Layer > New Fill Layer > Solid Color میشیم و یک Solid Color Fill جدید درست می کنیم. اسمش رو میزاریم Background Color و کد رنگی #e5e5e5 رو براش در نظر می گیریم.
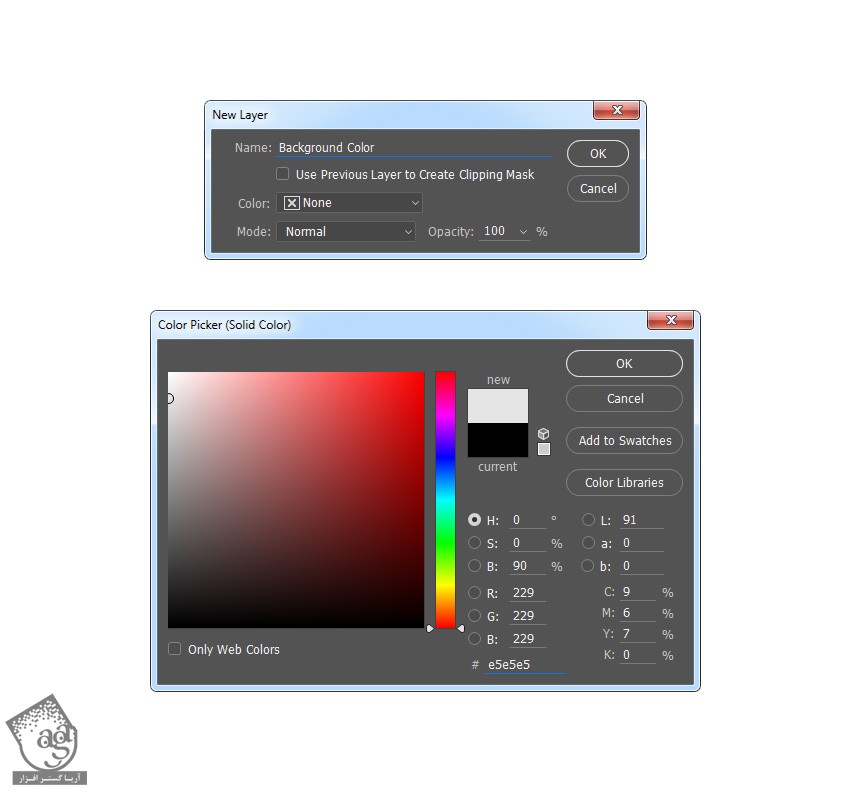
گام دوم
روی این لایه کلیک راست کرده و Blending Options رو انتخاب می کنیم. Gradient Overlay رو تیک زده و تنظیمات زیر رو وارد می کنیم.
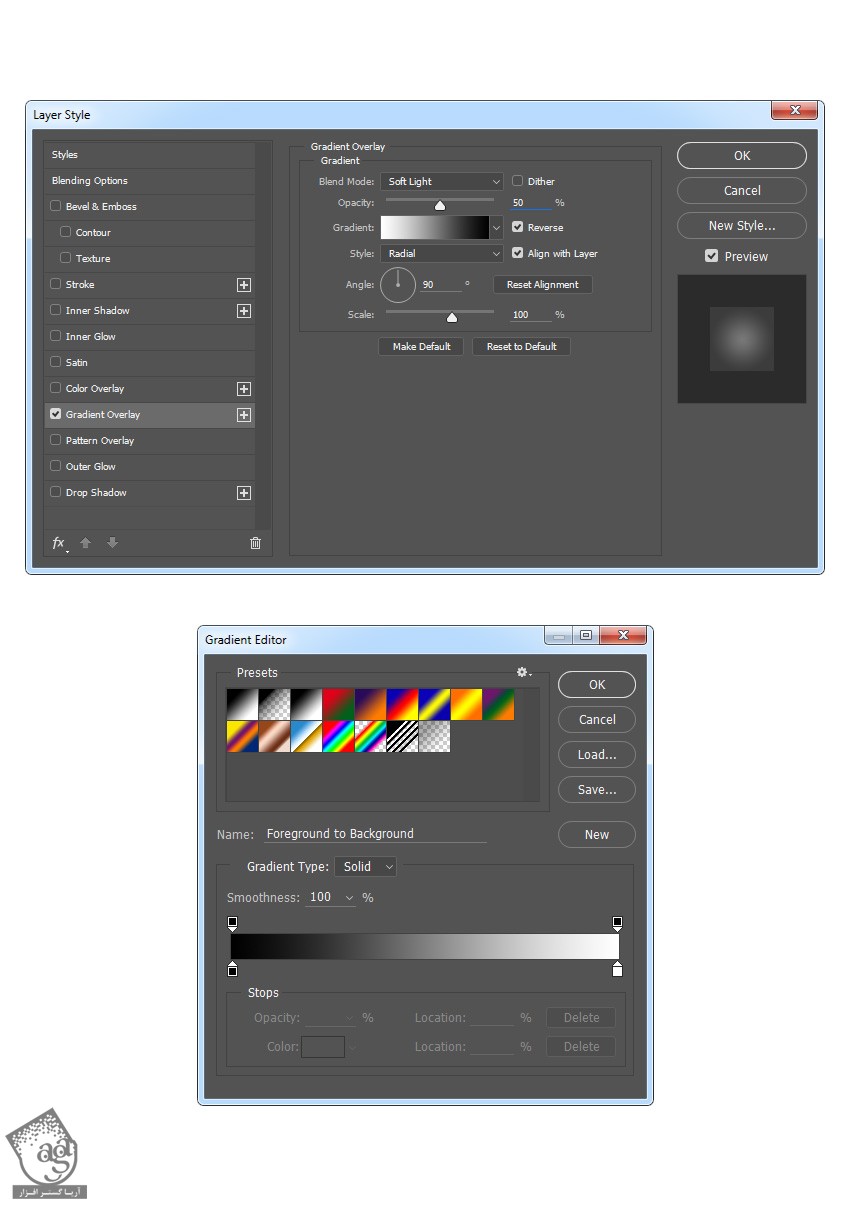
درست کردن لایه Sketch
گام اول
توی این مرحله، لایه Background رو انتخاب کرده و Ctrl+J رو می زنیم تا Duplicate بشه. بعد هم این لایه رو بالای تمام لایه ها درگ می کنیم.

گام دوم
Ctrl+Shift+U رو فشار میدیم تا این لایه Desaturate بشه. بعد هم وارد مسیر Filter > Filter Gallery > Stylize > Glowing Edges میشیم. Edge Width رو روی 1 و Edge Brightness رو روی 20 و Smoothness رو روی 15 قرار میدیم.
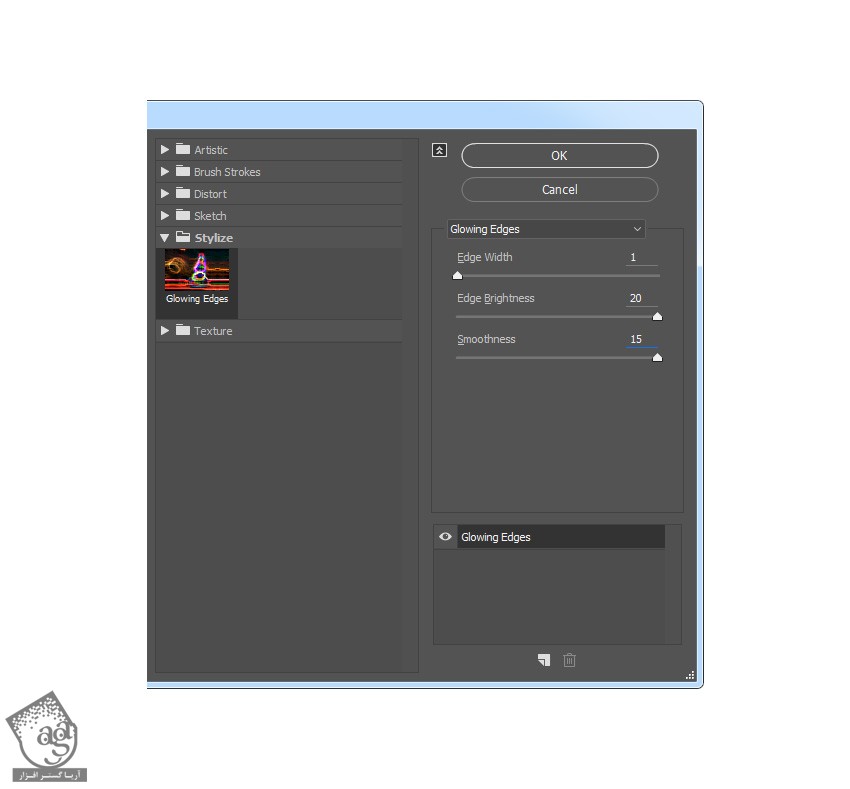
گام سوم
Ctrl+I رو فشار میدیم و این لایه رو Invert می کنیم. وارد مسیر Filter > Sharpen > Unsharp Mask میشیم. Amount رو روی 500 درصد و Radius رو روی 1 پیکسل و Threshold رو روی 0 قرار میدیم.
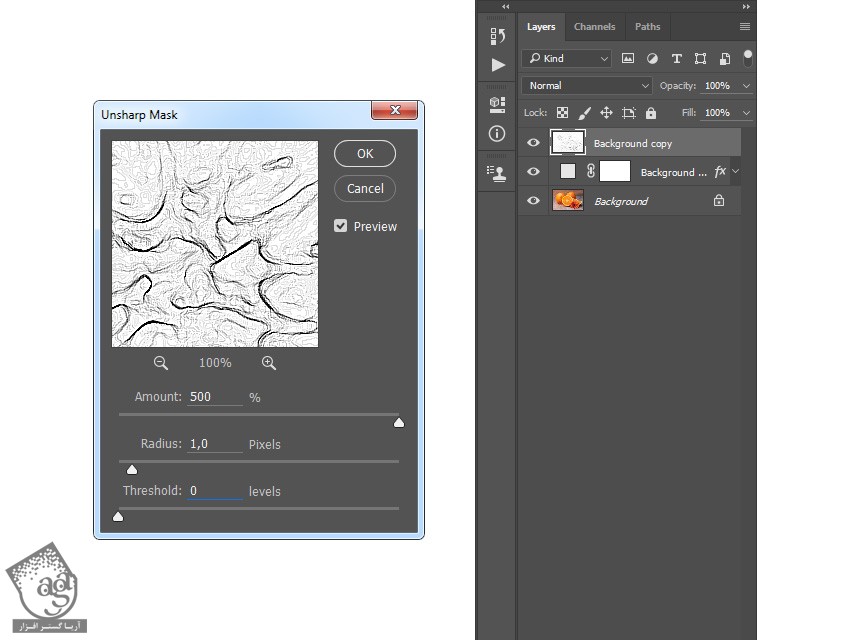
گام چهارم
Blending Mode این لایه رو روی Multiply و Opacity رو روی 47 درصد قرار میدیم و اسم این لایه رو میزاریم Sketch.
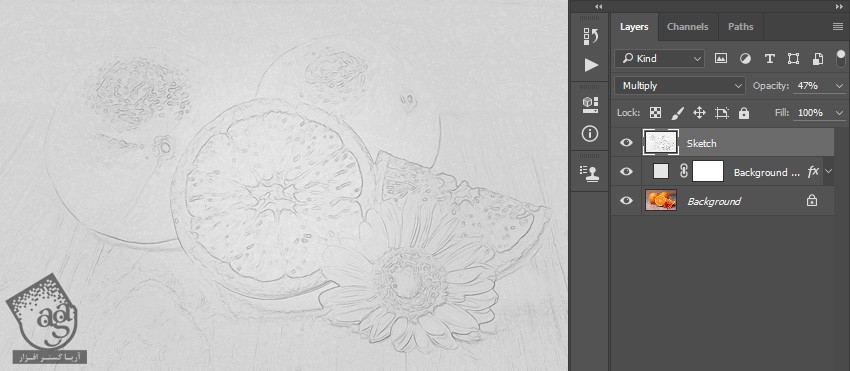
نقاشی آبرنگی
گام اول
وارد مسیر Layer > New > Layer میشیم و یک لایه جدید درست می کنیم. بعد هم عنوان Temp_1 رو براش در نظر می گیریم.
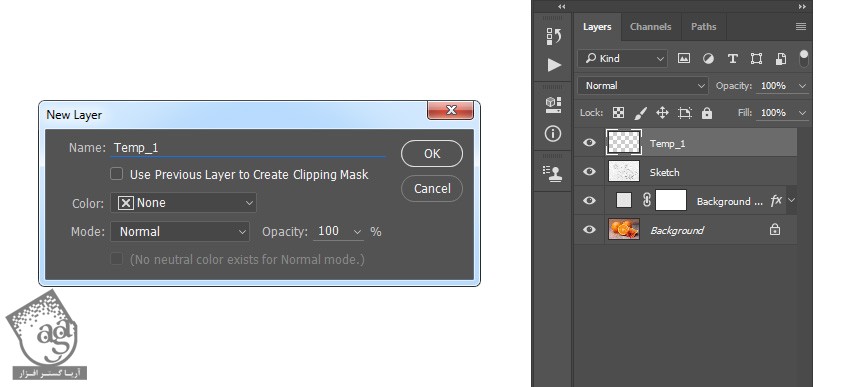
گام دوم
کد رنگی #000000 رو برای Foreground در نظر می گیریم. ابزار Brush رو انتخاب کرده و قلموی Watercolor_Brush_1 رو بر می داریم. Diameter این قلمو رو به دلخواه تنظیم کرده و به شکل زیر می کشیم.
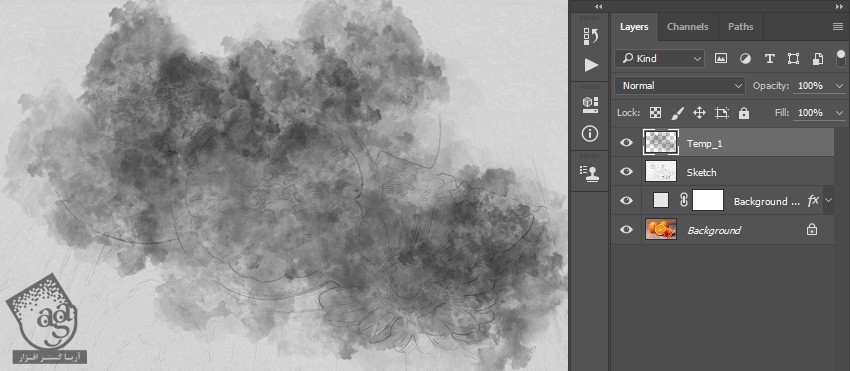
گام سوم
Ctrl رو نگه داشته و روی Thumbnail لایه کلیک می کنیم تا انتخاب بشه. بعد هم این لایه رو Hide یا مخفی می کنیم. لایه Background رو انتخاب کرده و Ctrl+J رو فشار میدیم. این لایه رو زیر لایه Temp_1 قرار میدیم.
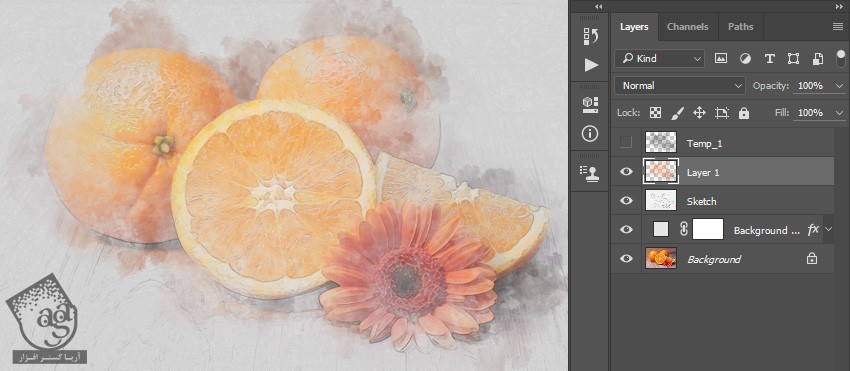
گام چهارم
Opacity این لایه رو میزاریم روی 56 درصد و اسمش رو میزاریم WP_1.
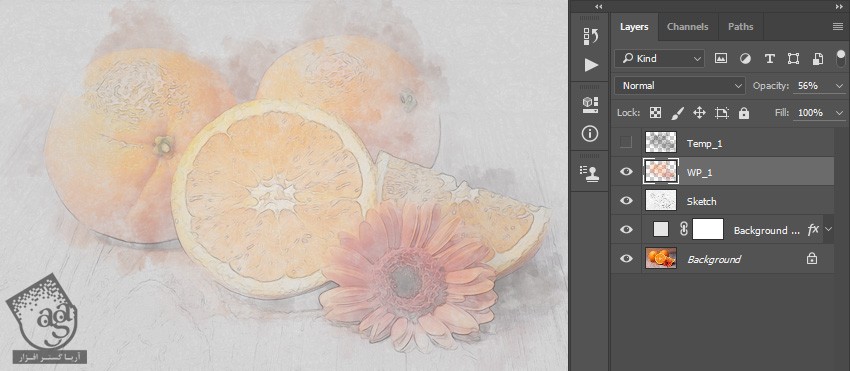
گام پنجم
وارد مسیر Layer > New > Layer میشیم. یک لایه جدید درست کرده و بعد هم عنوان Temp_2 رو براش در نظر می گیریم.
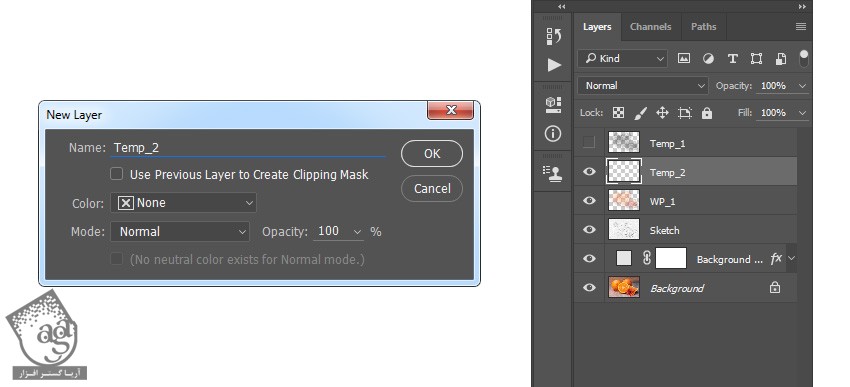
گام ششم
کد رنگی #000000 رو برای Foreground در نظر می گیریم. ابزار Brush رو انتخاب کرده و قلموی Watercolor_Brush_2 رو بر می داریم. Diameter این قلمو رو به صورتی که می بینین تنظیم می کنیم تا نتیجه به صورت زیر در بیاد.
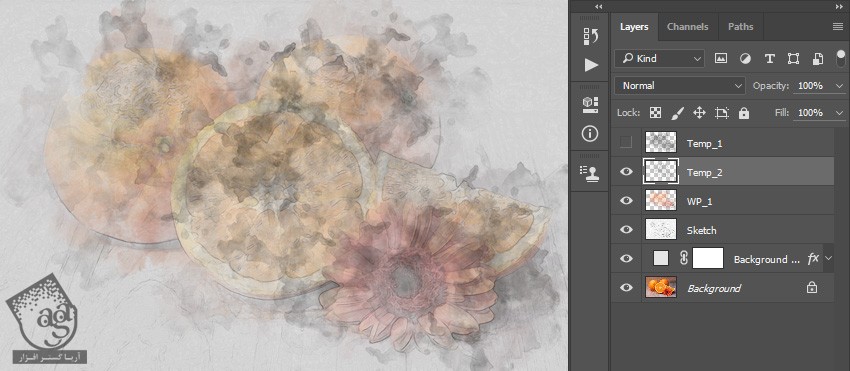
گام هفتم
Ctrl رو نگه می داریم و روی Thumbnail این لایه کلیک می کنیم. این لایه رو مخفی کرده و لایه Background رو انتخاب می کنیم. Ctrl+J رو فشار میدیم و یک لایه جدید درست می کنیم. این لایه جدید رو زیر لایه WP_1 قرار میدیم.
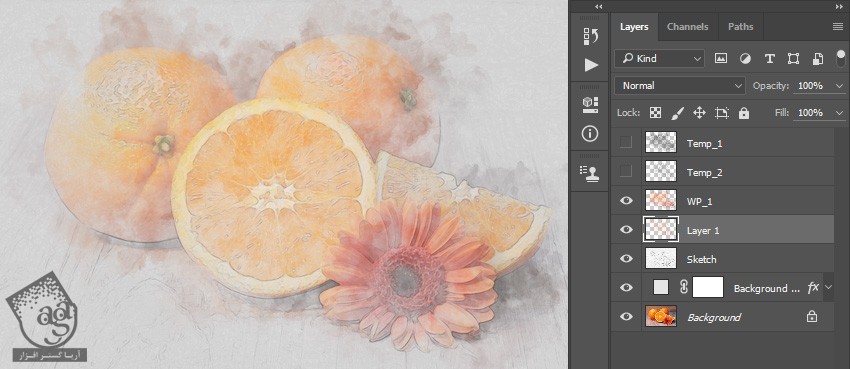
گام هشتم
Opacity این لایه رو میزاریم روی 40 درصد و بعد هم اسمش رو میزاریم WP_2.
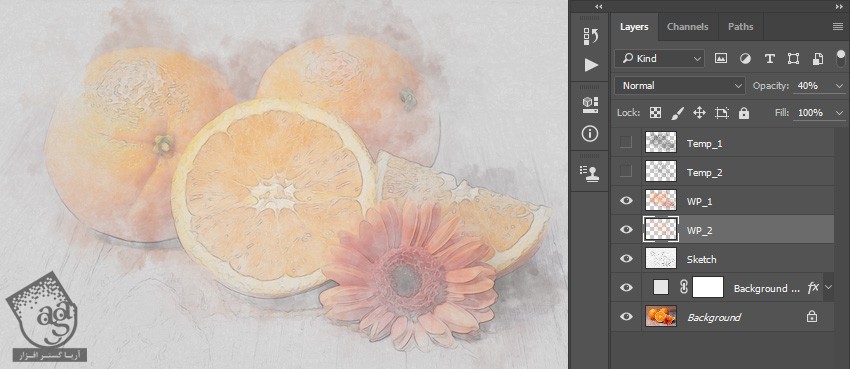
گام نهم
لایه WP_1 رو انتخاب می کنیم. وارد مسیر Layer > New > Layer میشیم و یک لایه جدید به اسم Temp_3 درست می کنیم.
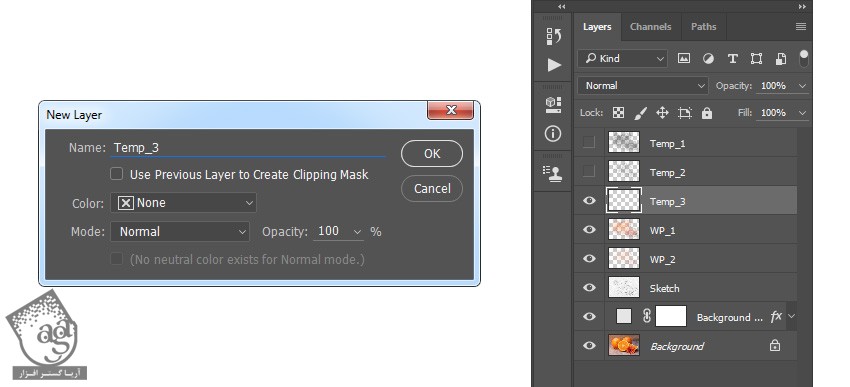
” آموزش Photoshop : افکت آبرنگی با Action – قسمت دوم “
توصیه می کنم دوره های جامع فارسی مرتبط با این موضوع آریاگستر رو مشاهده کنید:
– صفر تا صد آموزش فتوشاپ در عکاسی
– صفر تا صد آموزش دیجیتال پینتینگ – پک 1
– صفر تا صد آموزش دیجیتال پینتینگ – پک 2
دوره های آموزشی مرتبط
590,000 تومان
590,000 تومان
590,000 تومان
590,000 تومان
590,000 تومان
590,000 تومان
450,000 تومان
590,000 تومان





















































































قوانین ارسال دیدگاه در سایت