No products in the cart.
آموزش Photoshop : افکت تصویری ترسناک – قسمت دوم

آموزش Photoshop : افکت تصویری ترسناک – قسمت دوم
توی این آموزش، افکت تصویری ترسناک رو با Photoshop با هم می بینیم و با ابزارها و تکنیک های مورد نیاز آشنا میشیم. بیاین ادامه بدیم!
با ” آموزش Photoshop : افکت تصویری ترسناک ” با ما همراه باشید…
- سطح سختی: متوسط
- مدت آموزش: 40 تا 50 دقیقه
- نرم افزار استفاده شده: Adobe Photoshop
” آموزش Photoshop : افکت تصویری ترسناک – قسمت اول “
ایجاد تکسچرها
گام اول
توی این قسمت، می خوایم تکسچر درست کنیم. وارد مسیر Layer > New > Layer میشیم. اسم لایه جدید رو میزاریم Texture_1. بعد هم این لایه رو زیر لایه Base قرار میدیم.
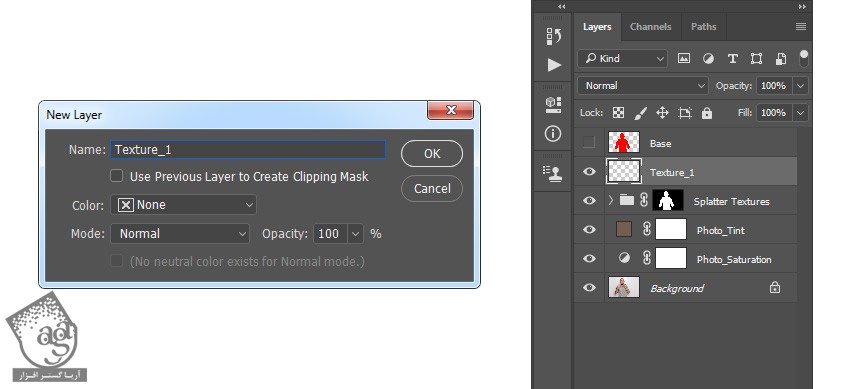
گام دوم
دکمه D روی کیبورد رو فشار داده و Swatch ها رو Reset می کنیم. وارد مسیر Filter > Render > Clouds میشیم و بعد هم مسیر Filter > Render > Differences Clouds رو دنبال می کنیم.
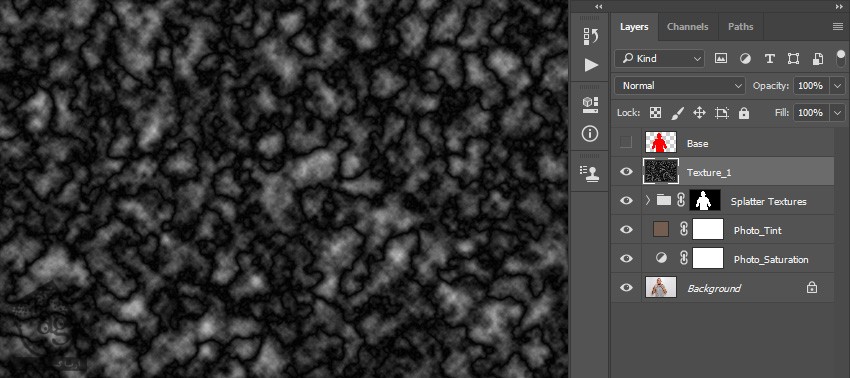
گام سوم
Ctrl رو نگه داشته و روی Thumbnail لایه Base کلیک می کنیم. وارد مسیر Layer > Layer Mask > Reveal Selection میشیم و یک لایه ماسک اضافه می کنیم.
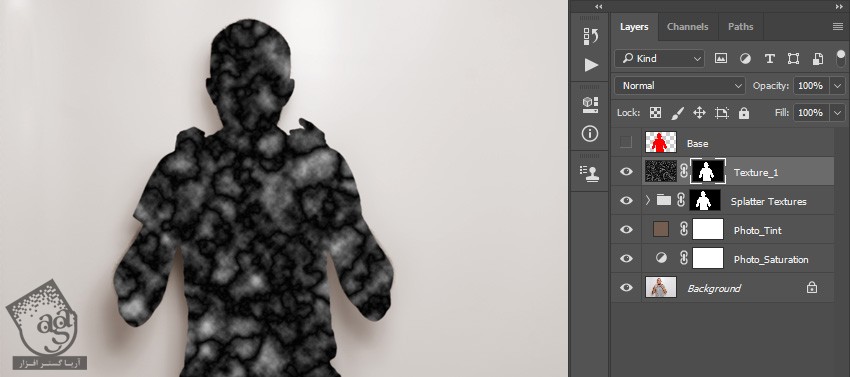
گام چهارم
Blending Mode لایه رو روی Soft Light و Opacity رو روی 25 درصد قرار میدیم.
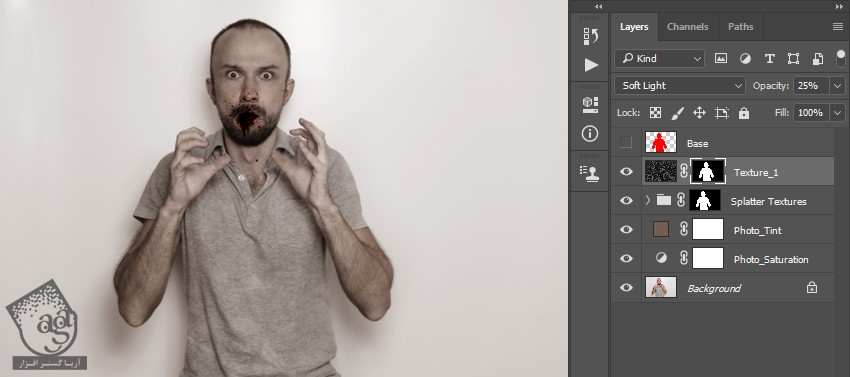
گام پنجم
وارد مسیر File > Place Embedded میشیم. تکسچر رو انتخاب کرده و روی Place کلیک می کنیم. Width و Height تکسچر رو 26.39 درصد قرار داده و اسمش رو میزاریم Texture_2.
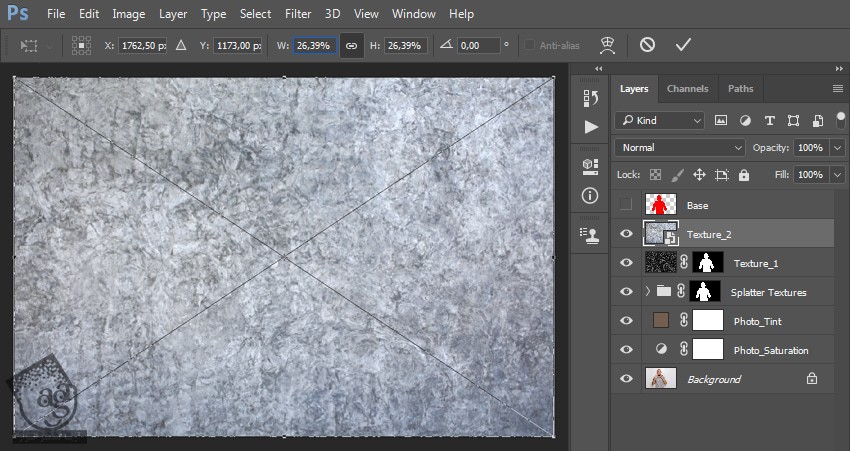
گام ششم
Ctrl رو نگه داشته و روی Thumbnail لایه کلیک می کنیم. وارد مسیر Layer > Layer Mask > Reveal Selection میشیم.

گام هفتم
Blending Mode این لایه رو روی Soft Light قرار میدیم. این لایه رو زیر لایه Texture1 درگ می کنیم.
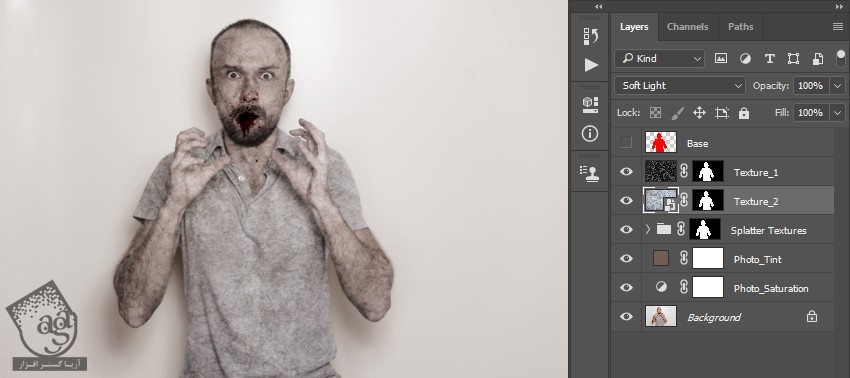
اضافه کردن جزئیات
گام اول
توی این مرحله، می خوایم جزئیاتی رو اضافه کنیم. Ctrl رو نگه داشته و روی Thumbnail لایه Base کلیک می کنیم. Ctrl+J رو نگه داشته و یک لایه جدید با استفاده از بخشی که انتخاب کردیم، درست می کنیم. این لایه رو زیر لایه Base قرار میدیم.
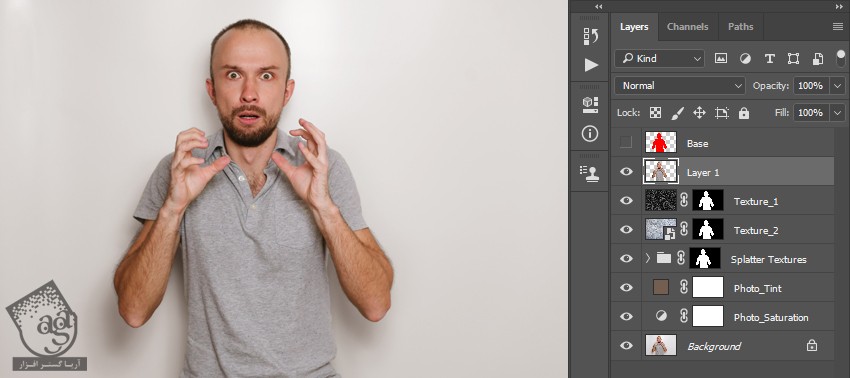
گام دوم
Ctrl+Shift+U رو فشار داده و لایه رو Desaturate می کنیم. وارد مسیر Filter > Other > High Pass میشیم و Radius رو روی 10 پیکسل قرار میدیم.
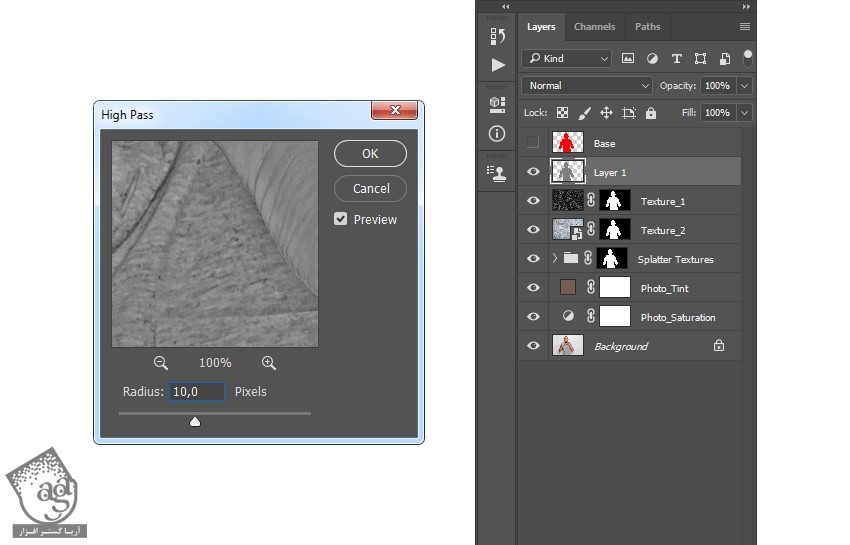
گام سوم
Blending Mode لایه رو میزاریم روی Soft Light و Opacity رو هم روی 67 درصد قرار میدیم. بعد هم اسم لایه رو میزاریم Subject Details.
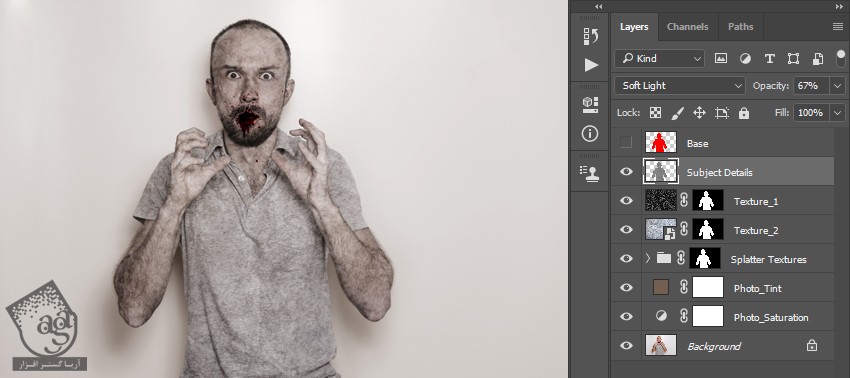
ایجاد افکت Vignette
گام اول
وارد مسیر Layer > New > Layer میشیم و اسم لایه جدید رو میزاریم Vignette.
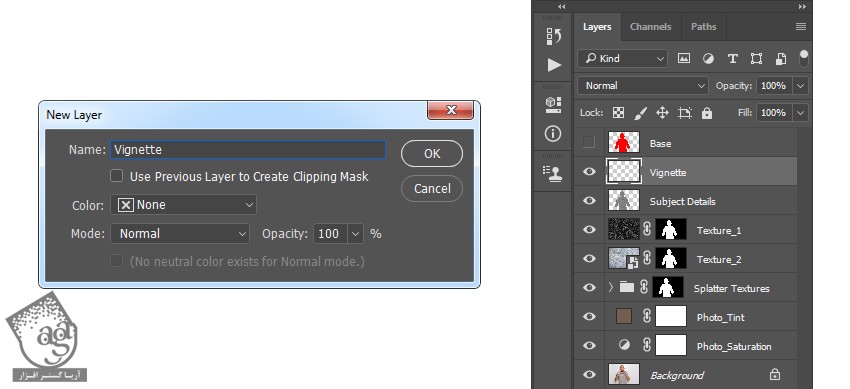
گام دوم
دکمه D رو فشار داده و Swatch ها رو Reset می کنیم. وارد مسیر Edit > Fill میشیم. Contents رو روی Foreground Color و Blending Mode رو روی Normal و Opacity رو روی 100 درصد قرار میدیم.
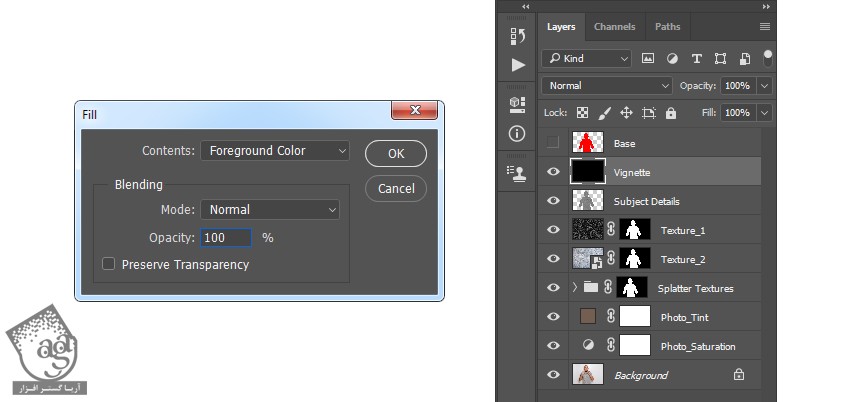
گام سوم
Ctrl+A رو فشار میدیم. وارد مسیر Layer > Layer Mask > Hide Selection میشیم و یک لایه ماسک اضافه می کنیم.
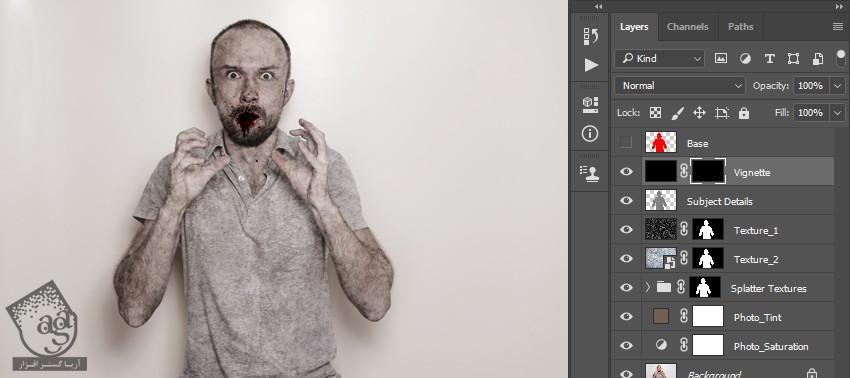
گام چهارم
روی آیکن بین Thumbnail لایه و لایه ماسک کلیک می کنیم. Ctrl+T رو فشار میدیم. Width و Height رو روی 85 درصد قرار میدیم.
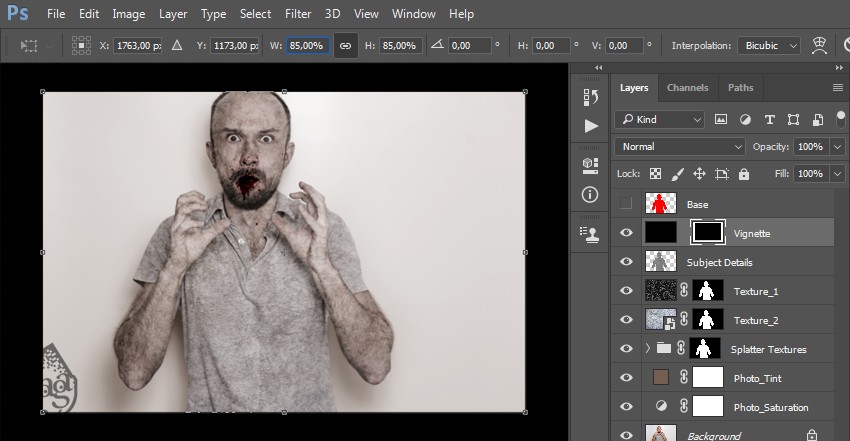
گام پنجم
وارد مسیر Filter > Blur > Gaussian Blur میشیم و Radius رو روی 200 پیکسل قرار میدیم.
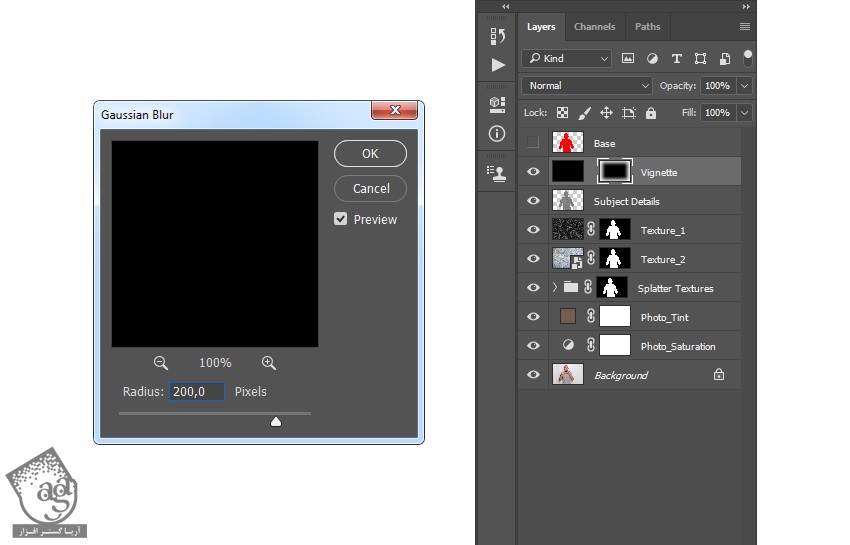
گام ششم
Opacity رو روی 50 درصد قرار میدیم.
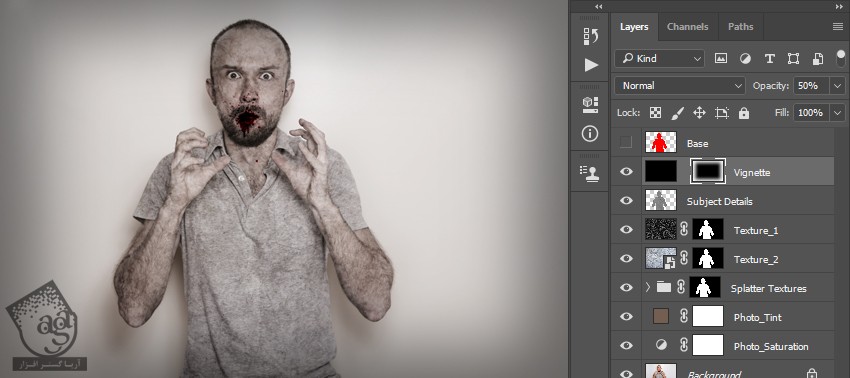
آخرین اصلاحات
گام اول
دکمه D رو فشار میدیم. وارد مسیر Layer > New Adjustment Layer > Gradient Map میشیم و اسم لایه رو میزاریم Overall Contrast.
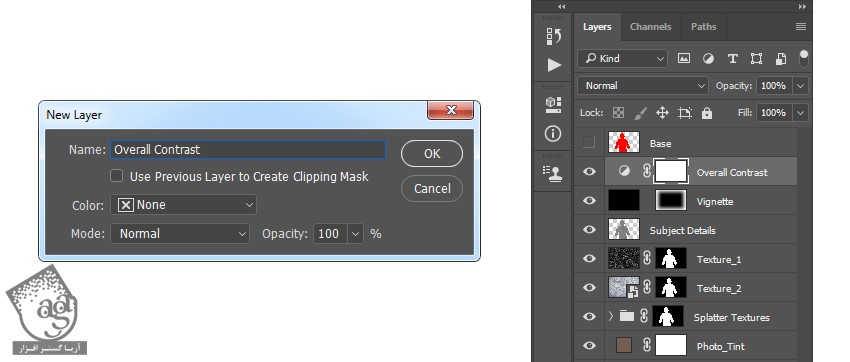
گام دوم
Blending Mode لایه رو روی Soft Light قرار داده و Opacity رو روی 27 درصد تنظیم می کنیم.
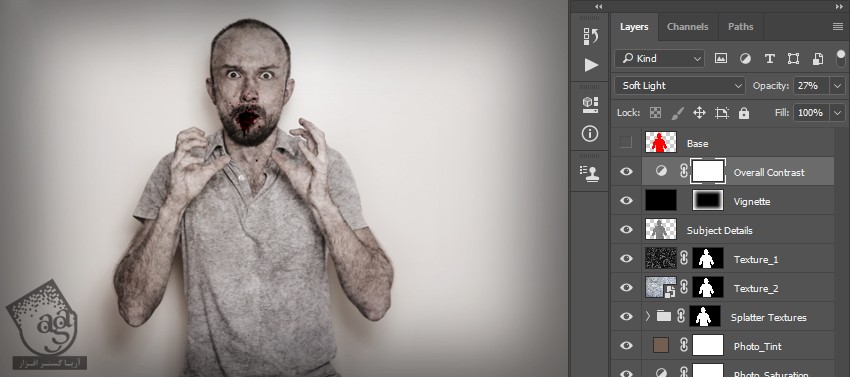
توصیه می کنم دوره های جامع فارسی مرتبط با این موضوع آریاگستر رو مشاهده کنید:
– صفر تا صد آموزش فتوشاپ در عکاسی
– صفر تا صد آموزش دیجیتال پینتینگ – پک 1
– صفر تا صد آموزش دیجیتال پینتینگ – پک 2
گام سوم
وارد مسیر Layer > New Adjustment Layer > Levels میشیم و اسم لایه رو میزاریم Overall Brightness.
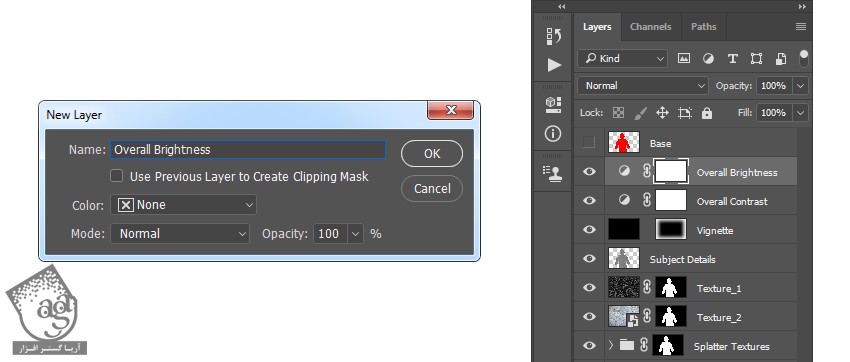
گام چهارم
روی Thumbnail لایه دابل کلیک می کنیم. تنظیمات زیر رو وارد می کنیم.
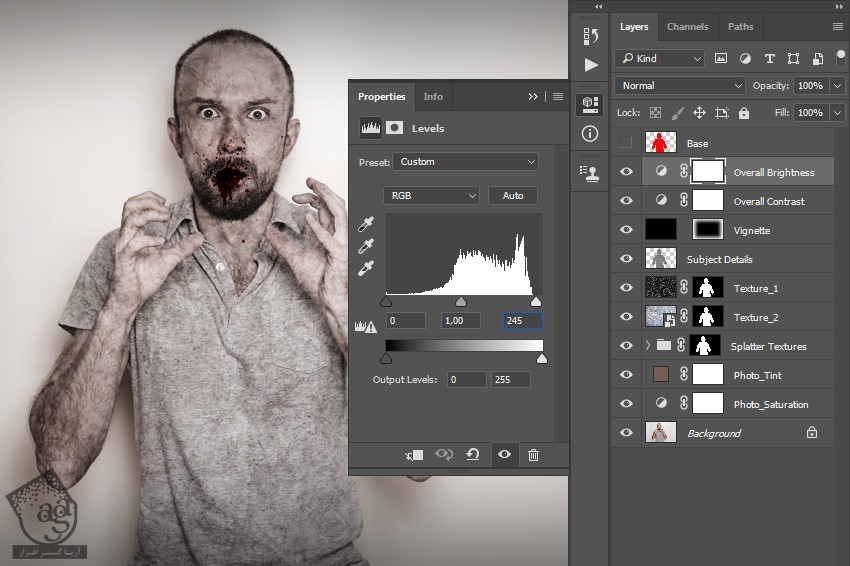
گام پنجم
وارد مسیر Layer > New Adjustment Layer > Curves میشیم و اسم Curves Adjustment Layer رو میزاریم Color Look.
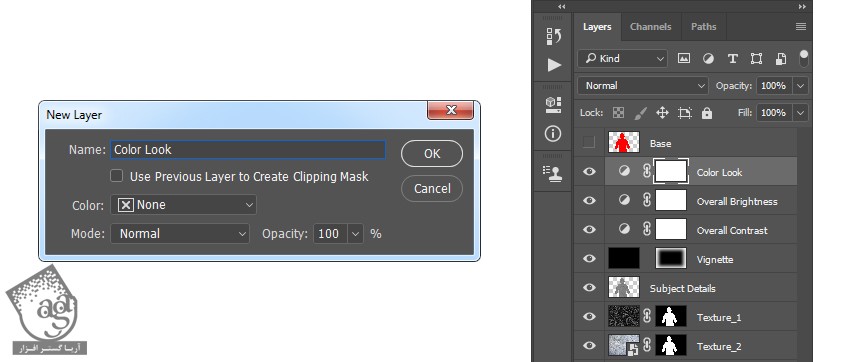
گام ششم
روی Thumbnail لایه دابل کلیک کرده و تنظیمات زیر رو وارد می کنیم.
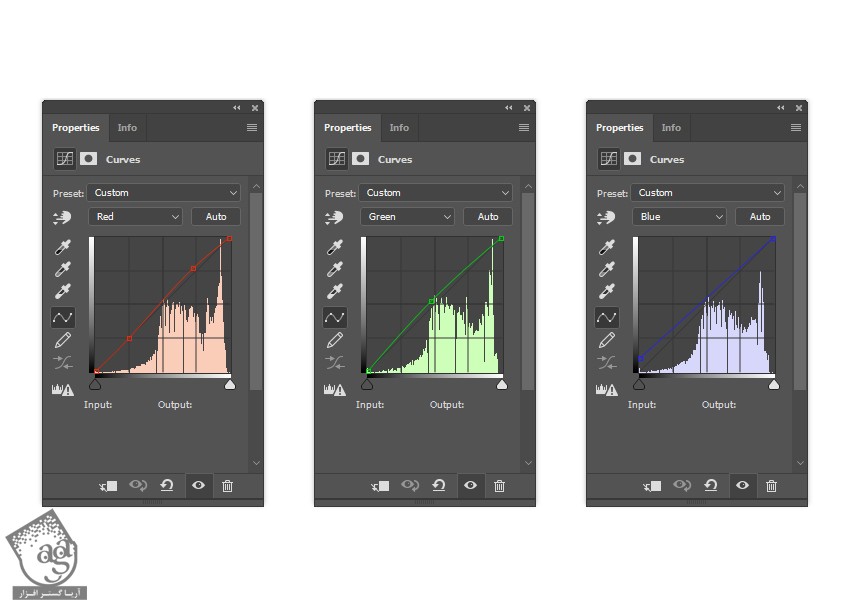
گام هفتم
وارد مسیر Layer > New Adjustment Layer > Vibrance میشیم و اسم لایه رو میزاریم Overall Vibrance/Saturation.
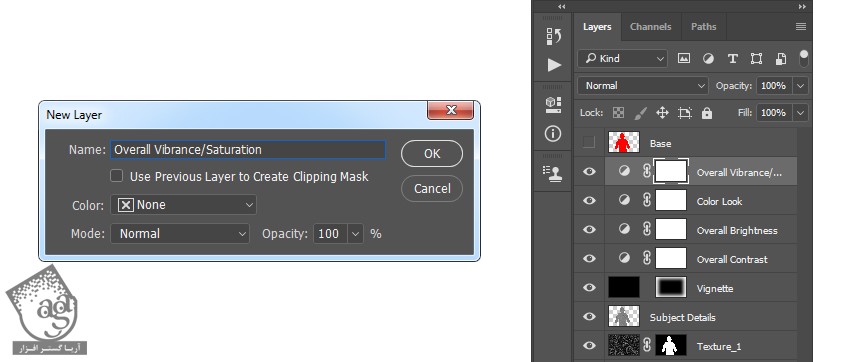
گام هشتم
روی Thumbnail لایه دابل کلیک کرده و Vibrance رو روی 32 و Saturation رو روی 22 قرار میدیم.
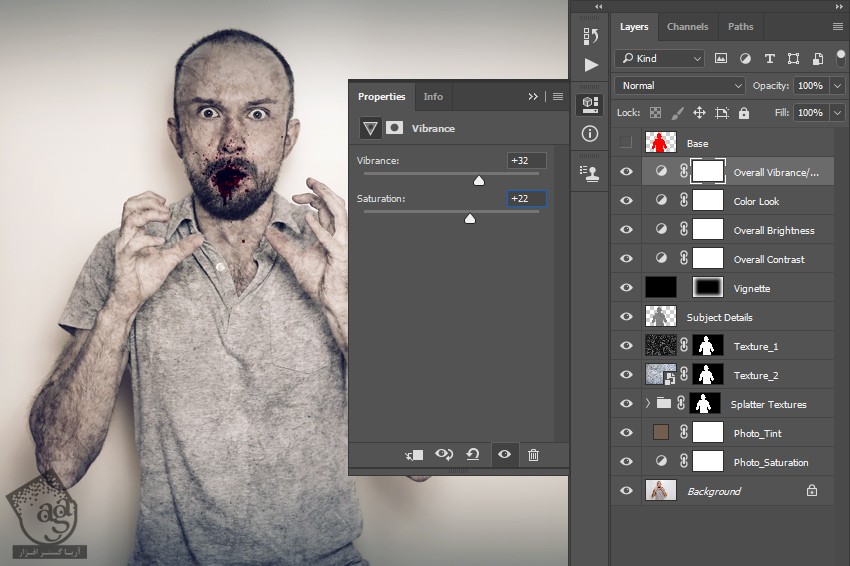
گام نهم
Ctrl+Alt+Shift+E رو فشار میدیم و بعد هم Ctrl+Shift+U رو می زنیم و لایه رو Desaturate می کنیم. وارد مسیر Filter > Other > High Pass میشیم و Radius رو روی 2 پیکسل قرار میدیم.
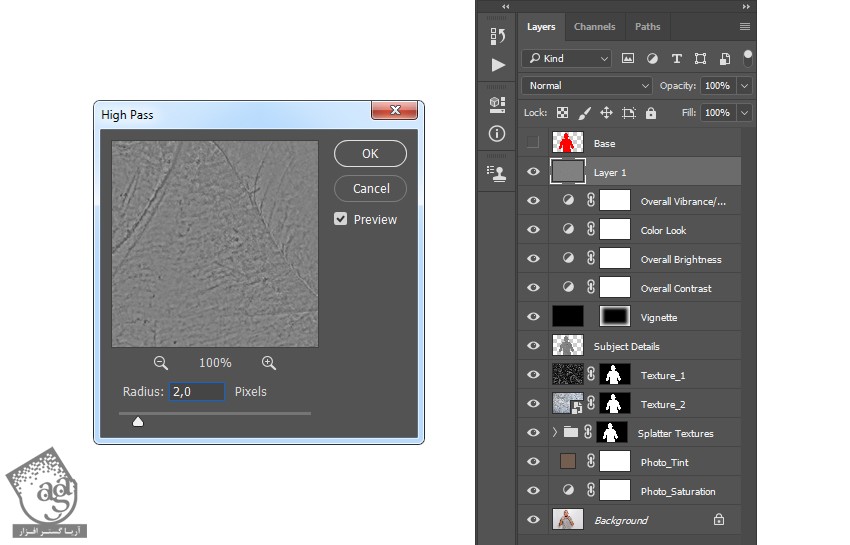
گام دهم
Blending Mode لایه رو روی Hard Light و Opacity رو روی 78 درصد قرار داده و اسمش رو میزاریم Overall Sharpening.
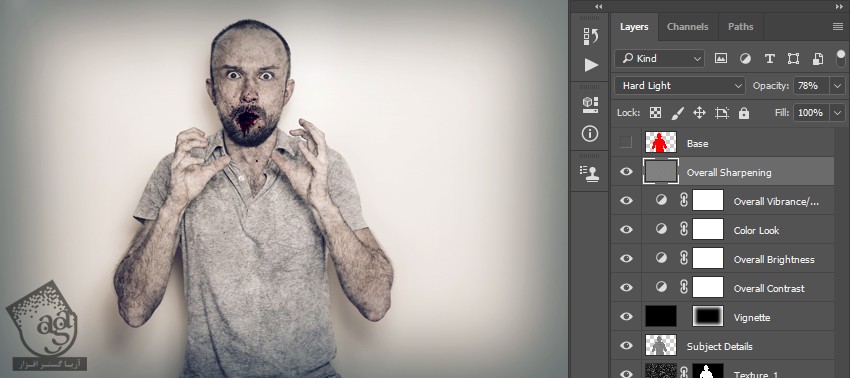
نتیجه

امیدواریم ” آموزش Photoshop : افکت تصویری ترسناک ” برای شما مفید بوده باشد…
توصیه می کنم دوره های جامع فارسی مرتبط با این موضوع آریاگستر رو مشاهده کنید:
– صفر تا صد آموزش فتوشاپ در عکاسی
– صفر تا صد آموزش دیجیتال پینتینگ – پک 1
– صفر تا صد آموزش دیجیتال پینتینگ – پک 2
توجه : مطالب و مقالات وبسایت آریاگستر تماما توسط تیم تالیف و ترجمه سایت و با زحمت فراوان فراهم شده است . لذا تنها با ذکر منبع آریا گستر و لینک به همین صفحه انتشار این مطالب بلامانع است !
دوره های آموزشی مرتبط
590,000 تومان
590,000 تومان
590,000 تومان
590,000 تومان
590,000 تومان
590,000 تومان
450,000 تومان
590,000 تومان





















































































قوانین ارسال دیدگاه در سایت