No products in the cart.
آموزش Photoshop : افکت تصویری سورئال – قسمت اول

آموزش Photoshop : افکت تصویری سورئال – قسمت اول
توی این آموزش، افکت تصویری سورئال رو با Photoshop با هم می بینیم و با ابزارها و تکنیک های مورد نیاز آشنا میشیم. بیاین شروع کنیم!
با ” آموزش Photoshop : افکت تصویری سورئال ” با ما همراه باشید…
- سطح سختی: پیشرفته
- مدت آموزش: 60 تا 80 دقیقه
- نرم افزار استفاده شده: Adobe Photoshop
طراحی پس زمینه
گام اول
یک سند جدید به ابعاد 2834 در 3803 پیکسل درست می کنیم.
یک Color Fill Layer درست کرده و کد رنگی #090909 رو بهش اختصاص میدیم.
یک قلموی نرم و بسیار بزرگ بر می داریم. Flow رو میزاریم روی 50 درصد و حباب هایی رو به بوم اضافه می کنیم.
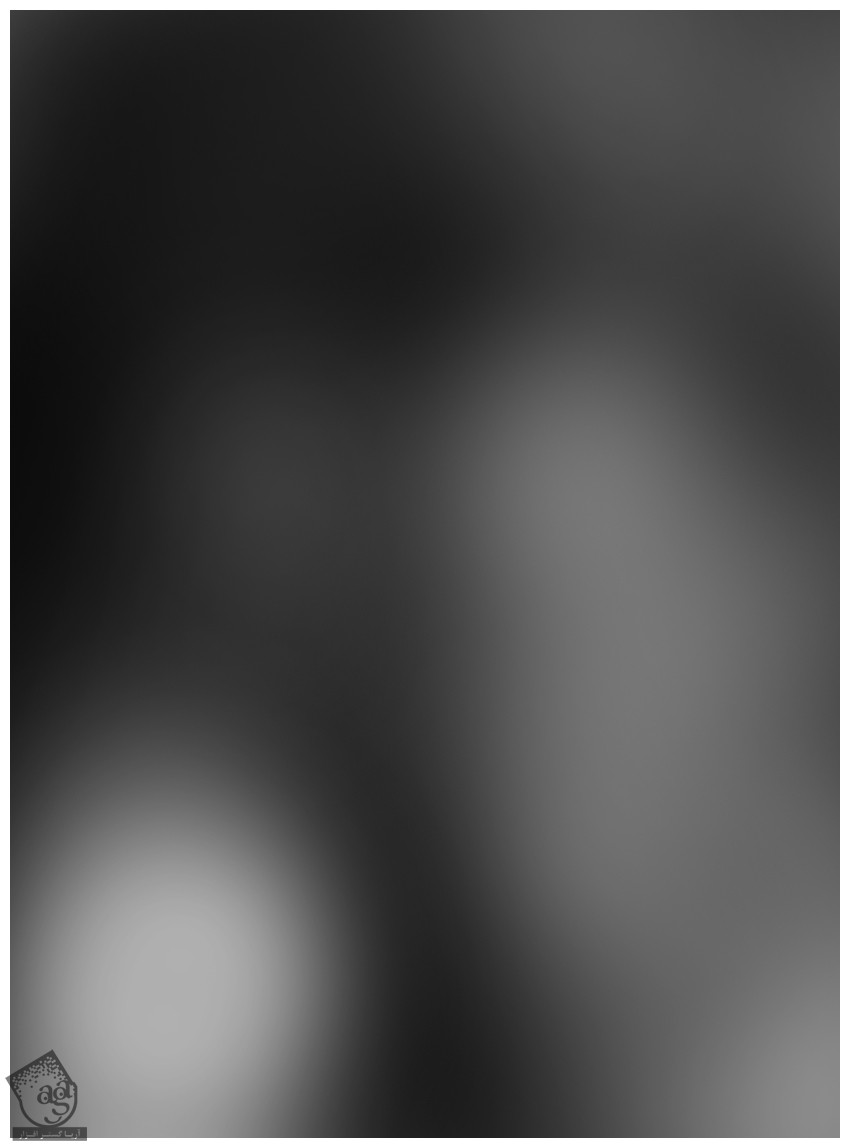
گام دوم
تکسچر مورد نظر رو انتخاب می کنیم. من از تکسچر آبرنگی زیر استفاده کردم. اون رو وسط بوم قرار داده و Mode رو میزاریم روی Soft Light.
تکسچر بعدی رو روی تکسچر قبلی قرار داده و Mode رو میزاریم روی Soft Light.
یک لایه ماسک به تکسچر دوم اضافه می کنیم. با استفاده از یک قلموی نرم و بسیار بزرگ، بخش پایین سمت چپ تکسچر رو ماسک می کنیم.
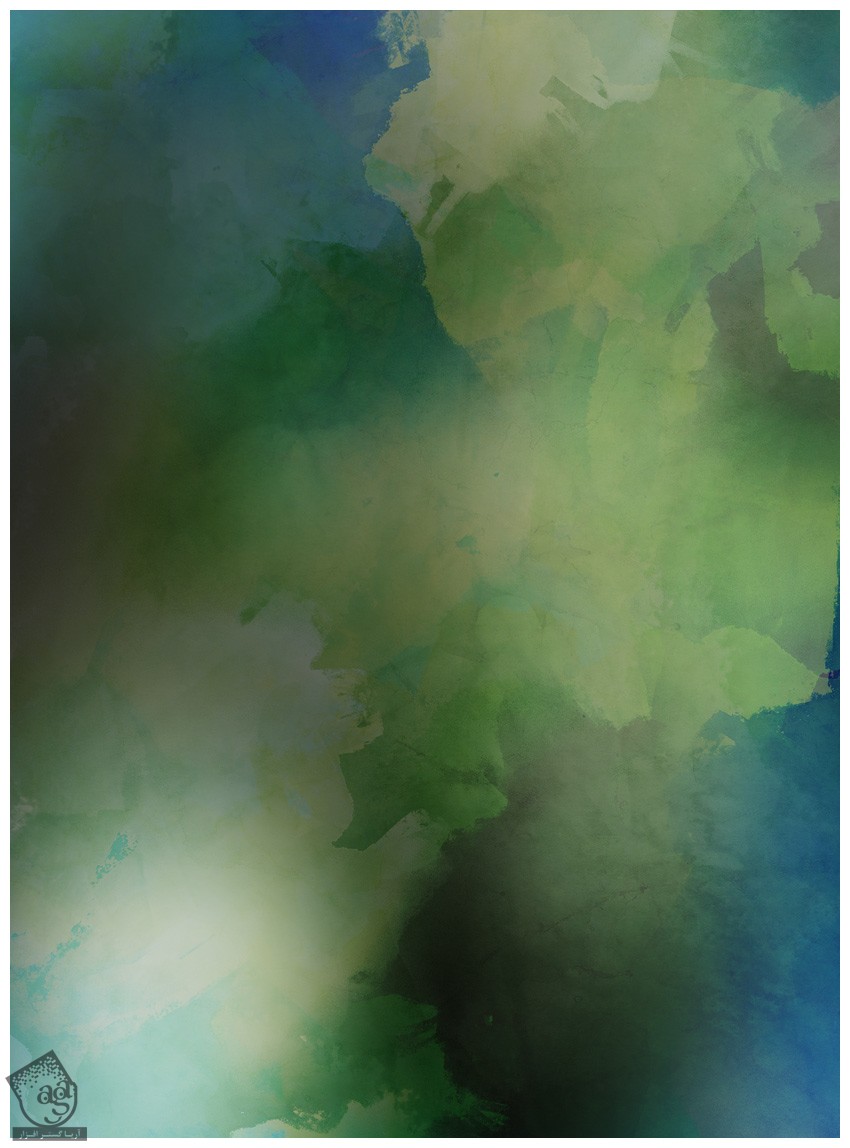
گام سوم
یک Gradient Map Adjustment Layer سیاه و سفید درست می کنیم. Opacity رو میزاریم روی 78 درصد.
Gradient Map رو Duplicate کرده و Opacity رو میزاریم روی 100 درصد. به این ترتیب، کنتراست بیشتری به پس زمینه اضافه میشه.
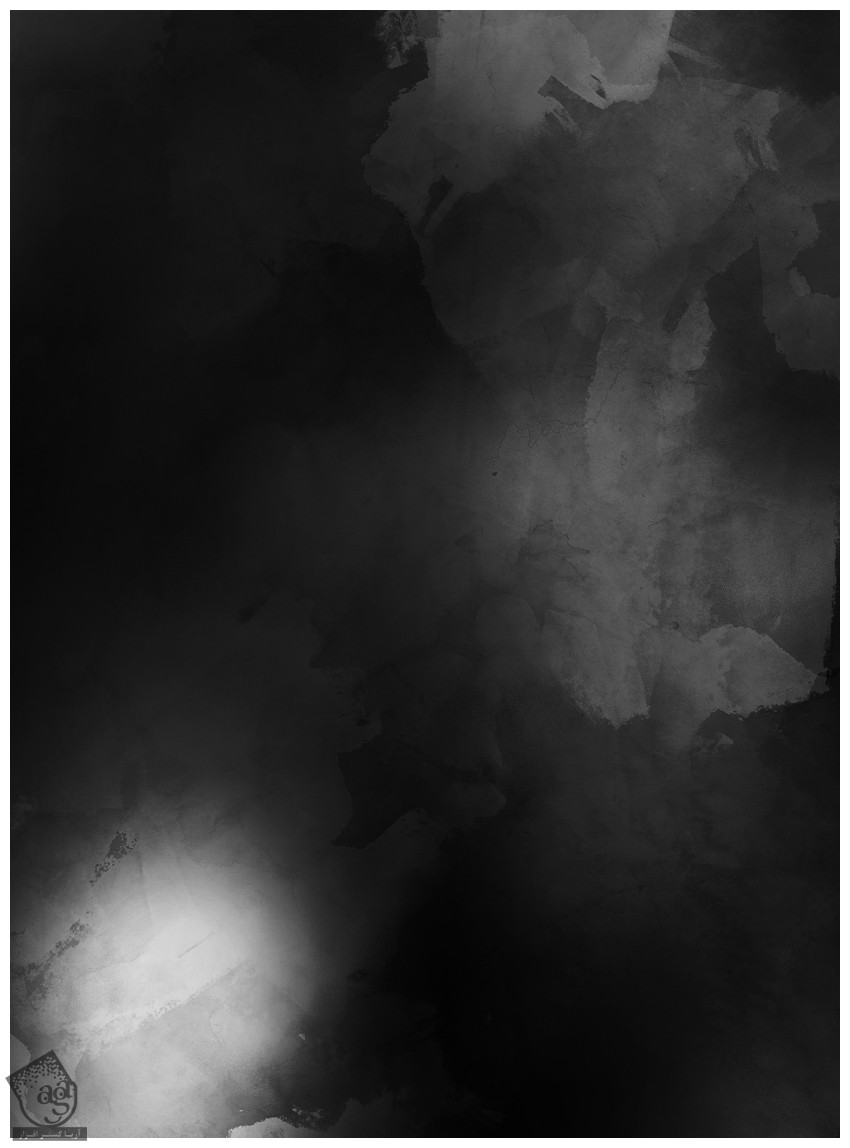
گام چهارم
تکسچر بعدی رو انتخاب می کنیم. Mode رو میزاریم روی Hard Light.
یک لایه جدید درست کرده و اون رو به تکسچر قبلی Clip می کنیم. Mode رو روی Soft Light تنظیم می کنیم.
یک قلموی نرم با اندازه ای متوسط بر میداریم و خطوطی موازی به رنگ سفید رو به بالای سمت چپ و پایین سمت راست اضافه می کنیم.
یک Color Balance Layer درست کرده و به تکسچر قبلی Clip می کنیم. تنظیمات زیر رو بهش اختصاص میدیم.
Red روی 35-
Green روی 7
Blue روی 30-
تمام لایه های پس زمینه رو با هم توی یک گروه به اسم Background قرار میدیم.
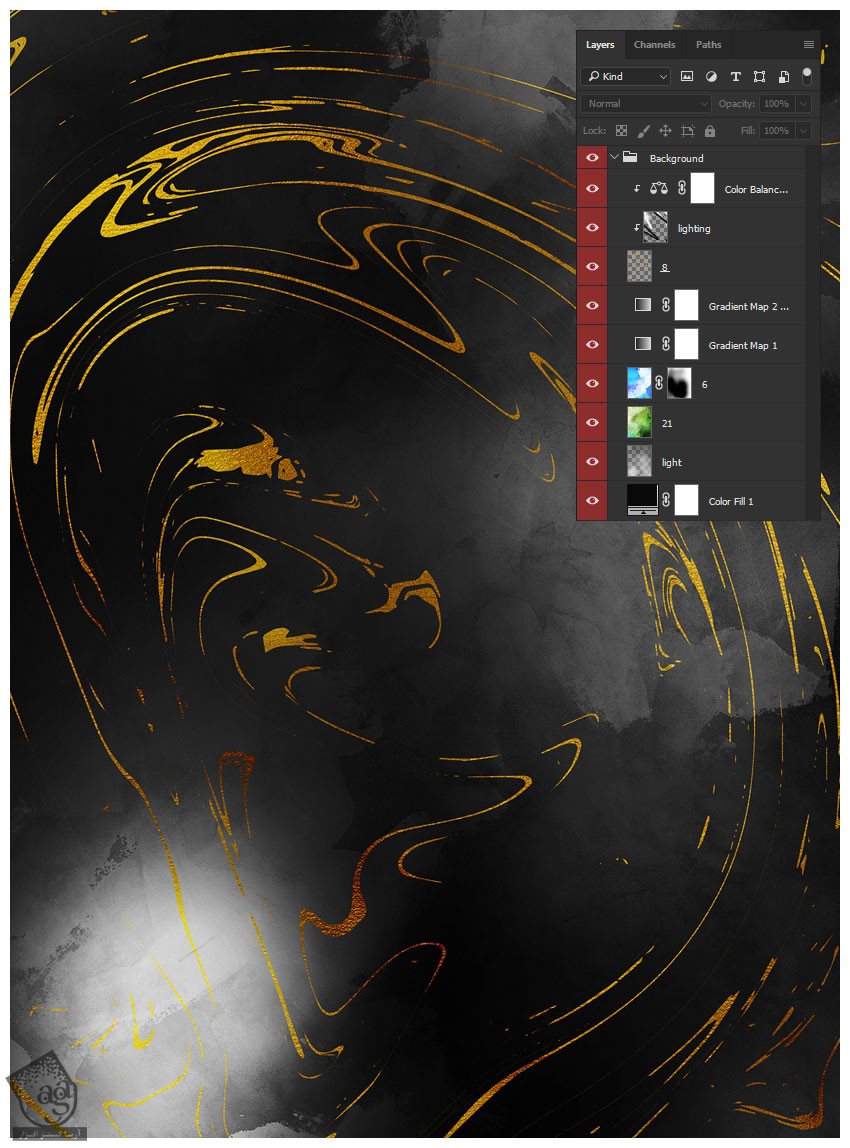
اصلاح رنگ
گام اول
لایه هایی رو به ترتیب زیر درست می کنیم.
Color Lookup Layer به صورت 3DLUT FoggyNight با 42% Opacity.
Color Balance Layer به صورت Red 8- و Blue 15
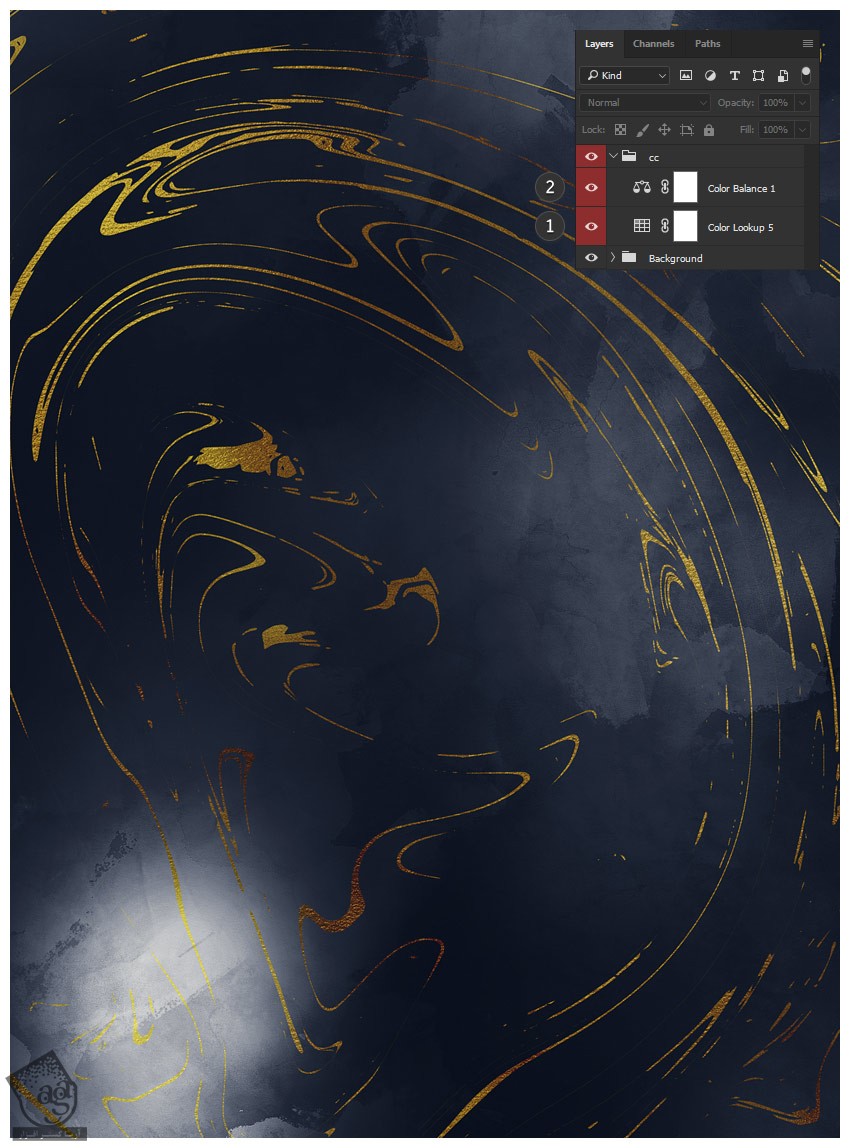
گام دوم
Color Lookup Layer به صورت 3DLUT Kodak 5218 Kodak 2395
Curves
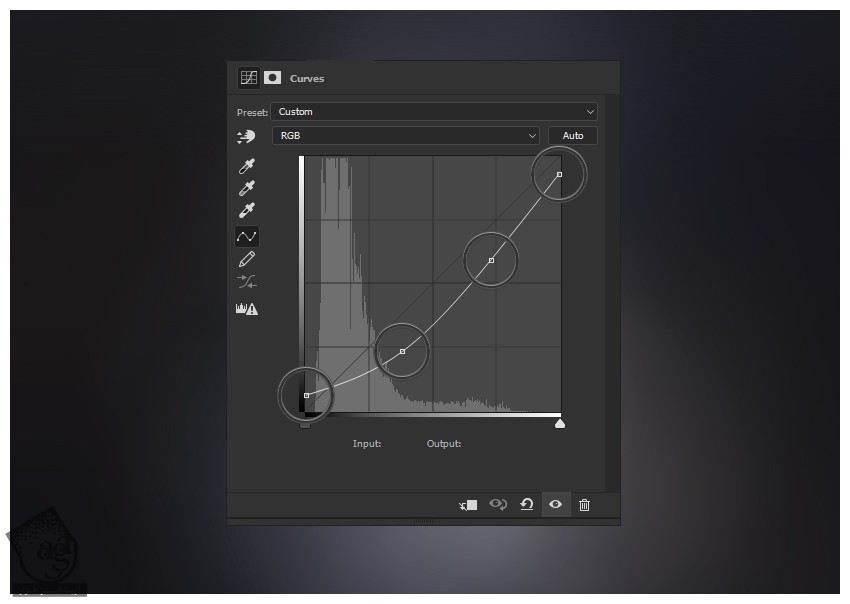
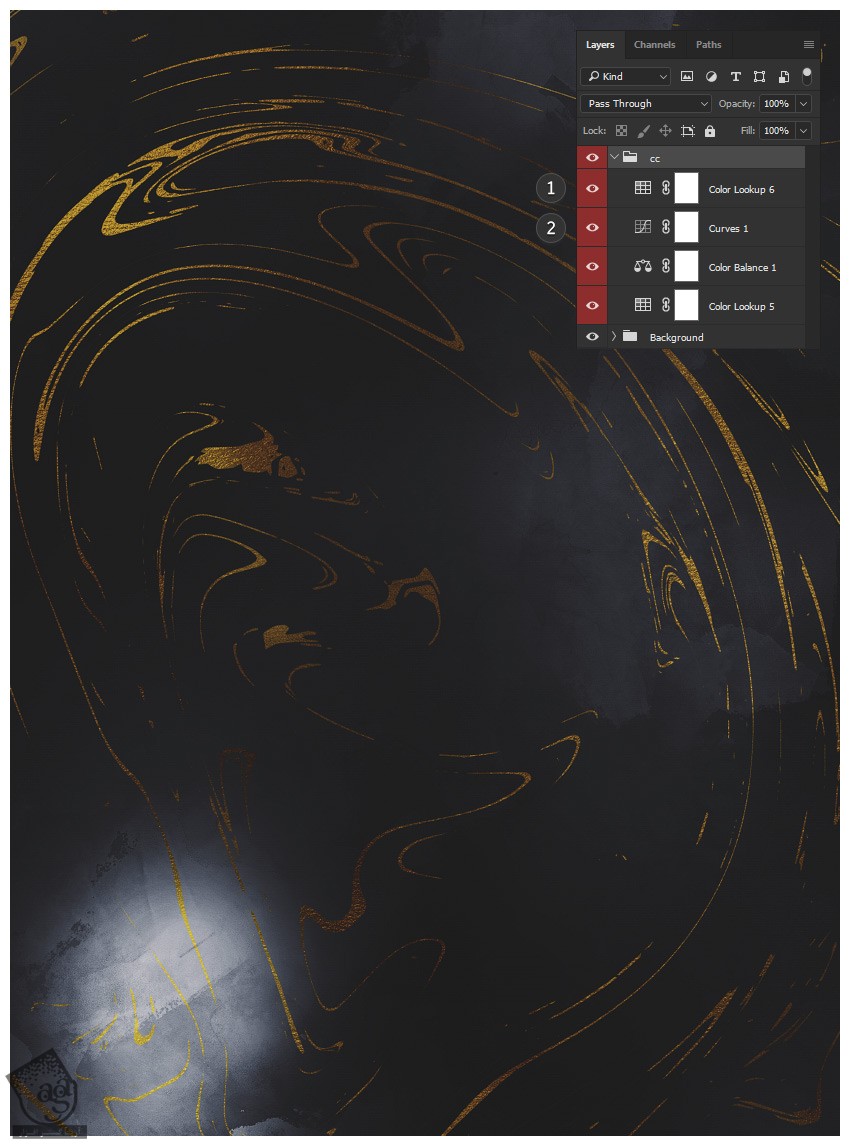
آماده سازی مدل
گام اول
تصویر مورد نظر رو انتخاب کرده و اون رو وسط بوم قرار میدیم. در صورت لزوم، اون رو کراپ می کنیم. مدل رو با استفاده از ابزار Pen از پس زمینه اصلی خودش جدا می کنیم.
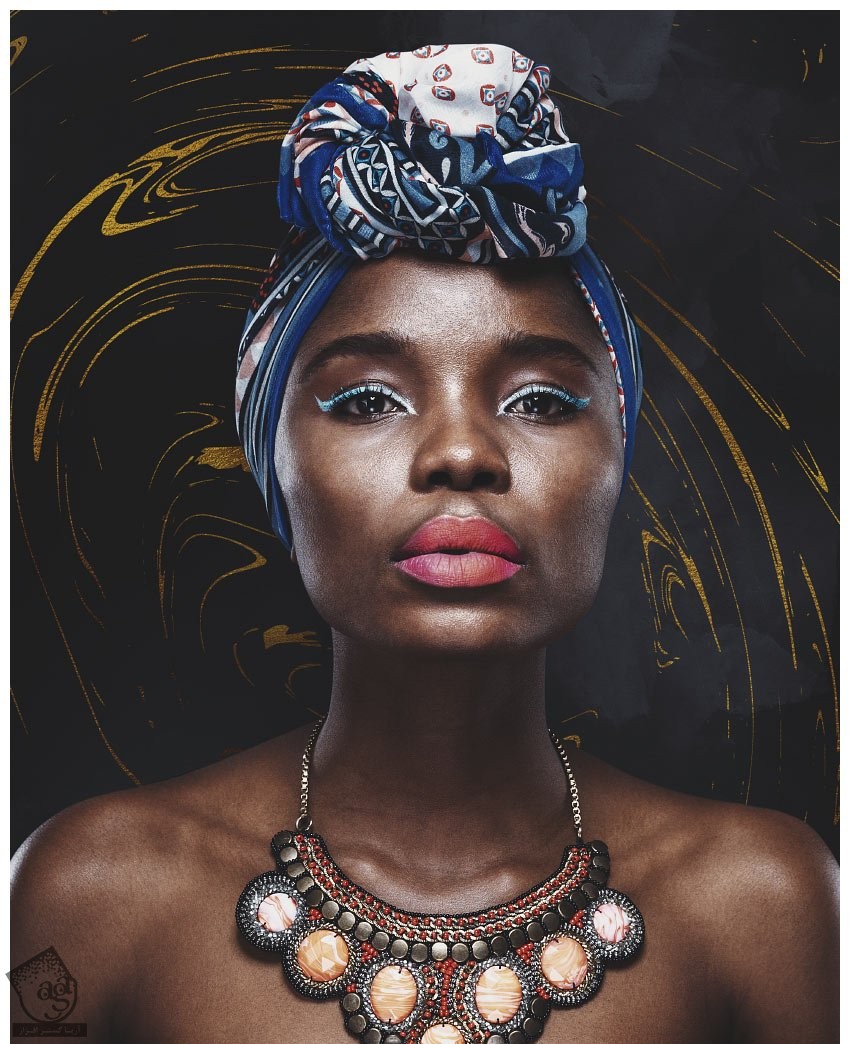
گام دوم
یک Brightness/Contrast Layer درست کرده و اون رو به لایه مدل Clip می کنیم. Contrast رو روی 50- قرار میدیم.
یک لایه جدید درست کرده و اون رو به مدل Clip می کنیم. بعد هم Blending Mode لایه رو میزاریم روی Overlay.
با استفاده از یک قلموی نرم و گرد، شروع می کنیم به کشیدن رنگ مشکی روی سایه ها و رنگ سفید روی هایلایت ها و به این ترتیب، کنتراست رو افزایش میدیم. یادتون باشه که چشم چپ باید روشن تر و بالای سر مدل باید تیره تر باشه.
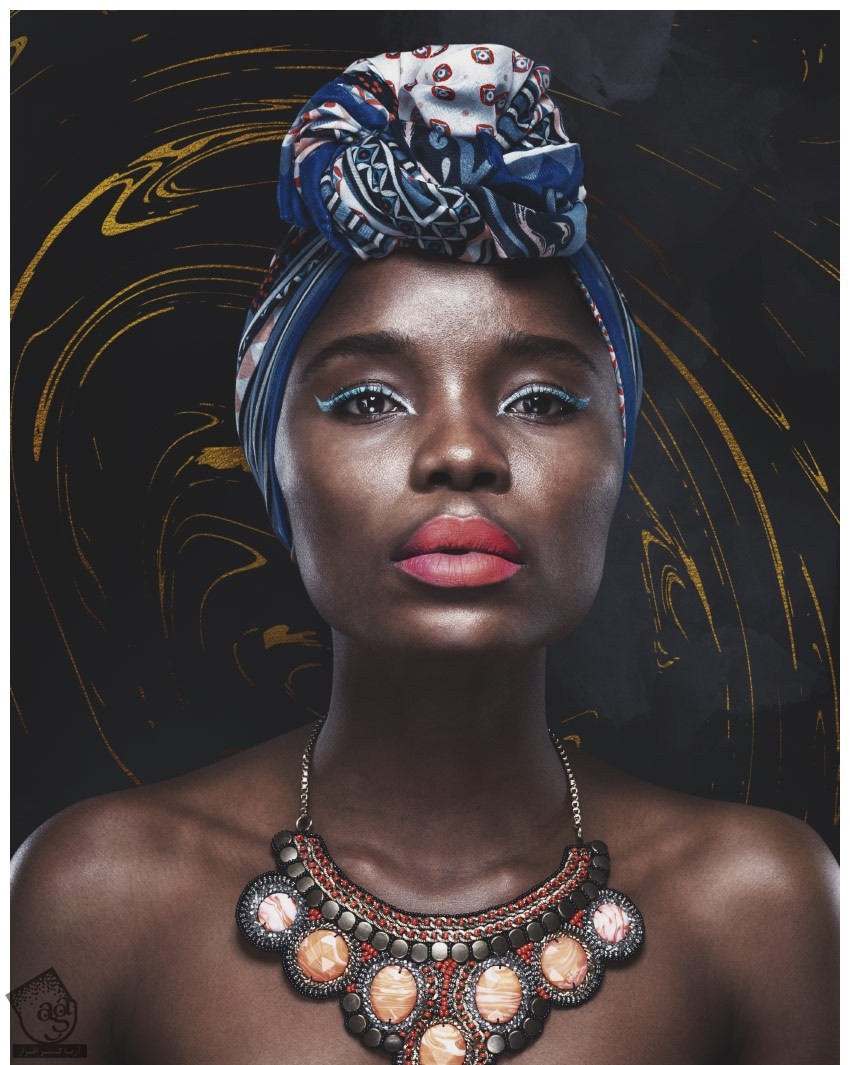
گام سوم
یک Gradient Map مشکی – سفید درست کرده و به لایه مدل Clip می کنیم.
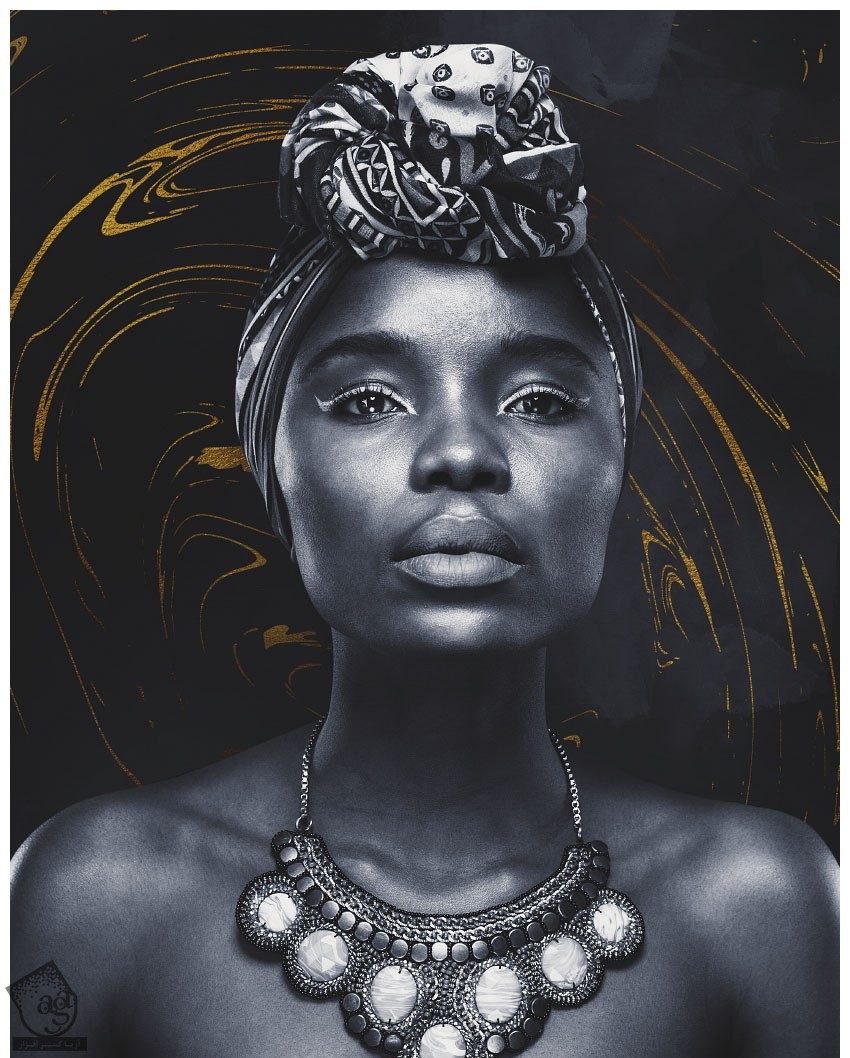
گام چهارم
حالا می خوایم جزئیات طلایی رنگ رو به بدن مدل اضافه کرده و اون رو با محیط اطرافش ارتباط بدیم.
میریم سراغ تکسچری که قبلا استفاده کرده بودیم و اون رو روی مدل قرار میدیم. Blending Mode رو روی Hard Light قرار میدیم.
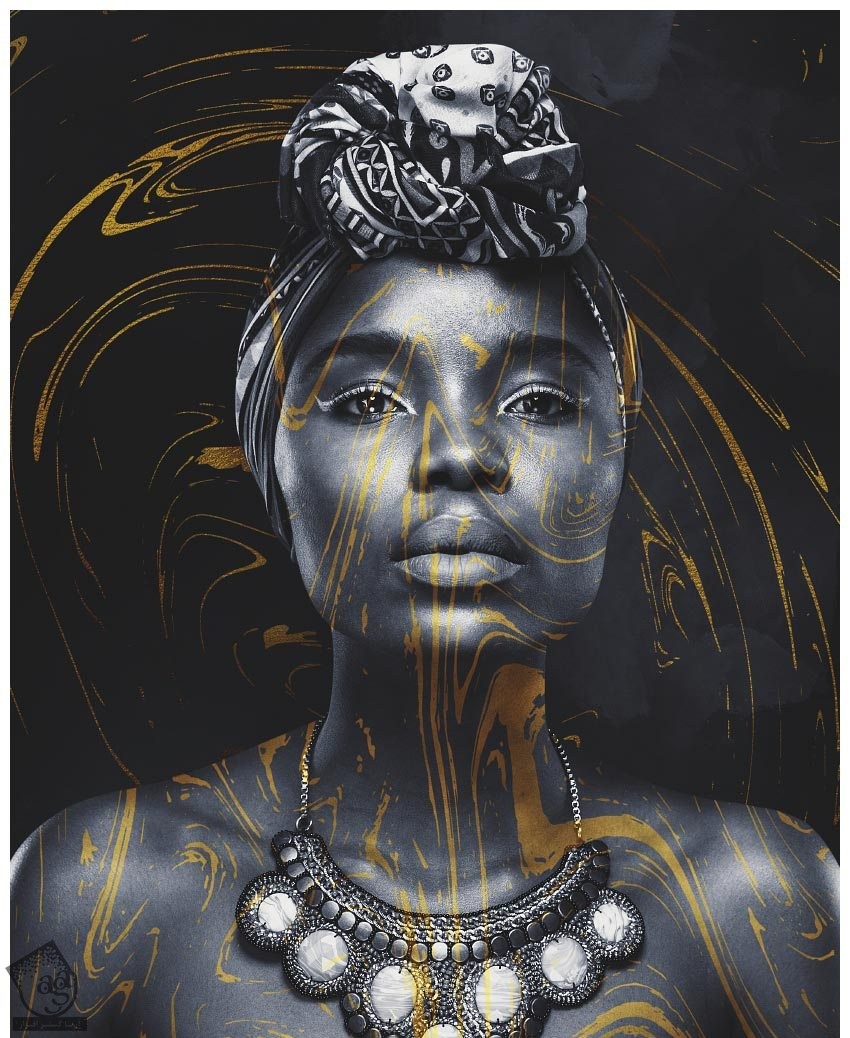
گام پنجم
یک لایه ماسک به تکسچر طلایی اضافه کرده و سمت چپ تکسچر رو با استفاده از یک قلموی گرد و سخت، روی سینه مدل و گردنبند ماسک می کنیم.
روی تکسچر طلایی دابل کلیک کرده و پنل Layer Style رو باز می کنیم. Alt رو نگه داشته و نشانگرهای Blend If رو جا به جا می کنیم. تنظیمات زیر رو براش در نظر می گیریم.
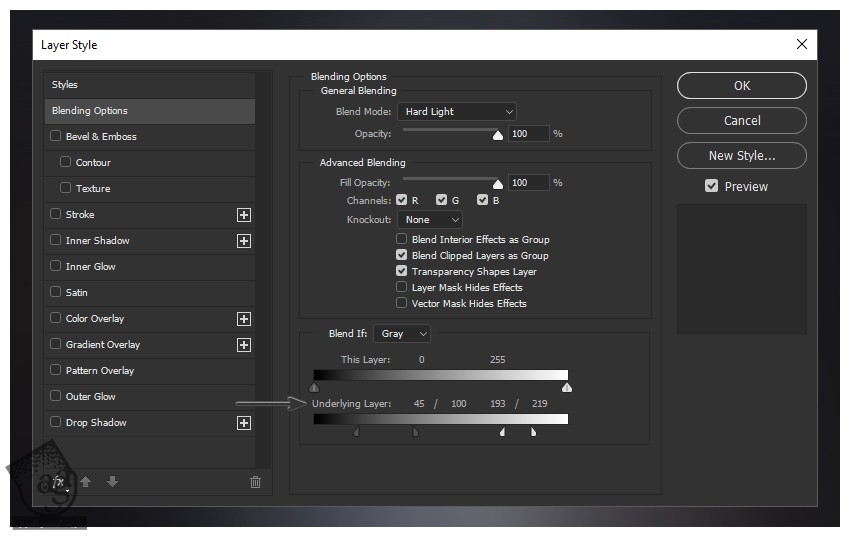
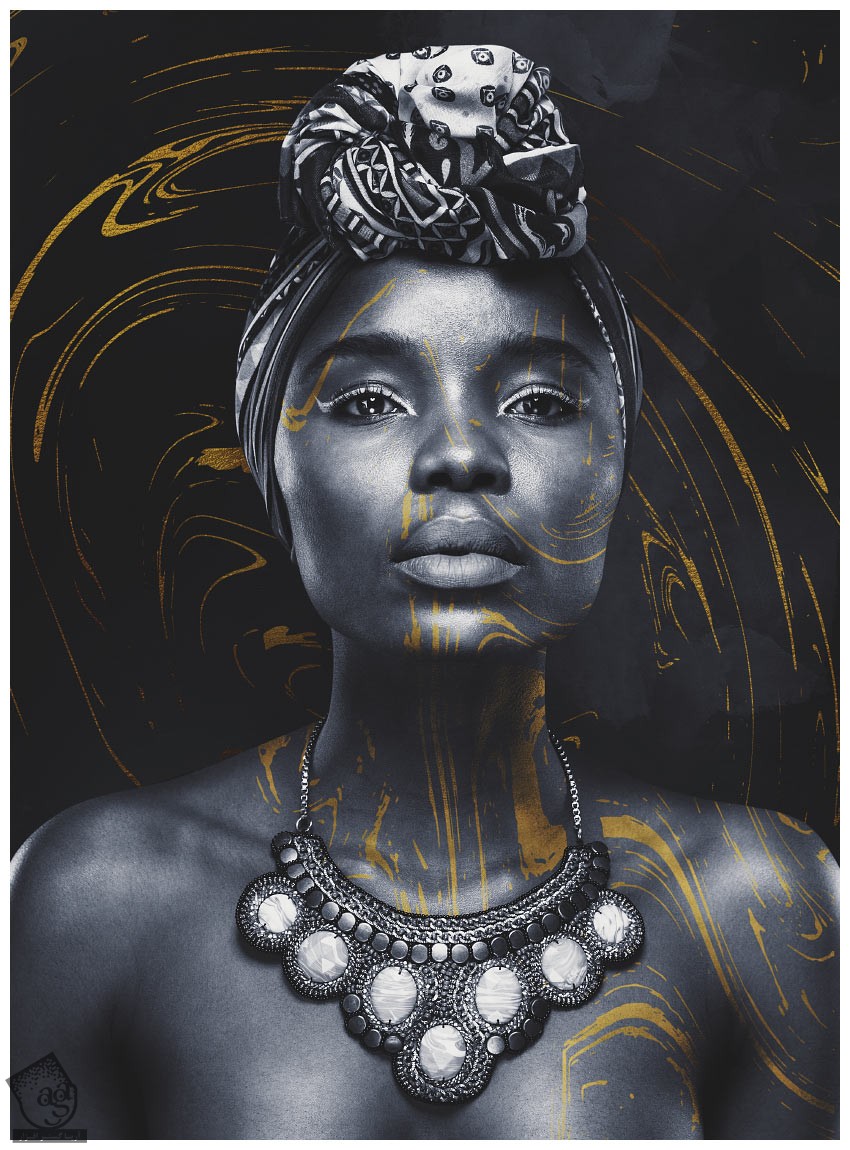
من یک مقدار تن سفید به گردنبند اضافه کردم. شما می تونین به دلخواه این کار رو انجام بدین.
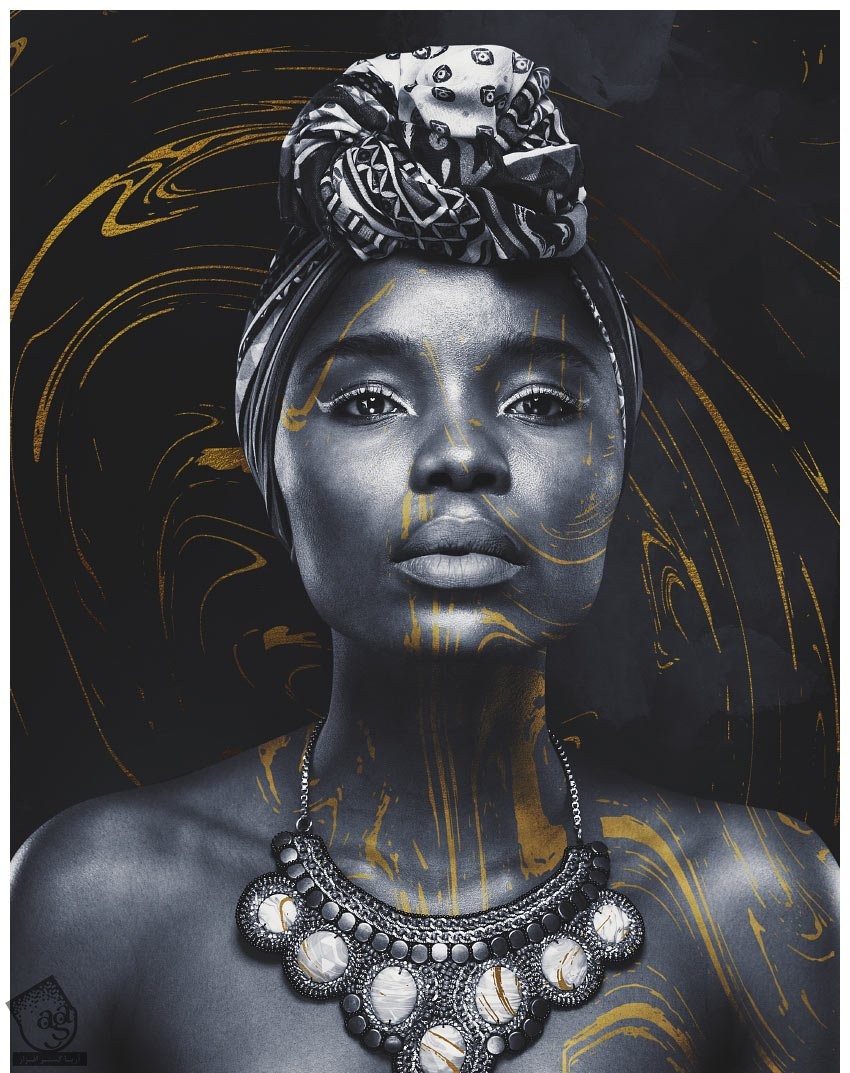
توصیه می کنم دوره های جامع فارسی مرتبط با این موضوع آریاگستر رو مشاهده کنید:
– صفر تا صد آموزش فتوشاپ در عکاسی
– صفر تا صد آموزش دیجیتال پینتینگ – پک 1
– صفر تا صد آموزش دیجیتال پینتینگ – پک 2
گام ششم
برای تکمیل مدل، یک Curve Layer درست کرده و به لایه مدل اون رو Clip می کنیم. تنظیمات زیر رو بهش اختصاص میدیم.

Ctrl+I رو فشار داده و Curves Layer Mask رو بر عکس می کنیم. با استفاده از یک قلموی گرد و بزرگ به رنگ سفید، ری تیرگی های اطراف سر و شانه مدل می کشیم.
تمام لایه ها رو با همدیگه گروه کرده و اسم گروه رو میزاریم Model.
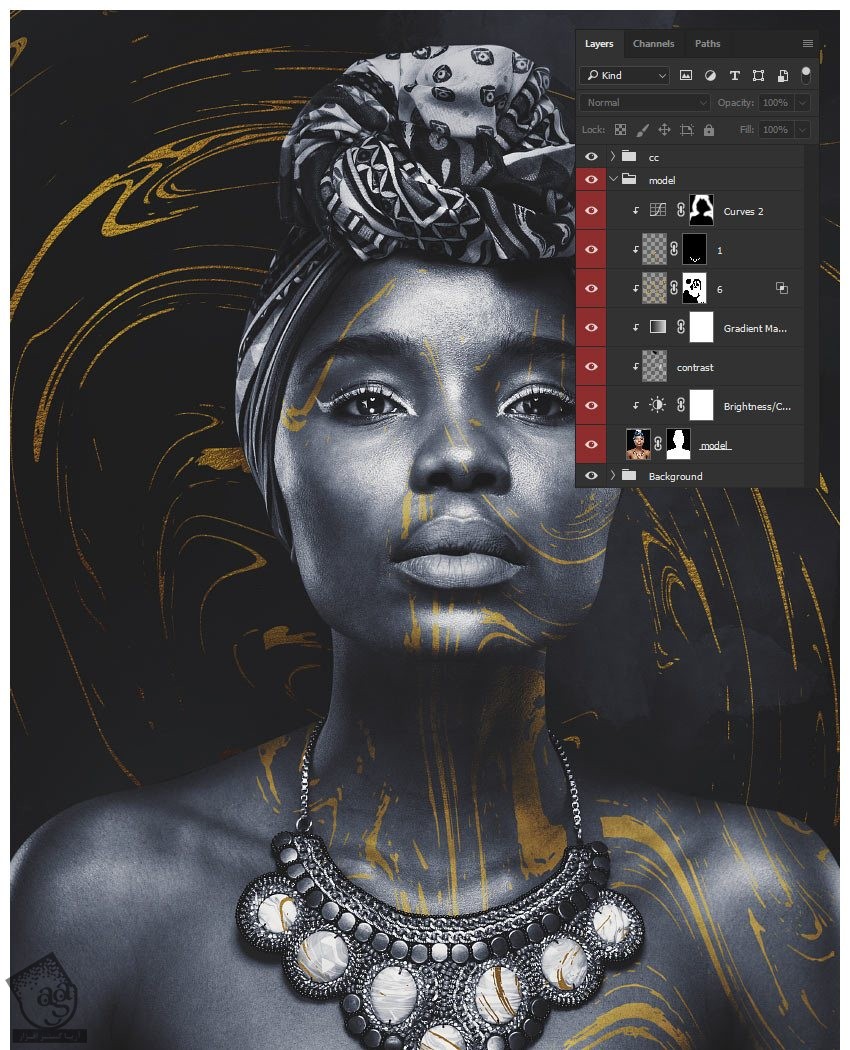
کار روی چهره مدل
گام اول
میریم سراغ گروه Model و یک Brightness/Contrast درست کرده و اون رو به گروه Clip کرده و بالای بقیه لایه های Clip شده قرار میدیم. Brightness رو روی 100- و Contrast رو روی 100 قرار میدیم.
با استفاده از ابزار Pen، یک مسیر اطراف چشم و بخشی از گونه مدل رسم می کنیم. شما می تونین طرح دلخواه خودتون رو رسم کنین.
کلیک راست کرده و Make Selection رو می زنیم.
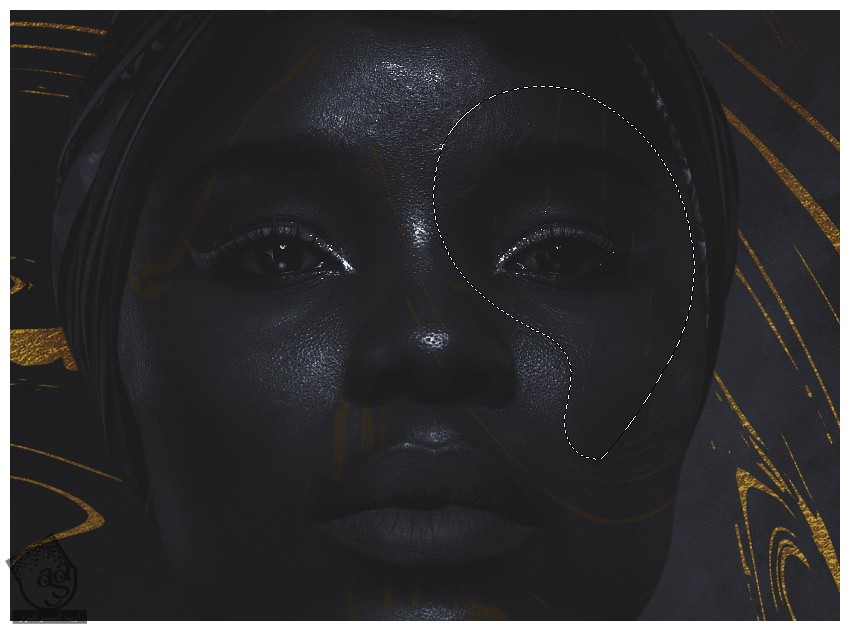
گام دوم
همچنان که Brightness/Contrast Layer فعال هست، کلیک راست کرده و Fill رو می زنیم و رنگ مشکی رو براش در نظر می گیریم.
Ctrl+I رو زده و لایه ماسک رو برعکس می کنیم. به این ترتیب، فقط گونه و چشم تیره ست.
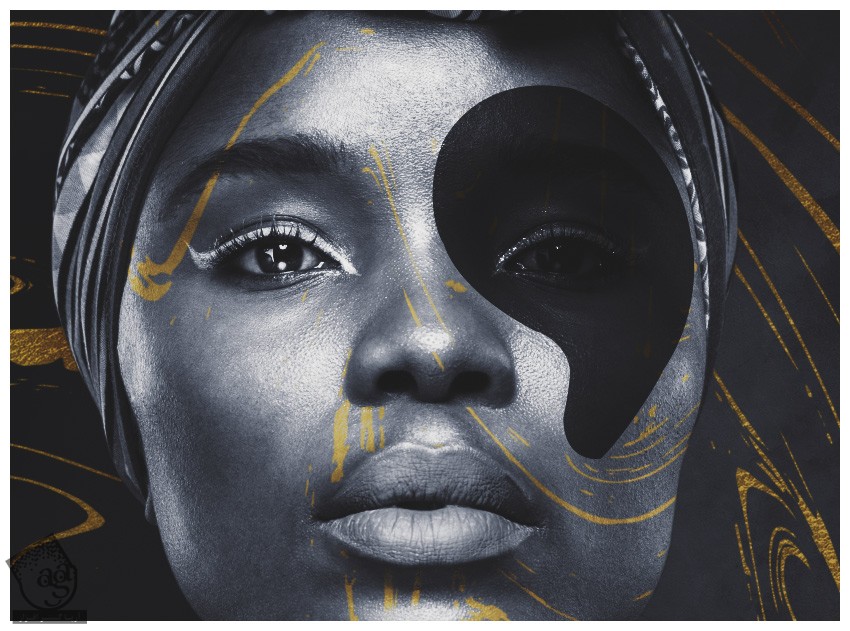
گام سوم
Ctrl رو نگه داشته و روی لایه ماسک Brightness/Contrast کلیک می کنیم.
گروه Model رو Duplicate کرده و Brightness/Contrast رو غیر فعال می کنیم. گروه Duplicate شده رو با هم Merge کرده و بعد هم وارد مسیر Edit > Copy و Edit > Paste میشیم.
نسخه ادغام شده Model رو حذف می کنیم.

گام چهارم
اون رو به شکل زیر می چرخونیم.

گام پنجم
همین قسمت از چهره و Duplicate کرده و اون رو 5 پیکسل به پایین و 5 پیکسل به چپ می بریم.
یک Color Overlay Layer Style درست کرده و کد رنگی #717171 رو براش در نظر می گیریم.
کلیک راست رو زده و Rasterize Layer Style رو می زنیم.

گام ششم
برای اضافه کردن مقدار نویز، یک لایه جدید درست کرده و اون رو به لایه لبه بخش جدا شده از چهره Clip کرده و رنگ مشکی رو براش در نظر می گیریم.
وارد مسیر Filter > Noise > Add Noise میشیم. Amount رو روی 7 قرار داده و Gaussian و Monochromatic رو انتخاب می کنیم.
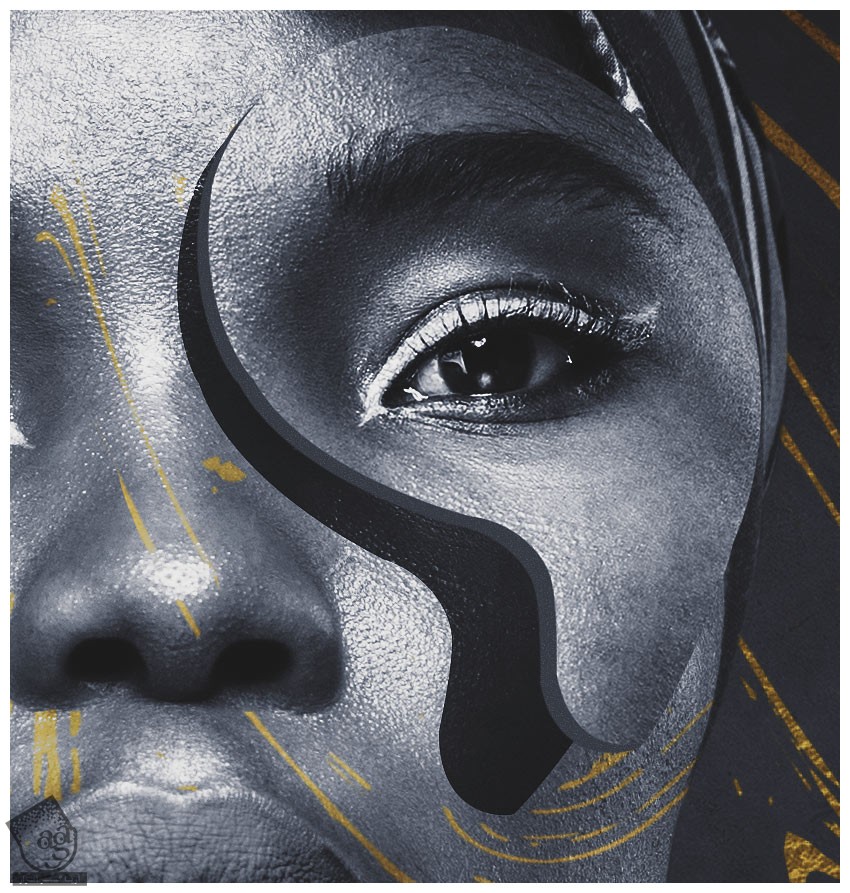
گام هفتم
یک لایه جدید درست کرده و اون رو به لایه لبه چهره Clip می کنیم. Blending Mode این لایه رو میزاریم روی Overlay.
یک قلمو بر می داریم. Hardness رو روی 2 تا 5 پیکسل قرار میدیم. خطوطی رو روی لبه های چهره به رنگ مشکی رو سفید رسم می کنیم.
Opacity رو روی 70 درصد تنظیم می کنیم.

گام هشتم
یک لایه جدید درست کرده و به لایه Face Edge اون رو Clip می کنیم. Blending Mode رو روی Soft Light قرار میدیم.
یک قلموی نرم بزرگ بر می داریم. مقدار Flow Rate رو کاهش میدیم و شروع می کنیم به کشیدن روی سایه ها و هایلایت ها.

گام نهم
برای اضافه کردن جزئیات نهایی، می خوایم چروک هایی رو به پوست مدل اضافه کنیم. یک لایه ماسک به لایه Face Panel اضافه می کنیم.
با استفاده از یک قلموی گرد و سخت، بخش هایی از چهره رو که نزدیک به لبه هست، ماسک می کنیم.
یک لایه جدید درست کرده و به لایه Face Edge اون رو Clip می کنیم.
با استفاده از یک قلمو با سختی متوسط، شروع می کنیم به کشیدن رنگ مشکی زیر چهره ماسک شده. Opacity لایه رو روی 50 درصد قرار میدیم.

گام دهم
یک لایه جدید درست کرده و به لایه Face Panel اون رو Clip می کنیم. Blending Mode رو میزاریم روی Soft Light.
یک قلموی نرم و گرد و متوسط بر می داریم. مقدار Flow Rate رو کاهش میدیم. شروع می کنیم به کشیدن رنگ مشکی سمت راست هر کدوم از چروک ها و رنگ سفید، وسط اون ها.

گام یازدهم
تمام لایه های مربوط به چهره رو به غیر از لایه ای که توی گروه Model قرار داره، با هم گروه کرده و اسم گروه رو هم میزاریم Face.
یک ماسک به گروه Face اضافه کرده و با استفاده از قلموی سخت و گرد، چشم رو ماسک می کنیم.
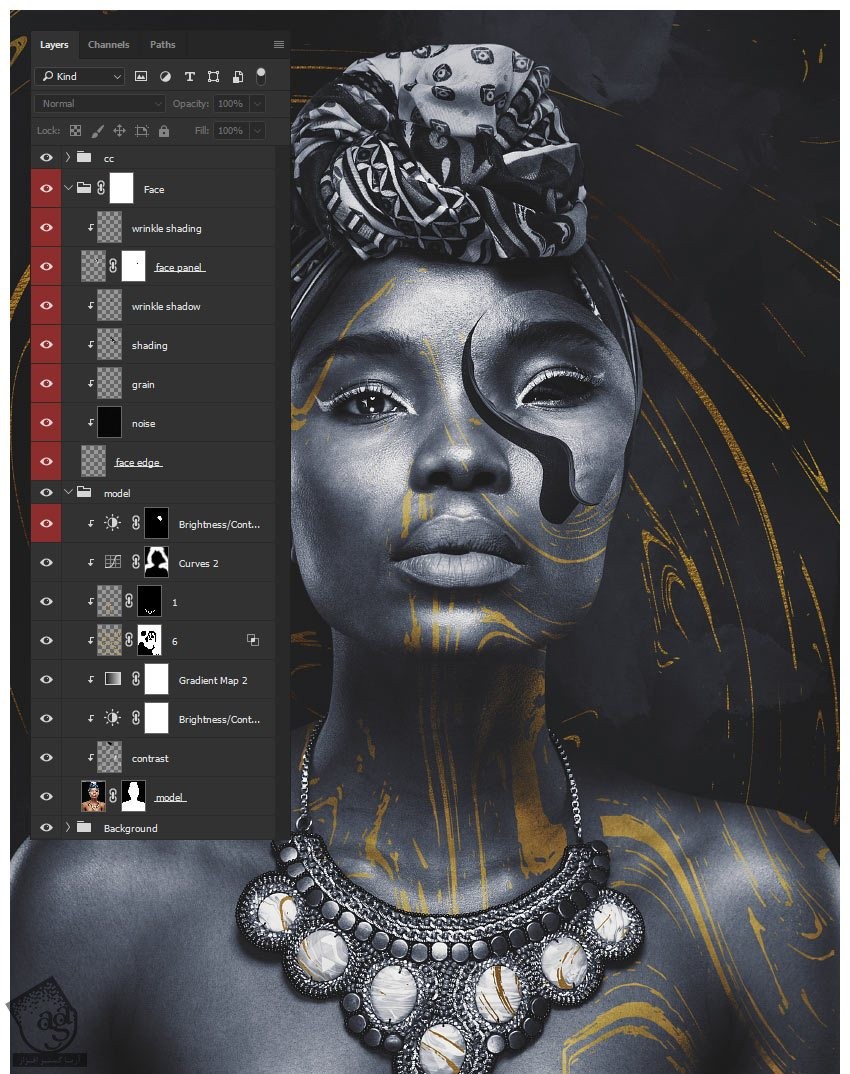
” آموزش Photoshop : افکت تصویری سورئال – قسمت دوم “
توصیه می کنم دوره های جامع فارسی مرتبط با این موضوع آریاگستر رو مشاهده کنید:
– صفر تا صد آموزش فتوشاپ در عکاسی
– صفر تا صد آموزش دیجیتال پینتینگ – پک 1
– صفر تا صد آموزش دیجیتال پینتینگ – پک 2
دوره های آموزشی مرتبط
590,000 تومان
590,000 تومان
590,000 تومان
590,000 تومان
590,000 تومان
590,000 تومان
450,000 تومان
590,000 تومان





















































































قوانین ارسال دیدگاه در سایت