No products in the cart.
آموزش Photoshop : افکت تصویری مواج

آموزش Photoshop : افکت تصویری مواج
توی این آموزش، افکت تصویری مواج رو با Photoshop با هم می بینیم و با ابزارها و تکنیک های مورد نیاز آشنا میشیم. بیاین شروع کنیم!
با ” آموزش Photoshop : افکت تصویری مواج ” با ما همراه باشید…
- سطح سختی: مبتدی
- مدت آموزش: 40 تا 50 دقیقه
- نرم افزار استفاده شده: Adobe Photoshop
تنظیم متن
گام اول
یک سند جدید با تنظیمات زیر درست می کنیم. بعد هم Ok می زنیم.
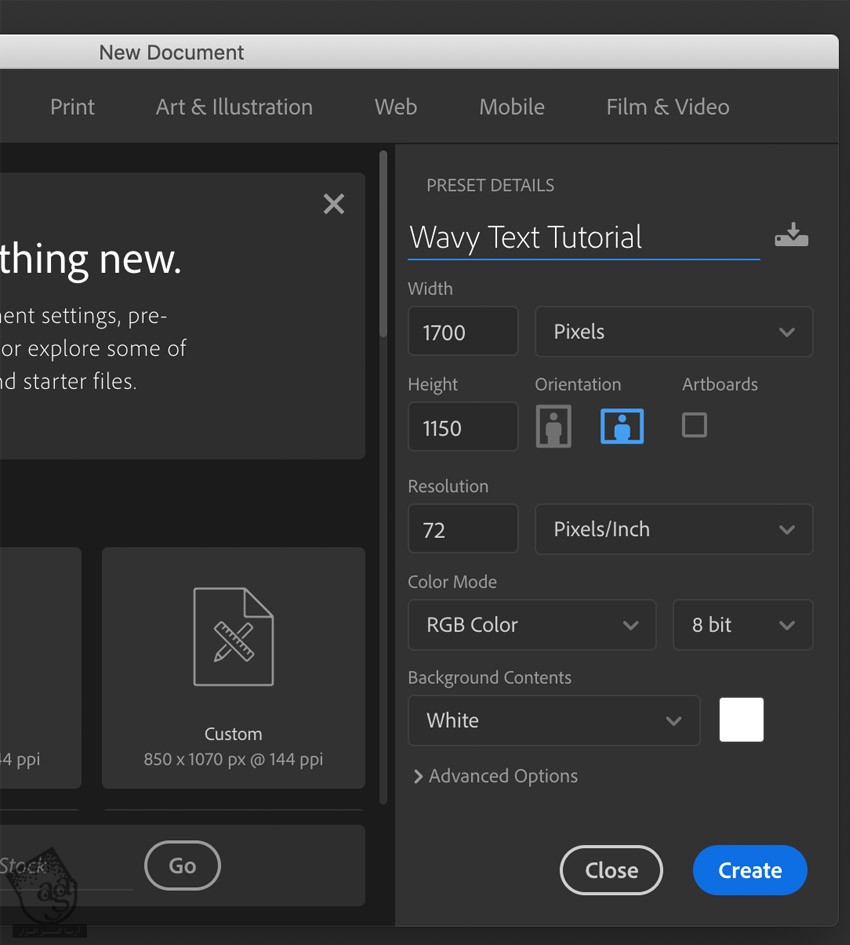
گام دوم
متن رو با ابزار Text وارد می کنیم. فونت رو روی Santoro Script قرار میدیم.
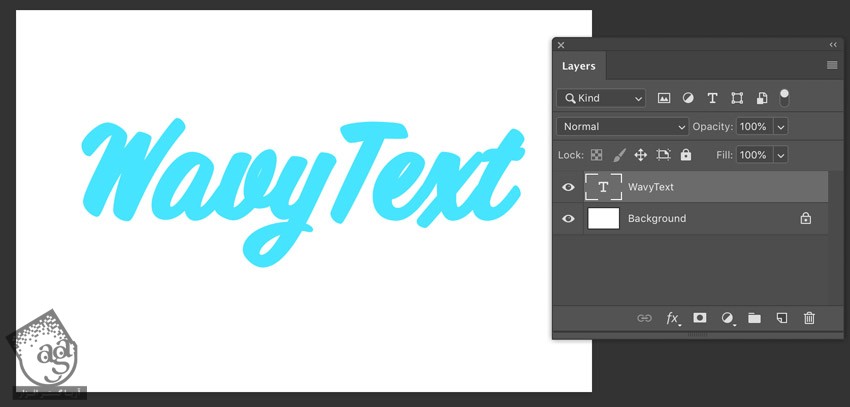
گام سوم
بیاین لایه متن رو به Smart Object تبدیل کنیم.
برای این کار، لایه متن رو انتخاب کرده و روی اون کلیک راست می کنیم و Create Smart Object رو می زنیم.
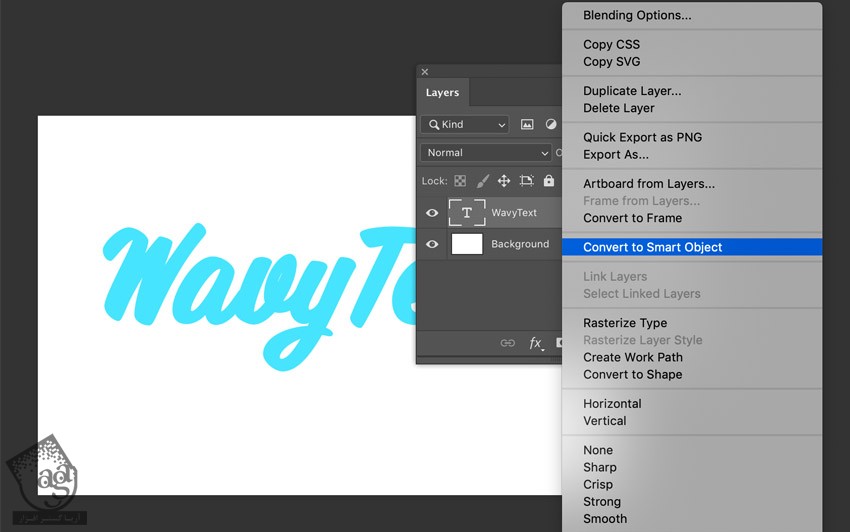
گام چهارم
لایه رو انتخاب کرده و وارد مسیر Filters > Distort > Wave میشیم.
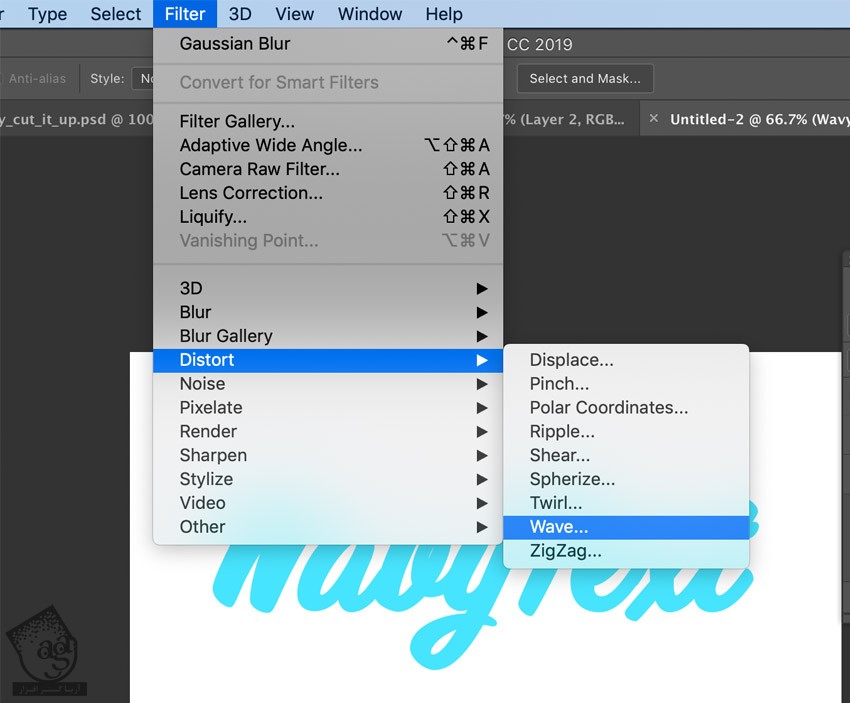
گام پنجم
تنظیمات زیر رو وارد می کنیم.
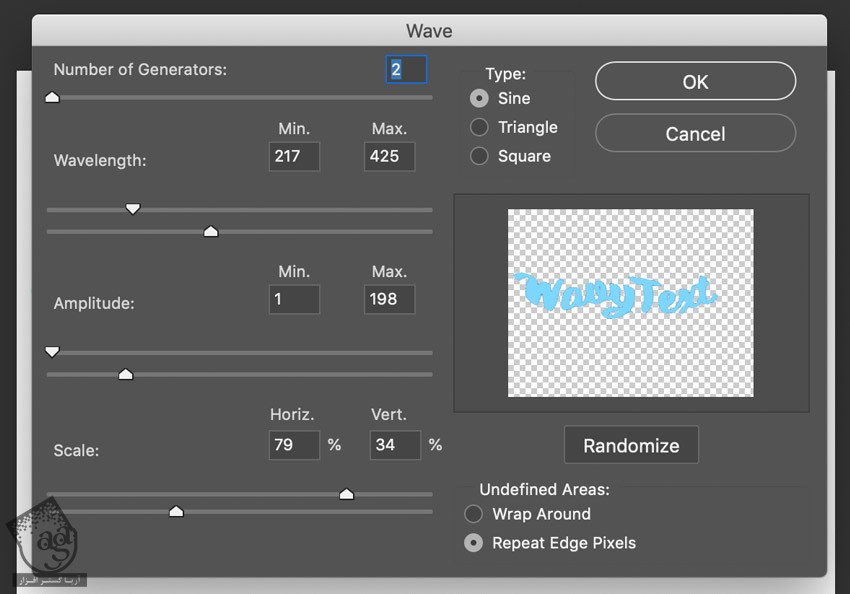
گام ششم
وارد مسیر Edit > Transform > Warp میشیم.
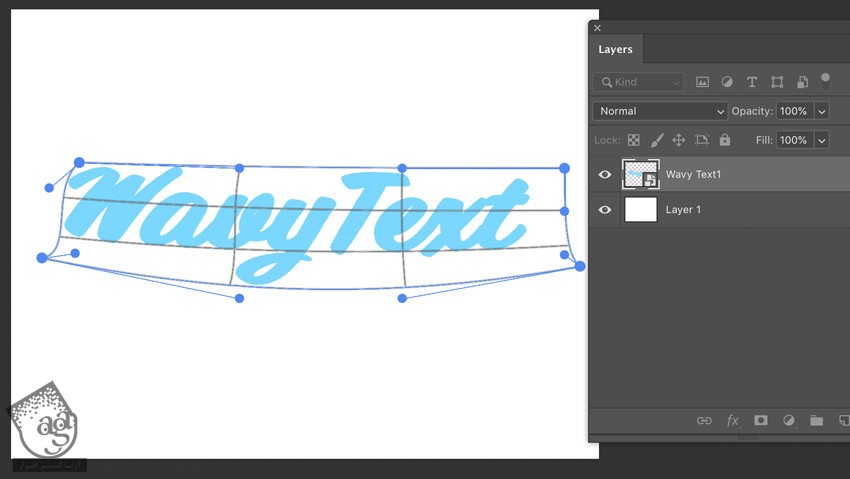
گام هفتم
نتیجه به صورت زیر در میاد.
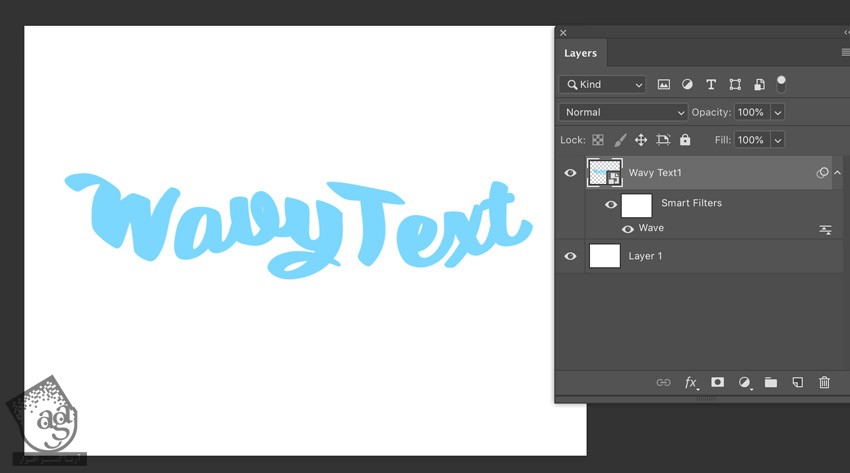
اضافه کردن افکت های بیشتر
گام اول
Stroke (2 پیکسل) و Drop Shadow (به صورت Distance 1 و Size 6) رو به متن داخل Smart Object اضافه می کنیم.
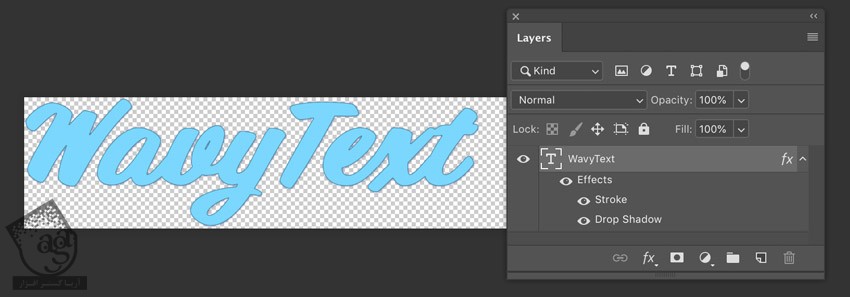
گام دوم
میریم سراغ سند اصلی و با استفاده از Clipping Mask، چند تا تصویر اضافه می کنیم. من از تصویر زیر استفاده کردم.
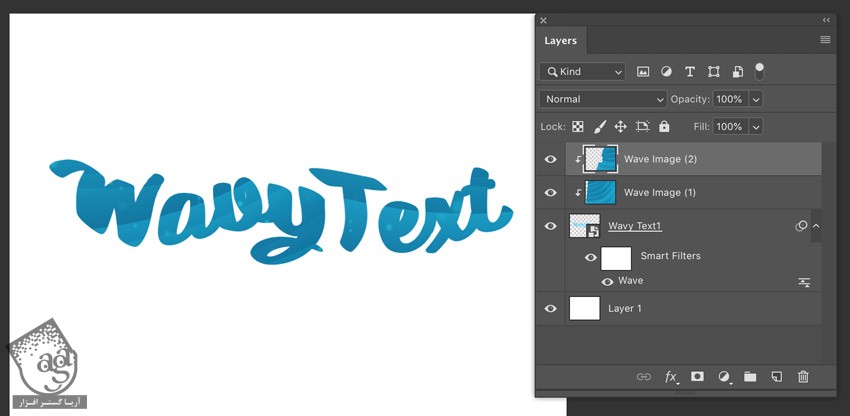
گام سوم
با استفاده از ابزار Gradient، یک گرادیانت اضافه می کنیم. Blending Mode رو روی Color Burn و Opacity رو روی 76 درصد قرار میدیم.
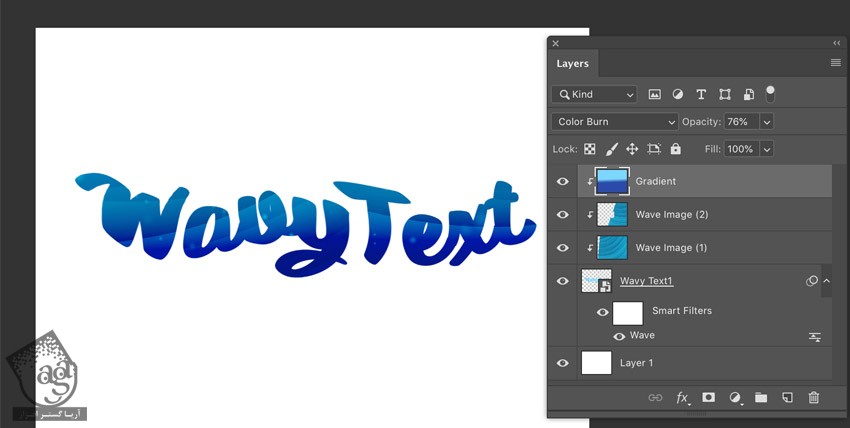
توصیه می کنم دوره های جامع فارسی مرتبط با این موضوع آریاگستر رو مشاهده کنید:
– صفر تا صد آموزش فتوشاپ در عکاسی
– صفر تا صد آموزش دیجیتال پینتینگ – پک 1
– صفر تا صد آموزش دیجیتال پینتینگ – پک 2
گام چهارم
وارد پنل Options میشیم و تنظیمات رو به دلخواه تغییر میدیم. Blending Mode رو روی Overlay و Opacity رو روی 32 درصد قرار میدیم.

گام پنجم
در نهایت، با استفاده از رنگ آبی روشن یک Clipping Mask درست می کنیم. Blending Mode رو روی Lighten و Opacity رو روی 42 درصد قرار میدیم.
لایه Background رو حذف می کنیم تا پس زمینه به صورت Transparent در بیاد.
بعد هم کار رو ذخیره می کنیم.

آخرین اصلاحات
گام اول
یک سند جدید به اندازه سند قبلی درست می کنیم.
یک لایه جدید درست کرده و روی اون کلیک راست می کنیم و Create Smart Object رو انتخاب می کنیم.

گام دوم
بیاین از PSD که قبلا استفاده کردیم، استفاده کنیم. روی لایه Smart Object کلیک راست کرده و Relink File رو انتخاب می کنیم.

گام سوم
لایه Smart Object رو داخل پوشه قرار میدیم. این پوشه رو چند بار Duplicate می کنیم. Blending Mode پوشه رو میزاریم روی Pass Through/Normal و Opacity رو روی 40 درصد قرار میدیم.
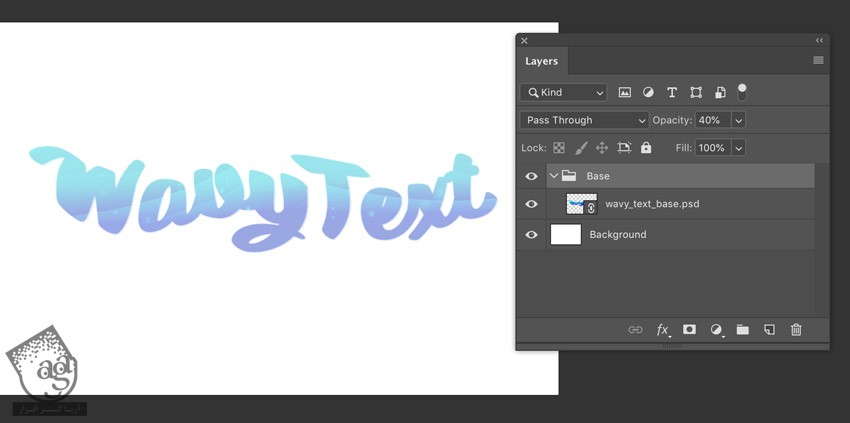
گام چهارم
پوشه رو دو بار Duplicate می کنیم. Blending Mode رو روی Multiply و Opacity رو روی 100 درصد قرار میدیم.

گام پنجم
پوشه اصلی رو یک بار دیگه Duplicate می کنیم. Blending Mode رو روی Screen قرار میدیم.
Opacity پوشه رو روی 80 درصد میزاریم.

گام ششم
در نهایت، پوشه اصلی رو یک بار دیگه Duplicate می کنیم. Blending Mode رو روی Screen قرار میدیم.
Smart Object رو انتخاب می کنیم. وارد مسیر Filter > Blur > Gaussian Blur میشیم و اون رو روی 4 پیکسل تنظیم می کنیم. Opacity رو هم روی 46 درصد تنظیم می کنیم.

گام هفتم
ابزار Gradient رو برداشته و یک پس زمینه به صورت گرادیانت اضافه می کنیم و تمام!

نتیجه

امیدواریم ” آموزش Photoshop : افکت تصویری مواج ” برای شما مفید بوده باشد…
توصیه می کنم دوره های جامع فارسی مرتبط با این موضوع آریاگستر رو مشاهده کنید:
– صفر تا صد آموزش فتوشاپ در عکاسی
– صفر تا صد آموزش دیجیتال پینتینگ – پک 1
– صفر تا صد آموزش دیجیتال پینتینگ – پک 2
توجه : مطالب و مقالات وبسایت آریاگستر تماما توسط تیم تالیف و ترجمه سایت و با زحمت فراوان فراهم شده است . لذا تنها با ذکر منبع آریا گستر و لینک به همین صفحه انتشار این مطالب بلامانع است !
دوره های آموزشی مرتبط
590,000 تومان
590,000 تومان
590,000 تومان
590,000 تومان
590,000 تومان
590,000 تومان
450,000 تومان
590,000 تومان





















































































قوانین ارسال دیدگاه در سایت