No products in the cart.
آموزش Photoshop : افکت تصویری کوه تکه تکه

آموزش Photoshop : افکت تصویری کوه تکه تکه
توی این آموزش، افکت تصویری کوه تکه تکه رو با Photoshop با هم می بینیم و با ابزارها و تکنیک های مورد نیاز آشنا میشیم. بیاین شروع کنیم!
با ” آموزش Photoshop : افکت تصویری کوه تکه تکه ” با ما همراه باشید…
- سطح سختی: مبتدی
- مدت آموزش: 40 تا 50 دقیقه
- نرم افزار استفاده شده: Adobe Photoshop
آماده سازی تصویر
گام اول
تصویر مورد نظر رو باز می کنیم. می خوایم پس زمینه رو حذف کنیم. بنابراین وارد پنل Layers میشیم. لایه Background رو Duplicate کرده و لایه اصلی Background رو Hide یا مخفی می کنیم.
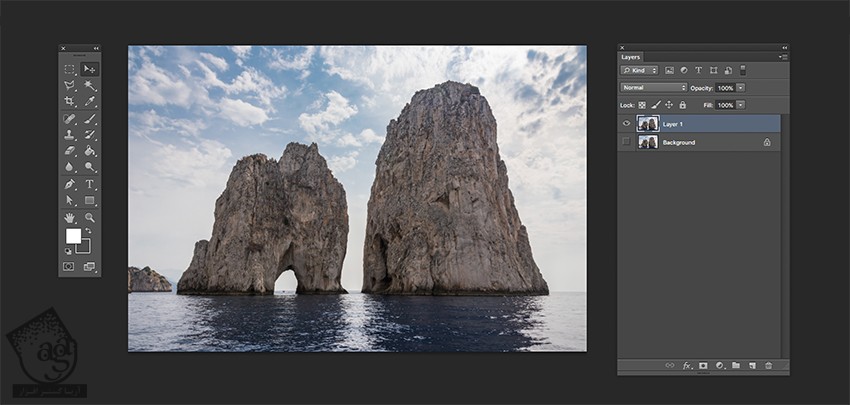
گام دوم
Layer 1 رو از پنل Layers انتخاب می کنیم. روی دکمه Vector Mask کلیک کرده و یک Layer Mask به لایه Background Copy اضافه می کنیم.
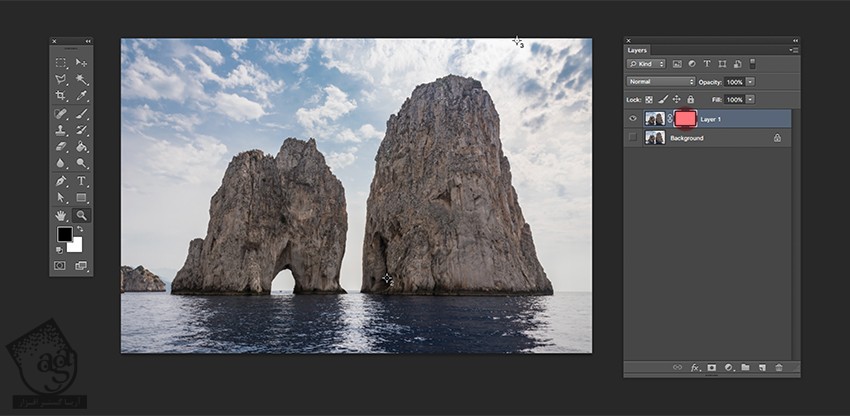
گام سوم
تصویر رو با استفاده از ابزار Crop، برش میدیم. ارتفاع رو ثابت نگه می داریم فقط پهنای تصویر رو کاهش میدیم. بعد هم Enter می زنیم.
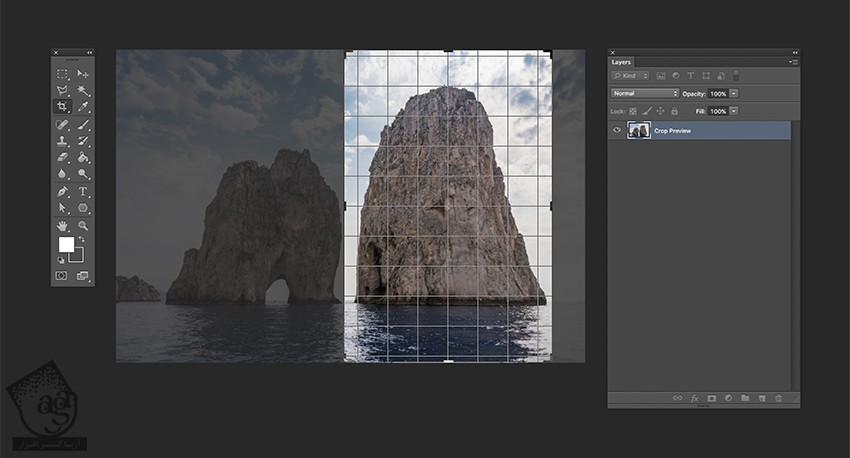
گام چهارم
ابزار Magic Wand رو بر می داریم و میریم سراغ نوار امکانات و Contiguous رو تیک می زنیم. روی بخش سفید آسمان کلیک می کنیم. برای اضافه کردن بخش های دیگه، Shift رو نگه داشته و روی قسمت مورد نظر کلیک می کنیم.
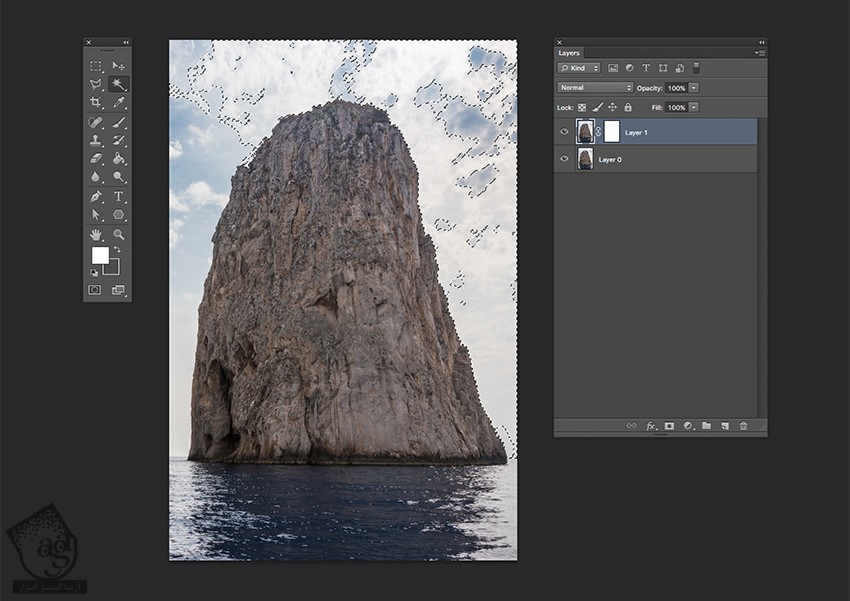
گام پنجم
میریم سراغ پنل Layers و Layer Mask رو انتخاب کرده و Enter می زنیم. نتیجه به صورت زیر در میاد. برای خارج کردن بعضی قسمت ها از حالت انتخاب، ابزار Magic Wand رو انتخاب کرده و Ctrl+D رو فشار میدیم.
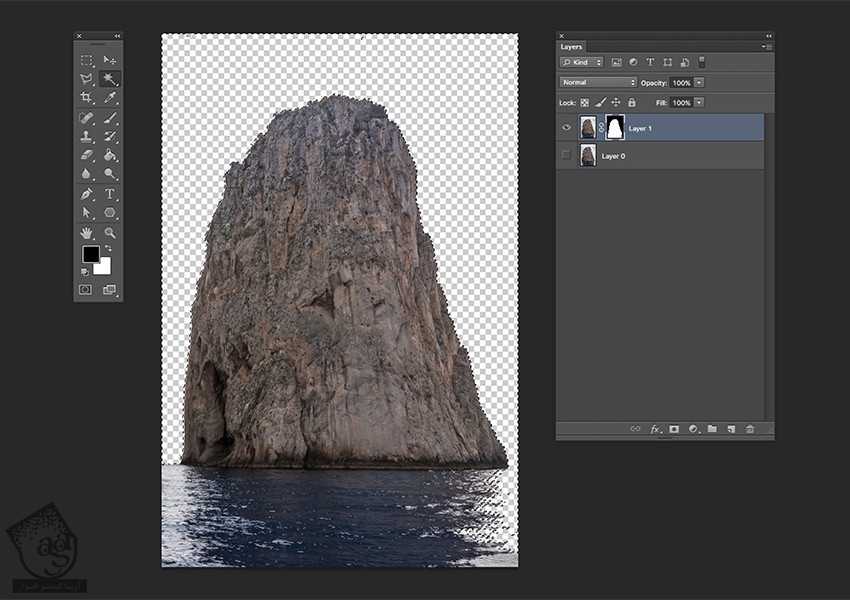
گام ششم
حالا باید آب رو حذف کنیم. ابزار Brush رو بر می داریم. رنگ مشکی رو برای Foreground در نظر می گیریم. مطمئن میشیم که Layer Mask انتخبا شده باشه.
کلیک راست کرده و Size رو روی 150 پیکسل و Hardness رو روی 100 درصد تنظیم می کنیم و شروع می کنیم به کشیدن.
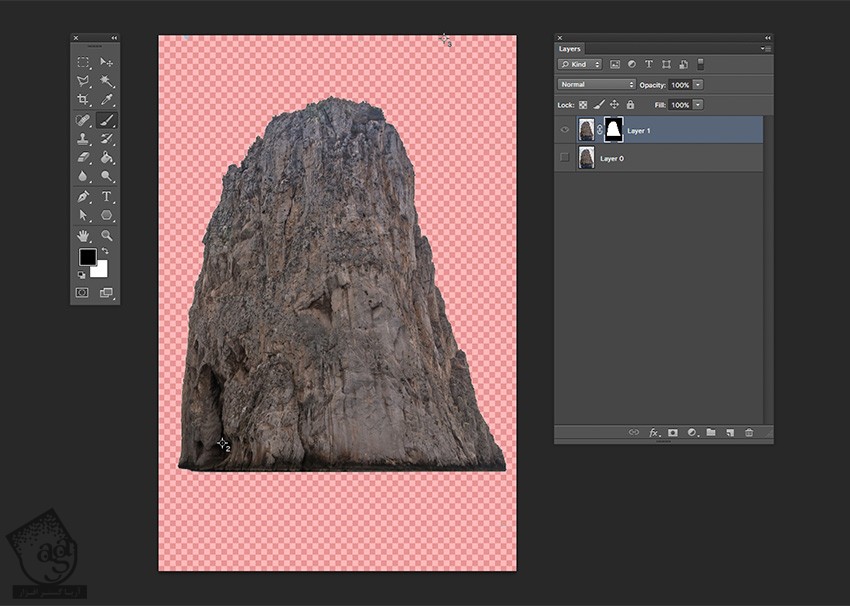
گام هفتم
برای اینکه لبه ها صاف بشه، Refine Mask رو فعال می کنیم. برای زوم روی تصویر، از ابزار Zoom کمک می گیریم. میریم سراغ پنل Layers و کلیک راست کرده و وارد مسیر Layer Maks > Refine Mask میشیم. به این ترتیب، یک پنجره ظاهر میشه. میریم سراغ بخش Adjust Edge و Feather رو روی 2 پیکسل و Shift Edge رو روی 30- درصد تنظیم کرده و Ok می زنیم.
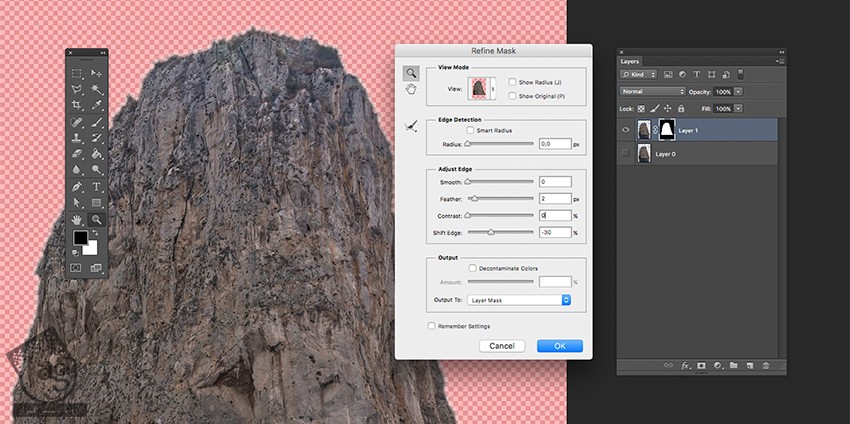
ایجاد سند جدید و خطوط راهنما
گام اول
وارد مسیر File > New میشیم. اسم سند رو میزاریم Sliced-v1 و Width رو روی 1275 پیکسل و Height رو روی 1650 پیکسل تنظیم می کنیم. Background Contents رو روی White قرار میدیم. Resolution رو روی 72 تنظیم کرده و Ok می زنیم.
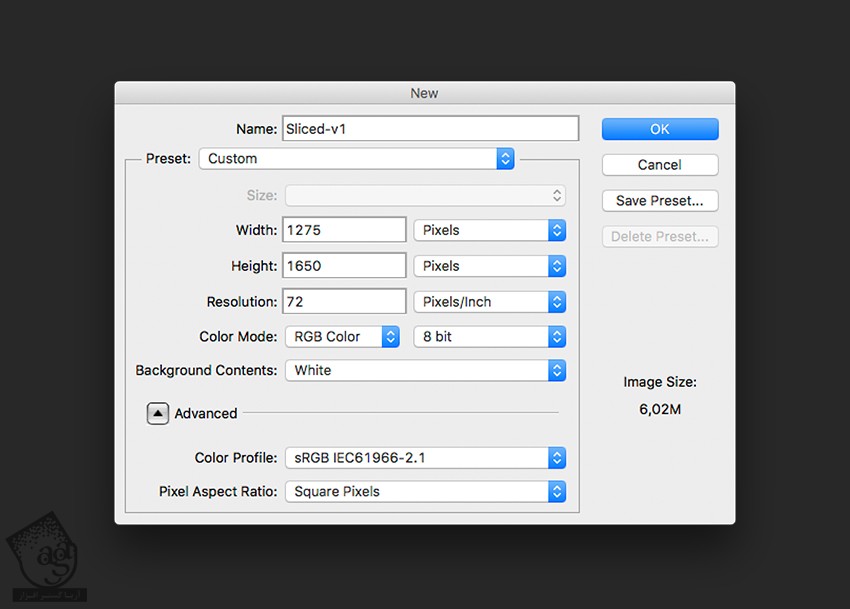
گام دوم
وارد مسیر Photoshop > Preferences > Units and Rulers شده و بعد هم مسیر View > New Guide رو دنبال می کنیم. توی پنجره ای که ظاهر میشه، Horizontal رو انتخاب کرده و Position رو روی 1 اینچ تنظیم کرده و Ok می زنیم.
همین کار رو برای Vertical هم انجام میدیم.

Duplicate کردن لایه ها و اضافه کردن پس زمینه گرادیانت
گام اول
لایه Layer 1 رو Duplicate کرده و اسمش رو میزاریم Rock. بعد هم میریم سراغ بخش Destination و Document رو روی Sliced-v1 تنظیم کرده و Ok می زنیم.
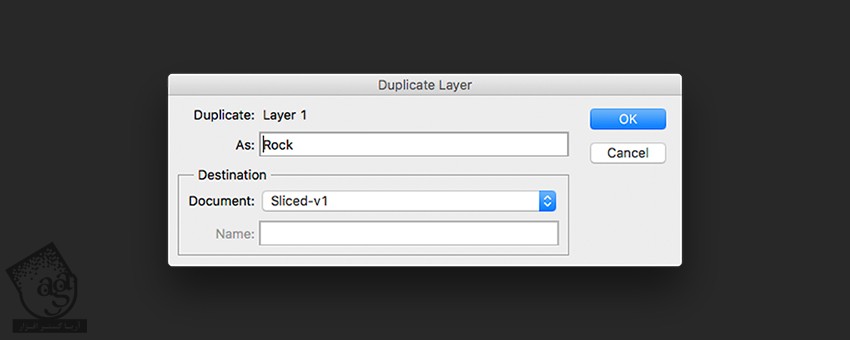
گام دوم
Ctrl+T رو فشار داده و اندازه لایه Rock رو تغییر داده و به اندازه خطوط حاشیه در میاریم. میریم سراغ نوار امکانات و Width و Height رو روی 58 درصد قرار میدیم. دکمه Maintain Aspect Ratio رو فعال کرده و Enter می زنیم.
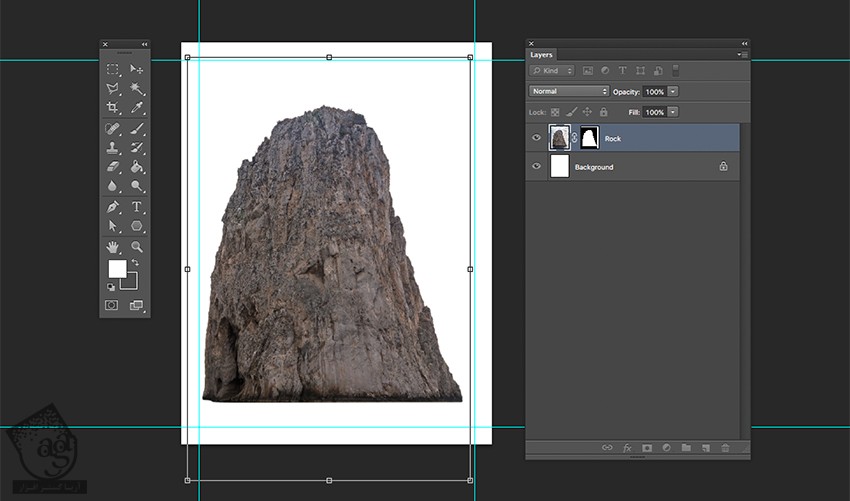
گام سوم
روی آیکن Create New Fill or Adjustment Layer و بعد هم Gradient کلیک می کنیم. توی پنجره ای ظاهر میشه، روی Gradient Color Space کلیک می کنیم.
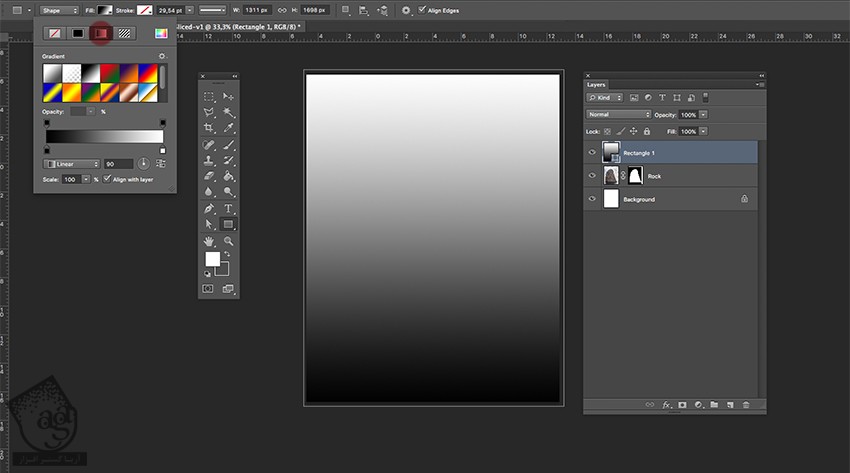
گام چهارم
وارد مسیر Gradient Editor > Gradient Type میشیم. روی Color Swatch سمت چپ کلیک کرده و کد رنگی #c5c5c5 رو وارد کرده و Ok می زنیم. کد رنگی #1f1f1f رو برای Color Swatch سمت راست در نظر گرفته و Ok می زنیم. لایه Gradient Fill رو زیر لایه Rock قرار میدیم.
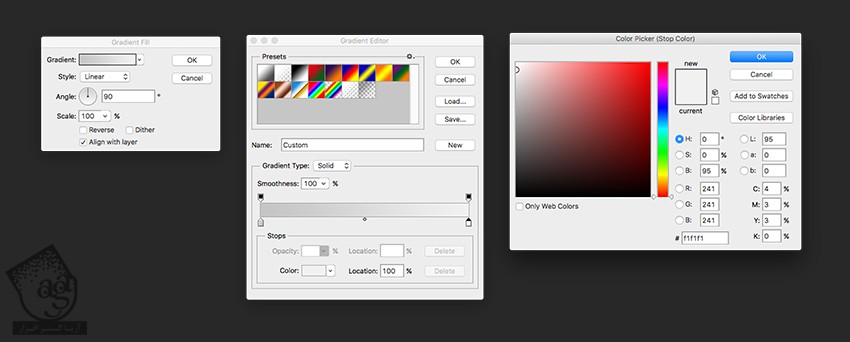
توصیه می کنم دوره های جامع فارسی مرتبط با این موضوع آریاگستر رو مشاهده کنید:
– صفر تا صد آموزش فتوشاپ در عکاسی
– صفر تا صد آموزش دیجیتال پینتینگ – پک 1
– صفر تا صد آموزش دیجیتال پینتینگ – پک 2
تبدیل لایه به لایه سیاه و سفید
گام اول
وارد مسیر Iamge > Adjustments > Black & white شده و روی Auto و بعد هم Ok کلیک می کنیم.
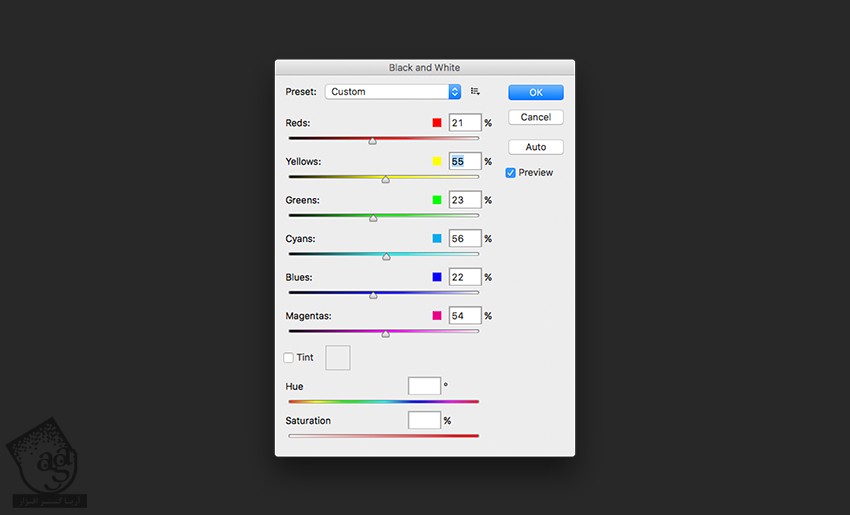
گام دوم
وارد مسیر Image > Adjustments > Brightness/Contrast میشیم و Brightness رو روی 35 و Contrast رو روی 65 قرار میدیم و Ok می زنیم.
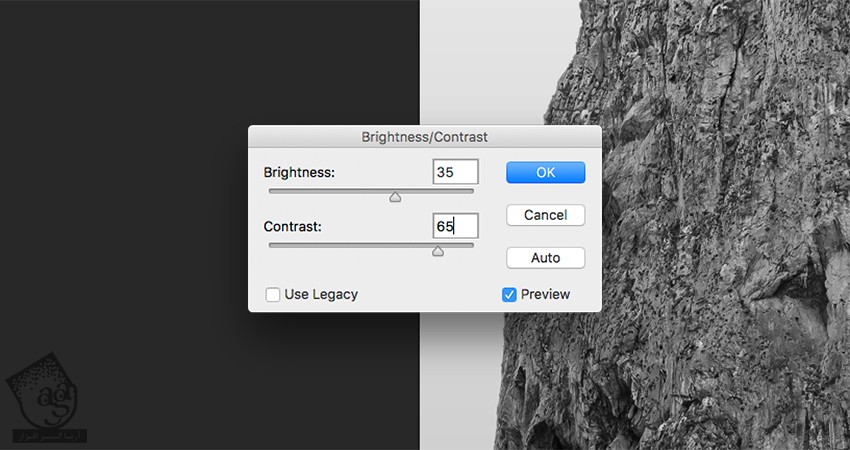
ایجاد افکت تکه تکه
گام اول
ابزار Pen رو بر می داریم. میریم سراغ نوار امکانات و رنگ Fill رو حذف می کنیم. Stroke رو روی 1 تنظیم می کنیم.
اولین نقطه رو به سمت چپ صخره اضافه کرده و به شکل زیر ادامه میدیم. من هشت نقطه اضافه کردم. این شکل جدید رو توی یک لایه جدید قرار میدیم.
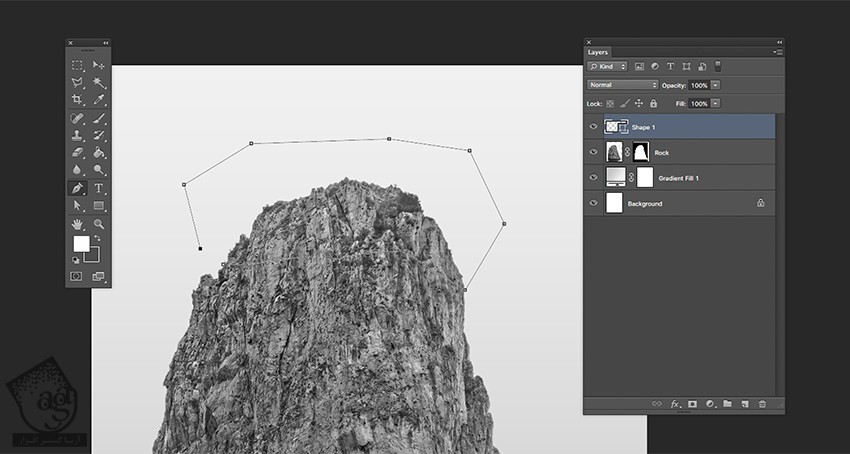
گام دوم
همین کار رو سه بار دیگه تکرار می کنیم.
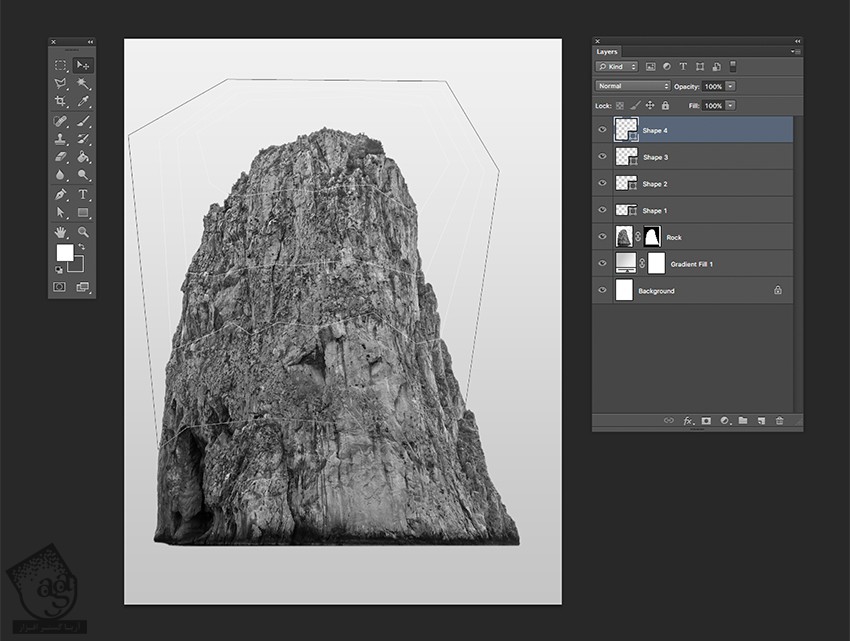
گام سوم
میریم سراغ پنل Layers و روی Thumbnail مربوط به لایه Rock Layer Mask کلیک کرده و Apply Layer Mask رو می زنیم.
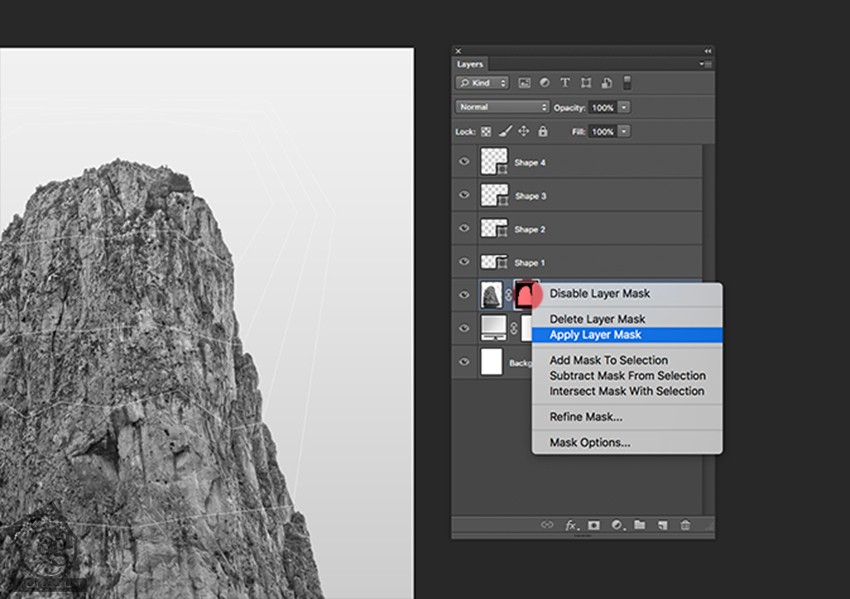
گام چهارم
برای Duplicate کردن بخش های مختلف صخره و تبدیل اون ها به لایه های جداگانه، از شکل هایی که درست کردیم به عنوان ماسک استفاده می کنیم. وارد پنل Layers میشیم. Ctrl رو نگه داشته و روی Thumbnail لایه Shape 1 کلیک می کنیم. بعد هم روی لایه Rock کلیک کرده و Ctrl=X رو زده و بعد هم اون رو Paste می کنیم.
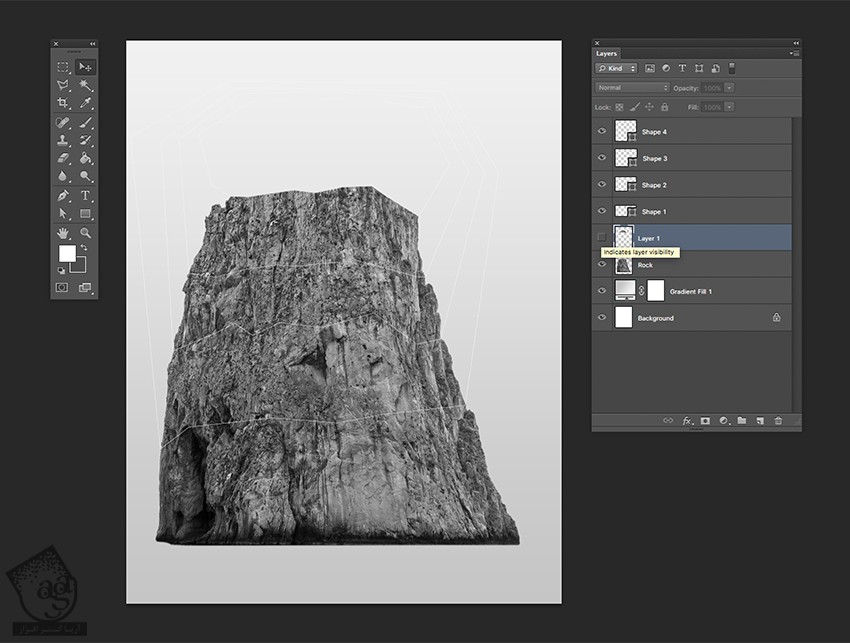
گام پنجم
همین کار رو برای بقیه شکل ها هم تکرار می کنیم. تمام لایه های شکل رو از پنل Layers انتخاب کرده و اون ها رو با هم گروه می کنیم. بعد هم اون ها رو غیر فعال می کنیم.
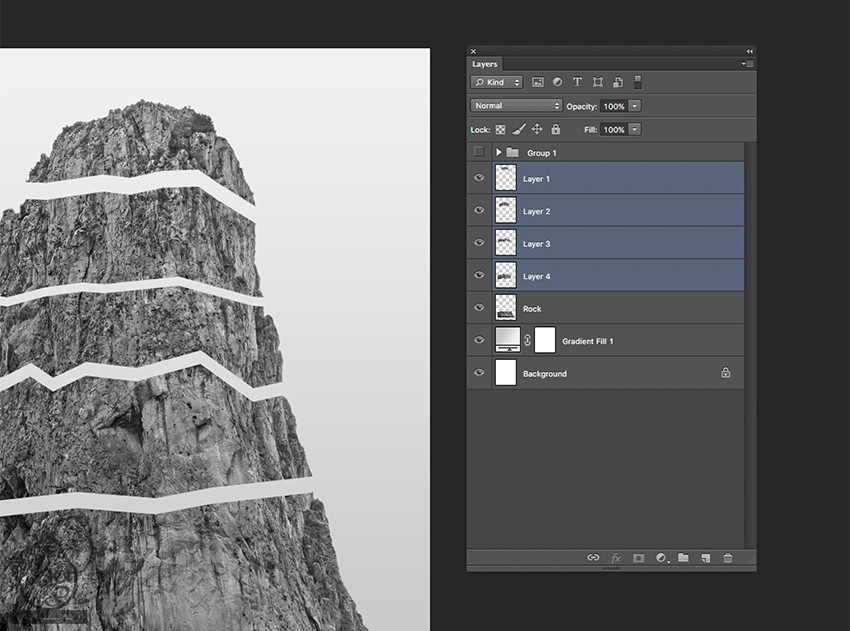
گام ششم
حالا که صخره به صورت تکه های پازل در اومده، می خوایم ظاهری سه بعدی بهش بدیم. برای این کار، لایه Rock رو تا انتها پایین میاریم. لایه Layer 4 رو انتخاب می کنیم. با استفاده از ابزار Pen، روی قسمت پایینی صخره می کشیم. روی لبه سمت چپ کلیک کرده و تا لبه سمت راست امتداد میدیم.
برای تغییر شکل می تونیم از ابزار Direct Selection استفاده کنیم.
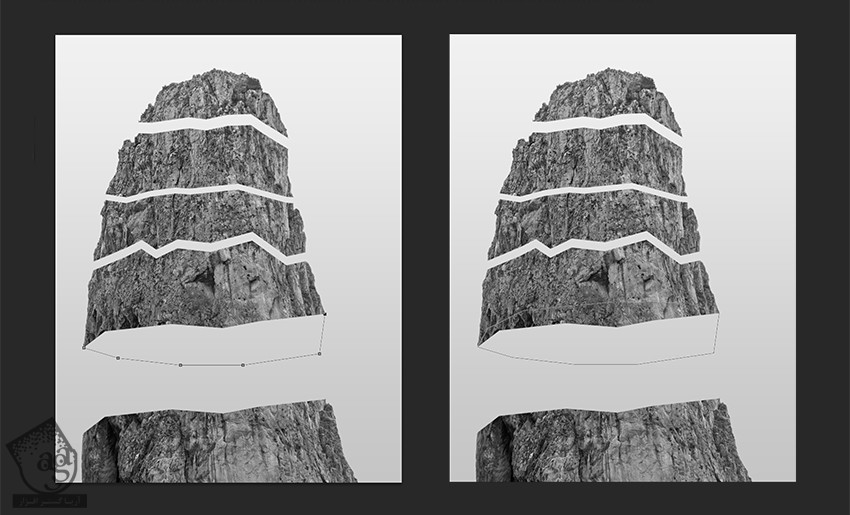
گام هفتم
این شکل رو زیر لایه Layer 4 درگ می کنیم. میریم سراغ نوار امکانات و وارد مسیر Fill > Gradient میشیم. Stroke رو روی None قرار میدیم. این لایه ها رو با هم گروه می کنیم.

گام هشتم
همین کار رو برای بقیه تکه ها هم انجام میدیم. بعد هم لایه ها رو به ترتیب مرتب می کنیم.
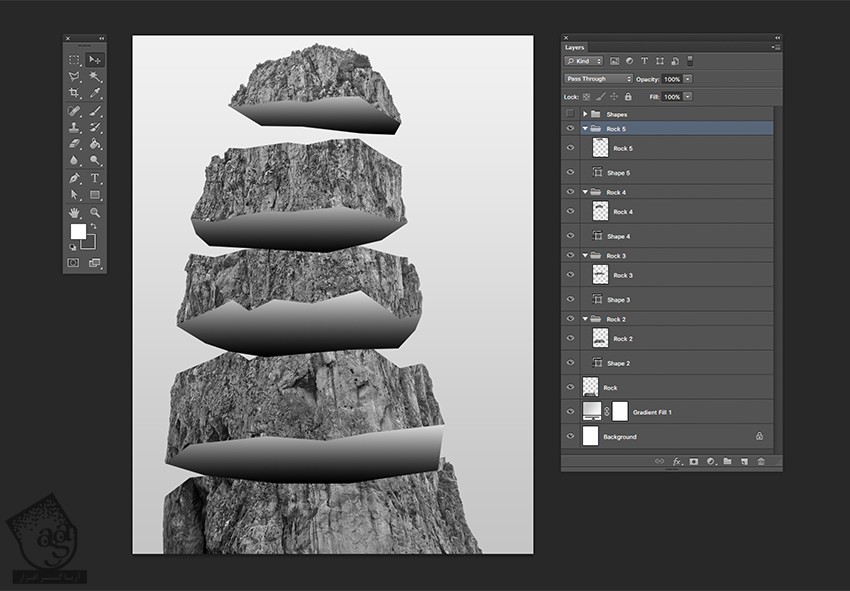
گام نهم
ترتیب لایه ها رو تغییر میدیم. یعنی به جای 1 تا 5، از 5 به 1 تغییر میدیم تا به نظر بیاد صخره ها روی هم دیگه قرار دارن.
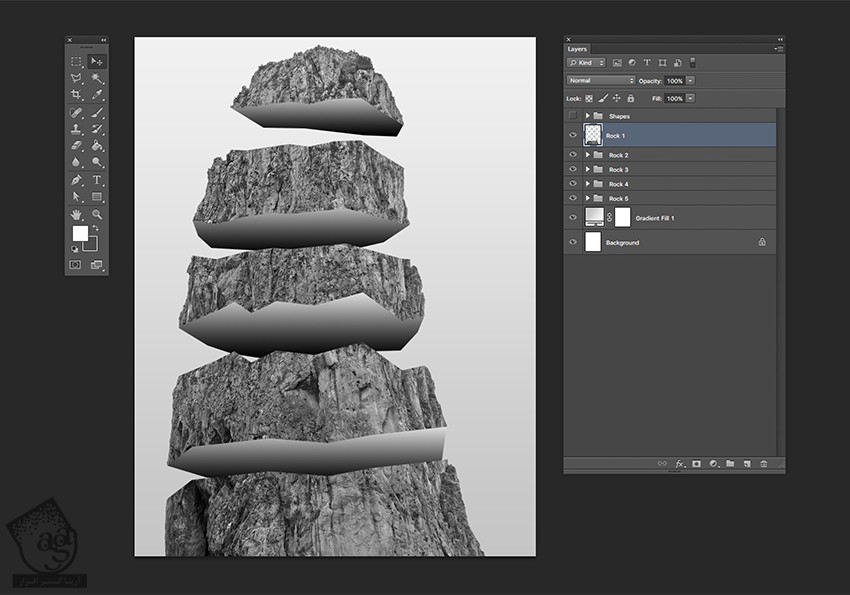
گام دهم
بخش های مختلف رو با ابزار Transform انتخاب کرده و اون ها رو یک مقدار می چرخونیم.
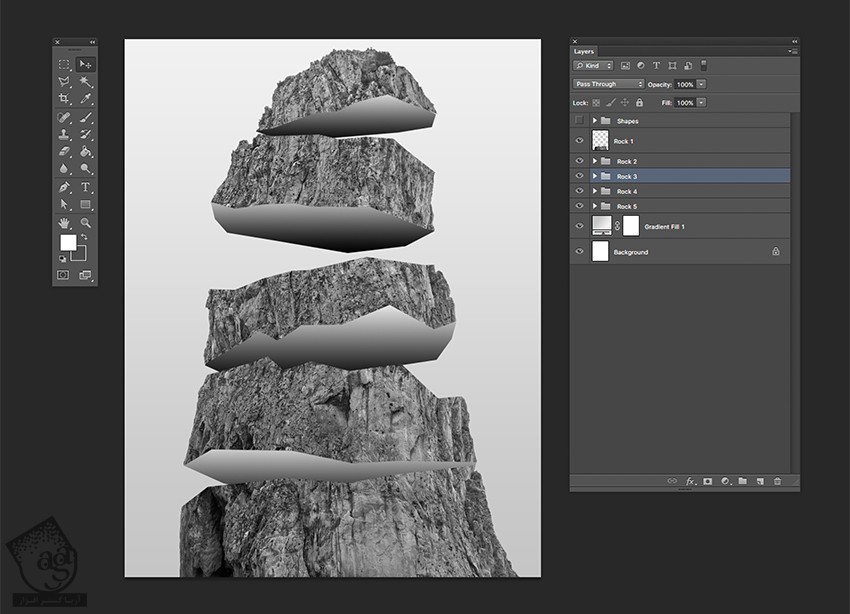
گام یازدهم
وارد پنل Layers میشیم. روی لایه Shape 5 دابل کلیک می کنیم تا پنجره Gradient Fill باز بشه. Angle رو روی 100- قرار میدیم. سمتی که به صخره پایین نزدیک تر هست، رنگ تیره تری باید داشته باشه.
روی Gradient Color Swatch کلیک می کنیم. توی پنجره Gradient Type، روی Color Swtach سمت چپ دابل کلیک کرده و کد رنگی #ef8d00 رو براش در نظر گرفته و Ok می زنیم.
روی Color Swatch سمت راست کلیک کرده و کد رنگی #412701 رو براش در نظر گرفته و Ok می زنیم.
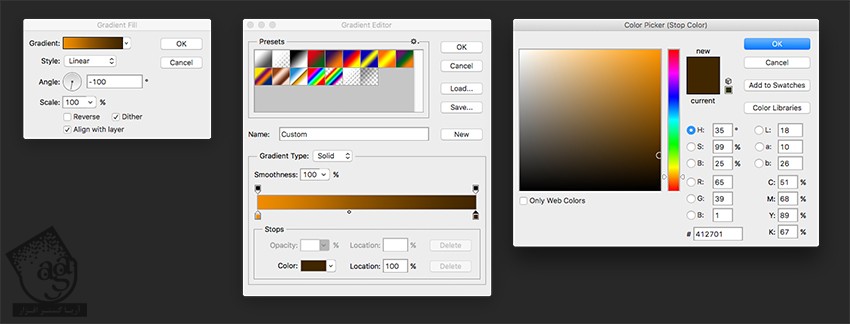
گام دوازدهم
همین کار رو برای بقیه شکل ها هم انجام میدیم و رنگ های زیر رو بهش اختصاص میدیم:
بنفش با کدهای رنگی #5700e6, #1a0145
صورتی با کدهای رنگی #e600e6, #49014a
سبز با کدهای رنگی #0ebb98, #004143
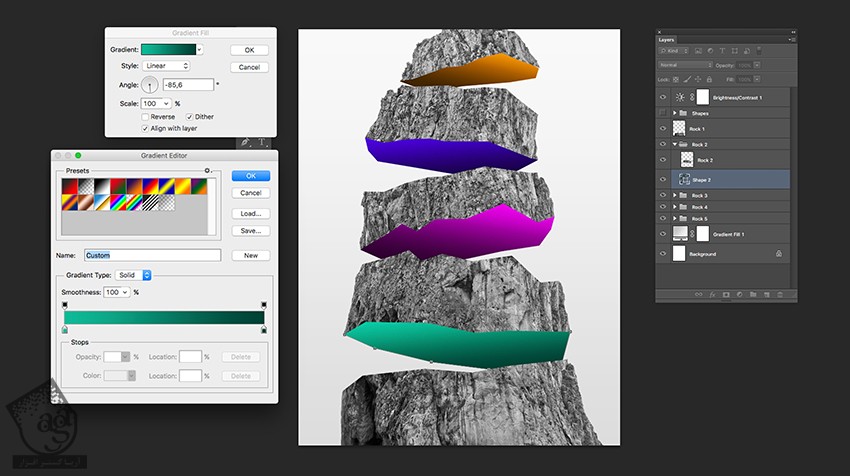
نتیجه
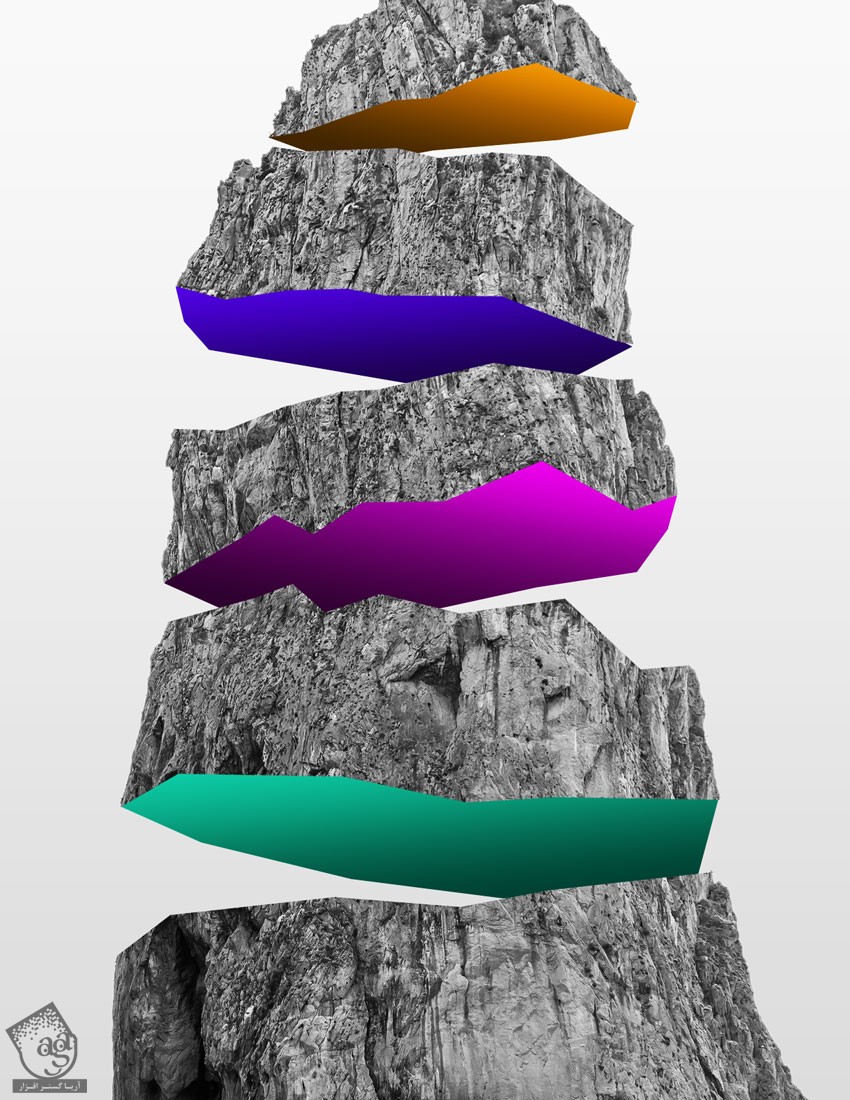
امیدواریم ” آموزش Photoshop : افکت تصویری کوه تکه تکه ” برای شما مفید بوده باشد…
توصیه می کنم دوره های جامع فارسی مرتبط با این موضوع آریاگستر رو مشاهده کنید:
– صفر تا صد آموزش فتوشاپ در عکاسی
– صفر تا صد آموزش دیجیتال پینتینگ – پک 1
– صفر تا صد آموزش دیجیتال پینتینگ – پک 2
توجه : مطالب و مقالات وبسایت آریاگستر تماما توسط تیم تالیف و ترجمه سایت و با زحمت فراوان فراهم شده است . لذا تنها با ذکر منبع آریا گستر و لینک به همین صفحه انتشار این مطالب بلامانع است !
دوره های آموزشی مرتبط
590,000 تومان
590,000 تومان
590,000 تومان
590,000 تومان
590,000 تومان
590,000 تومان
450,000 تومان
590,000 تومان





















































































قوانین ارسال دیدگاه در سایت