No products in the cart.
آموزش Photoshop : افکت تصویری Double Exposure

آموزش Photoshop : افکت تصویری Double Exposure
توی این آموزش، افکت تصویری Double Exposure رو با Photoshop با هم می بینیم و با ابزارها و تکنیک های مورد نیاز آشنا میشیم. بیاین شروع کنیم!
با ” آموزش Photoshop : افکت تصویری Double Exposure ” با ما همراه باشید…
- سطح سختی: متوسط
- مدت آموزش: 60 تا 80 دقیقه
- نرم افزار استفاده شده: Adobe Photoshop
آماده سازی تصویر اصلی
گام اول
تصویر مورد نظر رو انتخاب می کنیم.

ابزار Crop رو برداشته و بخش های اضافه رو حذف می کنیم.
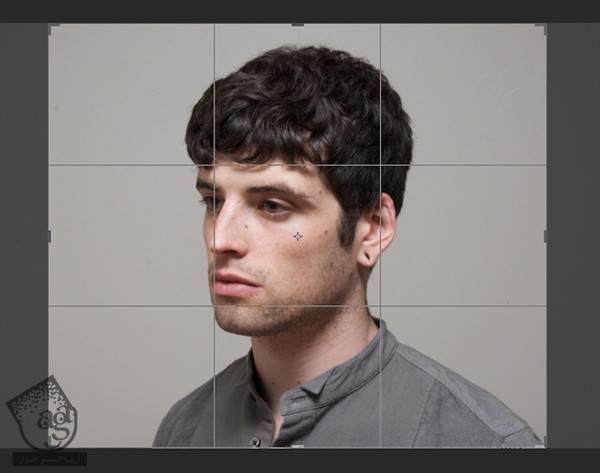
گام دوم
وارد مسیر Image > Adjustments > Levels میشیم یا Ctrl+L رو فشار میدیم تا منوی Levels باز بشه. اسلایدر رو به سمت چپ می بریم تا تصویر روشن تر بشه. اسلایدر مشکی رو هم به راست می کشیم تا کنتراست اضافه بشه. Ok می زنیم.
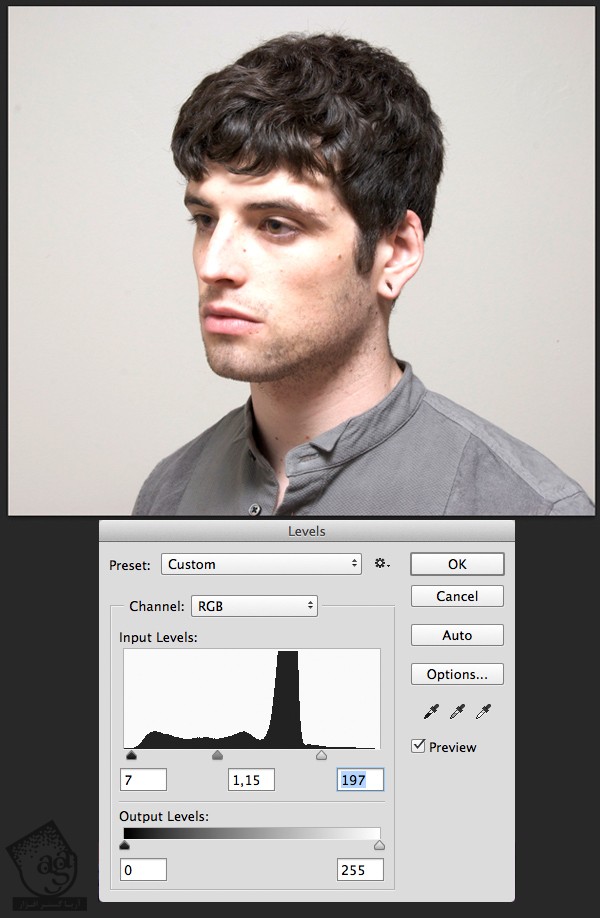
گام سوم
ابزار Spot Healing Brush رو بر می داریم و روی گوش مدل می کشیم.

گام چهارم
برای اینکه پس زمینه رو حذف کنیم، ابزار Magic Wand رو برداشته و روی پس زمینه کلیک می کنیم تا انتخاب بشه. بعد هم وارد مسیر Select > Inverse میشیم.
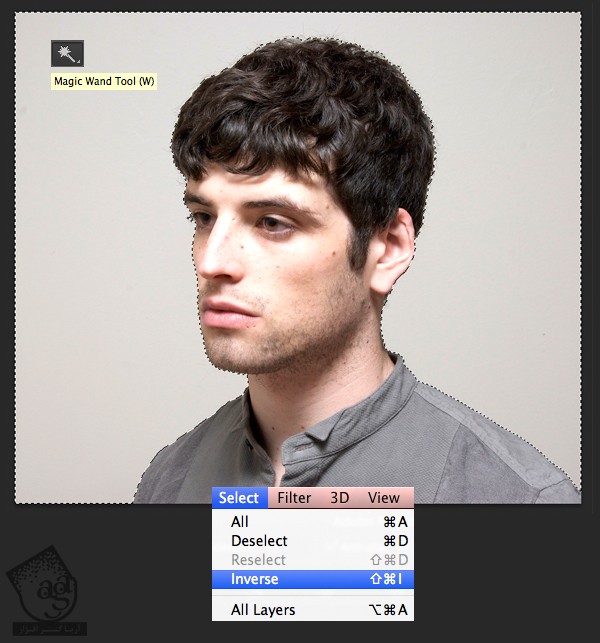
گام پنجم
همچنان که ابزار Magic Wand انتخاب شده، Refine Edge رو می زنیم تا پنجره Refine Edge باز بشه. Radius رو از بخش Edge Detection افزایش داده و عدد 1.5 رو بهش اختصاص میدیم. Output to رو میزاریم روی New Layer with Layer Mask.
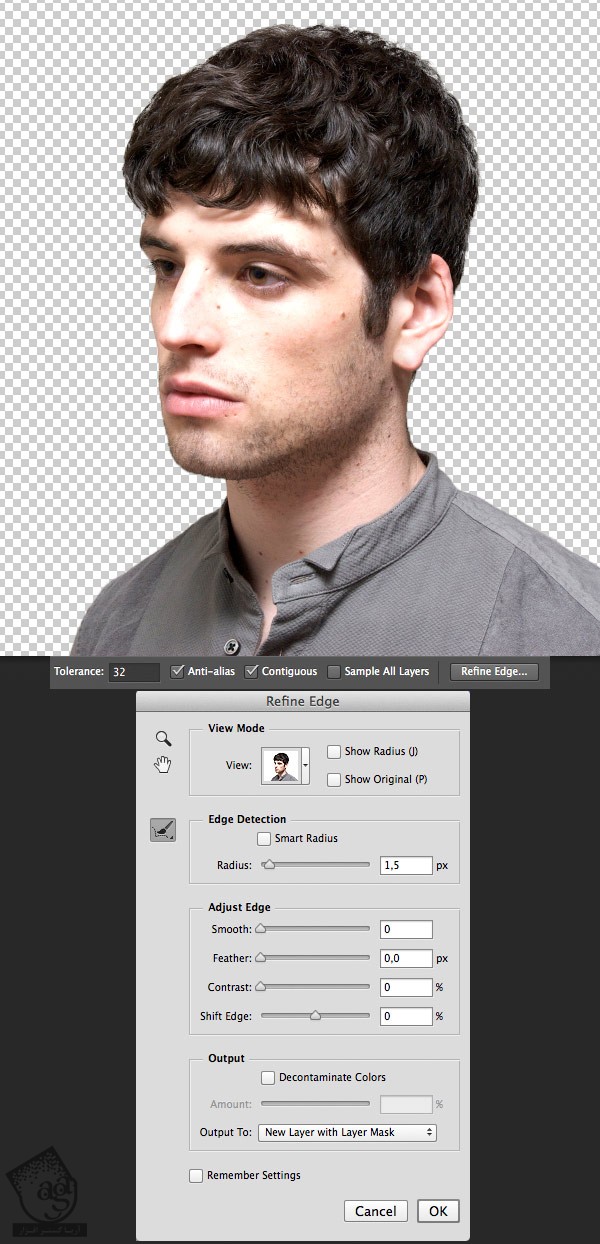
گام ششم
یک لایه جدید زیر لایه پرتره درست کرده و کد رنگی #dcdbd9 رو با ابزار Paint Bucket براش در نظر می گیریم.
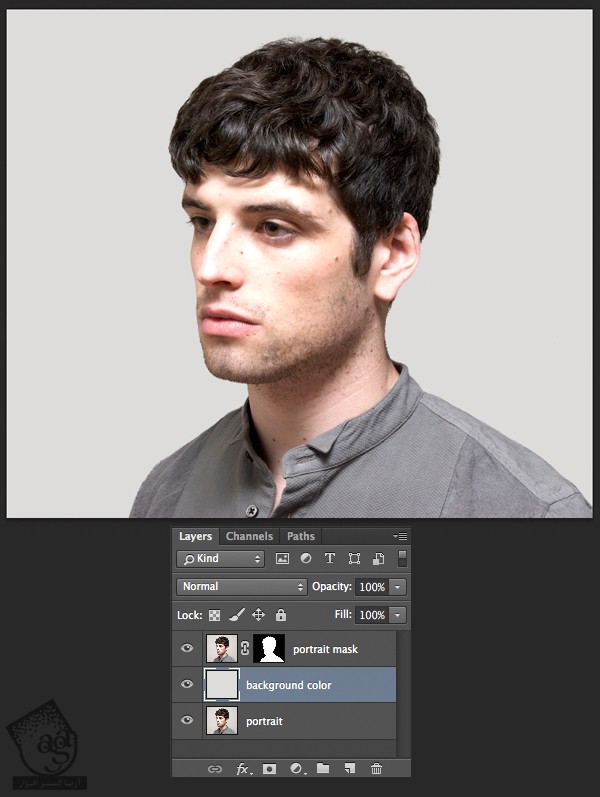
درست کردن افکت Double Exposure با ادغام دو تصویر
گام اول
تصویر مورد نظر رو انتخاب می کنیم.

توصیه می کنم دوره های جامع فارسی مرتبط با این موضوع آریاگستر رو مشاهده کنید:
– صفر تا صد آموزش فتوشاپ در عکاسی
– صفر تا صد آموزش دیجیتال پینتینگ – پک 1
– صفر تا صد آموزش دیجیتال پینتینگ – پک 2
گام دوم
تصویر جنگل رو بالای پرتره قرار میدیم. لایه جنگل رو انتخاب می کنیم. Ctrl رو نگه داشته و روی Layer Clipping Mask لایه زیر کلیک می کنیم.
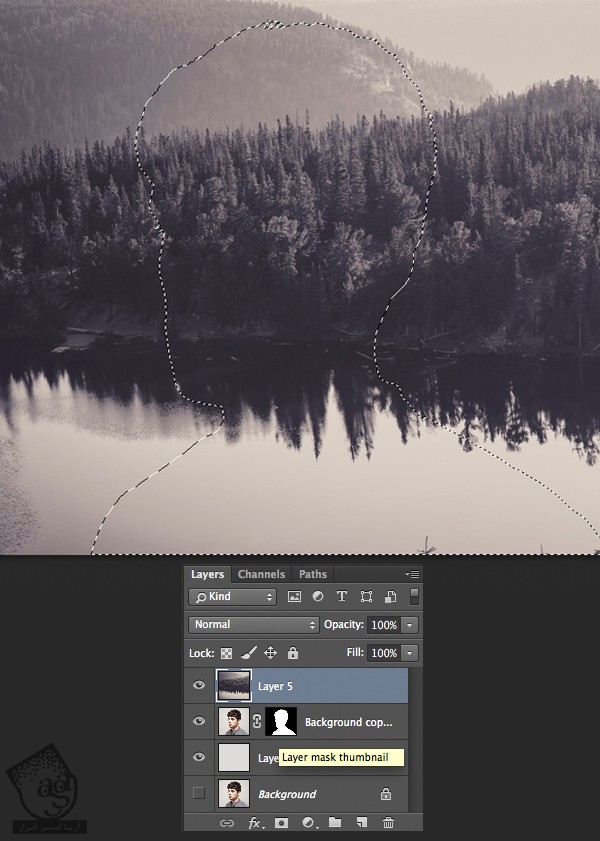
گام سوم
روی دکمه Add Vector Mask که در پایین پنل Layers قرار داره کلیک می کنیم. اگه روی آیکن زنجیر بین Thumbnail تصویر و Thumbnail ماسک در پنل Layers کلیک کنیم، ارتباط بین اون ها قطع میشه.
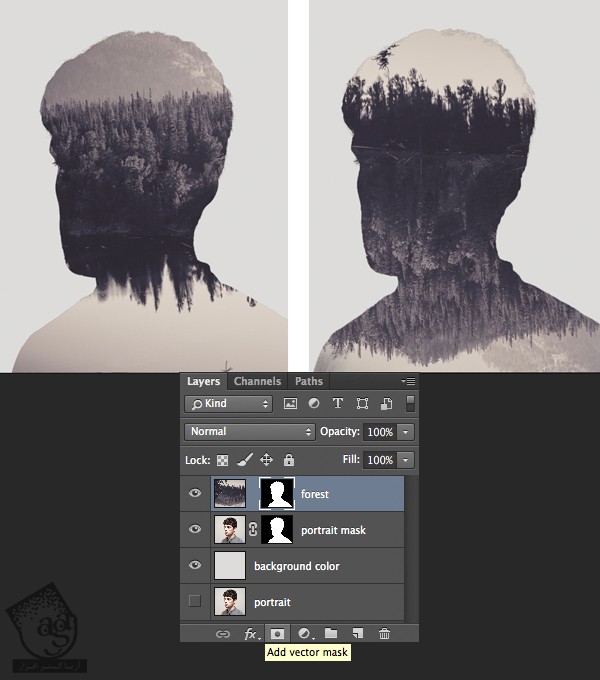
گام چهارم
لایه پرتره رو به همراه Clipping Mask انتخاب می کنیم. Ctrl+J رو فشار داده و اون رو بالای لایه جنگل درگ و دراپ می کنیم.
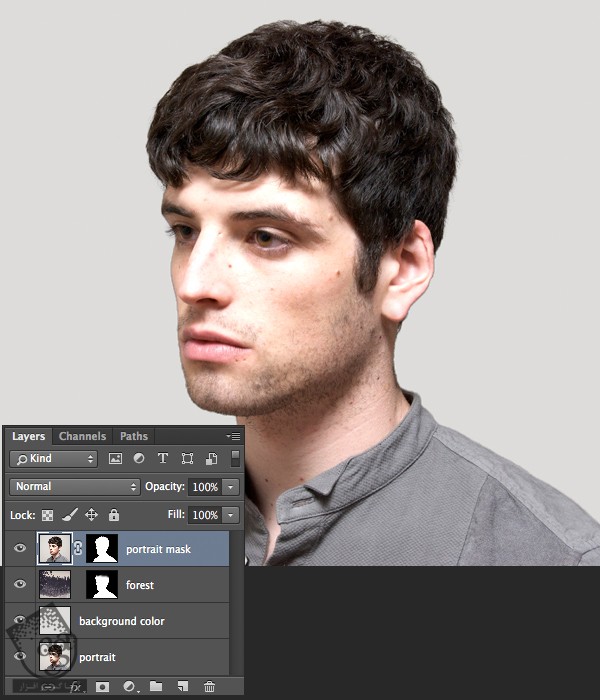
وارد مسیر Image > Adjustments > Desaturate میشیم یا Shift+Ctrl+U رو فشار میدیم و تصویر رو سیاه و سفید می کنیم.
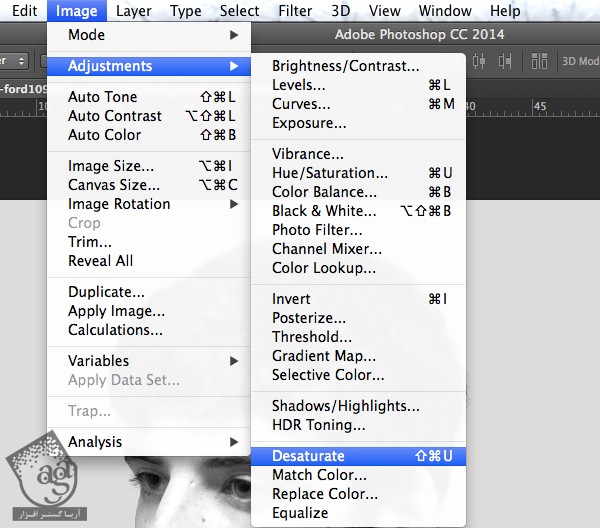
گام پنجم
پنجره Levels رو باز کرده و اسلایدر مشکی رو به سمت راست می بریم یا روی 117 تنظیم می کنیم.
افکت رو اعمال کرده و وارد مسیر Image > Adjustments > Hue/Saturation میشیم. روی Colorize کلیک می کنیم. Hue رو روی 212 و Saturation رو روی 10 قرار داده و Ok می زنیم.
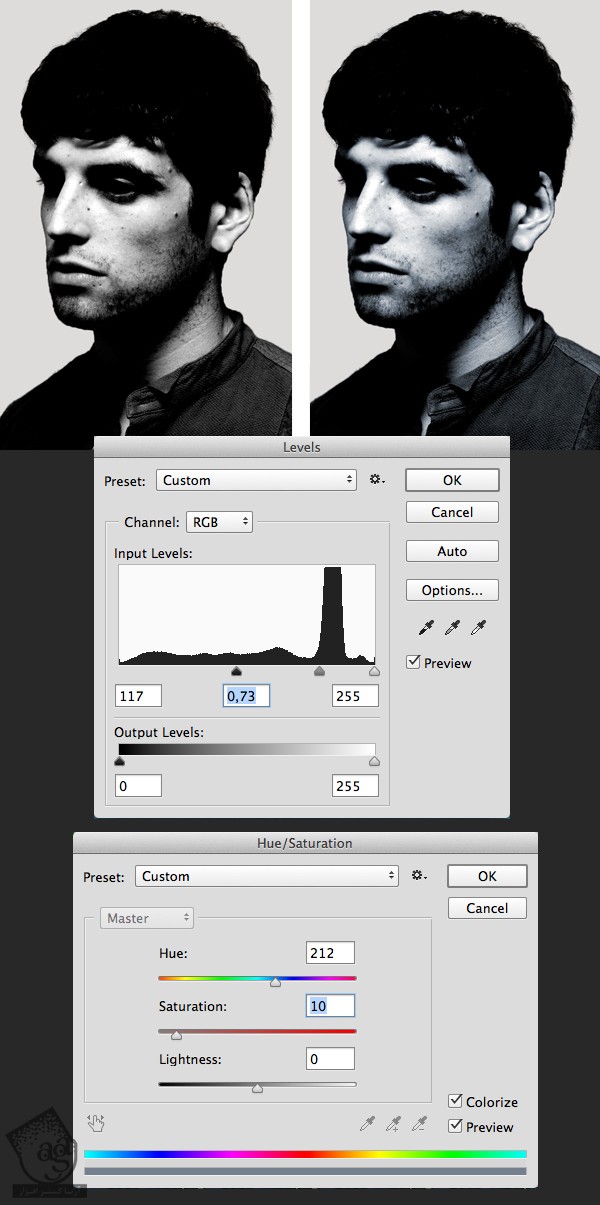
گام ششم
روی لایه ماسک پرتره کلیک راست کرده و Apply Layer Mask رو می زنیم. Blending Mode رو روی Screen قرار میدیم.
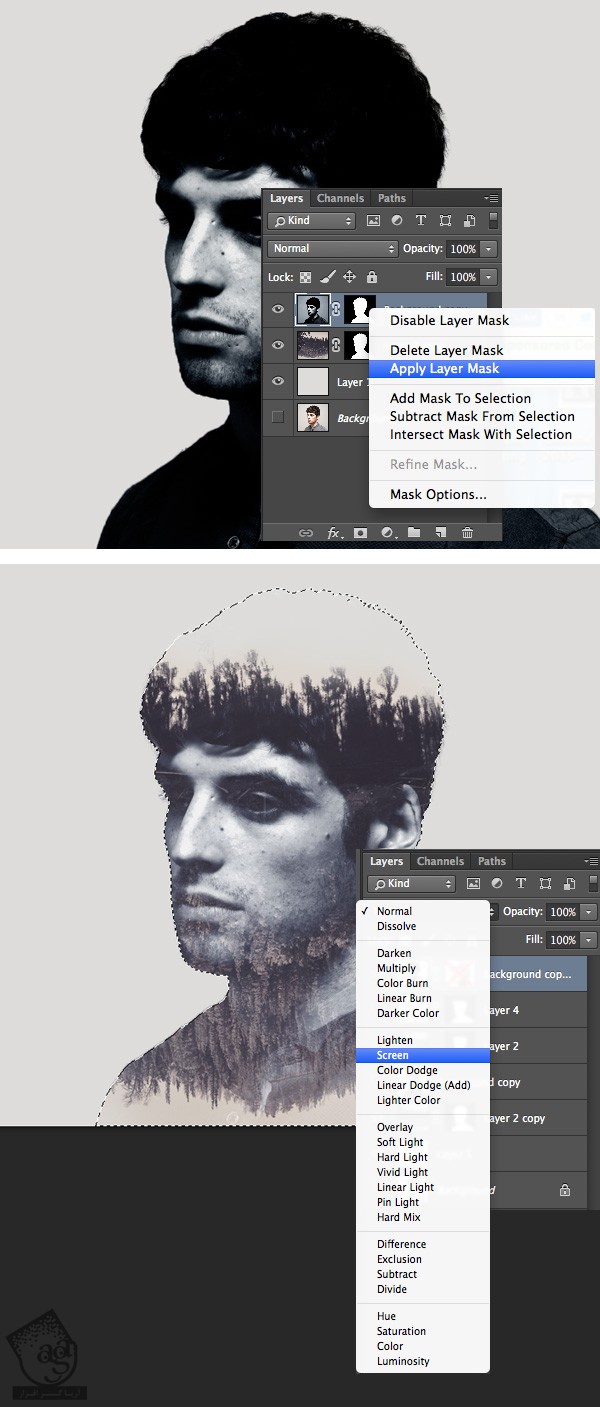
گام هفتم
ابزار Brush رو به همراه Airbrush Soft Round 17 رو از مجموعه Round Brushes with Size انتخاب می کنیم.
ماسک لایه جنگل رو انتخاب کرده و رنگ سفید رو برای Fill در نظر می گیریم و شروع می کنیم به کشیدن در بخش بالایی سر.
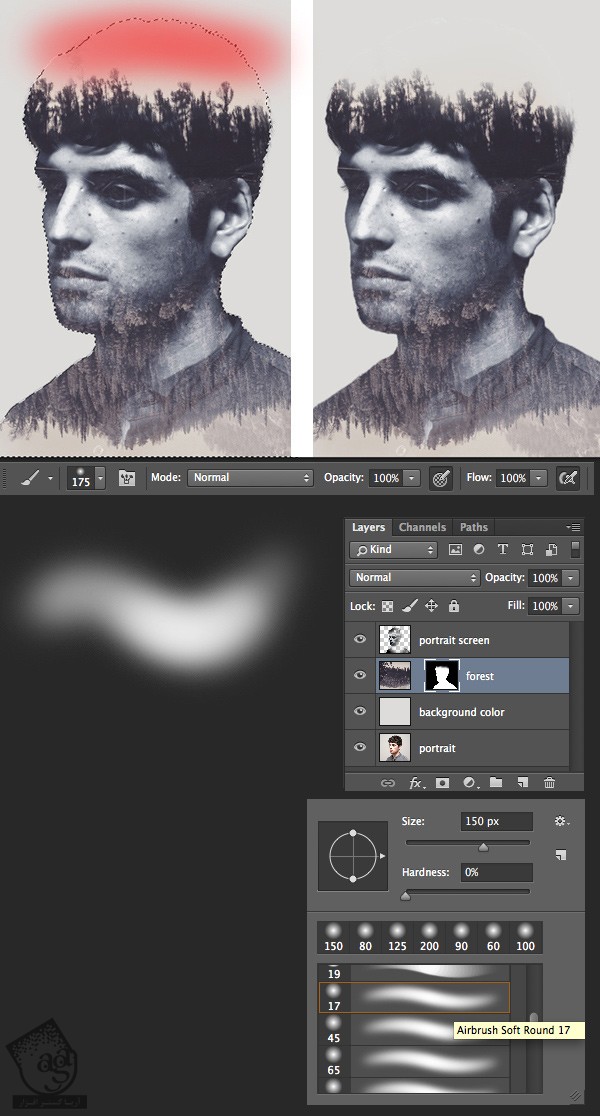
گام هشتم
یک لایه جدید زیر لایه Desaturate شده پرتره درست می کنیم. ابزار Brush رو بر می داریم. کد رنگی #2f2c35 رو برای Fil در نظر می گیریم.
شروع می کنیم به کشیدن روی چشم ها.
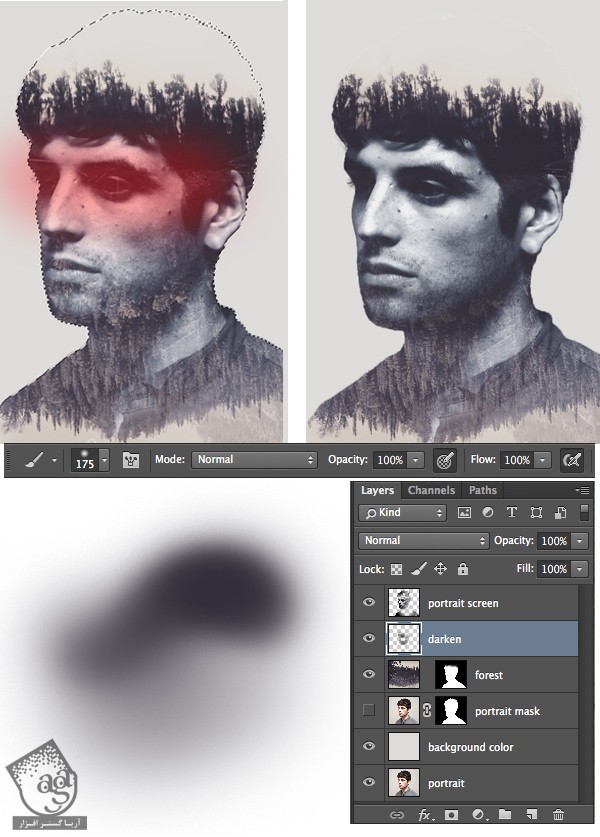
گام نهم
لایه پرتره Desaturate شده رو انتخاب می کنیم. بعد هم روی Add Layer Mask کلیک می کنیم. ابزار Brush رو بر می داریم. رنگ مشکی رو برای Fill در نظر می گیریم. بعد هم شروع می کنیم به کشیدن روی گردن.
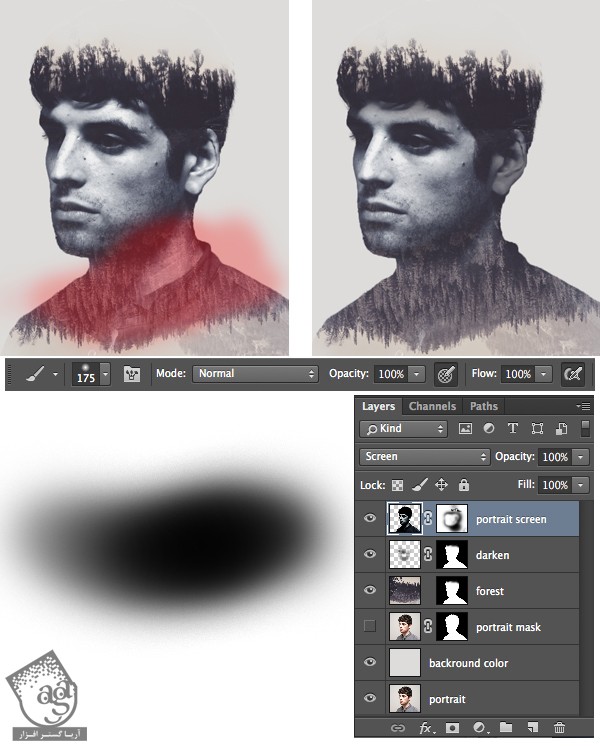
نتیجه

امیدواریم ” آموزش Photoshop : افکت تصویری Double Exposure ” برای شما مفید بوده باشد…
توصیه می کنم دوره های جامع فارسی مرتبط با این موضوع آریاگستر رو مشاهده کنید:
– صفر تا صد آموزش فتوشاپ در عکاسی
– صفر تا صد آموزش دیجیتال پینتینگ – پک 1
– صفر تا صد آموزش دیجیتال پینتینگ – پک 2
توجه : مطالب و مقالات وبسایت آریاگستر تماما توسط تیم تالیف و ترجمه سایت و با زحمت فراوان فراهم شده است . لذا تنها با ذکر منبع آریا گستر و لینک به همین صفحه انتشار این مطالب بلامانع است !
دوره های آموزشی مرتبط
590,000 تومان
590,000 تومان
590,000 تومان
590,000 تومان
590,000 تومان
590,000 تومان
450,000 تومان
590,000 تومان









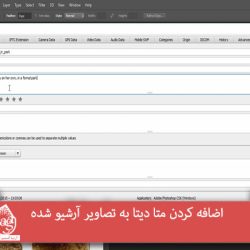











































































قوانین ارسال دیدگاه در سایت