No products in the cart.
آموزش Photoshop : افکت متنی حبوبات

آموزش Photoshop : افکت متنی حبوبات
توی این آموزش، افکت متنی حبوبات رو با Photoshop با هم می بینیم و با ابزارها و تکنیک های مورد نیاز آشنا میشیم. بیاین شروع کنیم!
با ” آموزش Photoshop : افکت متنی حبوبات ” با ما همراه باشید…
- سطح سختی: مبتدی
- مدت آموزش: 20 تا 30 دقیقه
- نرم افزار استفاده شده: Adobe Photoshop
طراحی نوک قلمو
گام اول
Ctrl+N رو فشار داده و یک سند جدید درست می کنیم. ابعاد 500 در 500 پیکسل رو براش در نظر می گیریم. ابزار Ellipse رو برداشته و یک بیضی 175 در 385 پیکسل رسم می کنیم. همون طور که می بینین، این بیضی رو در وسط سند قرار میدیم.
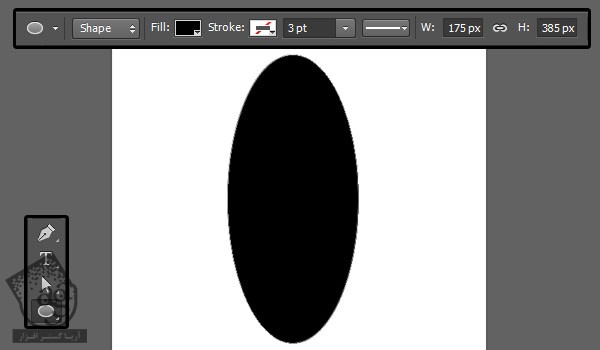
گام دوم
ابزار Direct Selection رو بر می داریم. با کلیک و درگ، دو تا Anchor Point به صورتی که می بینین به بیضی اضافه می کنیم.
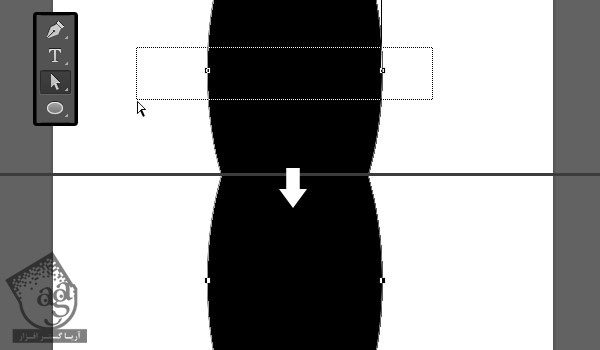
گام سوم
دکمه فلش سمت چپ روی کیبورد رو چند بار فشار داده و نقاط انتخاب شده رو یک مقدار به سمت چپ می بریم.
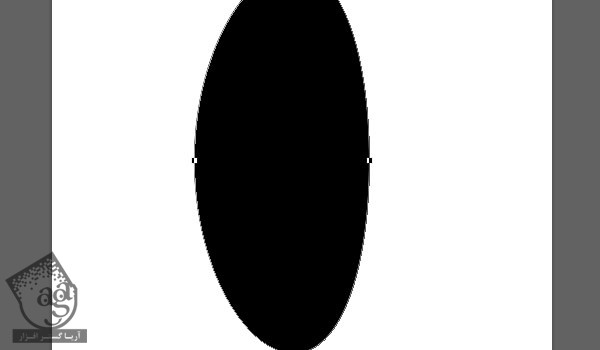
گام چهارم
دو تا نقطه عمودی رو انتخاب می کنیم. بعد هم وارد مسیر Edit > Transform Points > Scale میشیم. Alt رو نگه داشته و به سمت راست درگ می کنیم. در نهایت، Enter زده و تغییراتی که ایجاد کردیم رو ذخیره می کنیم.
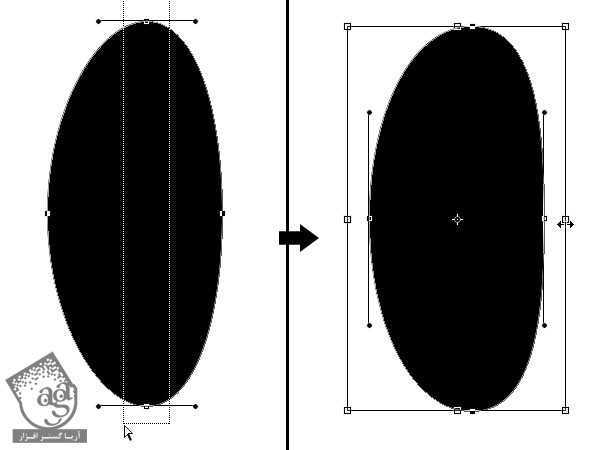
گام پنجم
ابزار Direct Selection رو برداشته و نقاطی که داریم رو انتخاب کرده و اون ها رو جا به جا می کنیم تا بیضی به شکل لوبیا در بیاد.
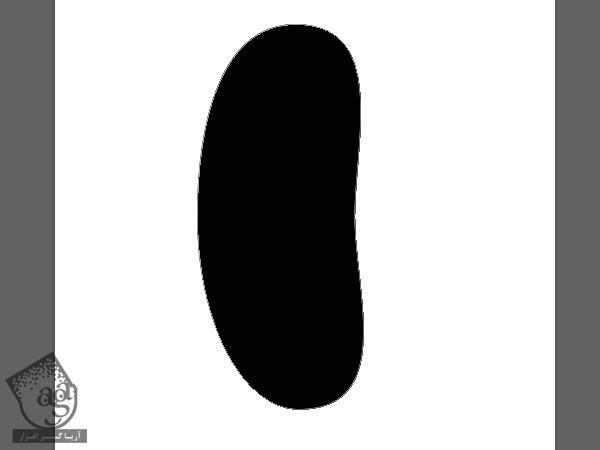
گام ششم
وارد مسیر Edit > Define Brush Preset میشیم و عنوان مورد نظر رو برای قلمو در نظر می گیریم. من عنوان Brush رو وارد کردم.
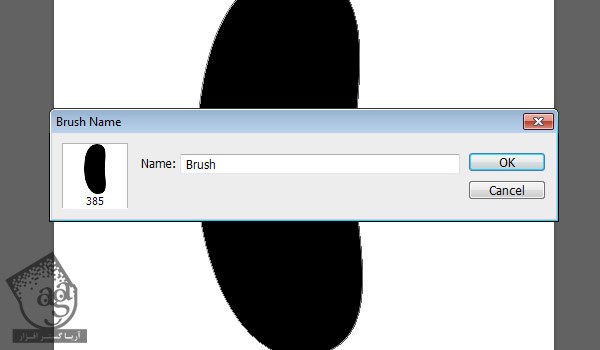
طراحی پس زمینه
گام اول
یک سند جدید درست می کنیم. ابعاد 1250 در 1250 پیکسل رو براش در نظر می گیریم. Resolution رو روی 200 قرار میدیم.
کد رنگی #f7f7f7 رو برای Foreground و کد رنگی #cdc9c8 رو برای Background در نظر می گیریم. ابزار Gradient رو برداشته و Foreground to Background Gardient Fill رو انتخابب می کنیم. در نهایت، روی آیکن Radial Gradient کلیک می کنیم.
وسط بوم کلیک کرده و به سمت گوشه ها درگ می کنیم تا گرادیانتی که می بینین رو اضافه کرده باشیم. بعد هم لایه Background رو Duplicate می کنیم.
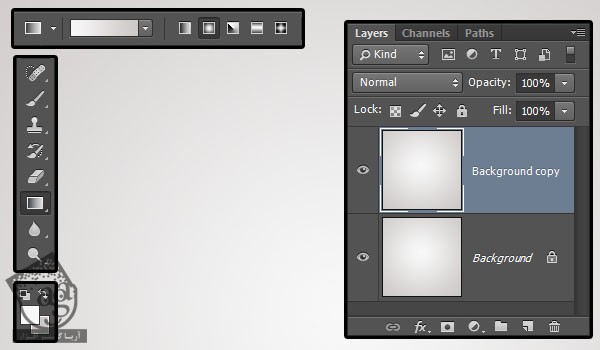
گام دوم
روی لایه Copy Background دابل کلیک کرده و افکت Pattern Overlay رو اعمال می کنیم.
Blend Mode روی Multiply
Opacity روی 60 درصد
Pattern روی Rocky Wall
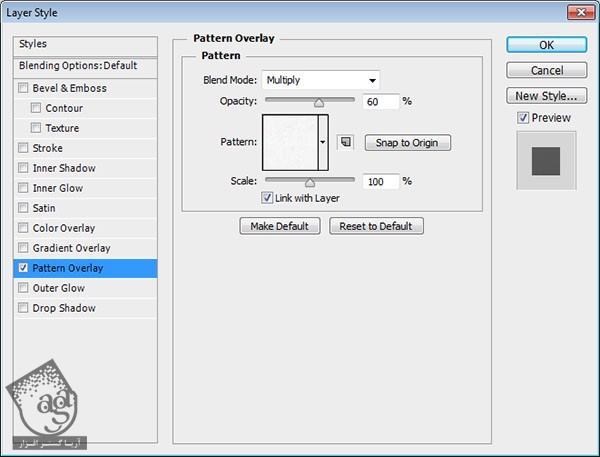
گام سوم
نتیجه به صورتی که می بینین در میاد.
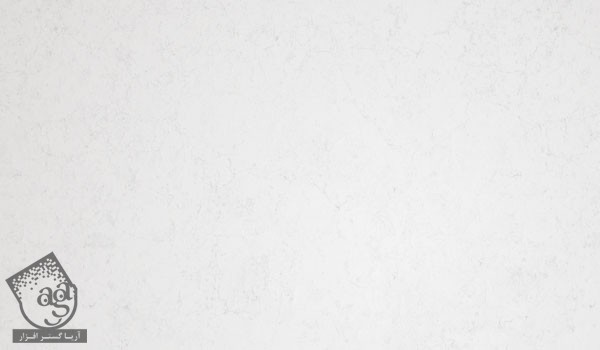
اضافه کردن متن
گام اول
متن مورد نظر رو با فونت Insaniburger وارد می کنیم. اگه متن مورد نظر بیشتر از یک خط شد، هر کدوم از خط ها رو توی یک لایه قرار میدیم.

گام دوم
اندازه دو کلمه وارد شده با هم فرق می کنه. Size متن بزرگتر روی 150 و Size متن کوچک تر روی 100 تنظیم شده. Tracking رو روی 75 قرار میدیم.
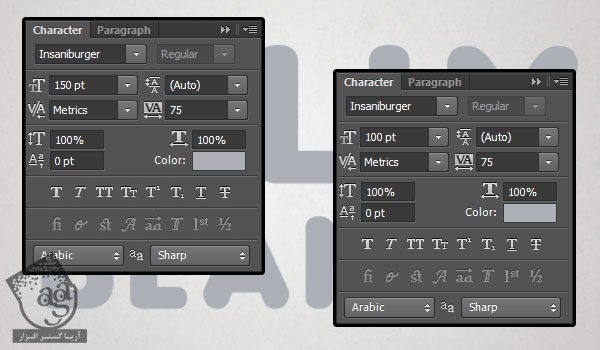
درست کردن Work Path
گام اول
روی لایه متن کلیک راست کرده و Create Work Path رو می زنیم.
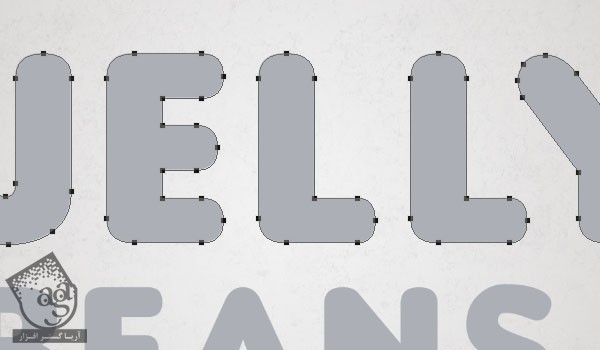
گام دوم
متن بزرگتر رو مخفی می کنیم. برای این کار، روی آیکن چشم کنار لایه کلیک می کنیم. یک لایه جدید بالای لایه متن درست می کنیم. عنوان Strokeر و براش در نظر می گیریم. بعد هم میریم سراغ ابزار Brush و اون رو انتخاب می کنیم.
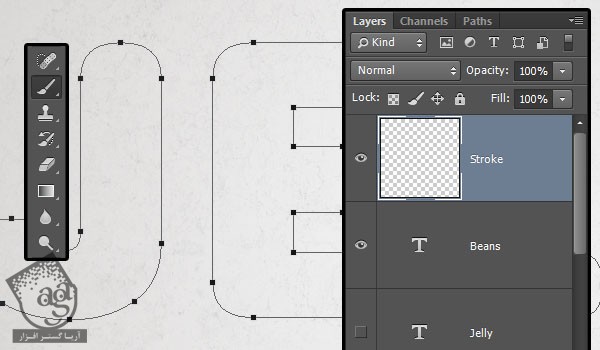
Stroke کردن متن با قلمو
گام اول
وارد پنل Brush میشیم. نوک قلمویی که قبلا درست کرده بودیم رو انتخاب کرده و تنظیمات رو به شکلی که می بینین انجام میدیم.
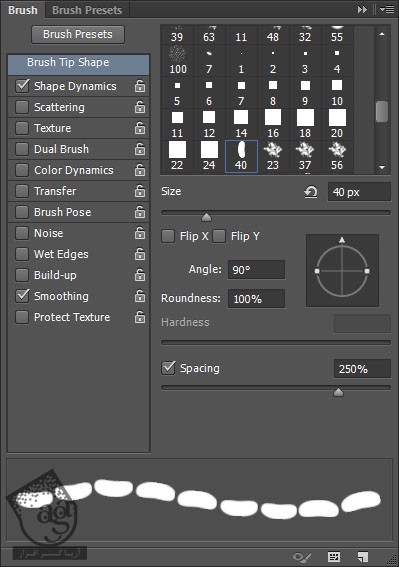
گام دوم
تنظیمات زیر رو وارد می کنیم.
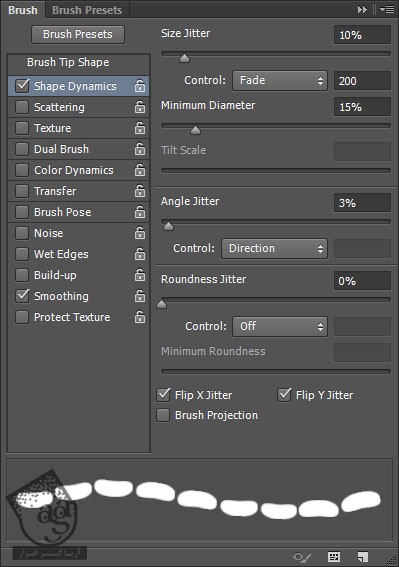
گام سوم
کد رنگی #000000 رو برای Foreground در نظر می گیریم. بعد هم Enter زده و تنظیماتی که انجام دادیم رو ذخیره می کنیم.
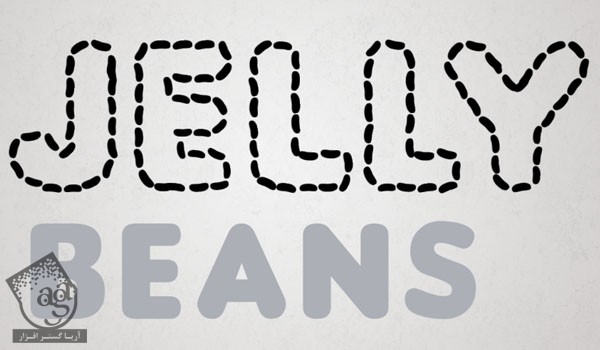
رفع اشکال
گام اول
لوبیاها توی بعضی قسمت ها روی هم قرار گرفتن. باید این مشکل رو برطرف کنیم.
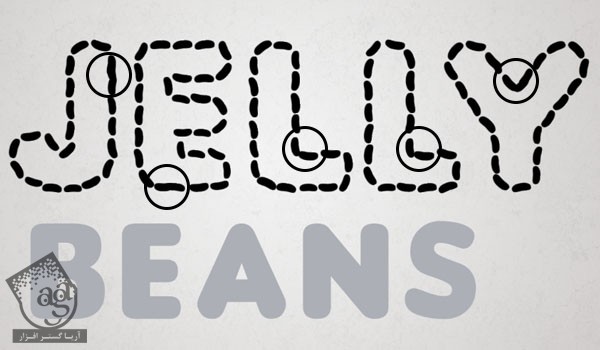
گام دوم
برای این کار، ابزار Eraser رو برداشته و این نواحی رو پاک می کنیم.
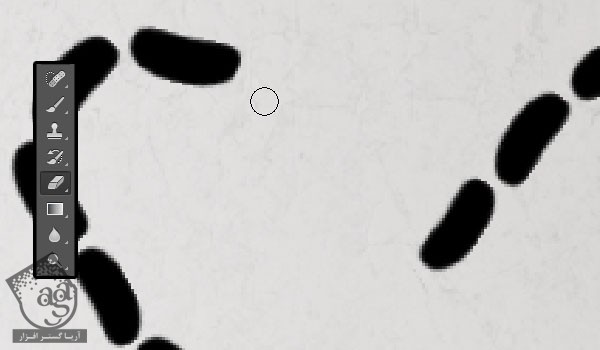
گام سوم
ابزار Brush رو یک بار دیگه بر می داریم. بعد هم شروع می کنیم به کلیک و درگ روی نواحی که پاک کردیم و این قسمت ها رو پر می کنیم. یادتون باشه که باید مسیر اصلی رو دنبال کنین. در غیر این صورت نتیجه خیلی جالب نمیشه.
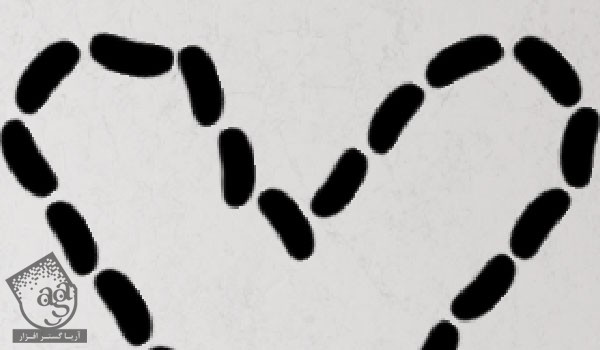
گام چهارم
نتیجه به صورت زیر در میاد.
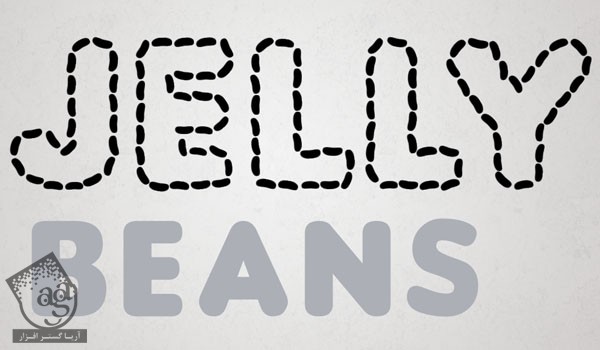
توصیه می کنم دوره های جامع فارسی مرتبط با این موضوع آریاگستر رو مشاهده کنید:
– صفر تا صد آموزش فتوشاپ در عکاسی
– صفر تا صد آموزش دیجیتال پینتینگ – پک 1
– صفر تا صد آموزش دیجیتال پینتینگ – پک 2
اضافه کردن Layer Style به لوبیاها
گام اول
روی لایه Stroke دابل کلیک کرده و Layer Style زیر رو اضافه می کنیم.
Size روی 7
تیک Use Global Light رو بر می داریم
Angle روی 117
Altitude روی 58
Anti aliased رو تیک می زنیم
Highlight Mode روی Screen
Opacity روی 65 درصد
Shadow Mode روی Multiply
Color روی کد رنگی #aeaeae
Opacity روی 15 درصد
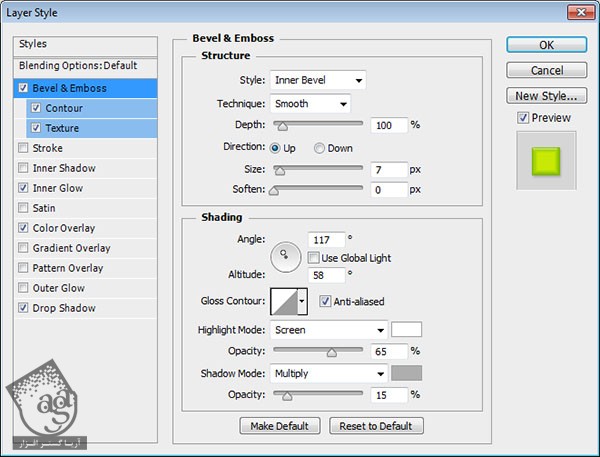
گام دوم
Anti aliased رو تیک می زنیم
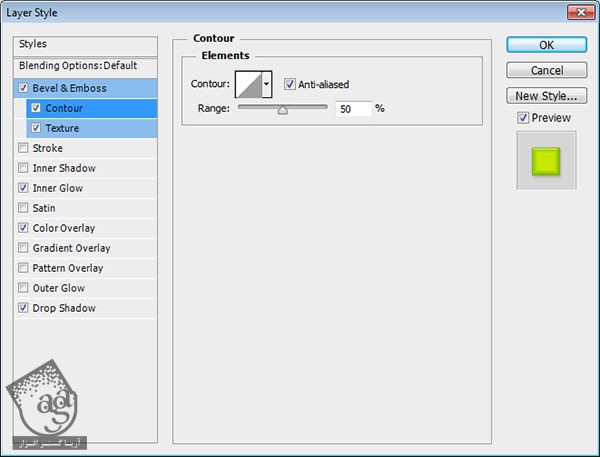
گام سوم
Pattern روی White Sand
Depth روی 50 درصد
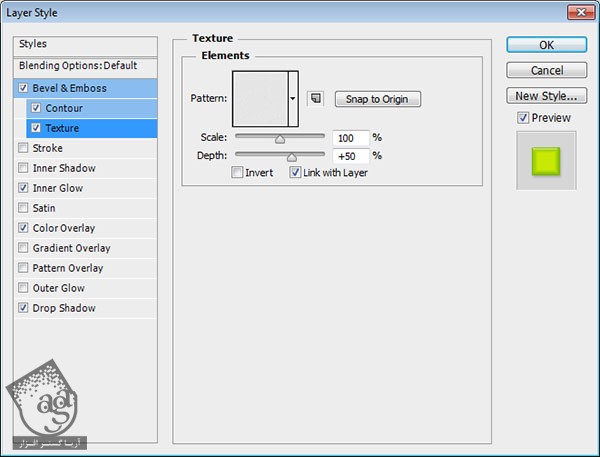
گام چهارم
Blend Mode روی Overlay
Opacity روی 70 درصد
Color روی #ffffff
Technique روی Precise
Source روی Center
Size روی 16
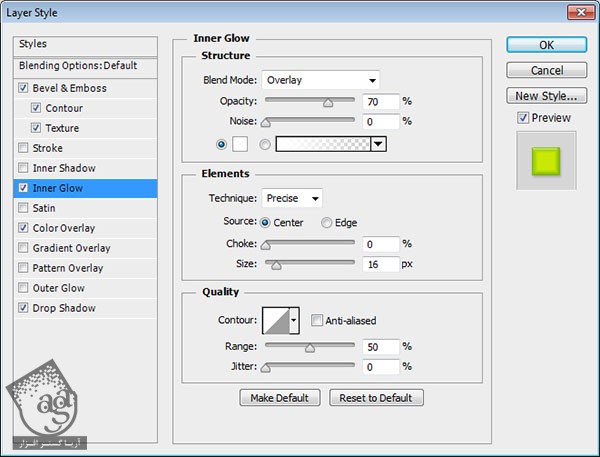
گام پنجم
Color روی کد رنگی #75b602
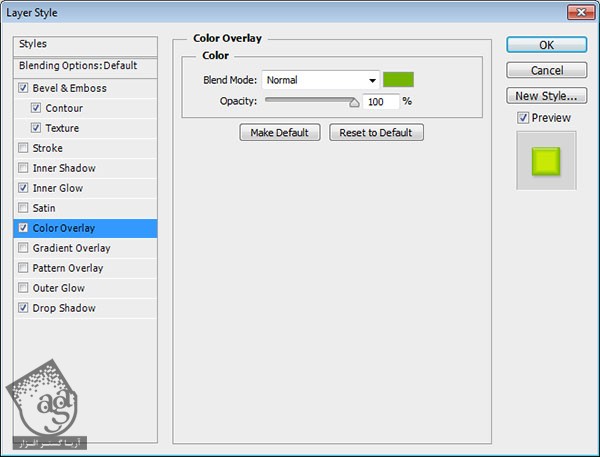
گام ششم
Opacity روی 20 درصد
Size روی 7

گام هفتم
از همین Layer Style برای لایه بعدی هم استفاده می کنیم. فقط رنگش رو تغییر میدیم.
برای این کار، روی لایه Stroke کلیک راست کرده و Copy Layer Style رو می زنیم.
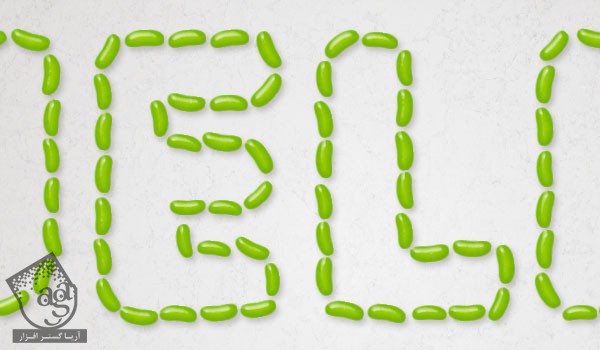
پر کردن متن
گام اول
یک لایه جدید زیر لایه Stroke درست می کنیم. اسمش رو میزاریم Pink 1 یا اینکه هر اسم دیگه ای که دوست دارین.
روی هر کدوم از لایه هایی که داریم، کلیک راست کرده و Paste Layer Style رو می زنیم.
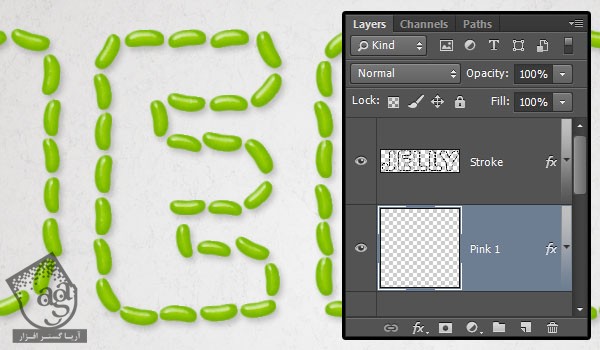
گام دوم
روی لایه Pink 1 دابل کلیک کرده و ک رنگی #da296c رو برای Color Overlay در نظر می گیریم.
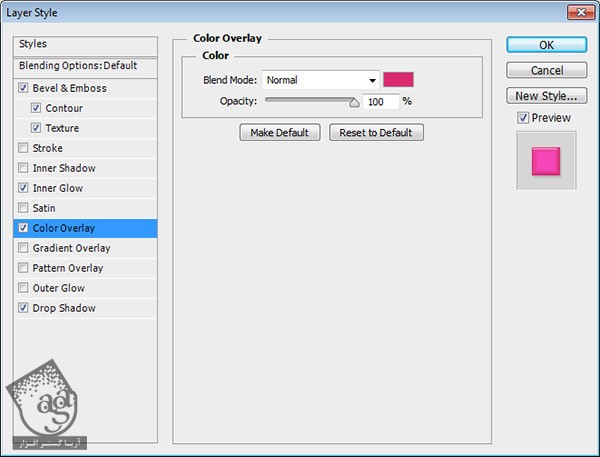
گام سوم
با کلیک و درگ، لوبیاها رو داخل متن پخش می کنیم.
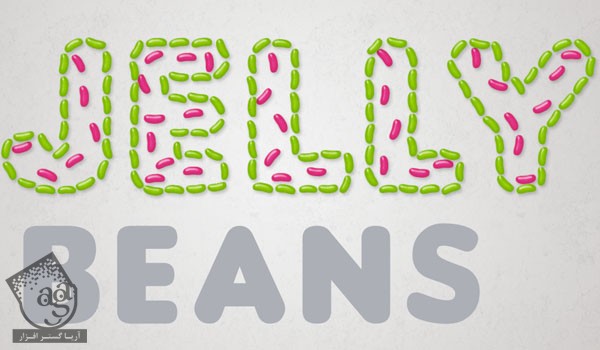
گام چهارم
رنگ لوبیاها رو به شکل زیر تغییر داده و به اضافه کردن لوبیاها ادامه میدیم.

اضافه کردن لوبیاهای بیشتر
گام اول
لایه Stroke رو انتخاب می کنیم. بعد هم میریم سراغ ابزار Eraser و پایین یکی از حروف رو پاک می کنیم. با استفاده از ابزار Brush، لوبیاهای بیشتری رو به قسمتی که پاک کردیم اضافه می کنیم.
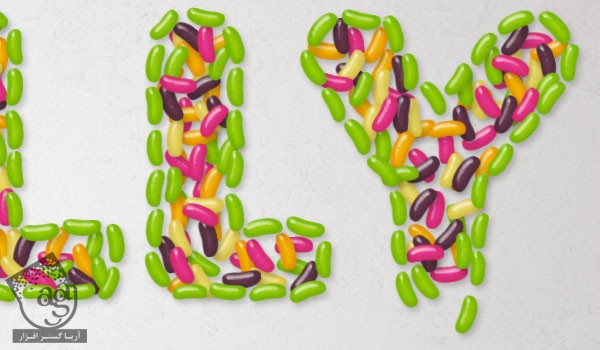
گام دوم
بعضی لایه ها رو به صورت تصادفی انتخاب کرده و لوبیاهای بیشتری رو اضافه می کنیم.
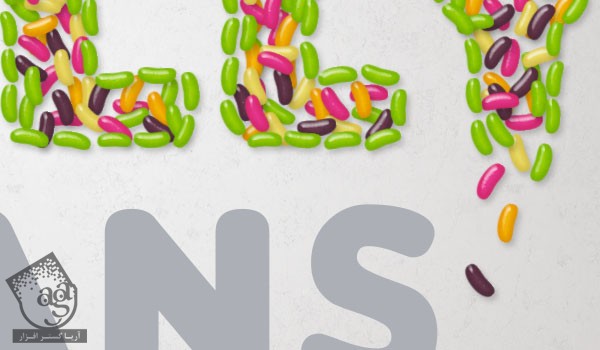
گام سوم
تمام لایه ها رو با همدیگه گروه می کنیم.
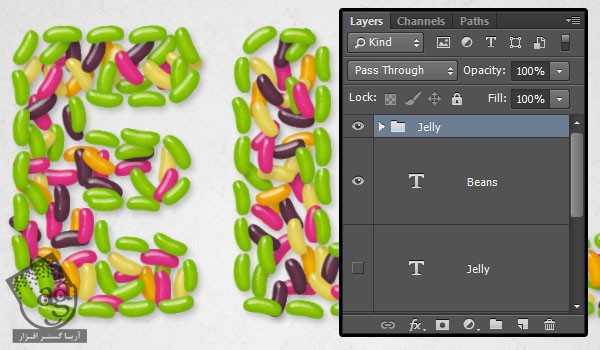
اضافه کردن Work Path به متن کوچک تر
گام اول
ابزار Pen رو برداشته و امکان Path رو از نوار امکانات انتخاب می کنیم. یک لایه جدید بالای لایه متن کوچک تر درست می کنیم و اسم مورد نظر رو براش در نظر می گیریم.
بعد هم شروع می کنیم به اضافه کردن Work Path.
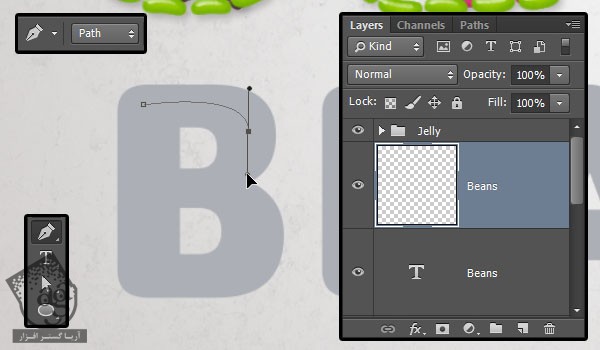
گام دوم
ابزار Direct Selection رو برداشته و Work Path رو اصلاح می کنیم. برای این کار روی Direction Points کلیک می کنیم.
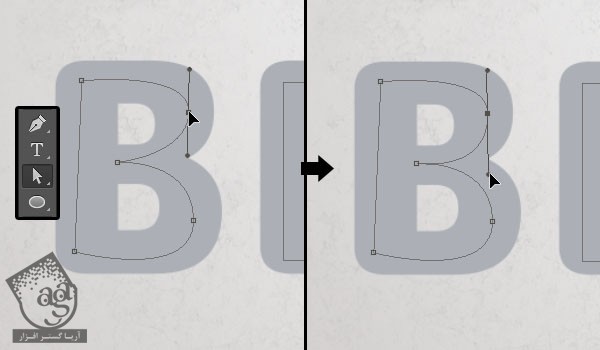
گام سوم
نتیجه به صورت زیر در میاد.

گام چهارم
ابزار Brush رو برداشته و لوبیاها رو اضافه می کنیم. Layer Style قبلی رو روی اون اعمال می کنیم. فقط رنگش رو تغییر میدیم.
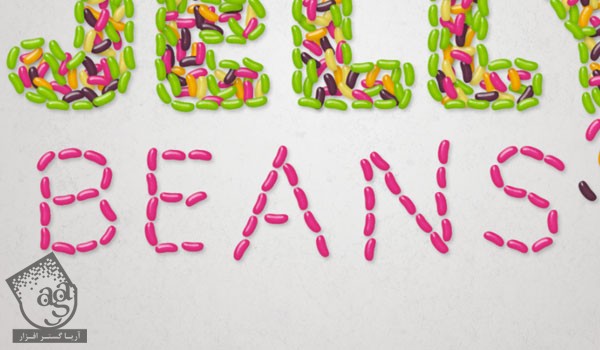
نتیجه
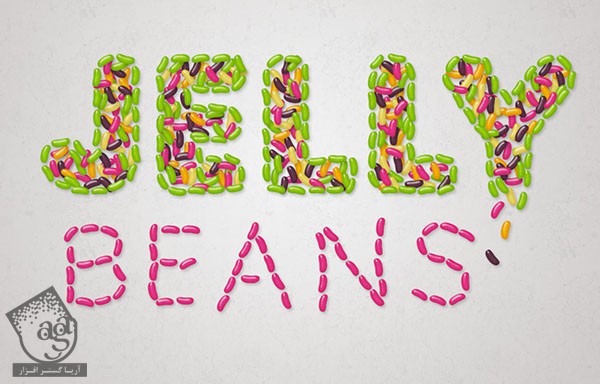
امیدواریم ” آموزش Photoshop : افکت متنی حبوبات ” برای شما مفید بوده باشد…
توصیه می کنم دوره های جامع فارسی مرتبط با این موضوع آریاگستر رو مشاهده کنید:
– صفر تا صد آموزش فتوشاپ در عکاسی
– صفر تا صد آموزش دیجیتال پینتینگ – پک 1
– صفر تا صد آموزش دیجیتال پینتینگ – پک 2
توجه : مطالب و مقالات وبسایت آریاگستر تماما توسط تیم تالیف و ترجمه سایت و با زحمت فراوان فراهم شده است . لذا تنها با ذکر منبع آریا گستر و لینک به همین صفحه انتشار این مطالب بلامانع است !
دوره های آموزشی مرتبط
590,000 تومان
590,000 تومان
590,000 تومان
590,000 تومان
590,000 تومان
590,000 تومان
450,000 تومان
590,000 تومان





















































































قوانین ارسال دیدگاه در سایت