No products in the cart.
آموزش Photoshop : افکت متنی لگو – قسمت اول

آموزش Photoshop : افکت متنی لگو – قسمت اول
توی این آموزش، افکت متنی لگو رو با Photoshop با هم می بینیم و با ابزارها و تکنیک های مورد نیاز آشنا میشیم. بیاین شروع کنیم!
با ” آموزش Photoshop : افکت متنی لگو ” با ما همراه باشید…
- سطح سختی: متوسط
- مدت آموزش: 60 تا 80 دقیقه
- نرم افزار استفاده شده: Adobe Photoshop
درست کردن بلوک
گام اول
Ctrl+N رو فشار داده و یک سند جدید درست کرده و ابعاد 1000 در 1000 پیکسل رو براش در نظر می گیریم.

گام دوم
وارد مسیر View > Show > Grid میشیم.
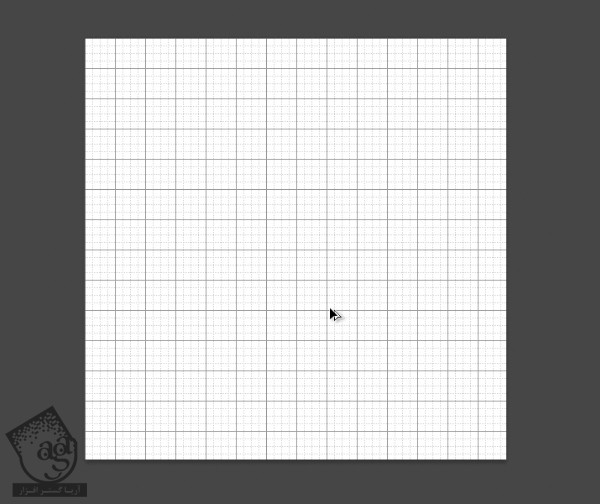
گام سوم
ابزار Rectangle رو برداشته و میریم سراغ آیتم های منوی بالا. Fill رو روی رنگ خاکستری تنظیم می کنیم. بعد هم یک مستطیل رسم کرده و اسمش رو میزاریم Front.
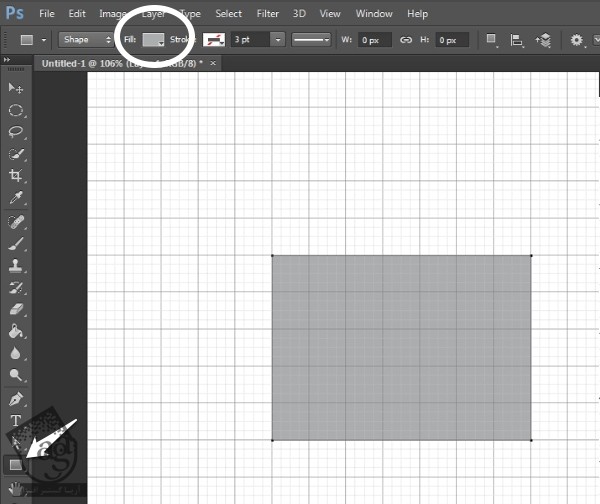
گام چهارم
ابزار Direct Selection رو بر می داریم و دو تا نقاط سمت چپ رو انتخاب کرده و اون ها رو به سمت پایین درگ می کنیم. در نهایت روی Yes کلیک می کنیم.
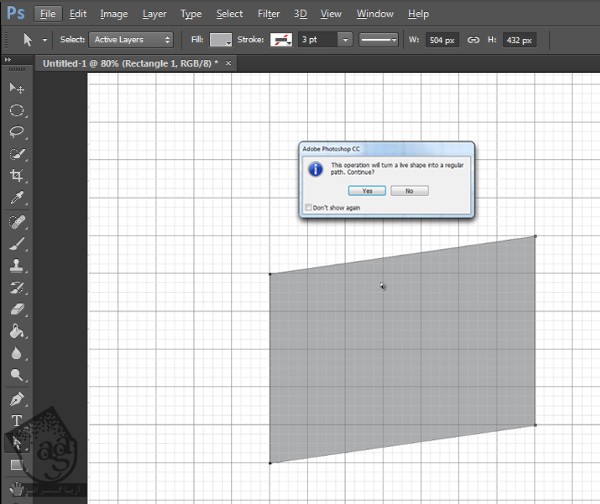
گام پنجم
شکلی که درست کردیم به نظر بزرگ میاد. بنابراین، میریم سراغ ابزار Direct Selection و شکل رو اصلاح می کنیم.
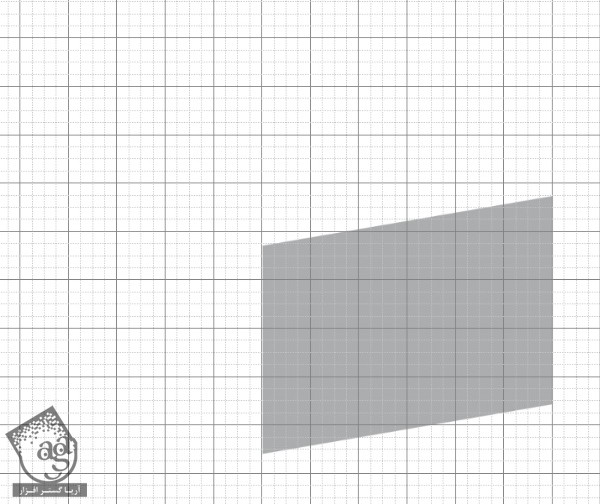
گام ششم
لایه Front رو کپی می کنیم. ابزار Direct Selection رو برداشته و دو تا نقاط سمت راست رو انتخاب می کنیم. بعد هم این نقاط رو به سمت چپ درگ می کنیم. اسم این لایه رو میزاریم Side.
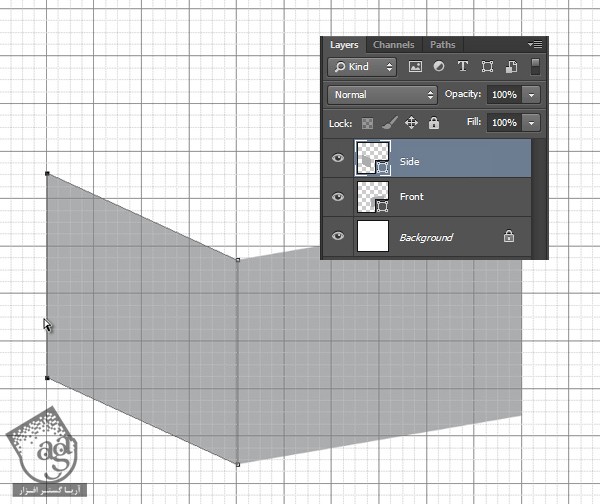
گام هفتم
لایه Front رو انتخاب می کنیم. Ctrl رو نگه داشته و با کلیک و درگ، این لایه رو به سمت پشت کپی می کنیم تا به شکل زیر در بیاد.
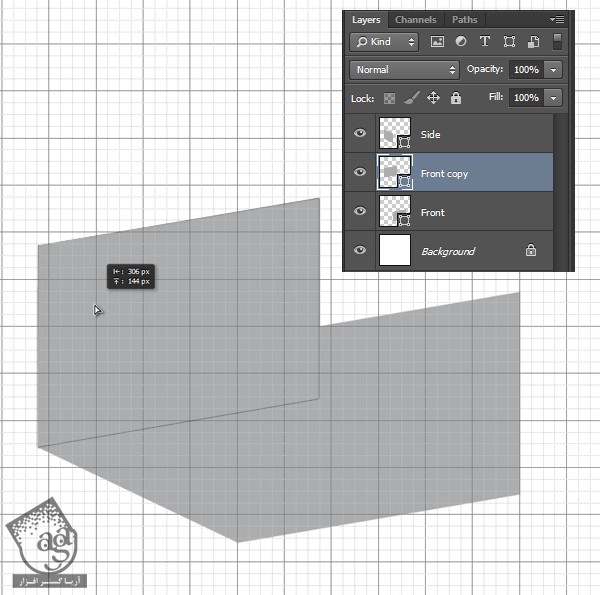
گام هشتم
همین کار رو تکرار کرده و یک لایه به اسم Side درست می کنیم.
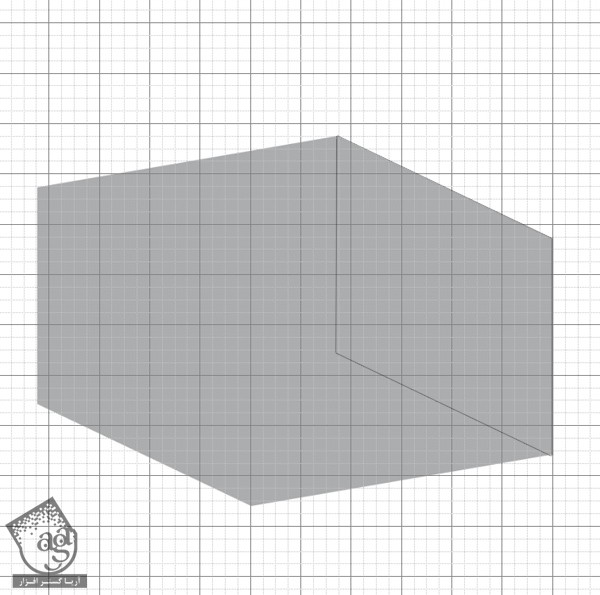
گام نهم
برای مرتب کردن لایه ها، دو تا لایه کپی که برای پشت بلوک درست کردیم رو انتخاب کرده و با زدن میانبر Ctrl+E اون ها رو با هم Merge یا ادغام می کنیم. اسم این لایه رو میزاریم Top و اون رو در پایین پنل Layers قرار میدیم.
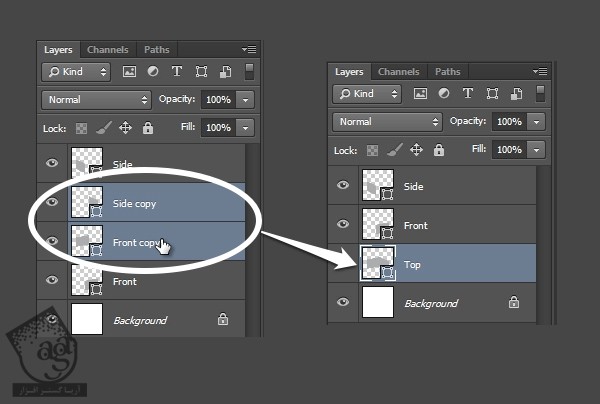
گام دهم
لایه Front رو انتخاب کرده و یک Gradient Overlay Layer Style اضافه می کنیم. کدهای رنگی زیر رو براش در نظر می گیریم.
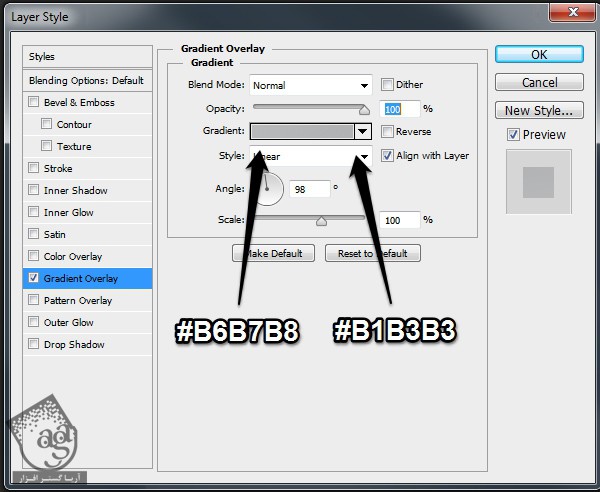
گام یازدهم
یک Color Overlay Layers Style به لایه Side اضافه کرده و کد رنگی که در زیر می بینین رو بهش اختصاص میدیم.
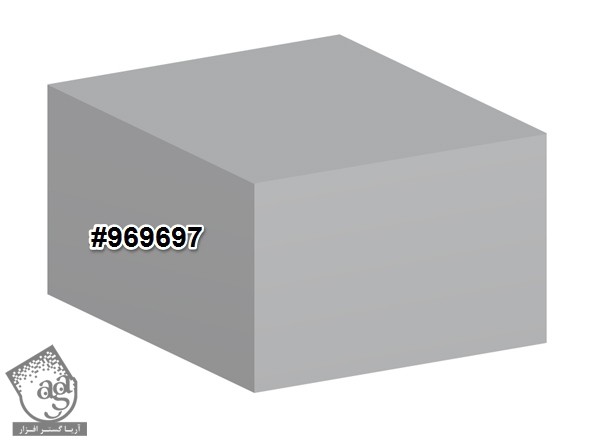
گام دوازدهم
در آخر، یک Gradient Overlay به لایه Top اضافه کرده و کدهای رنگی که در زیر مشاهده می کنین رو براش در نظر می گیریم.
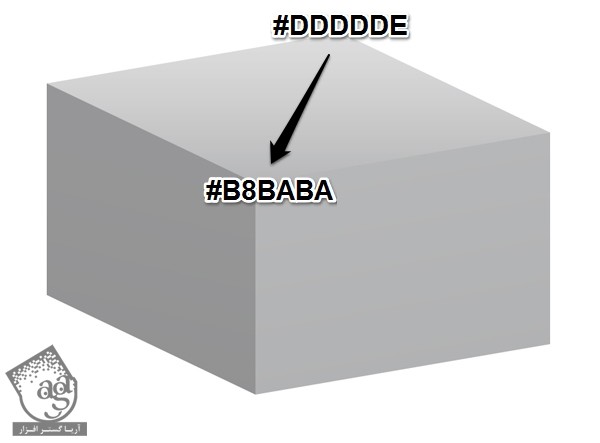
توصیه می کنم دوره های جامع فارسی مرتبط با این موضوع آریاگستر رو مشاهده کنید:
– صفر تا صد آموزش فتوشاپ در عکاسی
– صفر تا صد آموزش دیجیتال پینتینگ – پک 1
– صفر تا صد آموزش دیجیتال پینتینگ – پک 2
طراحی برجستگی
گام اول
یک لایه جدید درست می کنیم. ابزار Ellipse رو برداشته و یک بیضی رسم کنیم. رنگ خاکستری روشن رو براش در نظر می گیریم.
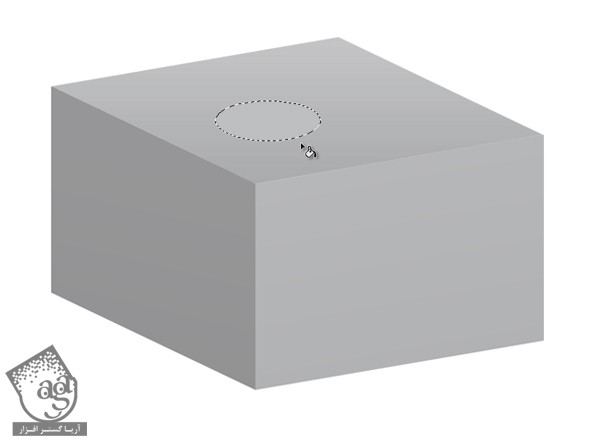
گام دوم
Ctrl+T رو فشار داده و وارد Transform Mode میشیم. با استفاده از دکمه فلش پایین کیبورد، این بیضی رو 2 پیکسل به پایین می بریم. بعد هم برای اعمال تغییرات، Enter رو می زنیم.
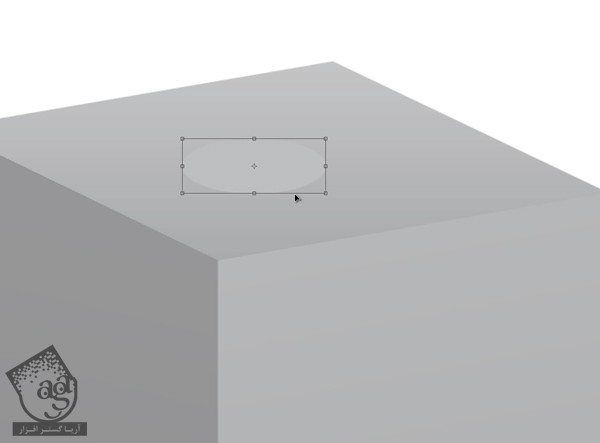
گام سوم
Ctrl+Alt+Shift+T رو می زنیم و لایه رو Duplicate می کنیم و به تغییر ادامه میدیم. برجستگی رو در محلی که می بیین ادامه میدیم.
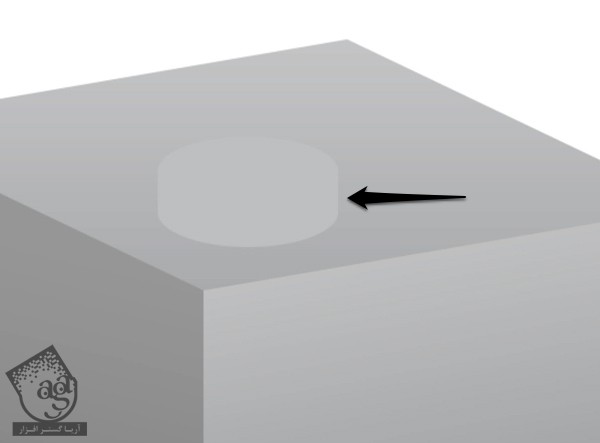
گام چهارم
وارد پنل Layers میشیم و تمام لایه هایی که درست کردیم رو به غیر از لایه بالا انتخاب می کنیم. بعد هم اون ها رو با هم Merge می کنیم.
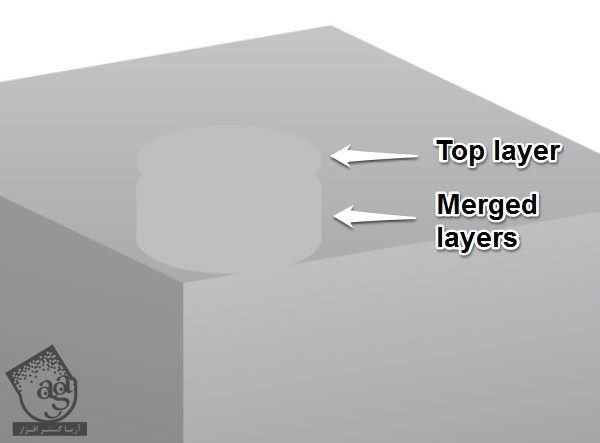
گام پنجم
لایه های ادغام شده رو زیر بیضی بالا قرار میدیم. یک Gradient Overlay Layer Style اضافه می کنیم و تنظیمات رو به شکل زیر انجام میدیم.

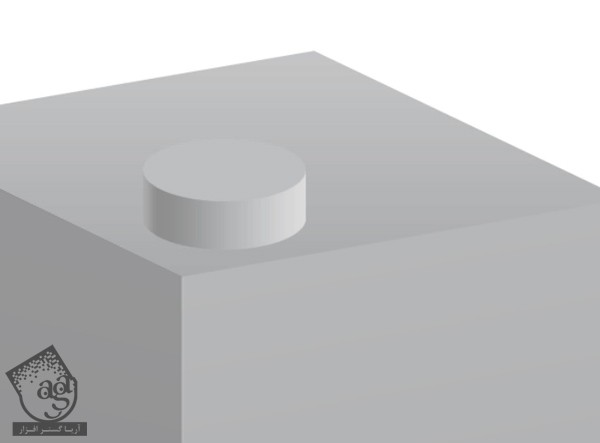
گام ششم
به نظر میاد که لبه های برجستگی خیلی سخت باشه. برای گرد کردن لبه ها، لایه بیضی بالا رو انتخاب کرده و Ctrl+T رو می زنیم و Size رو کاهش میدیم.
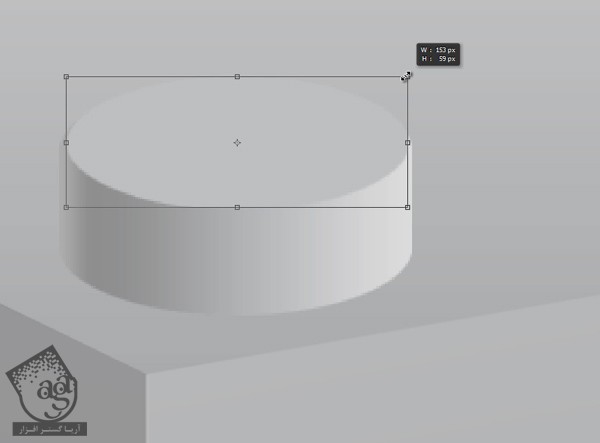
گام هفتم
ابزار Blur رو برداشته و دو تا لبه برجستگی رو محو می کنیم.
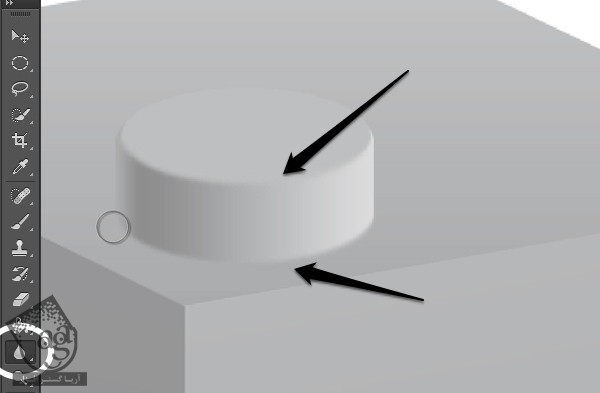
تکمیل برجستگی
گام اول
دو تا لایه مربوط به برجستگی رو انتخاب کرده و همون طور که می بینین، با فشار دادن میانبر Ctrl+G، اون ها رو با هم گروه می کنیم.
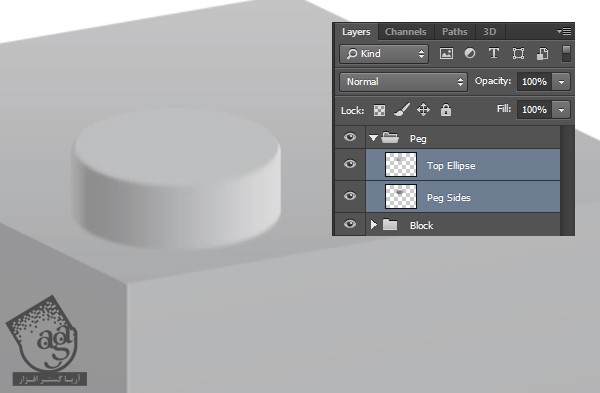
گام دوم
این گروه رو کپی کرده و با زدن Ctrl+E اون ها رو با هم ادغام می کنیم.
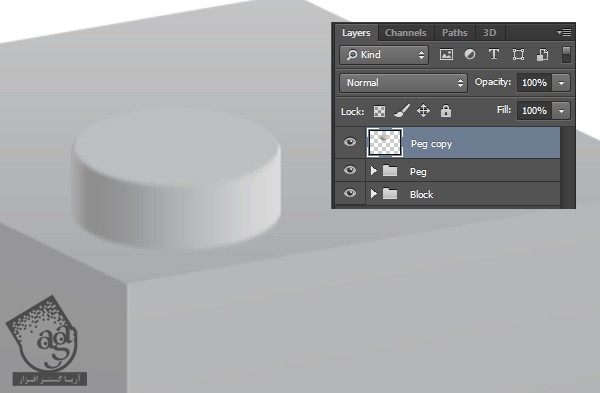
گام سوم
نسخه کپی برجستگی روی بلوک رو در پایین قرار میدیم. بعد هم یک Levels Adjustment Layer اضافه می کنیم.
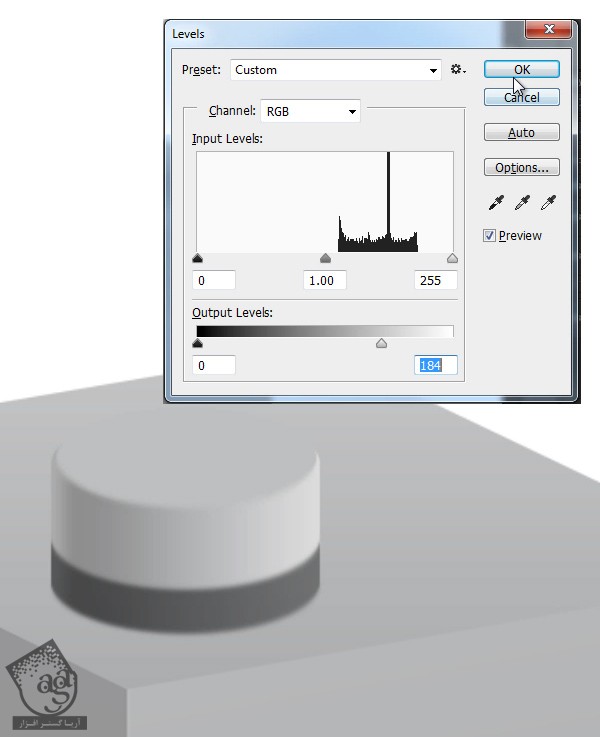
گام چهارم
وارد مسیر Filter > Blur > Motion Blur میشیم. Radius رو روی 90 درجه قرار میدیم و Distance رو روی 38 پیکسل تنظیم می کنیم.

گام پنجم
Blend Mode رو روی Hard Light قرار میدیم. وارد مسیر Filter > Blur > Gaussian Blur میشیم. Radius رو روی 4.6 پیکسل قرار میدیم.

گام ششم
یک Inner Shadow Layer Style به گروه Peg اضافه می کنیم.
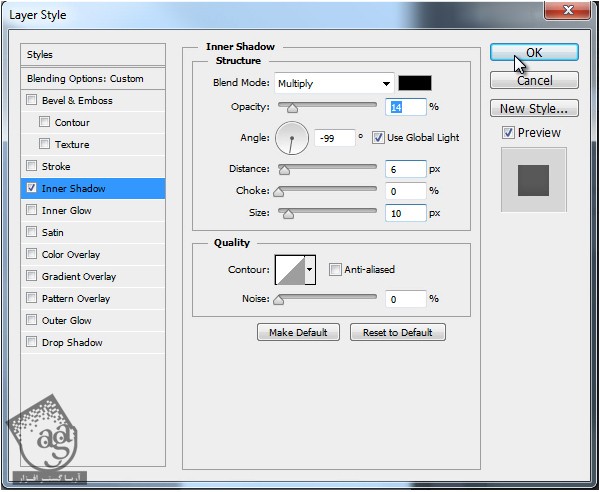
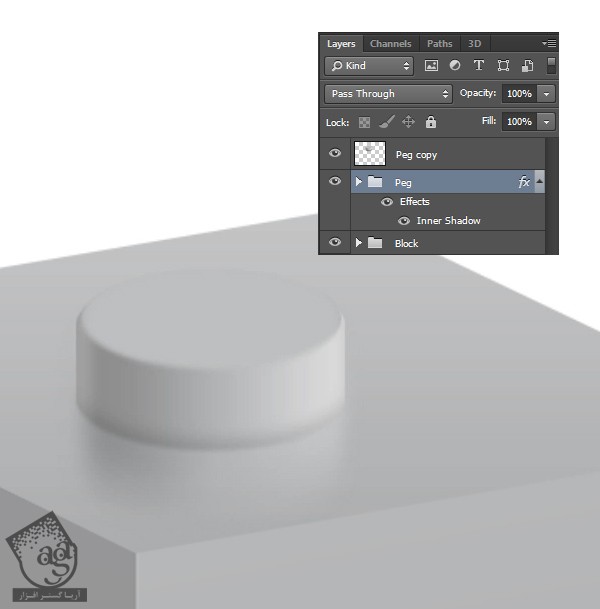
گام هفتم
در آخر، تمام لایه ها رو با هم گروه کرده و بالای گروه Peg قرار میدیم. برجستگی رو سه بار کپی کرده و در محل هایی که می بینین قرار میدیم. در صورت لزوم، اندازه اون رو تغییر میدیم.

تکمیل بلوک
گام اول
تمام لایه ها رو انتخاب کرده و اون ها رو با همدیگه Merge می کنیم. روی لایه کلیک راست کرده و Rasterize رو می زنیم.

گام دوم
همچنان که بلوک انتخاب شده، روی آیکن Lock Transparent Pixels کلیک می کنیم.
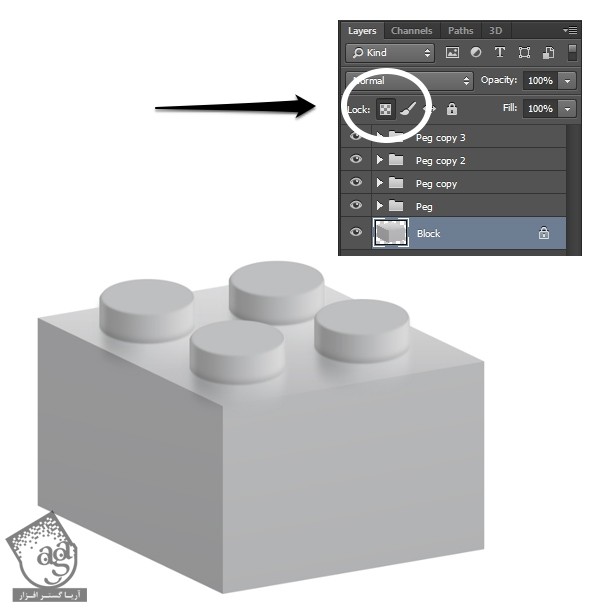
گام سوم
ابزار Blur رو بر می داریم و Strength رو روی 100 درصد قرار میدیم و سه لبه داخلی بلوک رو محو می کنیم.
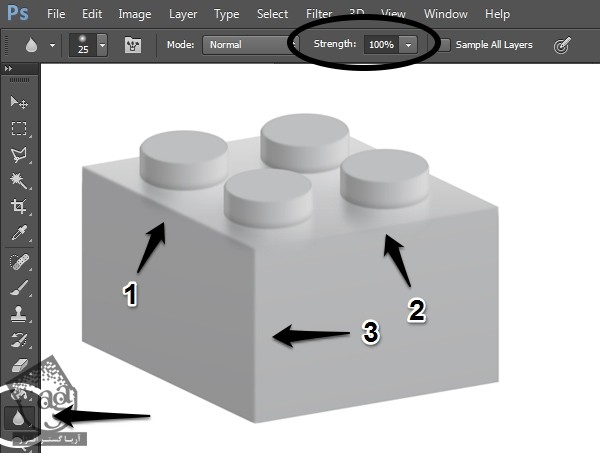
گام چهارم
برای گردتر کردن لبه ها، یک لایه جدید درست می کنیم و اون رو با لایه Block به صورتی که می بینین، Clip می کنیم. ابزار Brush رو بر می داریم. رنگ خاکستری روشن رو براش در نظر می گیریم و یک خط روی سه تا لبه داخلی رسم می کنیم.
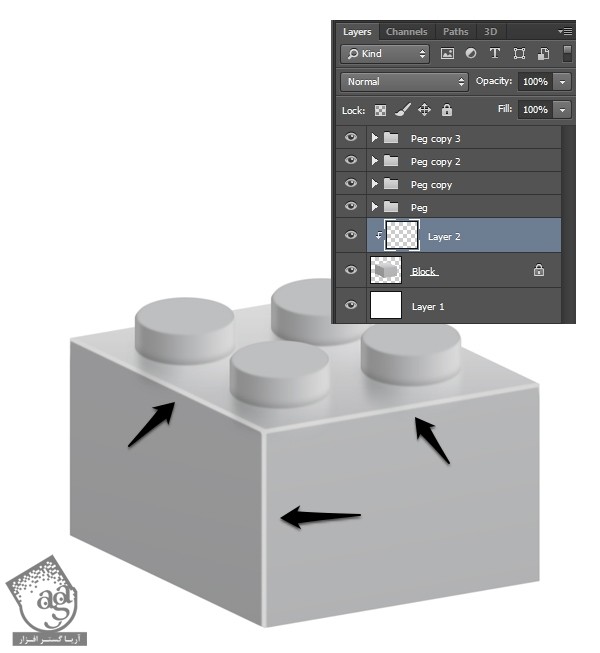
گام پنجم
فیلتر Gaussian Blur رو روی اون اعمال می کنیم. Radius رو روی 7.0 پیکسل قرار میدیم. به این ترتیب یک هایلایت ظریف به لبه ها اضافه میشه.

گام ششم
لایه Block رو انتخاب می کنیم. تیک Lock Transparent Pixels رو بر می داریم. میریم سراغ ابزار Eraser و پنج تا زاویه ای که قابل رویت هست رو انتخاب می کنیم.
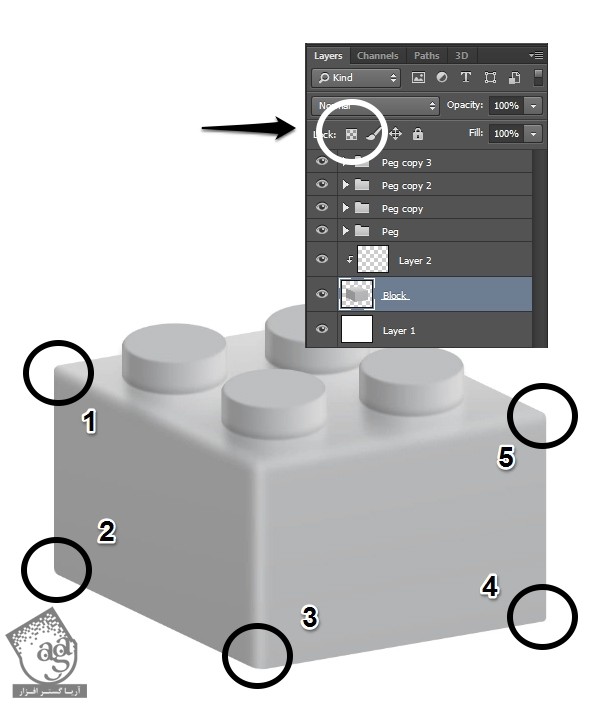
گام هفتم
در آخر، تمام لایه های مربوط به بلوک و برجستگی ها رو انتخاب می کنیم. کلیک راست کرده و Convert to Smart Object رو می زنیم.

” آموزش Photoshop : افکت متنی لگو – قسمت دوم “
توصیه می کنم دوره های جامع فارسی مرتبط با این موضوع آریاگستر رو مشاهده کنید:
– صفر تا صد آموزش فتوشاپ در عکاسی
– صفر تا صد آموزش دیجیتال پینتینگ – پک 1
– صفر تا صد آموزش دیجیتال پینتینگ – پک 2
دوره های آموزشی مرتبط
590,000 تومان
590,000 تومان
590,000 تومان
590,000 تومان
590,000 تومان
590,000 تومان
450,000 تومان
590,000 تومان





















































































قوانین ارسال دیدگاه در سایت