No products in the cart.
آموزش Photoshop : افکت متنی گرادیانت کارتونی

آموزش Photoshop : افکت متنی گرادیانت کارتونی
توی این آموزش، افکت متنی گرادیانت کارتونی رو با Photoshop با هم می بینیم و با ابزارها و تکنیک های مورد نیاز آشنا میشیم. بیاین شروع کنیم!
با ” آموزش Photoshop : افکت متنی گرادیانت کارتونی ” با ما همراه باشید…
- سطح سختی: مبتدی
- مدت آموزش: 60 تا 80 دقیقه
- نرم افزار استفاده شده: Adobe Photoshop
درست کردن Layer Style
گام اول
فتوشاپ رو باز کرده و وارد مسیر File > New میشیم و یک سند جدید درست می کنیم.
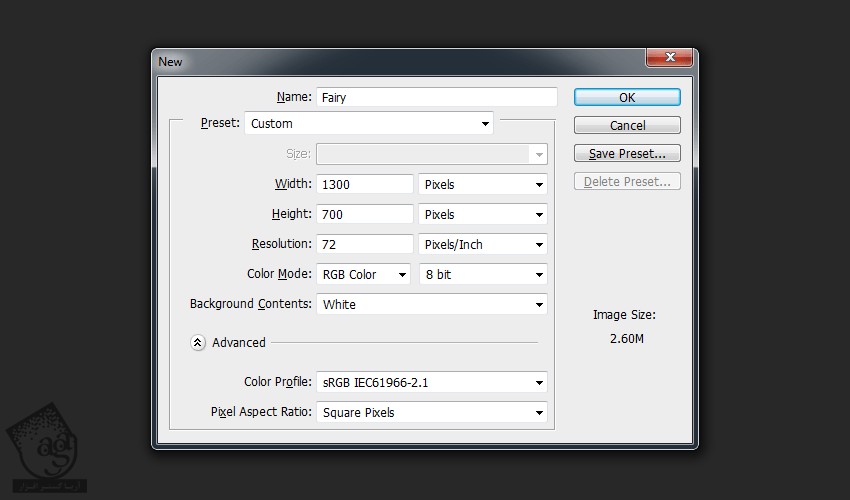
گام دوم
کد رنگی #282828 رو برای Fill سند در نظر می گیریم. ابزار Type رو برداشته و تنظیمات زیر رو اعمال می کنیم.
Font روی Great Vibes
Size روی 127
Color روی سفید
Tracking روی 25-
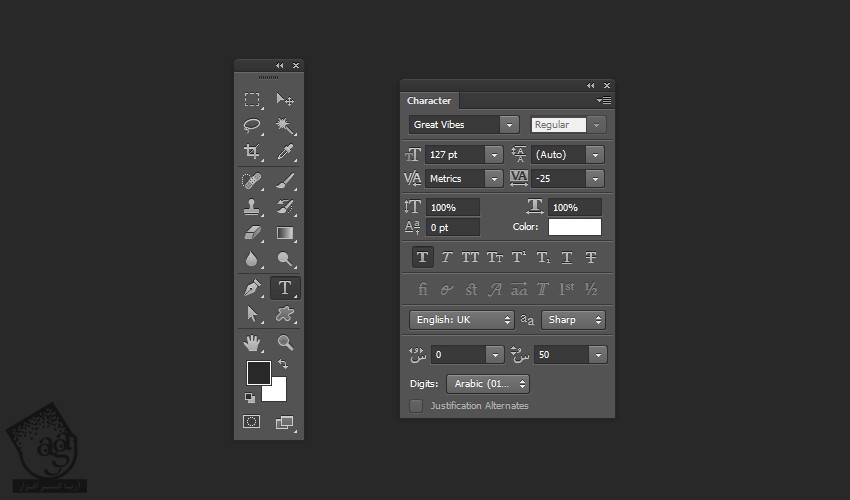
گام سوم
کلمه Fairy رو تایپ می کنیم و اون رو در وسط سند قرار میدیم. ابزار Move رو برداشته و روی آیکن های Align Vertical Center و Align Horizontal Center کلیک می کنیم.
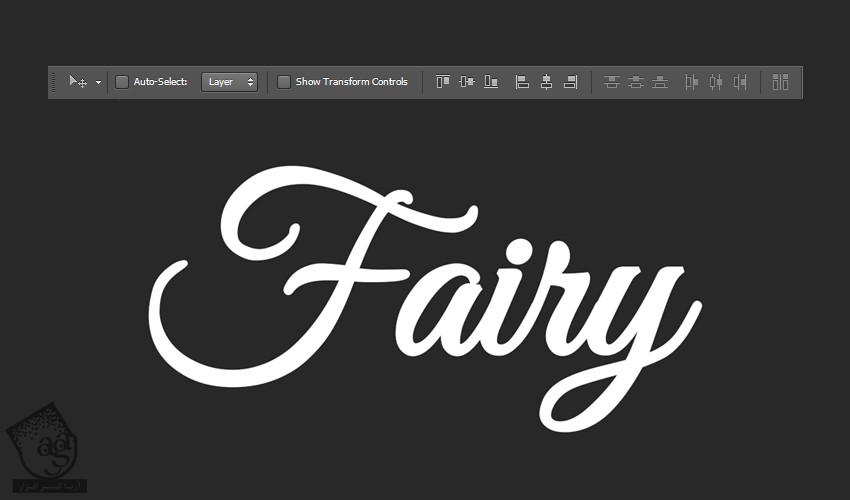
گام چهارم
روی لایه متن دابل کلیک کرده و Layer Style زیر رو اعمال می کنیم.
Stroke :
Size روی 7 پیکسل
Position روی Outside
Blend Mode روی Normal
Opacity روی 100 درصد
Fill Type روی Color
Color روی #ff0084
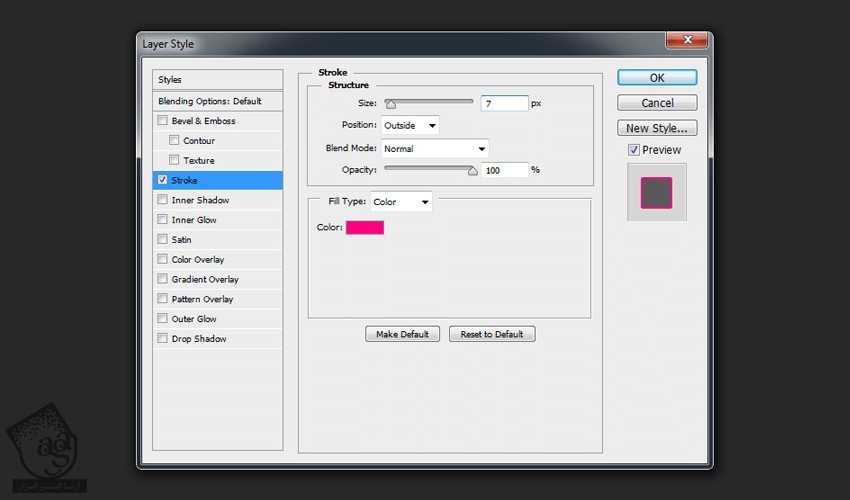
گام پنجم
لایه Fairy رو انتخاب کرده و وارد مسیر Layer > Duplicate Layer میشیم و اسم لایه رو میزاریم Middle. روی Ok کلیک کرده و یک لایه درست می کنیم. ابزار Move رو برداشته و اون رو 7 پیکسل به بالا می بریم. وارد مسیر Layer > Layer Style > Clear Layer Style میشیم و Color رو روی کد رنگی #c6c6c6 قرار میدیم.

گام ششم
روی لایه متن دابل کلیک کرده و پنجره Layer Style رو باز می کنیم.
Stroke :
Size روی 4 پیکسل
Position روی Outside
Blend Mode روی Normal
Opacity روی 100 درصد
Fill Type روی Color
Color روی #8c054a
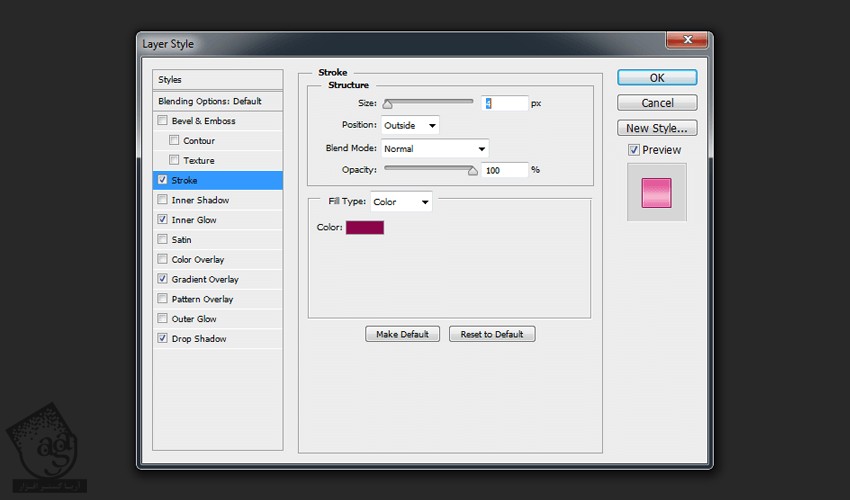
گام هفتم
Inner Glow :
Blend Mode روی Overlay
Opacity روی 50 درصد
Noise روی 0 درصد
Color روی #ffffff
Technique روی Softer
Source روی Edge
Choke روی 100 درصد
Size روی 4 پیکسل
Contour روی Linear
تیک Anti aliased رو بر می داریم
Range روی 100 درصد
Jitter روی 0 درصد
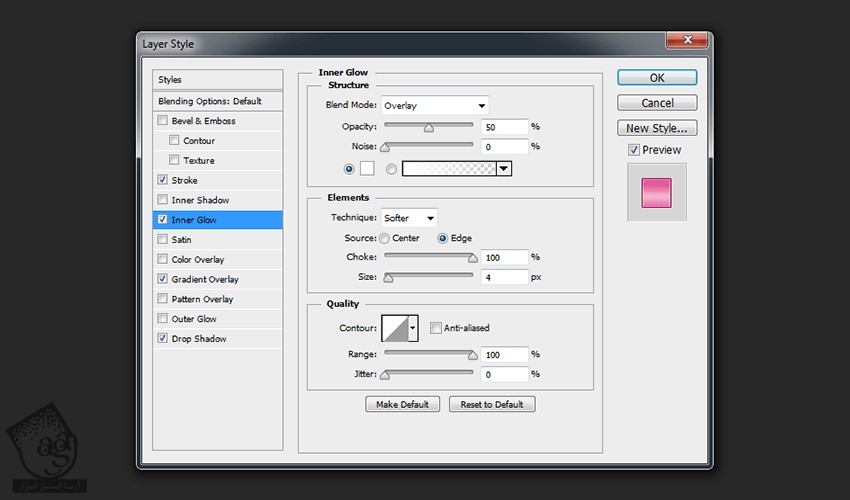
گام هشتم
Gradient Overlay :
Blend Mode روی Normal
Opacity روی 100 درصد
Gradient روی #f6b6ce و #e35b9b
Style روی Reflected
Angle روی 90 درجه
Scale روی 46 درصد
تیک Reverse و Dither رو بر می داریم
Align with Layer رو تیک می زنیم
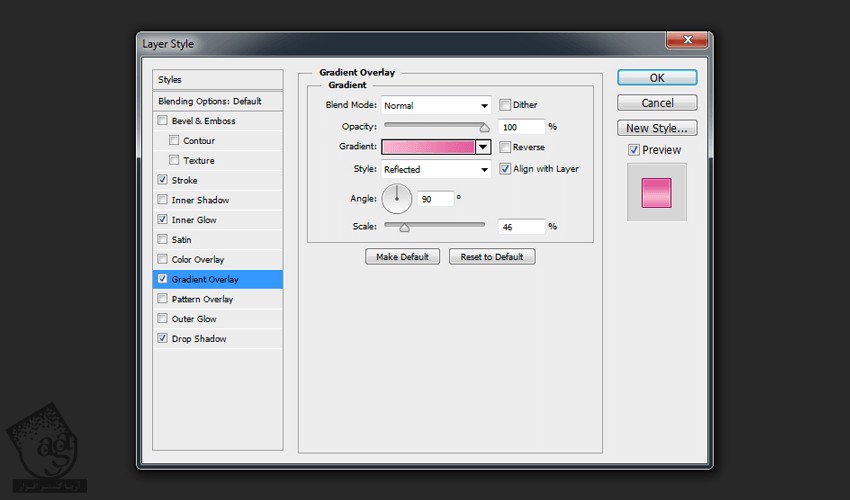
گام نهم
Drop Shadow :
Blending Mode روی Normal
Color روی #840048
Opacity روی 100 درصد
تیک Use Global Light رو بر می داریم
Angle روی 135 درجه
Distance روی 10 پیکسل
Spread روی 100 درصد
Size روی 0 پیکسل
Contour روی Linear
تیک Anti aliased رو بر می داریم
Noise روی 0 درصد
Layer Knocks Out Drop Shadow رو تیک می زنیم
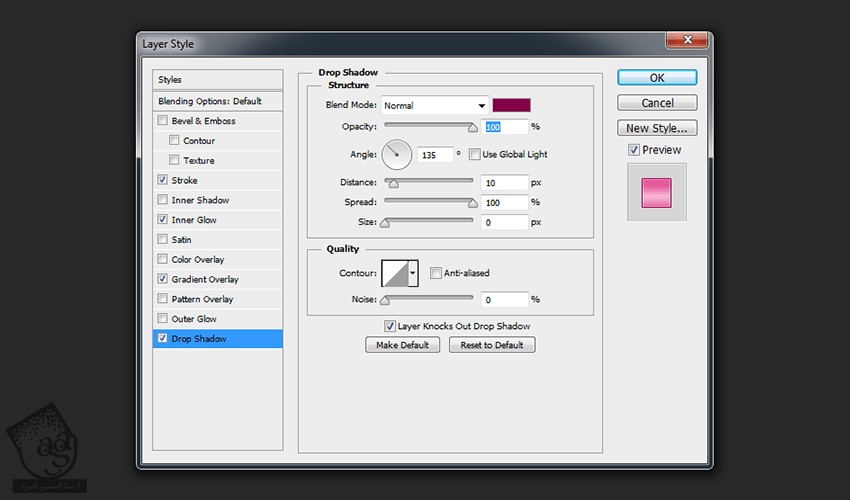
گام دهم
لایه Middle رو انتخاب کرده و اون رو Duplicate می کنیم. روی عنوان اون دابل کلیک کرده و اسمش رو میزاریم Front. بعد هم Enter رو زده و تنظیمات رو اعمال می کنیم. ابزار Move رو برداشته و اون رو 5 پیکسل به بالا و 1 پیکسل به چپ می بریم. وارد مسیر Layer > Layer Style > Clear Layer Style رو می زنیم.

توصیه می کنم دوره های جامع فارسی مرتبط با این موضوع آریاگستر رو مشاهده کنید:
– صفر تا صد آموزش فتوشاپ در عکاسی
– صفر تا صد آموزش دیجیتال پینتینگ – پک 1
– صفر تا صد آموزش دیجیتال پینتینگ – پک 2
گام یازدهم
لایه Front رو انتخاب می کنیم. روی اون دابل کلیک کرده و Layer Style زیر رو اعمال می کنیم. Fill Opacity رو میزاریم روی 0 درصد.
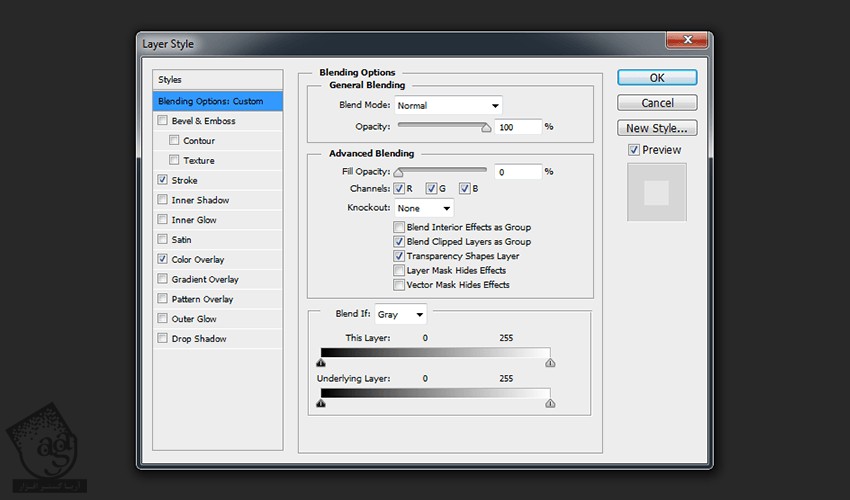
گام دوازدهم
Stroke :
Size روی 7 پیکسل
Position روی Inside
Blend Mode روی Normal
Opacity روی 0 درصد
Fill Type روی Color
Color روی #000000
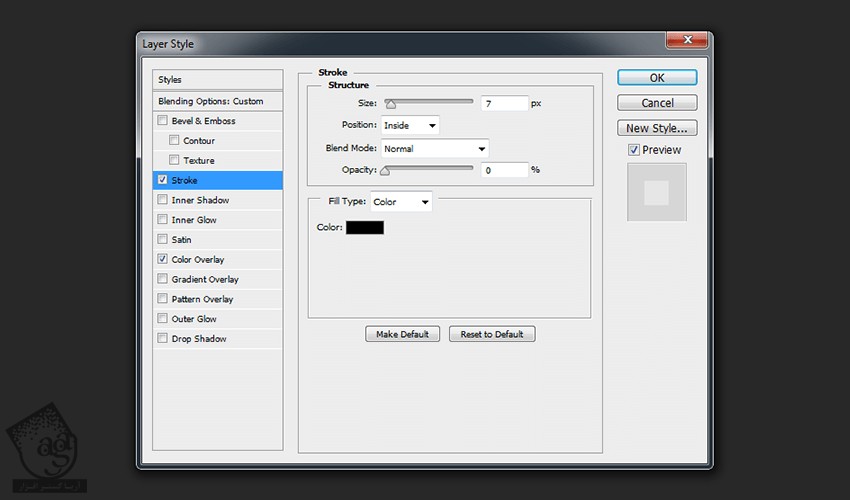
گام سیزدهم
Color Overlay :
Blend Mode روی Normal
Color روی #ffffff
Opacity روی 40 درصد
روی Ok کلیک کرده و تنظیمات رو ذخیره می کنیم.
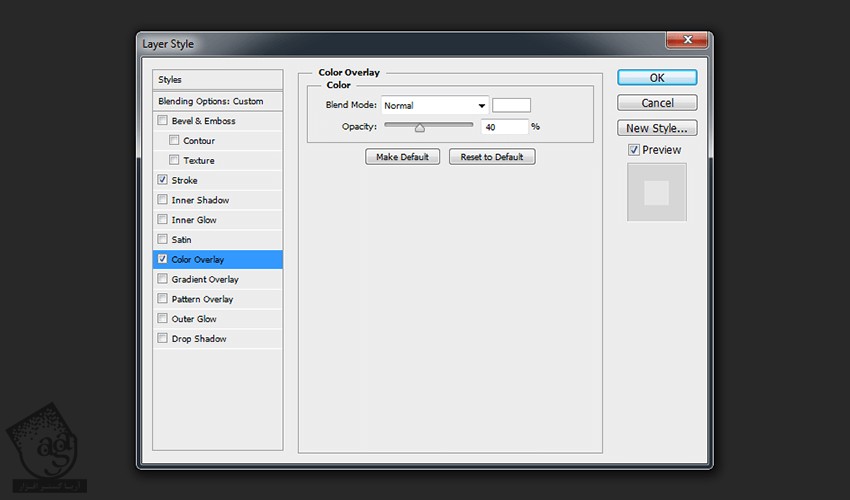
گام چهاردهم
لایه Fairy و Middle و Front رو انتخاب می کنیم. وارد مسیر Layer > Merge Layers میشیم و اون ها رو با هم ادغام می کنیم.

گام پانزدهم
روی لایه متن دابل کلیک کرده و Layer Style زیر رو اعمال می کنیم.
Stroke :
Size روی 10 پیکسل
Position روی Outside
Blend Mode روی Normal
Opacity روی 100 درصد
Fill Type روی Color
Color روی #000000
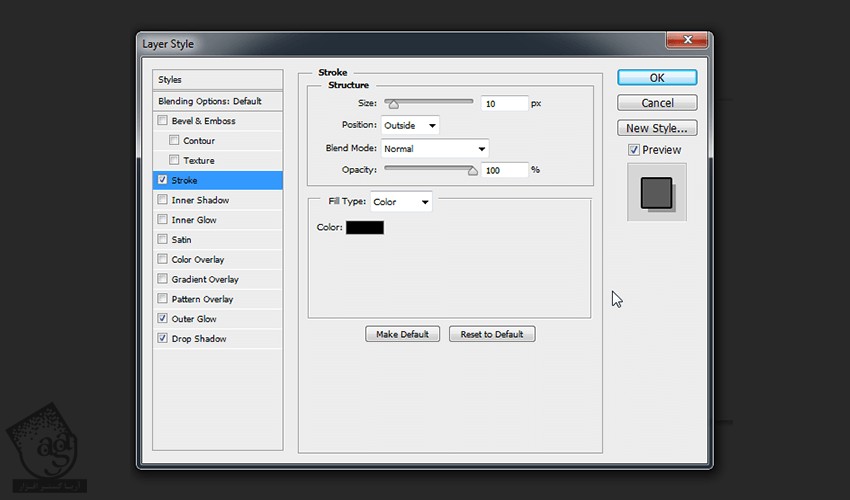
گام شانزدهم
Outer Glow :
Blend Mode روی Normal
Opacity روی 100 درصد
Noise روی 0 درصد
Color روی #ffffff
Technique روی Softer
Choke روی 100 درصد
Size روی 14 پیکسل
Contour روی Linear
تیک Anti aliased رو بر می داریم
Range روی 100 درصد
Jitter روی 0 درصد

گام هفدهم
Drop Shadow :
Blending Mode روی Normal
Color روی #000000
Opacity روی 30 درصد
تیک Use Global Light رو بر می داریم
Angle روی 135 درجه
Distance روی 35 پیکسل
Spread روی 0 درصد
Size روی 0 پیکسل
Contour روی Linear
تیک Anti aliased رو بر می داریم
Noise روی 0 درصد
Layer Knocks Out Drop Shadow رو تیک می زنیم
Ok می زنیم و تنظیمات رو ذخیره می کنیم.
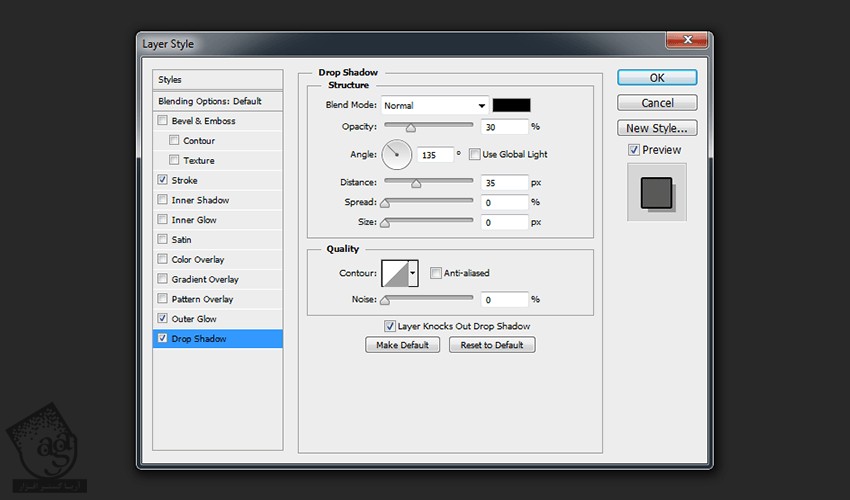
نتیجه

امیدواریم ” آموزش Photoshop : افکت متنی گرادیانت کارتونی ” برای شما مفید بوده باشد…
توصیه می کنم دوره های جامع فارسی مرتبط با این موضوع آریاگستر رو مشاهده کنید:
– صفر تا صد آموزش فتوشاپ در عکاسی
– صفر تا صد آموزش دیجیتال پینتینگ – پک 1
– صفر تا صد آموزش دیجیتال پینتینگ – پک 2
توجه : مطالب و مقالات وبسایت آریاگستر تماما توسط تیم تالیف و ترجمه سایت و با زحمت فراوان فراهم شده است . لذا تنها با ذکر منبع آریا گستر و لینک به همین صفحه انتشار این مطالب بلامانع است !
دوره های آموزشی مرتبط
590,000 تومان
590,000 تومان
590,000 تومان
590,000 تومان
590,000 تومان
590,000 تومان
450,000 تومان
590,000 تومان





















































































قوانین ارسال دیدگاه در سایت