No products in the cart.
آموزش Photoshop : اضافه کردن تکسچر به سطوح ناهموار

آموزش Photoshop : اضافه کردن تکسچر به سطوح ناهموار
توی این آموزش، اضافه کردن تکسچر به سطوح ناهموار رو با Photoshop با هم می بینیم و با ابزارها و تکنیک های مورد نیاز آشنا میشیم. بیاین شروع کنیم!
با ” آموزش Photoshop : اضافه کردن تکسچر به سطوح ناهموار ” با ما همراه باشید…
- سطح سختی: متوسط
- مدت آموزش: 20 تا 30 دقیقه
- نرم افزار استفاده شده: Adobe Photoshop
فایل های تمرین- Project Files
دانلود فایل های استفاده شده در این دوره – Project Files
گام اول
من از مدل و تکسچر زیر استفاده می کنم. شما می تونین از تصاویر دیگه ای استفاده کنین.

گام دوم
تصویر مدل رو با استفاده از ابزار Pen جدا می کنیم (روی Paths تنظیم می کنم نه Shape Layers). یک سند جدید به ابعاد 1560 در 1172 پیکسل با رزولوشون 300 درست می کنیم. تصویر رو روی سند Paste کرده و تکسچر پوسته درخت رو باز می کنیم. اندازه اون رو تغییر داده و می چرخونیم روی سند قرار میدیم.
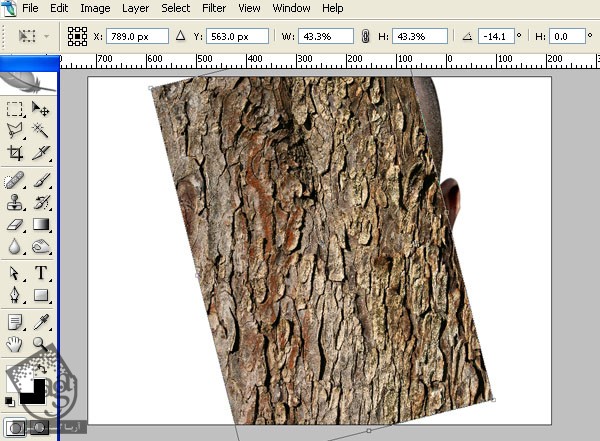
گام سوم
با استفاده از ابزار Clone، حفره های روی تکسچر رو پر می کنیم. برای این کار از یک قلموی 200 پیکسلی با لبه نرم استفاده می کنیم.
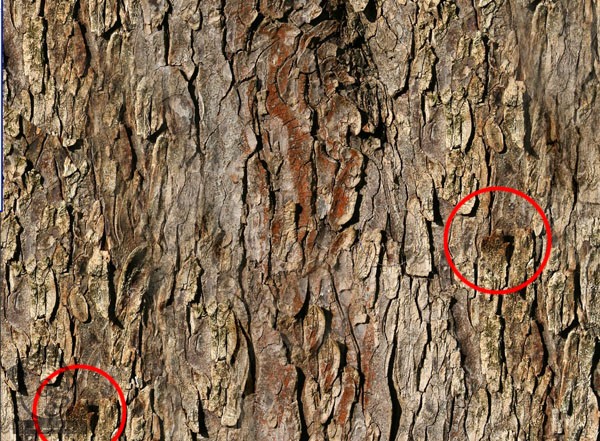
گام چهارم
Visibility لایه Bark یا پوسته درخت رو غیر فعال می کنیم. وارد پنل Channels میشیم و کنتراست رو تنظیم می کنیم. بعد هم این Channel جدید رو روی یک سند جدید Duplicate می کنیم.
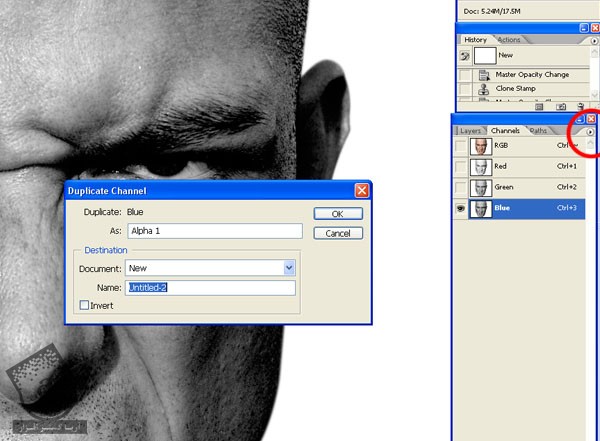
گام پنجم
Gaussian Blur 2 px رو روی سند جدید اعمال کرده و Levels رو به صورت زیر تنظیم می کنیم. بعد هم اون رو به صورت Displace.psd ذخیره می کنیم.
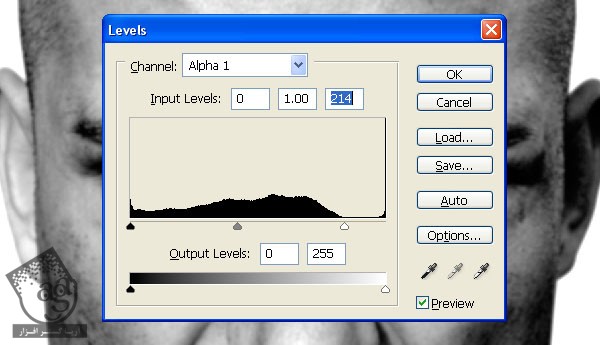
گام ششم
RGB Channel رو مجددا انتخاب می کنیم. میریم سراغ پنل Layers. لایه Bark رو فعال کرده و اون رو انتخاب می کنیم. وارد مسیر Filter > Distort > Displace میشیم. Horizontal و Vertical Scale رو روی 1 تنظیم می کنیم. Stretch to Fit و Repeat Edge Pixels رو انتخاب می کنیم. Blending Mode رو روی Multiply قرار میدیم.

پوسته درخت رو یک مقدار پایین میاریم. از دایره زیر به عنوان راهنما استفاده می کنیم.
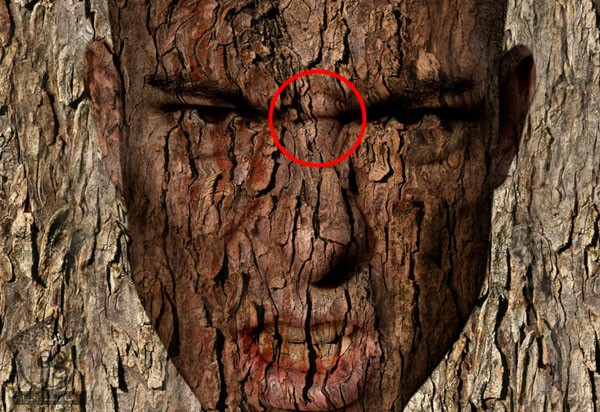
گام هفتم
لایه Bark رو دو بار Duplicate می کنیم. Blend Mode یکی از نسخه ها رو روی Multiply و Opacity رو روی 100 درصد تنظیم می کنیم. Blend Mode نسخه دیگه رو روی Normal و Opacity رو روی 40 درصد قرار میدیم. بعد هم لایه ها رو به شکل زیر مرتب می کنیم.
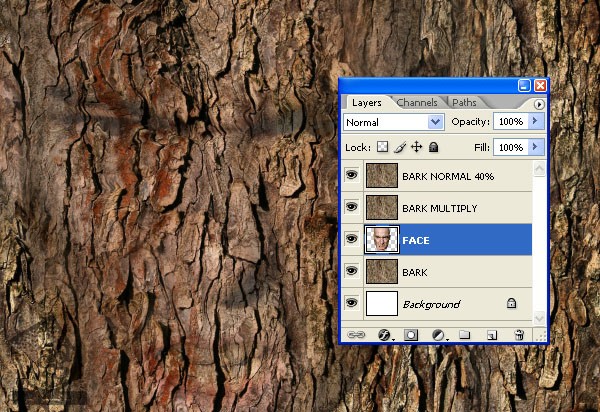
گام هشتم
Ctrl رو نگه می داریم و روی لایه Face کلیک می کنیم. نسخه دوم Duplicate شده از لایه Bark Normal 40% وارد مسیر Layer > Layer Mask > Reveal Selection میشیم. همین کار رو برای لایه Bark Multiply دیگه هم تکرار می کنیم. تا 300 درصد زوم کرده و ابزار Pen رو بر می داریم و دور چشم ها و دهان رو انتخاب می کنیم. Ctrl رو نگه داشته و روی Path Thumbnail کلیک می کنیم.
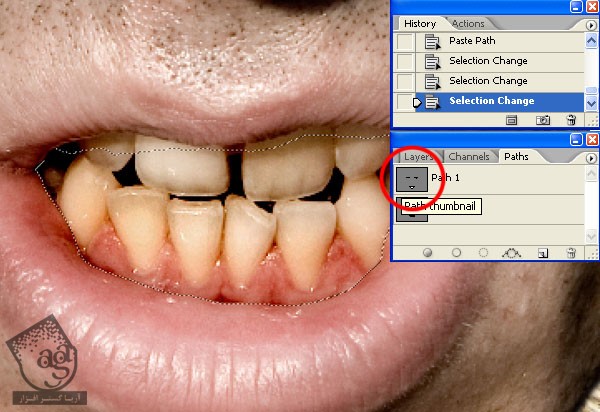
گام نهم
Thumbnail مربوط به ماسک لایه Bark Normal 40% رو انتخاب می کنیم. رنگ مشکی رو برای Background در نظر می گیریم و بعد هم بخش انتخاب شده رو از Layer Mask پاک می کنیم. همین کار رو برای لایه Bark Multiply هم تکرار می کنیم.
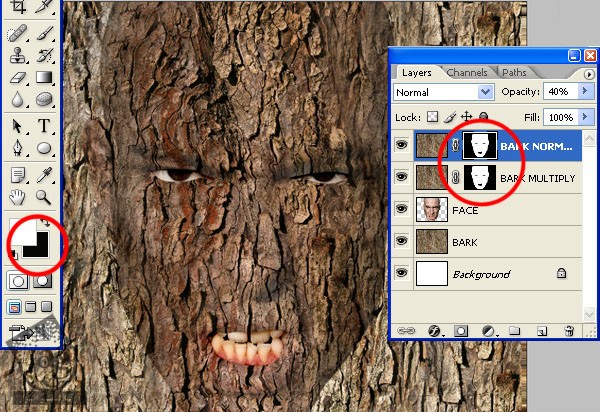
گام دهم
وارد مسیر Layer > New Adjustment Layer > Curves میشیم. بعد هم تنظیمات رو به شکل زیر انجام میدیم.
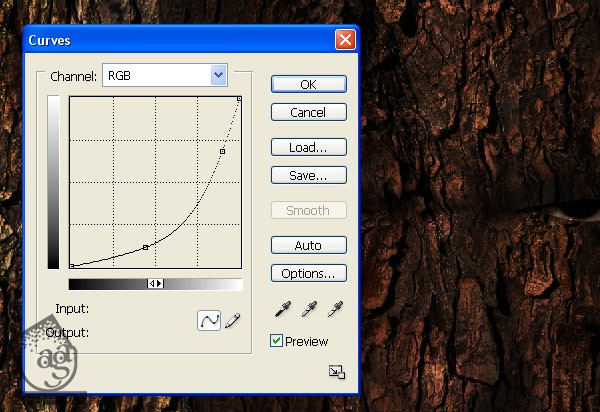
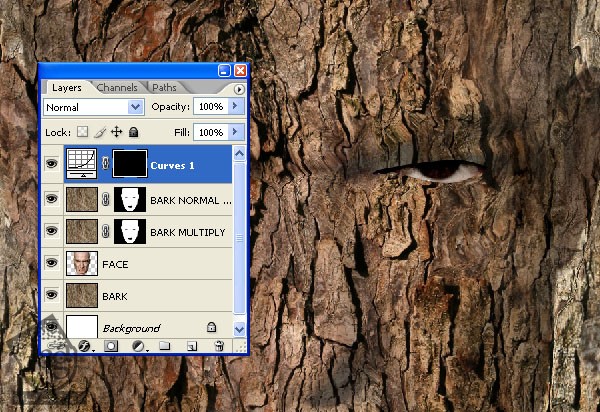
گام یازدهم
Visibility لایه های Bark رو غیر فعال می کنیم. ابزار Pen رو برداشته و مسیرهای روی دور بخش پایینی بینی و گونه ها رسم می کنیم. Ctrl رو نگه می داریم و روی Thumbnail مربوط به Path کلیک می کنیم.
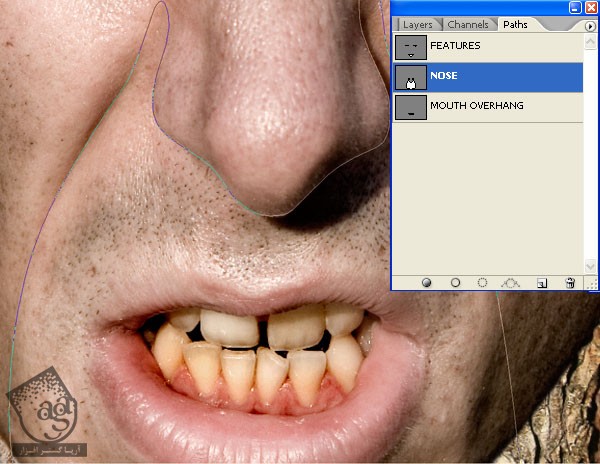
گام دوازدهم
یک قلمو با 0% Hardness بر می داریم و رنگ سفید رو براش در نظر می گیریم. Opacity رو روی 16 درصد تنظیم کرده و مستقیما روی لایه ماسک می کشیم. Ctrl+H رو نگه می داریم تا بخش انتخاب شده مخفی بشه.
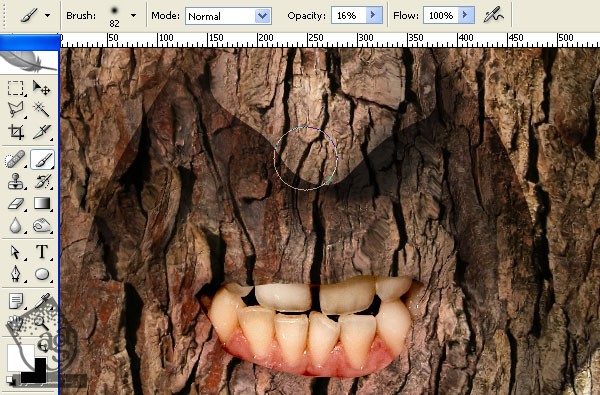
گام سیزدهم
دور بقیه اجزای صورت هم می کشیم. سایه رو به شکل زیر اضافه می کنیم.

گام چهاردهم
Ctrl رو نگه می داریم و روی Thumbnail لایه Face کلیک می کنیم. بعد هم سایه رو اضافه می کنیم.

گام پانزدهم
اندازه قلمو رو تغییر میدیم و شروع می کنیم به کشیدن اطراف لب ها.
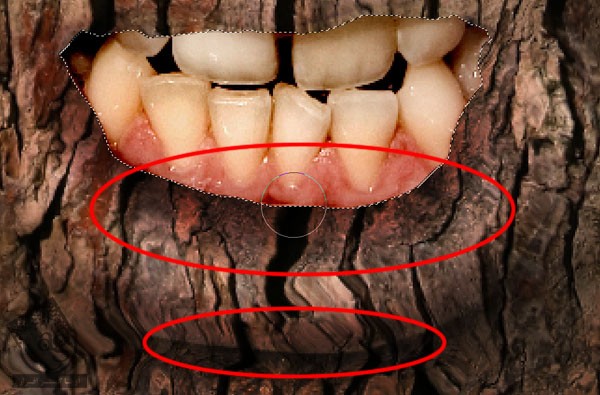
گام شانزدهم
لایه های Bark رو غیر فعال کرده و نواحی کلیدی سایه رو چک می کنیم.

گام هفدهم
برای کاهش شدت سایه یا حذف اون، رنگ قلمو رو روی مشکی قرار داده و روی محل مورد نظر می کشیم.

گام هجدهم
توی تصویر زیر می تونین اندازه قلمویی که روی هر کدوم از نواحی استفاده می کنیم رو ببینین. در نهایت، یک Gaussian Blur 0.6 px اعمال کرده و یک Adjustment Curve Layer Mask اضافه می کنیم.
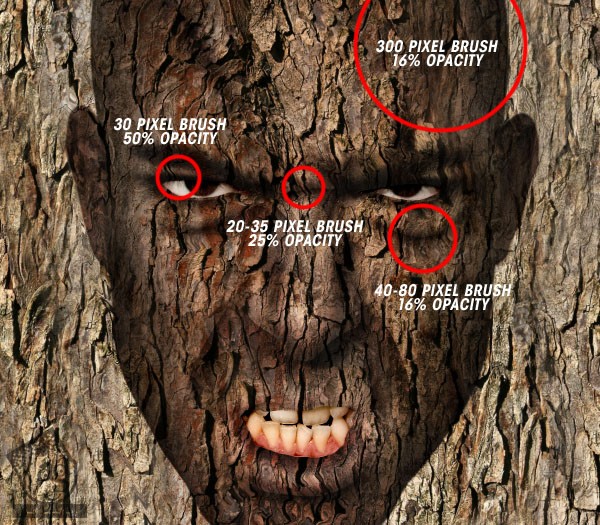
گام نوزدهم
لایه Bark رو که در زیر لایه Face قرار داره، Duplicate می کنیم. Blend Mode یکی رو روی Normal و Opacity رو روی 40 درصد و Blend Mode اون یکی رو روی Multiply و Opacity رو روی 100 درصد تنظیم می کنیم. یک لایه جدید زیر این دو لایه درست کرده و مقادیر C=61%, M=66%, Y=66%, K=62 رو براش در نظر می گیریم.
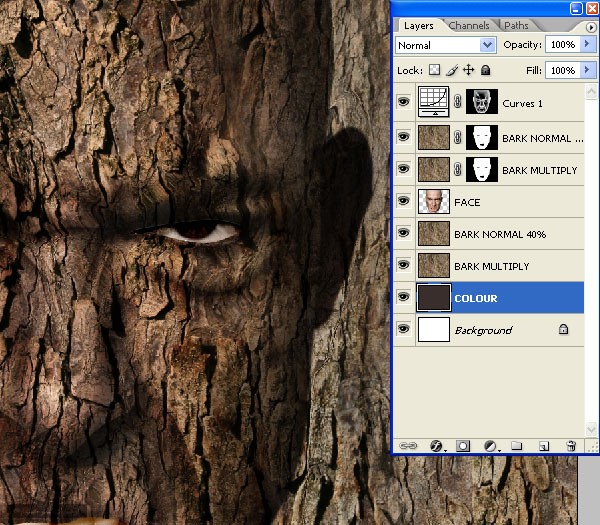
گام بیستم
Ctrl رو نگه داشته و روی Thumbnail لایه Face کلیک می کنیم. وارد مسیر Select > Inverse و بعد هم Select > Modify > Expand میشیم. عدد 1 رو برای Expand در نظر می گیریم. Curves Adjustment Layer Mask رو انتخاب کرده و Fill رو روی 20 درصد قرار داده و رنگ مشکی رو براش در نظر می گیریم.

گام بیست و یکم
چشم ها و دهان رو مجددا انتخاب کرده و بهشون سایه اضافه می کنیم.

گام بیست و دوم
یک Curves و Hue/Saturation Adjustment Layer اضافه کرده و در بالای بقیه لایه ها قرار میدیم. اون ها رو طوری تنظیم می کنیم که به نتیجه دلخواه برسیم.
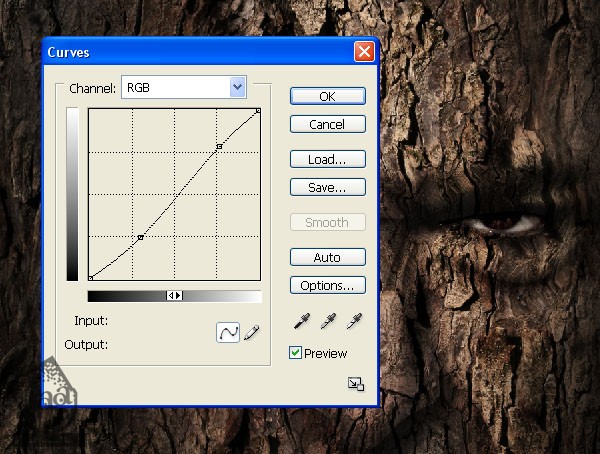
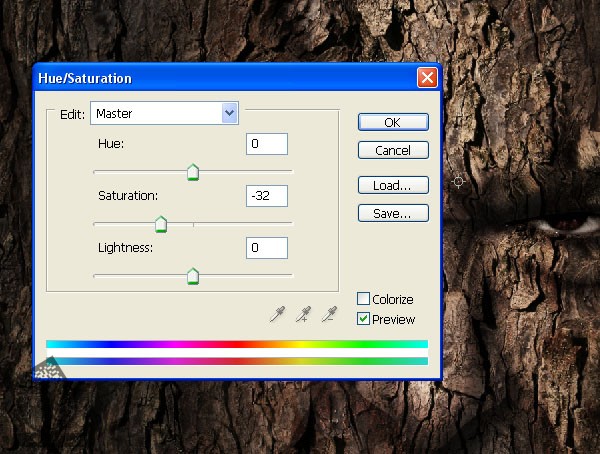
گام بیست و سوم
وارد مسیر Filter > Liquify میشیم. ابزار Bloat رو برداشته و تنظیمات رو به شکل زیر انجام میدیم. سروع می کنیم به کشیدن روی گونه ها، بینی و پیشانی. اندازه مناسبی رو برای قلمو در نظر می گیریم و به این ترتیب ظاهری سه بعدی به این نواحی میدیم.
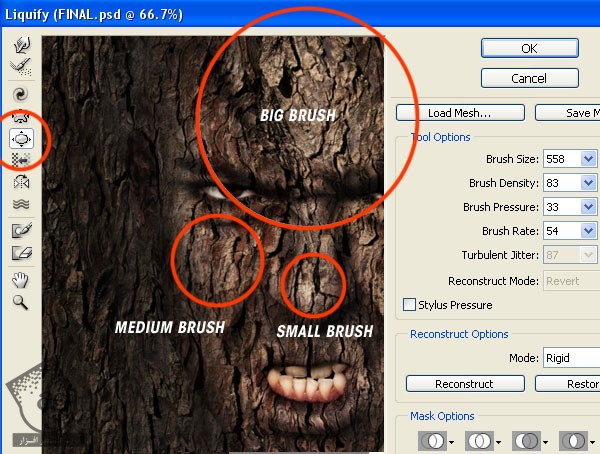
نتیجه

امیدواریم ” آموزش Photoshop : اضافه کردن تکسچر به سطوح ناهموار ” برای شما مفید بوده باشد…
توصیه می کنم دوره های جامع فارسی مرتبط با این موضوع آریاگستر رو مشاهده کنید:
– صفر تا صد آموزش فتوشاپ در عکاسی
– صفر تا صد آموزش دیجیتال پینتینگ – پک 1
– صفر تا صد آموزش دیجیتال پینتینگ – پک 2
توجه : مطالب و مقالات وبسایت آریاگستر تماما توسط تیم تالیف و ترجمه سایت و با زحمت فراوان فراهم شده است . لذا تنها با ذکر منبع آریا گستر و لینک به همین صفحه انتشار این مطالب بلامانع است !
دوره های آموزشی مرتبط
590,000 تومان
590,000 تومان
590,000 تومان
590,000 تومان
590,000 تومان
590,000 تومان
450,000 تومان
590,000 تومان















































































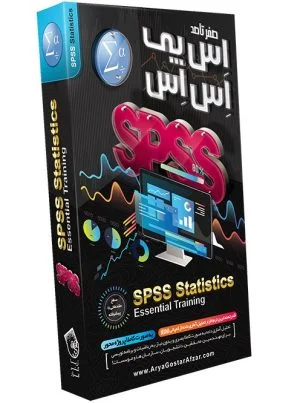
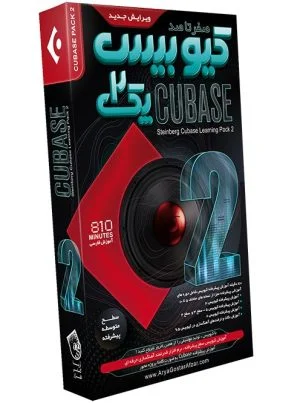
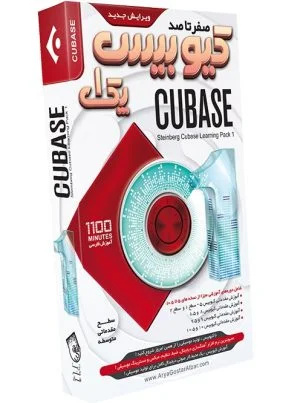



قوانین ارسال دیدگاه در سایت