No products in the cart.
آموزش Photoshop : طراحی افکت انرژی با Action – قسمت اول

آموزش Photoshop : طراحی افکت انرژی با Action – قسمت اول
توی این آموزش، طراحی افکت انرژی با Action رو با Photoshop با هم می بینیم و با ابزارها و تکنیک های مورد نیاز آشنا میشیم. بیاین شروع کنیم!
با ” آموزش Photoshop : طراحی افکت انرژی با Action ” با ما همراه باشید…
- سطح سختی: متوسط
- مدت آموزش: 40 تا 50 دقیقه
- نرم افزار استفاده شده: Adobe Photoshop
شروع
اول از همه تصویری که می خوایم روی اون کار کنیم رو انتخاب کنیم. برای باز کردن تصویر، وارد مسیر File > Open میشیم. تصویر رو انتخاب کرده و روی Open کلیک می کنیم قبل از شروع باید یک سری تنظیمات رو انجام بدیم.
- وارد مسیر Image > Mode میشیم و RGB Mode رو روی 8 Bits/Channel قرار میدیم.
- وارد مسیر Image > Image Size میشیم و Width و Height رو روی 2000, 4000 پیکسل تنظیم می کنیم.
- وارد مسیر Layer > New > Background from Layer میشیم و تصویر رو به صورت لایه Background تنظیم می کنیم.
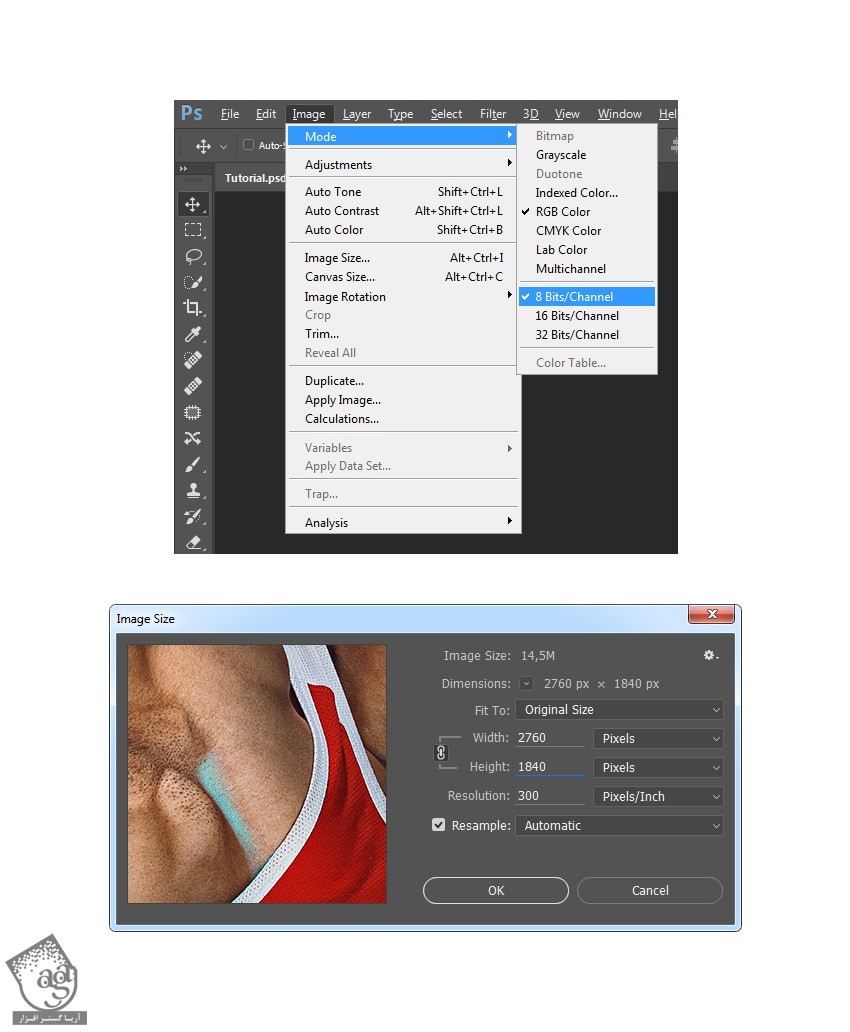
انتخاب کاراکتر
گام اول
توی این بخش، می خوایم کاراکتر رو انتخاب کرده و بعد هم اون رو روی یک لایه جداگانه Duplicate کنیم. ابزار Quick Selection رو برداشته و پس زمینه تصویر رو انتخاب می کنیم. با استفاده از دکمه های Shift+Alt، بخش هایی رو به ناحیه انتخاب شده اضافه یا کم می کنیم. بعد هم Ctrl+Shift+I رو فشار داده و انتخاب رو معکوس می کنیم.
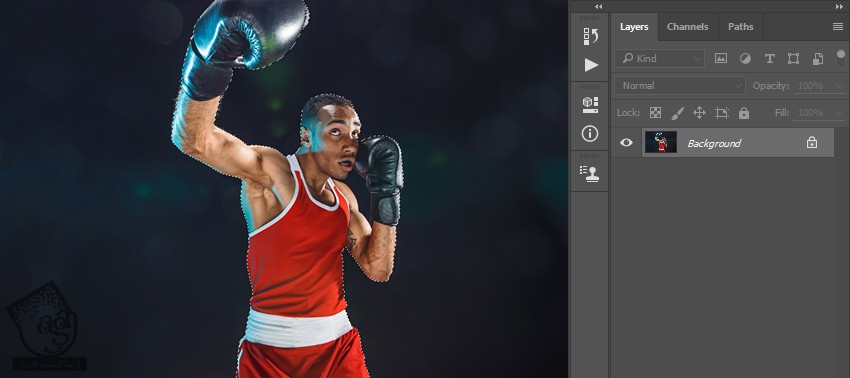
گام دوم
وارد مسیر Select > Modify > Smooth میشم و Smaple Radius رو روی 5 پیکسل قرار میدیم. حالا وارد مسیر Select > Modify > Contrast میشم و Contrast By رو روی 2 پیکسل قرار میدیم. بعد هم وارد مسیر Select > Modify > Feather Radius میشم و Feather Radius رو میزاریم روی 2 پیکسل.
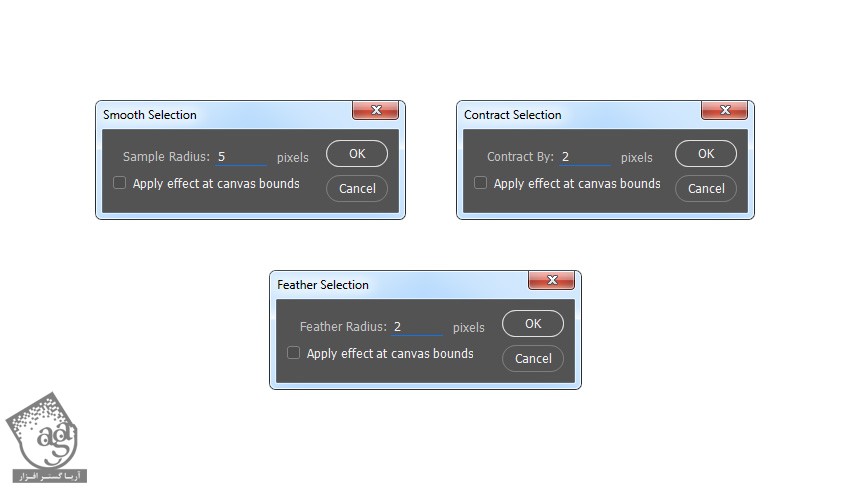
گام سوم
دکمه Ctrl+J رو فشار میدیم. یک لایه جدید درست کرده و اسم این لایه رو میزاریم Subject.
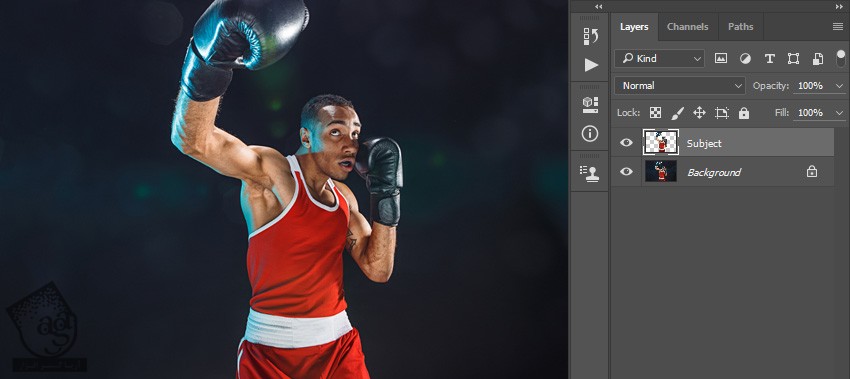
ایجاد پس زمینه
گام اول
توی این بخش می خوایم پس زمینه رو درست کنیم. لایه Background رو انتخاب می کنیم. وارد مسیر Layer > New Fill Layer > Solid Layer میشیم و بعد هم اسم لایه رو میزاریم Background Color و کد رنگی #000000 رو براش در نظر می گیریم.
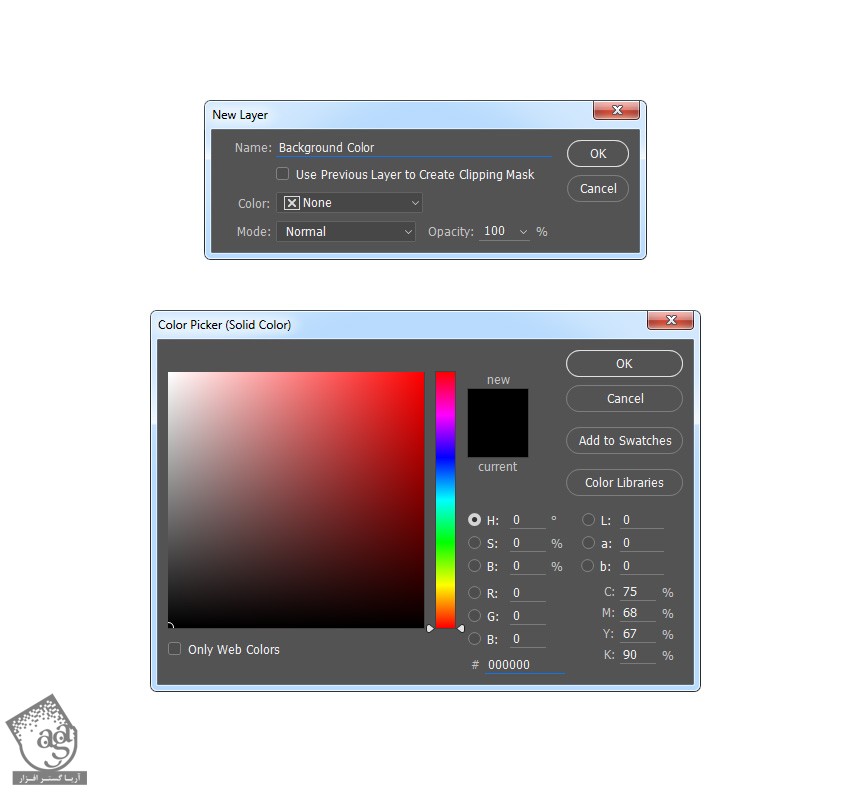
گام دوم
وارد مسیر Layer > New > Layer میشیم و اسم لایه جدید رو میزاریم Temp.
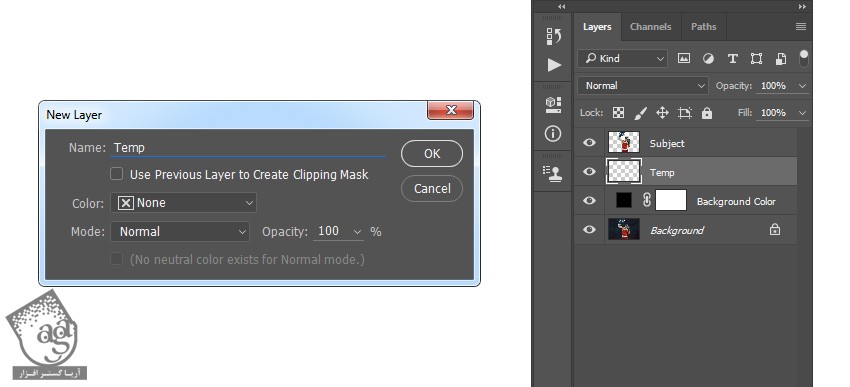
گام سوم
دکمه D رو فشار میدیم و Swtach ها رو Reset می کنیم. بعد هم وارد مسری Filter > render > Clouds میشیم.
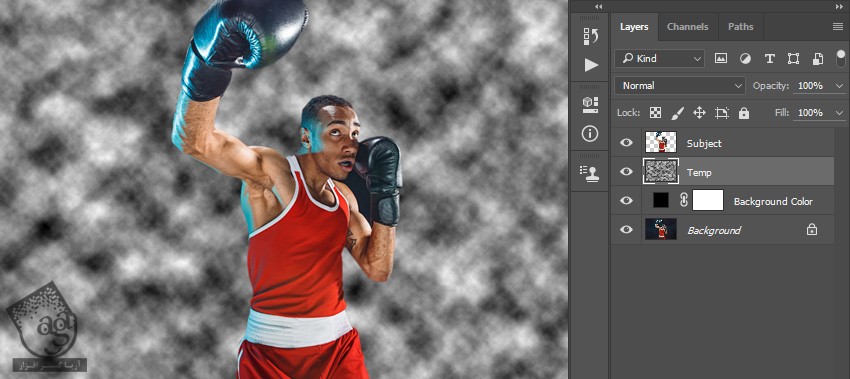
گام چهارم
Ctrl+J رو فشار داده و لایه رو Duplicate می کنیم. بعد هم وارد مسیر Filter > Distort > Twirl میشیم و Angle رو روی 45 درجه تنظیم می کنیم.
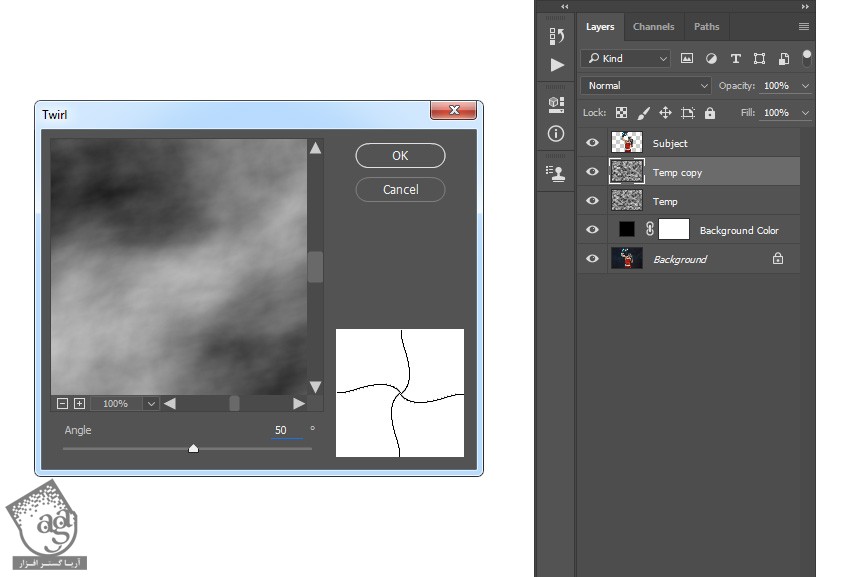
گام پنجم
Blending Mode این لایه رو روی Darken تنظیم می کنیم. Ctrl+J رو فشار داده و لایه رو Duplicate می کنیم. بعد هم وارد مسیر Edit > Transform > Flip Horizontal و Edit > Transform Flip Vertical میشیم و این لایه رو به صورت افقی و عمودی Flip می کنیم.
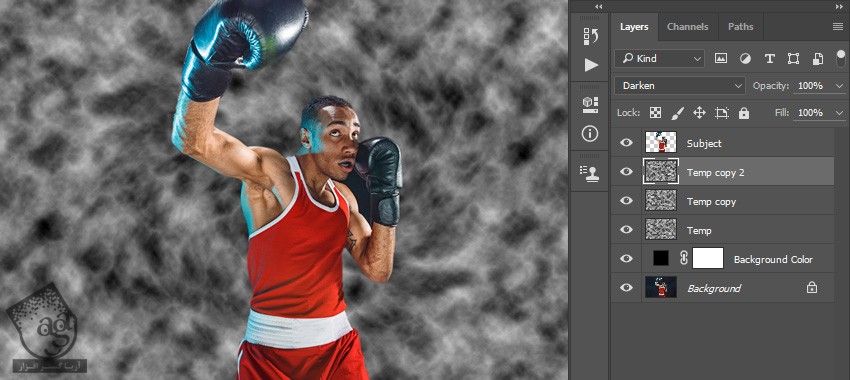
گام ششم
Shift رو نگه می داریم و روی لایه Temp کلیک می کنیم تا تمام لایه های این بین انتخاب بشن. بعد هم Ctrl+E رو فشار میدیم و اون ها رو به صورت یک لایه ادغام می کنیم. Ctrl+J رو فشار داده و لایه رو Duplicate می کنیم.
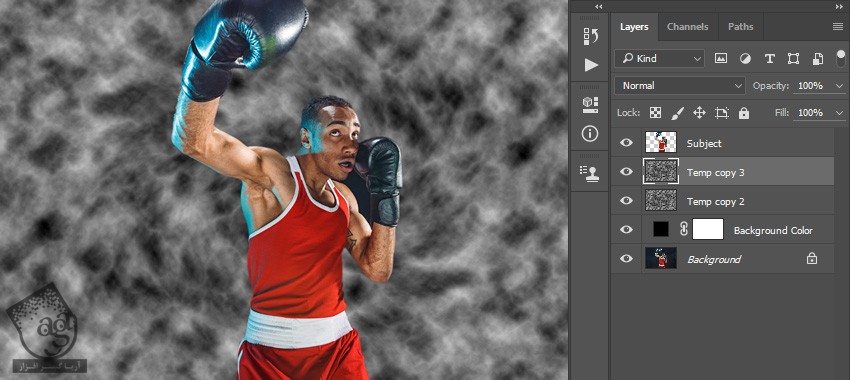
گام هفتم
Ctrl+I رو فشار میدیم و این لایه رو Invert می کنیم. دکمه D رو فشار میدیم و Swtach ها رو Reset می کنیم. بعد هم وارد مسیر Filter > Render > Difference Clouds میشیم.
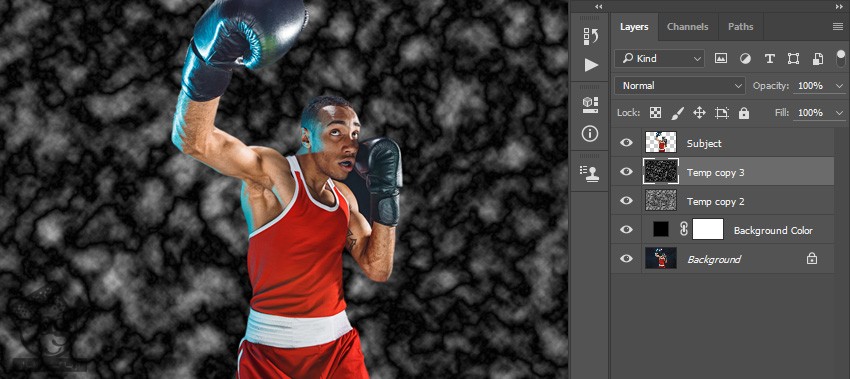
گام هشتم
Ctrl+I رو فشار داده و لایه رو Invert می کنیم. بعد هم وارد مسیر Filter > Distort > Twirl میشیم و Angle رو روی 50 درجه تنظیم می کنیم.
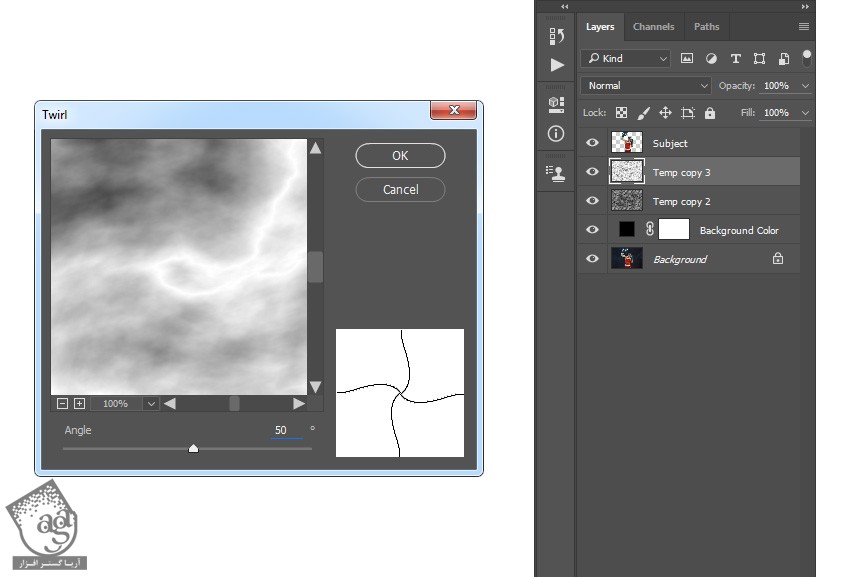
گام نهم
Blending Mode این لایه رو روی Multiply قرار میدیم. بعد هم Ctrl رو نگه می داریم و روی لایه temp 2 کلیک می کنیم تا هر دو لایه همزمان انتخاب بشه. بعد هم Ctrl+E رو فشار میدیم و این لایه ها رو با هم ادغام می کنیم.
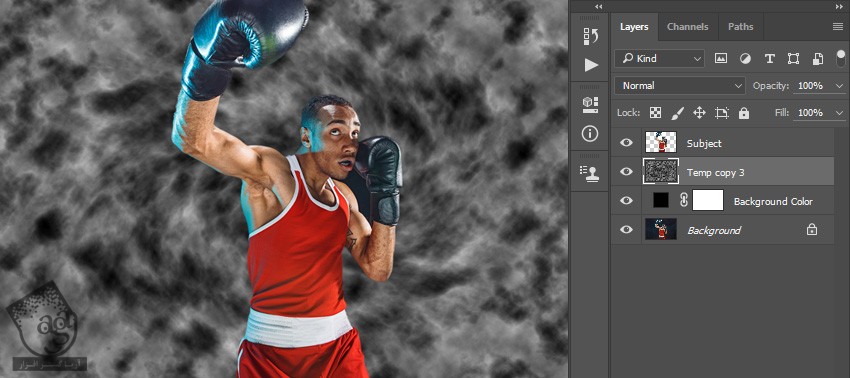
گام دهم
Ctrl+T رو فشار میدیم و این لایه رو Transform می کنیم. بعد هم Width و Height رو روی 200 درصد تنظیم می کنیم.
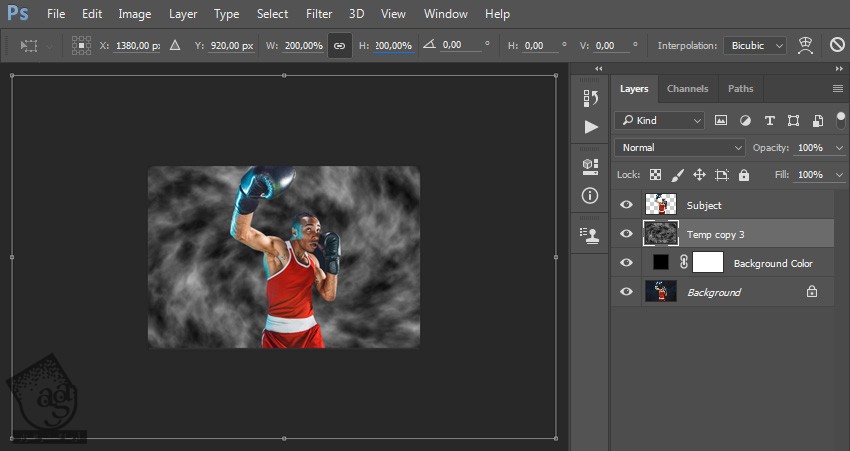
گام یازدهم
وارد مسیر Layer > Layer Mask > Hide All میشیم و یک لایه ماسک اضافه کرده و کل لایه رو مخفی می کنیم. کد رنگی #fffffff رو برای Foreground در نظر می گیریم. ابزار Brush رو به همراه یک قلموی نرم بر می داریم و روی ناحیه ای که می خوایم تکسچر ظاهر بشه، می کشیم. Hardness رو به دلخواه تغییر میدیم.
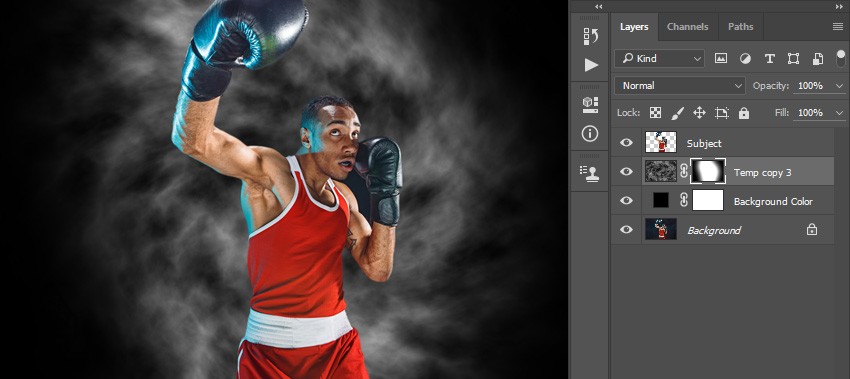
گام دوازدهم
اسم لایه رو میزاریم Background_Texture_1. بعد هم لایه Background Color رو انتخاب می کنیم. وارد مسیر Layer > New > Layer میشیم. در نهایت، اسم لایه رو میزاریم Background_Texture_2.
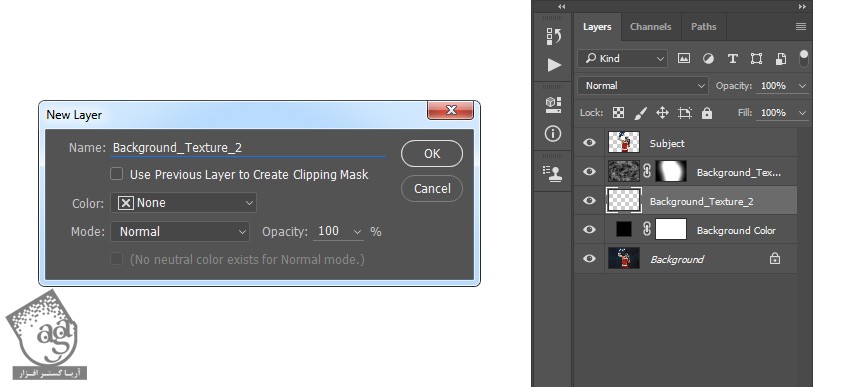
گام سیزدهم
دکمه D رو فشار میدیم و Swtach ها رو Reset می کنیم. بعد هم وارد مسیر Filter > Render > Clouds میشیم.
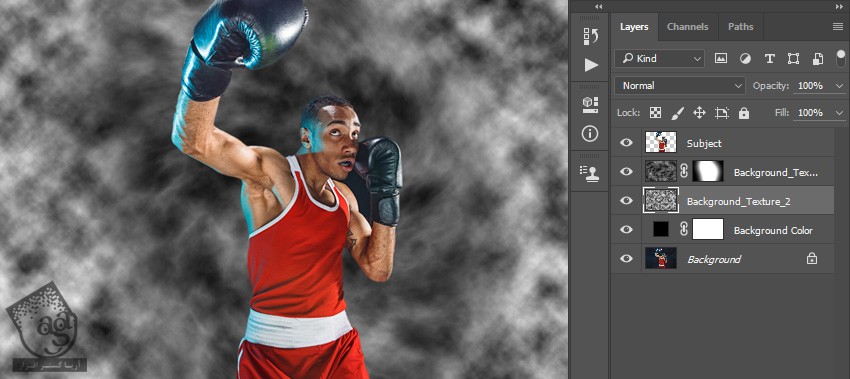
گام چهاردهم
دکمه Ctrl+T رو فشار میدیم و این لایه رو Transform می کنیم. Width و Height رو روی 200 درصد تنظیم می کنیم.
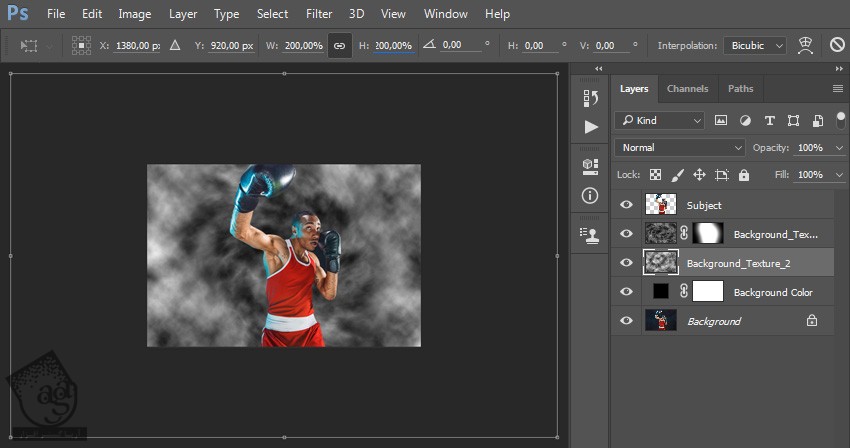
گام پانزدهم
وارد مسیر Filter > Distort > Twirl میشیم و Angle رو به صورتی که توی تصویر می بینین، روی 50 درجه تنظیم می کنیم.
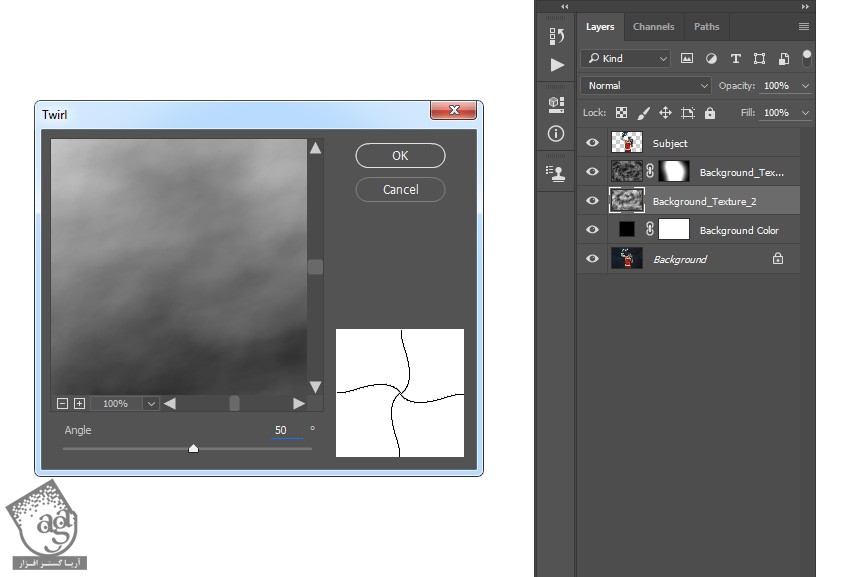
گام شانزدهم
وارد مسیر Image > Adjustments > Levels میشیم و مقادیری که توی تصویر زیر می بینین رو وارد می کنیم.
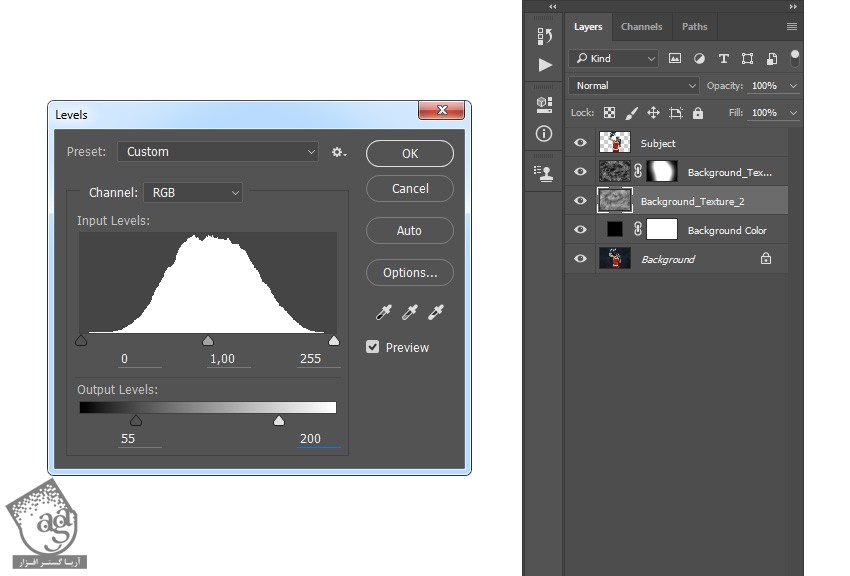
گام هفدهم
Opacity رو میزاریم روی 10 درصد.
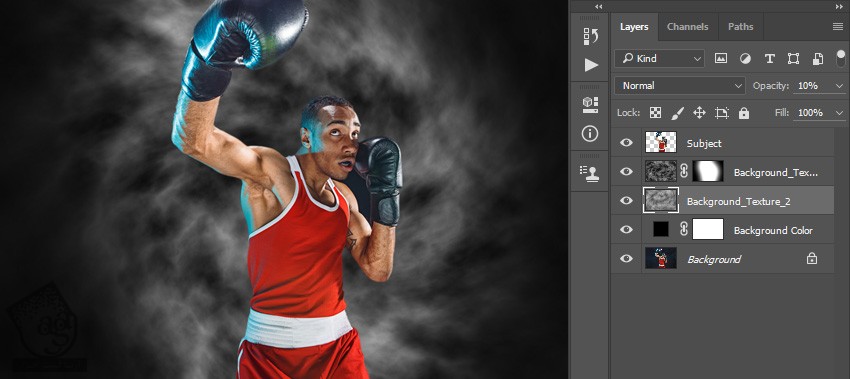
گام هجدهم
لایه Background_Texture_1 رو انتخاب کرده و وارد مسیر Layer > New > Layer میشیم و اسم لایه جدید رو میزاریم Temp.
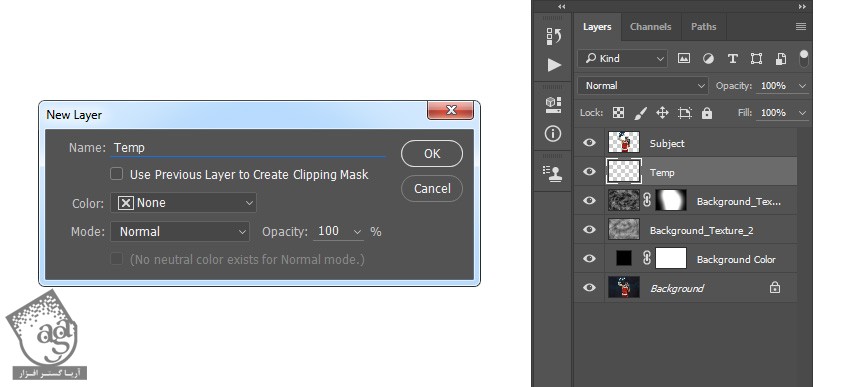
گام نوزدهم
دکمه D رو فشار داده و Swtach ها رو Reset می کنیم. بعد هم وارد مسیر Filter > Render > Clouds میشیم.
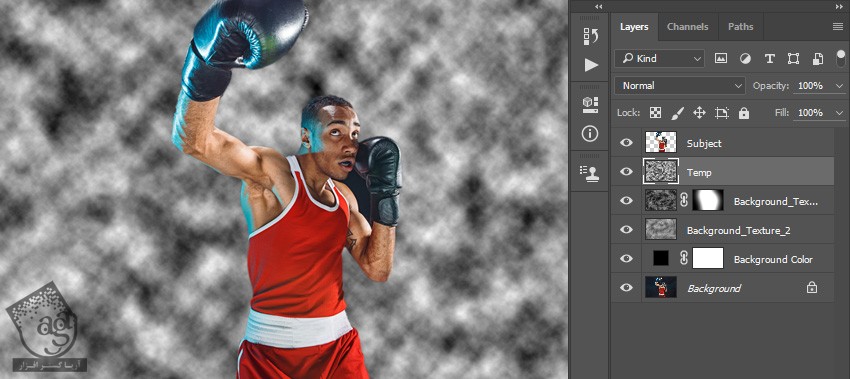
گام بیستم
دکمه Ctrl+T رو فشار میدیم و این لایه رو Transform می کنیم. Width و Height رو روی 150 درصد تنظیم می کنیم.
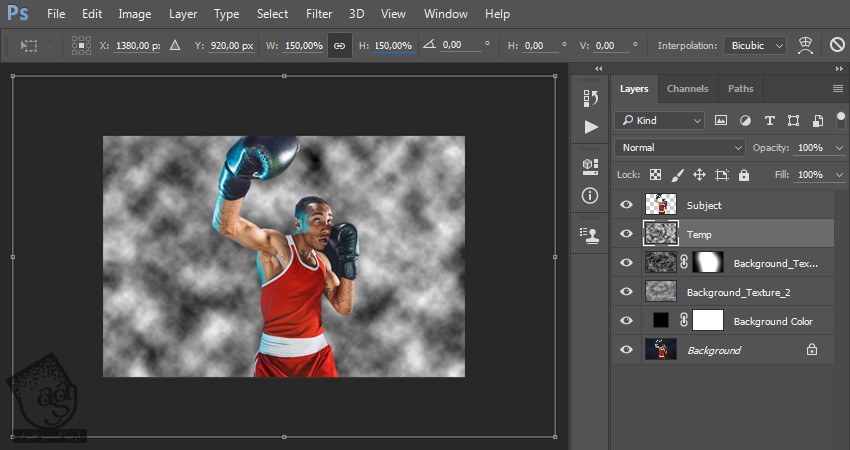
گام بیست و یکم
وارد مسیر Filter > Distort > Twirl میشیم و Angle رو به صورتی که توی تصویر می بینین، روی 50 درجه تنظیم می کنیم.
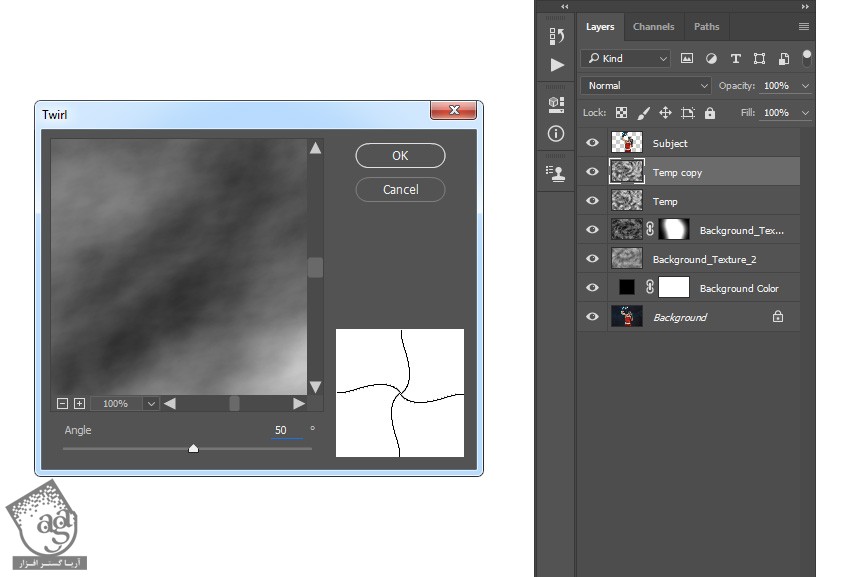
گام بیست و دوم
Blending Mode این لایه رو روی Screen قرار میدیم. Ctrl رو نگه می داریم و روی لایه Temp Copy 2 کلیک کرده و هر دو لایه رو همزمان انتخاب می کنیم. بعد هم Ctrl+E رو فشار داده و اون ها رو با هم ادغام می کنیم.
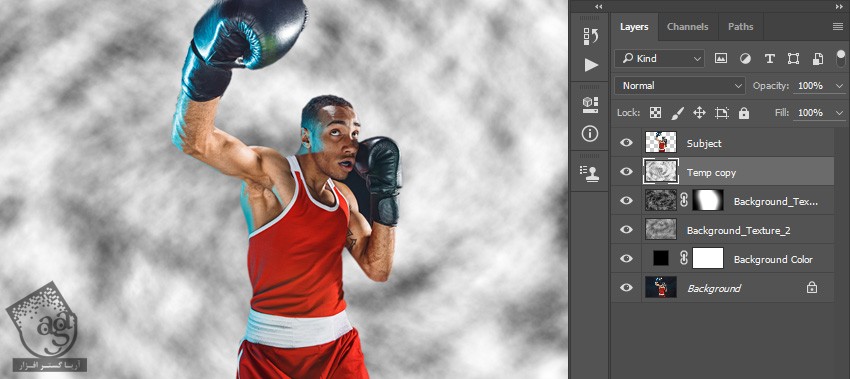
گام بیست و سوم
وارد مسیر Layer > Layer Mask > Hide All میشیم. کد رنگی #ffffff رو برای Foreground در نظر می گیریم. ابزار Brush رو به همراه یک قلموی نرم بر می داریم و جایی که می خوایم تکسچر ظاهر بشه، می کشیم. Hardness رو هم تنظیم می کنیم.
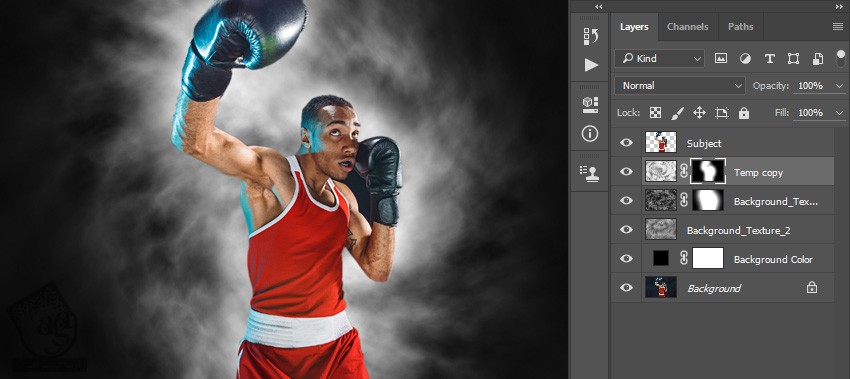
گام بیست و چهارم
Blending Mode این لایه رو روی Screen قرار میدیم و Opacity رو روی 50 درصد قرار میدیم.
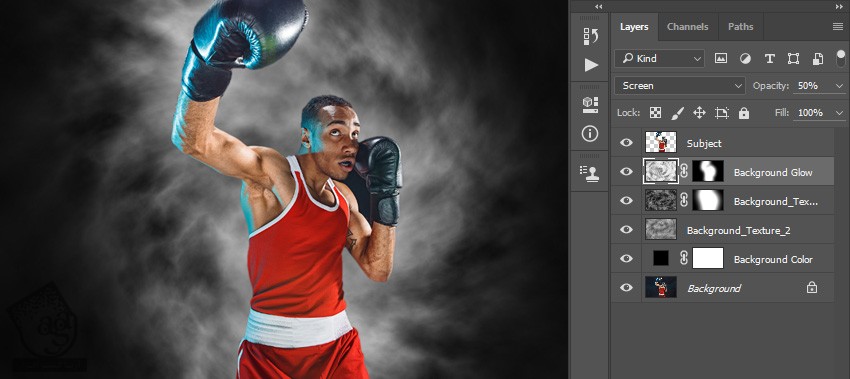
” آموزش Photoshop : طراحی افکت انرژی با Action – قسمت دوم
دوره های آموزشی مرتبط
590,000 تومان
590,000 تومان
590,000 تومان
590,000 تومان
590,000 تومان
590,000 تومان
450,000 تومان
590,000 تومان





















































































قوانین ارسال دیدگاه در سایت