No products in the cart.
آموزش Photoshop : طراحی افکت متنی روز مردگان

آموزش Photoshop : طراحی افکت متنی روز مردگان
توی این آموزش، طراحی افکت متنی روز مردگان رو با Photoshop با هم می بینیم. روز مردگان، یک مراسم مکزیکی هست که دوستان و آشنایان فرد مرده، برای آرامش خاطر اون برگذار می کنن. توی این مراسم از گل های خاصی به همراه یک سری جمجمه هم استفاده میشه که مهم ترین سمبل این روز هست.
توی این آموزش، یک سری گل های ساده طراحی می کنیم و از اون ها به همراه چند تا قلمو، تکسچر و Layer Style برای درست کردن این افکت متنی استفاده می کنیم. بیاین شروع کنیم!
با ” آموزش Photoshop : طراحی افکت متنی روز مردگان ” با ما همراه باشید…
- سطح سختی: متوسط
- مدت آموزش: 40 تا 50 دقیقه
- نرم افزار استفاده شده: Adobe Photoshop
فایل های تمرین- Project Files
دانلود فایل های استفاده شده در این دوره – Project Files
اضافه کردن خطوط راهنما
گام اول
با زدن میانبر Ctrl+N، یک سند جدید درست می کنیم. بعد هم ابزار Line رو بر می داریم.
رنگ Foreground یا پیش زمینه رو میزاریم روی قرمز. بعد هم میریم سراغ نوار امکانات و بعد هم Weight رو میزاریم روی 1.
یک خط عمودی در مرکز سند رسم می کنیم و اون رو یک مقدار به سمت خارج هم می کشیم.
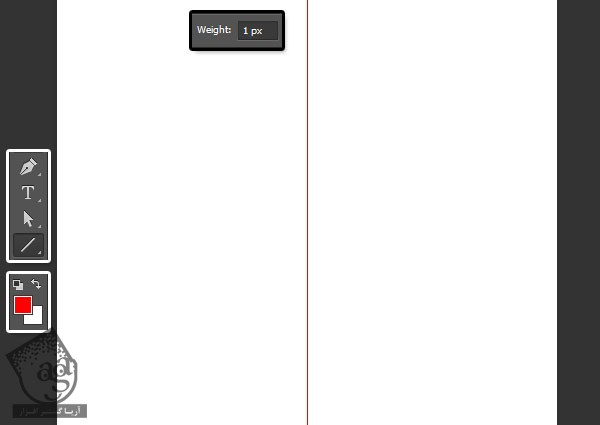
گام دوم
لایه شکل خط رو Duplicate می کنیم. بعد هم این خط رو 60 درجه بر عکس گردش عقربه های ساعت می چرخونیم.
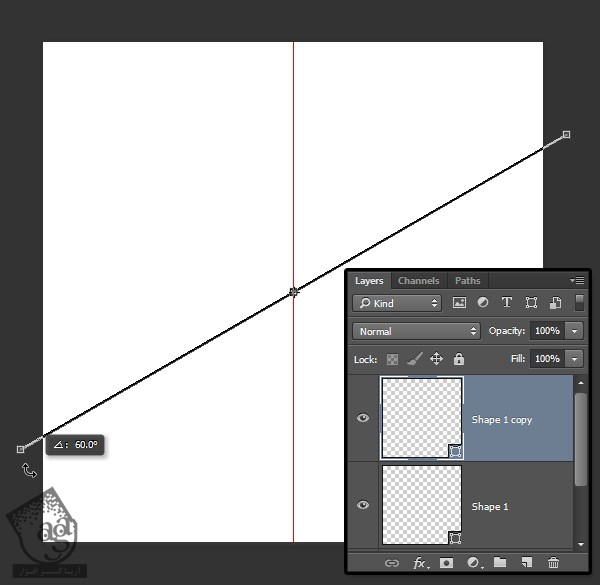
گام سوم
نسخه کپی خط رو Duplicate می کنیم. بعد هم دومین کپی رو 60 درجه بر عکس گردش عقربه های ساعت می چرخونیم.
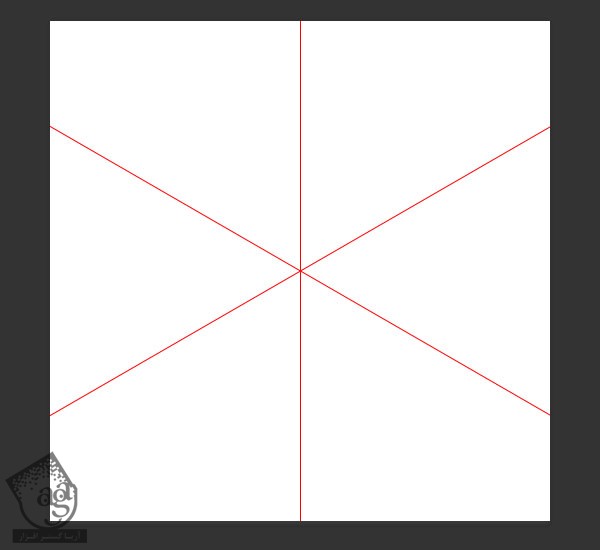
گام چهارم
تمام لایه های مربوط به شکل خطوط رو انتخاب می کنیم. وارد مسیر Layer > Merge Shapes میشیم و شکل های Merge شده رو 30 درجه در جهت گردش عقربه های ساعت می چرخونیم. وقتی این کار تمام شد، این لایه رو Lock یا قفل می کنیم.

گام پنجم
ابزار Ellipse رو بر می داریم. بعد همون طور که می بینین، یک بیضی به ابعاد 366 در 373 پیکسل در مرکز سند رسم می کنیم.
میریم سراغ نوار امکانات. رنگ Fill رو روی سفید و بعد هم رنگ Stroke رو روی مشکی قرار میدیم. روی آیکن Set Shape Stroke Type کلیک می کنیم تا Align به Outside تغییر کنه.
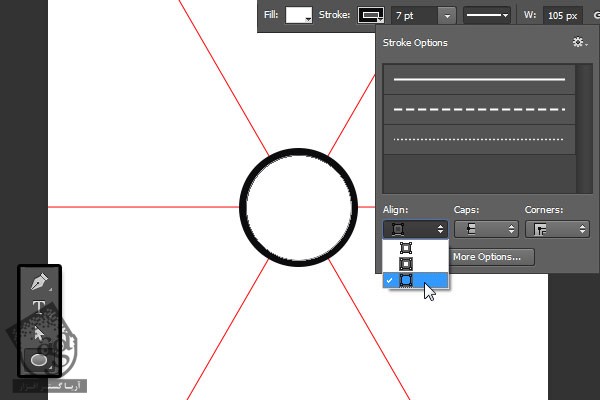
طراحی گلبرگ ها
گام اول
ابزار Pen رو بر می داریم. امکان Shape رو از نوار امکانات انتخاب می کنیم. رنگ Fill رو روی سفید و رنگ Stroke رو روی مشکی قرار میدیم. بعد هم عدد 7 رو برای Size در نظر می گیریم.
حالا باید شکل ساده گلبرگ رو رسم کنیم.
برای اضافه کردن یک نقطه، یک بار کلیک می کنیم و برای ایجاد منحنی، درگ می کنیم. از تصویر زیر به عنوان راهنما استفاده کنین. این طوری بهتر متوجه میشین به چند تا Anchor Point نیاز داریم و این Anchor Point ها باید کجا قرار بگیرن.
نیازی نیست خیلی در مورد شکل گلبرگ نگران باشین. چون بعدا بیشتر روی اون ها کار می کنیم.
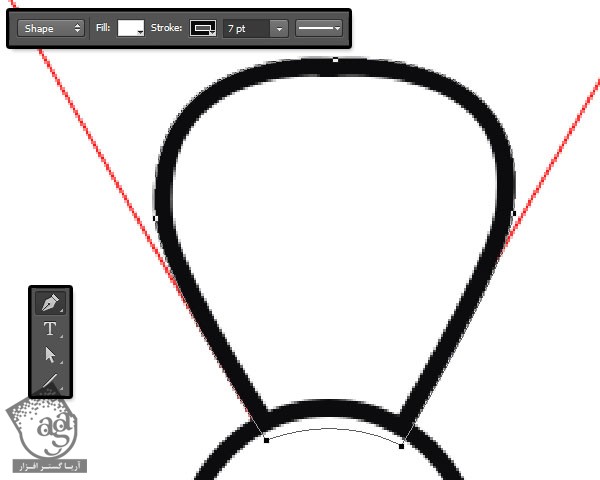
گام دوم
بعد از درست کردن این شکل ساده، ابزار Direct Selection رو بر می داریم. روی Anchor Point کلیک می کنیم و برای تغییر موقعیت، اون رو درگ می کنیم.
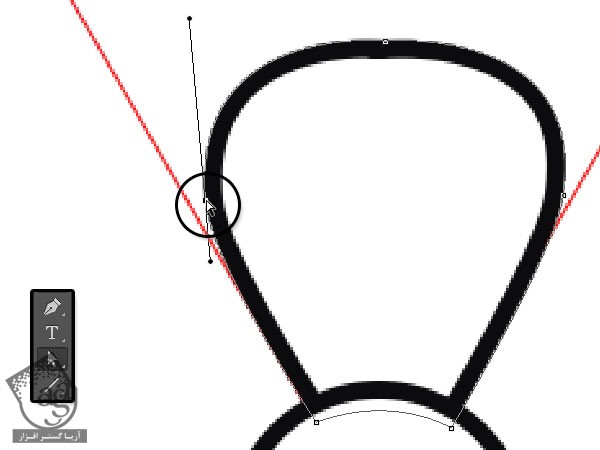
گام سوم
برای تغییر شکل منحنی، Handle های هر دو انتهای Anchor Point رو هم جا به جا می کنیم.
تا زمانی که به نتیجه دلخواه برسیم، شکل گلبرگ رو تغییر میدیم.
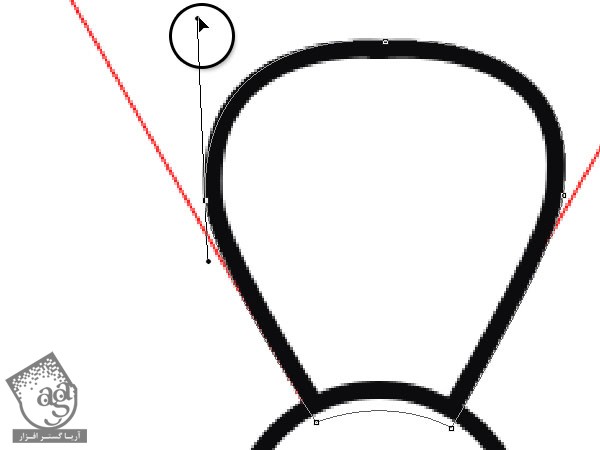
گام چهارم
ابزار Add Anchor Point رو بر می داریم و همون طور که توی تصویر می بینین، چهار تا Anchor Point اضافه می کنیم.
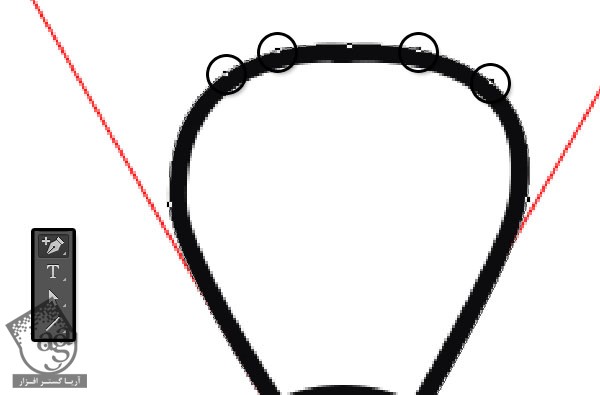
گام پنجم
ابزار Direct Selection رو بر می داریم. Anchor Point های دوم و سوم رو به سمت پایین درگ می کنیم تا شکل گلبرگ به صورت زیر در بیاد.
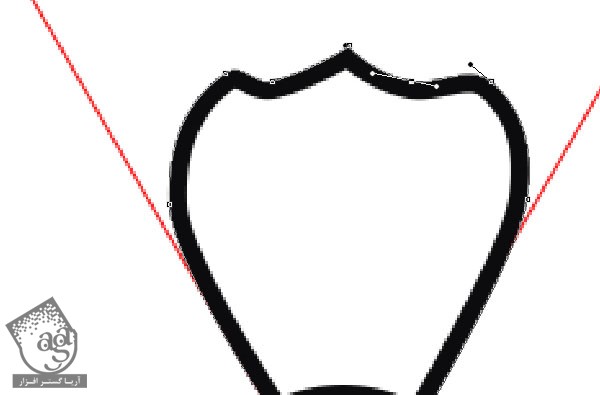
گام ششم
موقعی که کار اولین گلبرگ تمام شد، اون رو Duplicate می کنیم. بعد هم می چرخونیم. طوری که بقیه گلبرگ ها رو هم داشه باشیم.
هر موقع که تمام گلبرگ ها حاضر شدن، لایه های تمام اون ها رو انتخاب می کنیم. وارد مسیر Layer > Merge Shapes میشیم و همه اون ها رو توی یک لایه قرار میدیم. بعد هم در نهایت اسمش رو میزاریم Petals.
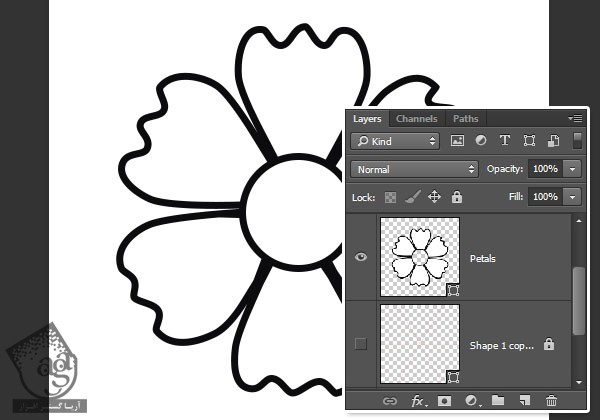
طراحی خطوط داخلی
گام اول
یک بار دیگه ابزار Pen رو بر می داریم. رنگ Fill رو روی مشکی و رنگ Stroke رو روی None تنظیم می کنیم.
خطوط ساده ای رو به صورت منحنی دو نقطه ای رسم می کنیم. برای این کار، جایی که می خوایم خط شروع بشه، کلیک می کنیم و بعد هم به سمت نقطه پایان درگ می کنیم. هر قدر انحنای خط بیشتر باشه، ضخیم تر هم به نظر میاد.
بعد از درست کردن هر خط، برای اینکه یک خط مجزای دیگه هم درست کنیم، دکمه Esc روی کیبورد رو فشار میدیم.
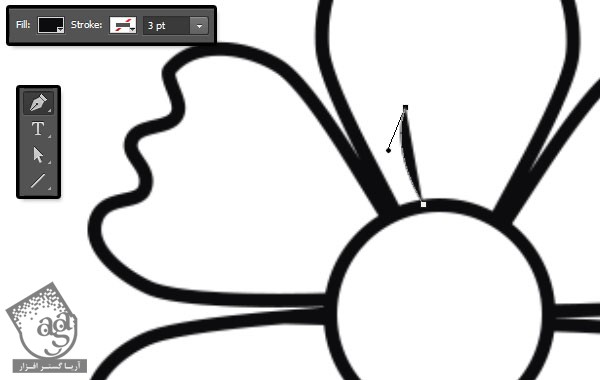
گام دوم
لایه های مربوط به تمام شکل های خط رو با هم ادغام می کنیم و بعد هم اسم این لایه Merge شده رو میزاریم Lines.
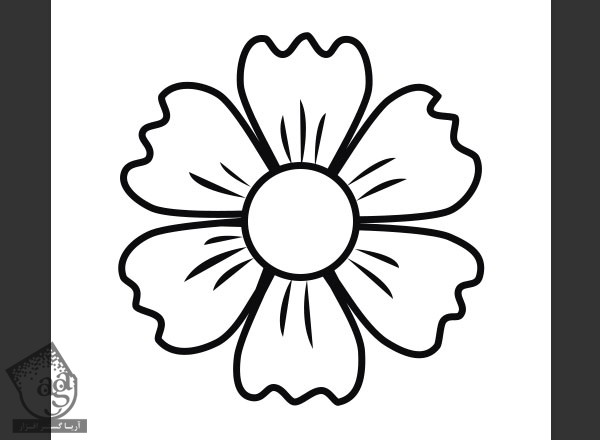
اضافه کردن رنگ Layer Style به گل
گام اول
روی Thumbnail مربوط به لایه شکل گلبرگ ها دابل کلیک می کنیم. رنگ مورد نظر رو به عنوان رنگ Fill در نظر می گیریم. من از کد رنگی #fa387f استفاده کردم.
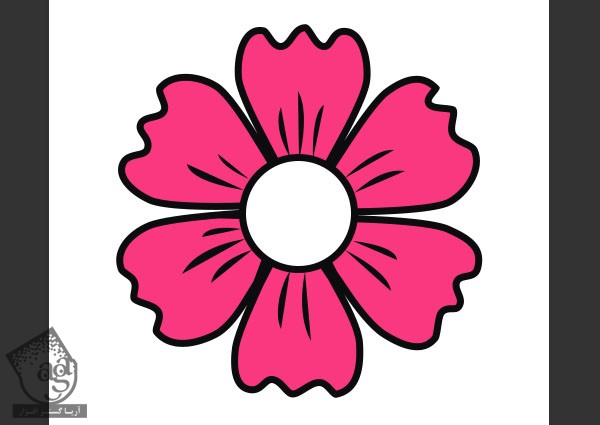
گام دوم
روی لایه شکل Lines یا خطوط دابل کلیک می کنیم و یک افکت Drop Shadow با تنظیمات زیر اضافه می کنیم:
Opacity روی 100 درصد
Distance روی 0
Size روی 7
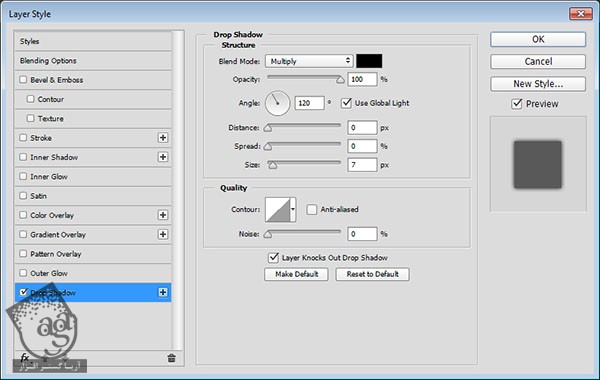
به این ترتیب، خطوط به صورت زیر در میان.
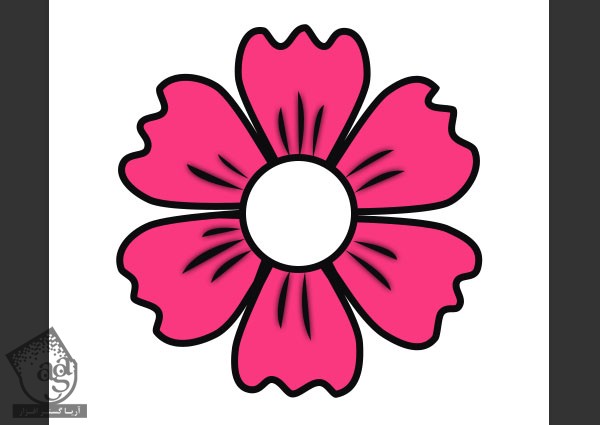
گام سوم
روی لایه دایره ای که در وسط گل قرار داره کلیک می کنیم و بعد هم افکت Gradient Overlay رو با تنظیمات زیر اضافه می کنیم:
Style روی Radial
Scale روی 110 درصد
روی Gradient کلیک می کنیم و یک گرادیانت با کد رنگی #fff9b2c در چپ و کد رنگی #ffe64a در راست، درست می کنیم.
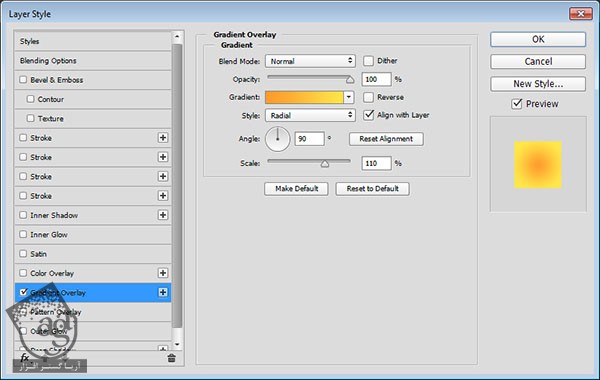
این از Layer Style مرکز گل.
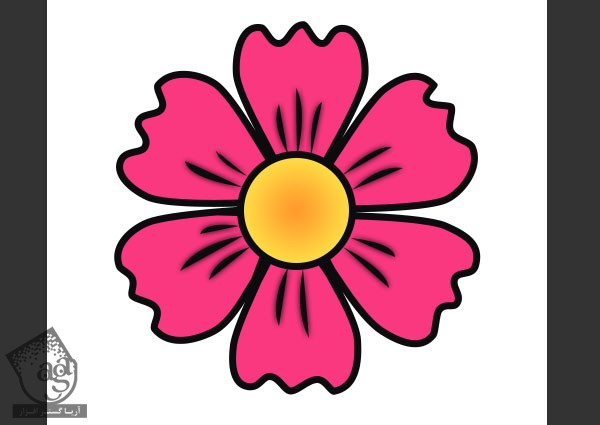
ایجاد لایه های Raster
گام اول
تمام لایه های مربوط به شکل گل رو با هم گروه می کنیم. بعد همون طور که می بینین، اسم گروه رو بر اساس رنگ گل تغییر میدیم.
گروه رو Duplicate می کنیم و اسم نسخه کپی رو هم بر اساس رنگ مورد نظر عوض می کنیم و بعد هم همون رنگ رو به عنوان رنگ Fill گلبرگ ها در نظر می گیریم. من از کد رنگی #a63a9d برای طراحی گل بنفش زیر استفاده کردم.
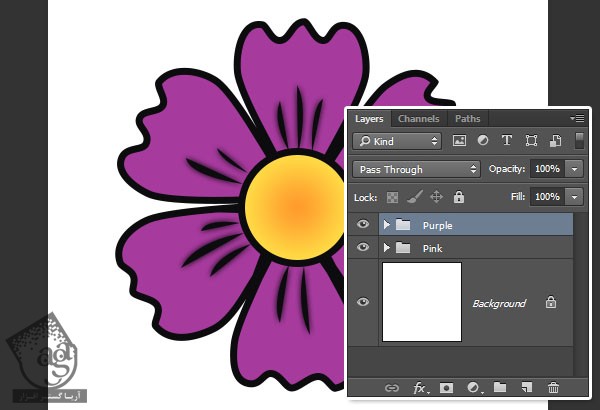
گام دوم
گروه هایی که داریم رو Duplicate می کنیم. بعد هم روی هر کدوم از اون ها کلیک راست می کنیم و Merge Group رو می زنیم. لایه های مورد استفاده برای طراحی افکت متنی رو توی تصویر زیر می بینین.
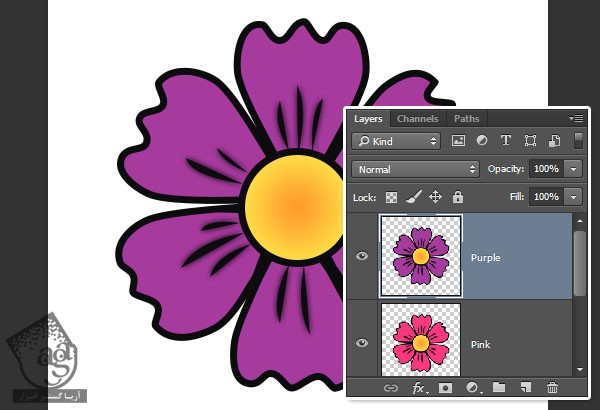
اضافه کردن Layer Style به برگ ها
گام اول
با زدن میانبر Ctl+N، یک سند جدید به ابعاد 1000 در 100 پیکسل درست می کنیم. بعد هم قلموی برگ رو از مجموعه Floral Brushes 2 انتخاب می کنیم.
کد رنگی #41a340 رو به عنوان رنگ Foreground یا پیش زمینه در نظر می گیریم. یک لایه جدید در بالای لایه پس زمینه یا Background درست ی کنیم و برای اضافه کردن برگ های این قلمو روی بوم، کلیک می کنیم.
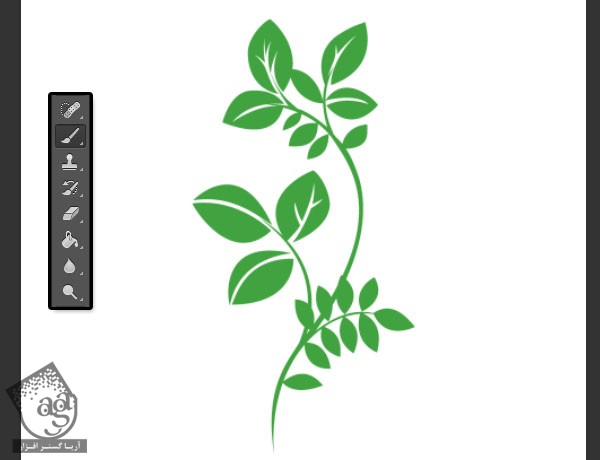
گام دوم
روی لایه قلمو دابل کلیک می کنیم. بعد هم افکت Stroke رو با تنظیمات زیر اضافه می کنیم:
Size روی 5
Color روی #000000
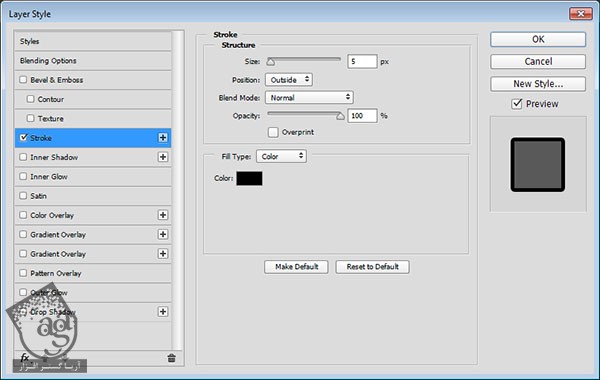
گام سوم
روی لایه Style شده کلیک راست می کنیم و بعد همون طور که می بینین، Rasterize Layer Style رو انتخاب می کنیم.
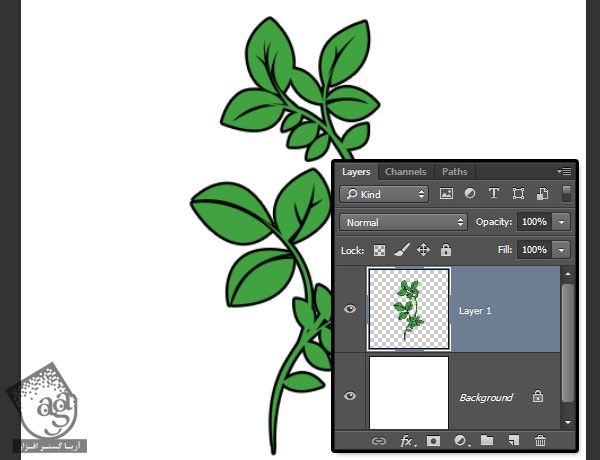
اضافه کردن متن
گام اول
یک سند جدید به ابعاد 1024 در 845 پیکسل درست می کنیم. کد رنگی #372535 رو برای Background در نظر می گیریم.
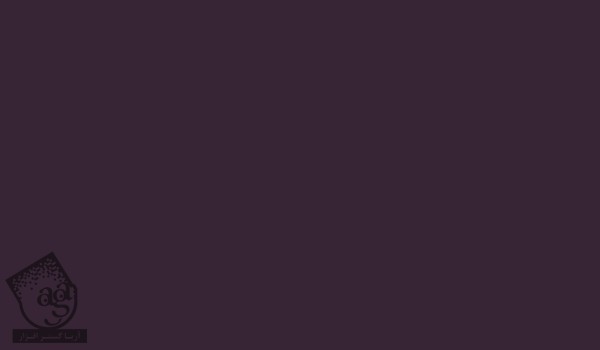
گام دوم
متن رو با حروف بزرگ وارد می کنیم. برای این کار از فونت Aka Posse استفاده می کنیم و کد رنگی #f2d27f رو براش در نظر می گیریم.
Size اولین خط رو روی 150pt قرار میدیم. اندازه خط دوم رو یک مقدار بزرگتر می کنیم و روی 170pt قرار میدیم. Tracking رو هم حدود 50 تنظیم می کنیم.
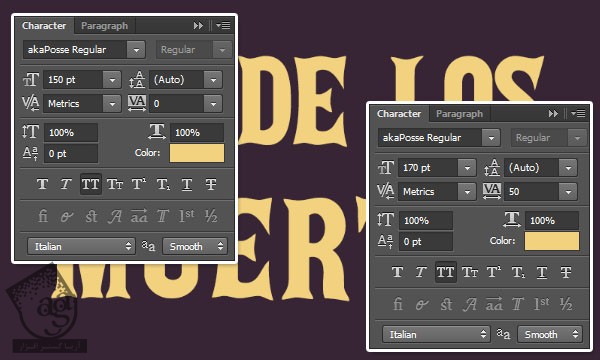
گام سوم
لایه متن رو Duplicate می کنیم. نسخه کپی رو زیر نسخه اصلی درگ می کنیم. بعد هم روی اون کلیک راست می کنیم و Convert to Shape رو می زنیم.

گام چهارم
روی لایه اصلی متن دابل کلیک می کنیم. بعد هم افکت Stroke رو با استفاده از تنظیمات زیر وارد می کنیم:
Size روی 5
Color روی #000000
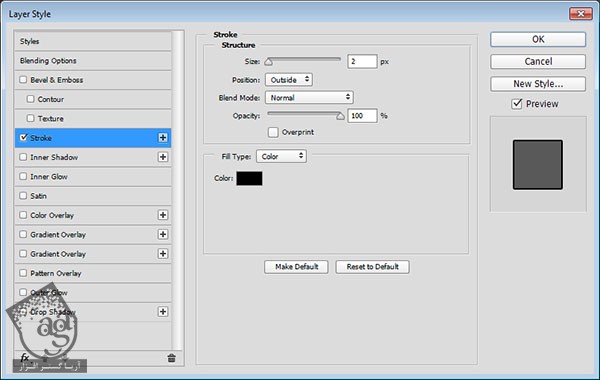
شاید نتونین Stroke رو به وضوح ببینین. اما موقعی که بقیه Stroke ها رو بعدا اعمال کنیم، این Stroke رو میشه به وضوح دید.

درست کردن Stroke لایه شکل
گام اول
لایه شکل متن رو انتخاب می کنیم و ابزار Direct Selection رو بر می داریم.
توی نوار امکانات، Fill رو روی None و Stroke رو روی #b77113 و Size رو روی 6 قرار میدیم. بعد هم روی آیکن Set Shape Stroke Type کلیک می کنیم و بعد هم دکمه More Options رو می زنیم.
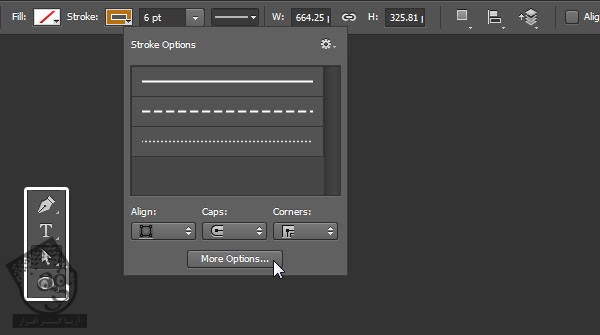
گام دوم
حالا Align رو روی Center و Caps رو روی Round و Corners رو روی Miter قرار میدیم و گزینه Dashed Line رو تیک می زنیم. بعد هم عدد 0 رو توی فیلد Dash و عدد 2 رو توی فیلد Gap وارد می کنیم.
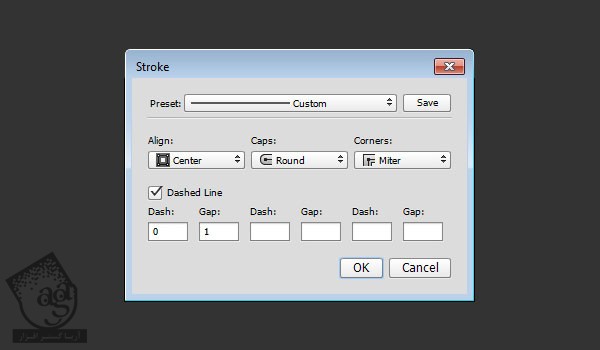
گام سوم
به این ترتیب، Stroke به صورت خطوط نقطه چین وارد میشه. با استفاده از ابزار Move، خطوط رو یک مقدا به سمت چپ می کشیم.

گام چهارم
لایه Stroke نقطه چین رو Duplicate می کنیم. نسخه کپی رو زیر لایه قبلی قرار میدیم. بعد هم رنگ مشکی رو برای Stroke در نظر می گیریم و Size رو روی 7 قرار میدیم.

اضافه کردن گل ها و برگ ها
گام اول
لایه گل بنفش رو روی سند متن Duplicate می کنیم. در صورت لزوم، اندازه اون رو هم می تونیم تغییر بدیم.

گام دوم
روی لایه گل کلیک راست می کنیم و Create Clipping Mask رو می زنیم.

گام سوم
حالا ابزار Move رو بر می داریم. در حالی که Alt رو نگه داشتیم، روی گل کلیک و درگ می کنیم و در نهایت، ماوس رو رها می کنیم.
یادتون باشه که فقط گل لایه انتخاب شده رو میشه Duplicate کردن. بنابراین یک مقدار فضا هم برای گل های صورتی و برگ ها بزارین.

گام چهارم
همین کار رو برای اضافه کردن گل های صورتی هم انجام میدیم.

گام پنجم
برای اضافه کردن برگ ها هم همین کار رو تکرار می نیم. مطمئن میشیم که لایه های برگ رو زیر لایه های مربوط به گل ها قرار داده باشیم.
اگه دوست داشته باشیم می تونیم اندازه اون ها رو تغییر بدیم، بچرخونیم یا چیزهای دیگه ای رو هم روی متن اضافه کنیم.

اضافه کردن تکسچر Grunge
گام اول
تصویر Grunge رو در بالای تمام لایه ها قرار میدیم. در صورت نیاز، اندازه اون رو تغییر میدیم. Blend Mode رو میزاریم روی Multiply و Opacity رو تا 65 درصد کاهش میدیم.

گام دوم
روی آیکن Create New Fill or Adjustment Layer که در پایین پنل Layers قرار داره کلیک می کنیم و Levels رو می زنیم.
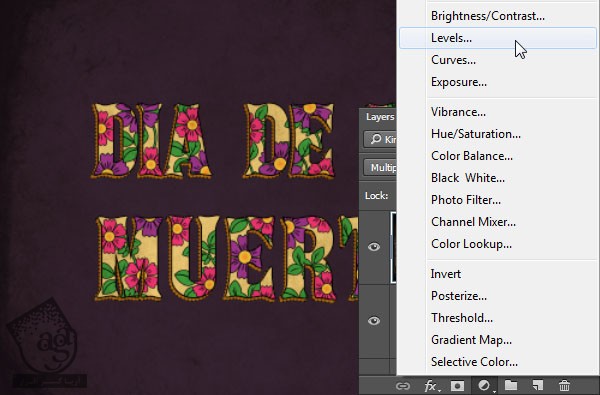
گام سوم
روی آیکن Clip to Layer کلیک می کنیم و Highlights رو میزاریم روی 245 و Gamma رو روی 1.70 قرار میدیم. به این ترتیب، تکسچر یک مقدار براق میشه.
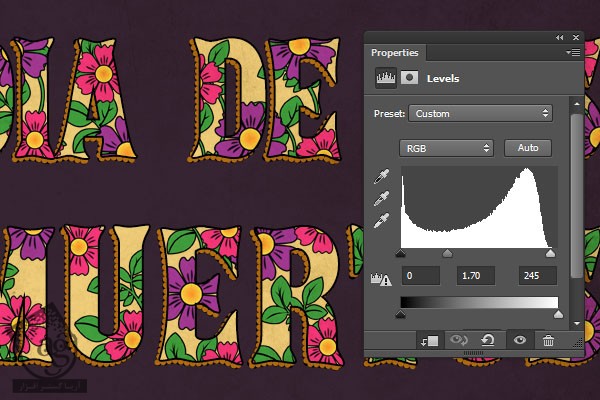
شکل ها، رنگ ها و اندازه ها رو می تونین به دلخواه تغییر بدین و به نتایج مختلفی دست پیدا کنین.

امیدواریم ” آموزش Photoshop : طراحی افکت متنی روز مردگان ” برای شما مفید بوده باشد…
توصیه می کنم دوره های جامع فارسی مرتبط با این موضوع آریاگستر رو مشاهده کنید:
– صفر تا صد آموزش فتوشاپ در عکاسی
– صفر تا صد آموزش دیجیتال پینتینگ – پک 1
– صفر تا صد آموزش دیجیتال پینتینگ – پک 2
توجه : مطالب و مقالات وبسایت آریاگستر تماما توسط تیم تالیف و ترجمه سایت و با زحمت فراوان فراهم شده است . لذا تنها با ذکر منبع آریا گستر و لینک به همین صفحه انتشار این مطالب بلامانع است !
دوره های آموزشی مرتبط
590,000 تومان
590,000 تومان
590,000 تومان
590,000 تومان
590,000 تومان
590,000 تومان
450,000 تومان
590,000 تومان





















































































قوانین ارسال دیدگاه در سایت