No products in the cart.
آموزش Photoshop : طراحی افکت متنی پاییز طلایی – قسمت اول

آموزش Photoshop : طراحی افکت متنی پاییز طلایی – قسمت اول
توی این آموزش، طراحی افکت متنی پاییز طلایی رو با Photoshop با هم می بینیم. برای این کار از Layer Style و فیلتر و Adjustment Layer به همراه چند تا عکس کمک می گیریم.
با ” آموزش Photoshop : طراحی افکت متنی پاییز طلایی ” با ما همراه باشید…
- سطح سختی: متوسط
- مدت آموزش: 40 تا 50 دقیقه
- نرم افزار استفاده شده: Adobe Photoshop
فایل های تمرین- Project Files
دانلود فایل های استفاده شده در این دوره – Project Files
ایجاد لایه پس زمینه
گام اول
یک سند جدید به ابعاد 1500 در 950 پیکسل درست می کنیم. وارد مسیر File > Place Linked میشیم و تصویر Wood Background رو به صورت Smart Object در بالای لایه Background قرار میدیم.
تصویر رو در صورت لزوم Resize می کنیم و برای اعمال تغییرات، Enter می زنیم.
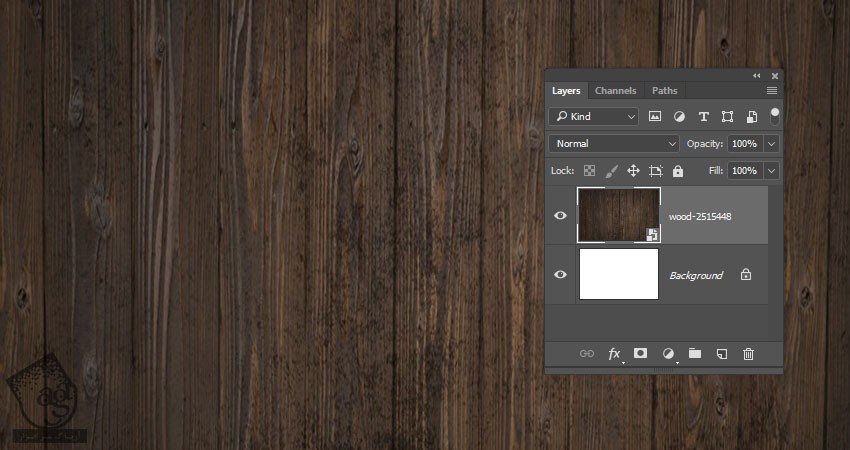
گام دوم
وارد مسیر Image > Adjustments > Vibrance میشیم و Vibrance رو میزاریم روی -20.
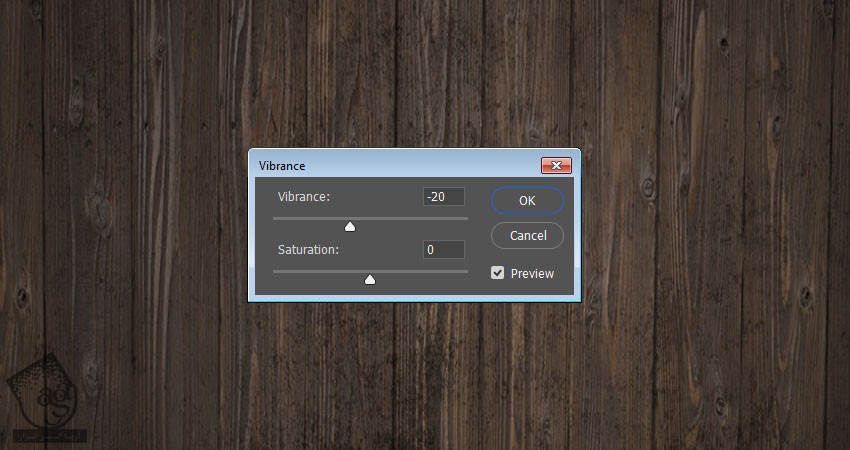
گام سوم
روی لایه Wood Background دابل کلیک می کنیم و افکت Color Overlay رو با تنظیمات زیر اعمال می کنیم:
Color روی #d2d0cb
Blend Mode روی Multiply
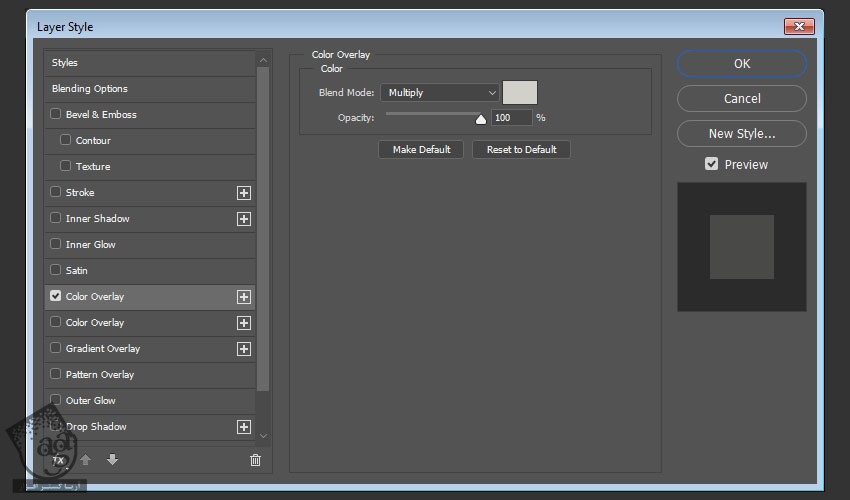
به این ترتیب، رنگ تنظیم میشه.

ایجاد لایه های متنی
گام اول
متن رو با فونت Big Bottom Catroon و با حروف بزرگ وارد می کنیم. Size رو روی 300 و Tracking رو روی 75 قرار میدیم.
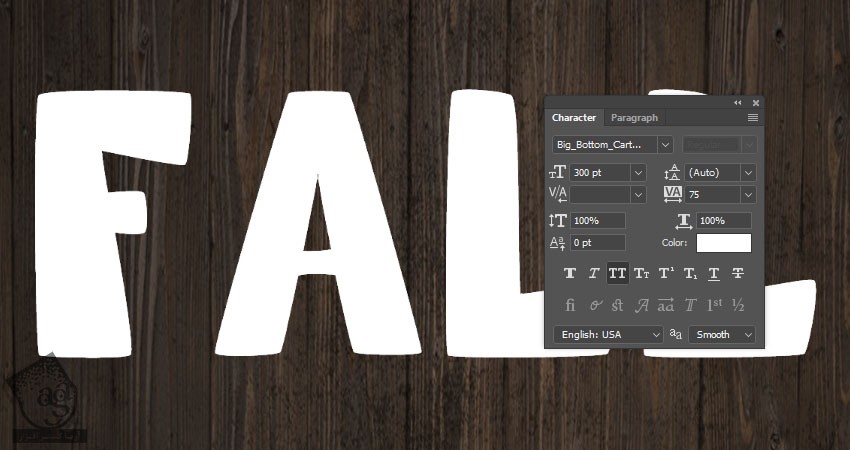
گام دوم
لایه متن رو Duplicate می کنیم.
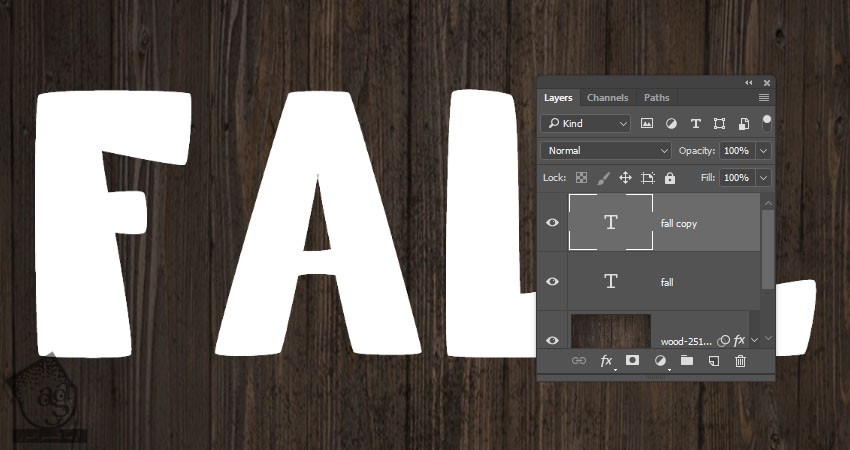
ایجاد افکت Drop Shadow
روی لایه متن اصلی دابل کلیک می کنیم و Layer Style زیر رو اعمال می کنیم.
گام اول
Drop Shadow :
Opacity روی 32 رصد
Distance روی 11
Size روی 9
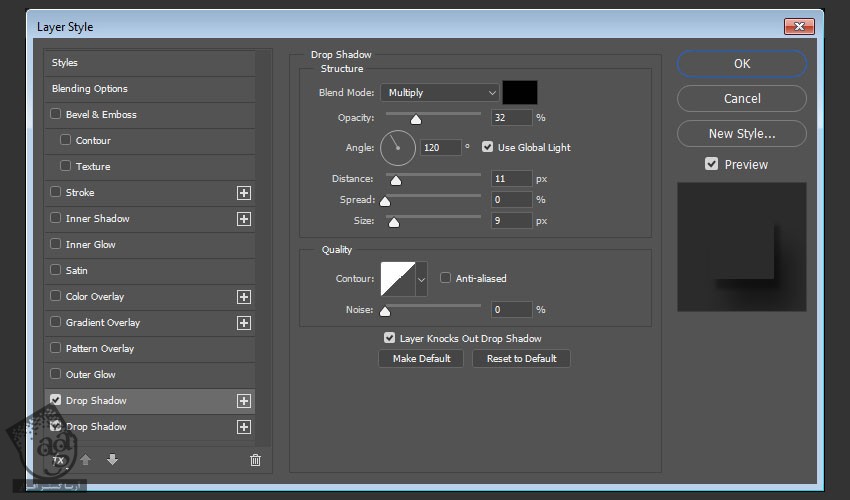
گام دوم
Drop Hsadow بعدی:
Color روی #121212
Opacity روی 50 درصد
Distance روی 36
Size روی 50
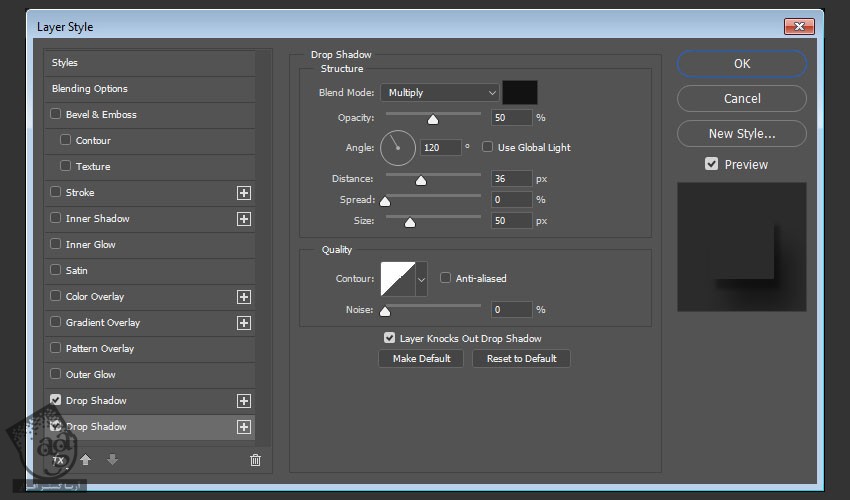
گام سوم
روی لایه متن اصلی دابل کلیک می کنیم و Copy Layer Style رو می زنیم. بعد هم روی لایه کپی کلیک راست می زنیم و روی Paste Layer Style کلیک می کنیم.
Fill لایه اصلی رو میزاریم روی 0.
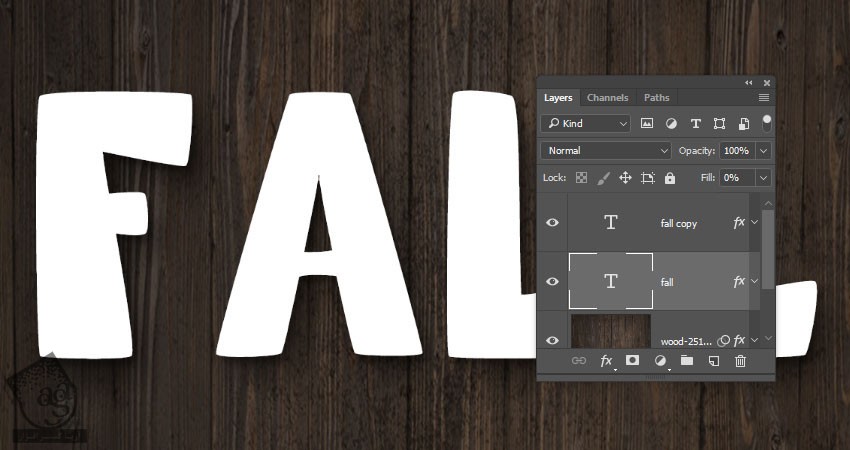
ایجاد افکت درخشنان
روی لایه کپی متن دابل کلیک می کنیم و Layer Style زیر رو اعمال می کنیم:
گام اول
Bevel & Emboss :
Size روی 3
Anti aliased رو تیک می زنیم
Highlight Mode روی Linear Light
Shadow Mode روی Color Burn
Opacity روی 15 درصد
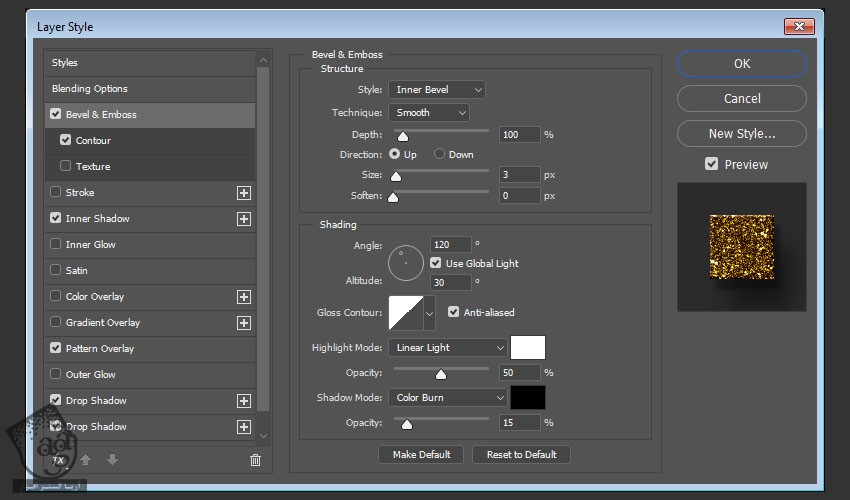
گام دوم
Contour :
Contour روی Half Round
Anti aliased رو تیک می زنیم
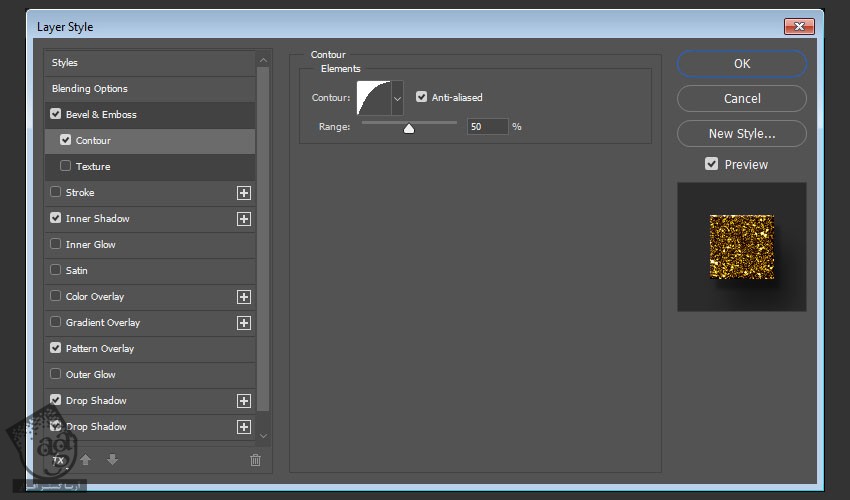
گام سوم
Inner Shadow :
Blend Mode روی Linear Burn
Opacity روی 13 درصد
Distance روی 0
Size روی 0
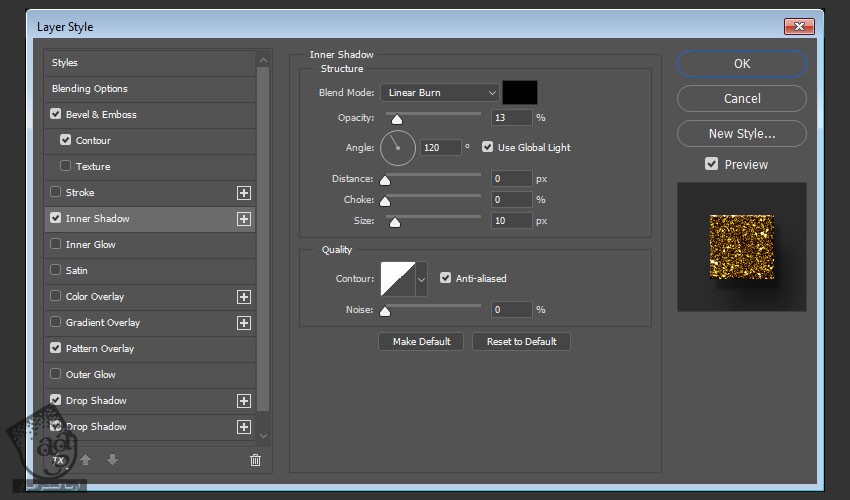
گام چهارم
Pattern Overlay :
Pattern روی FDR Glitter Pattern 02
Scale روی 50 درصد
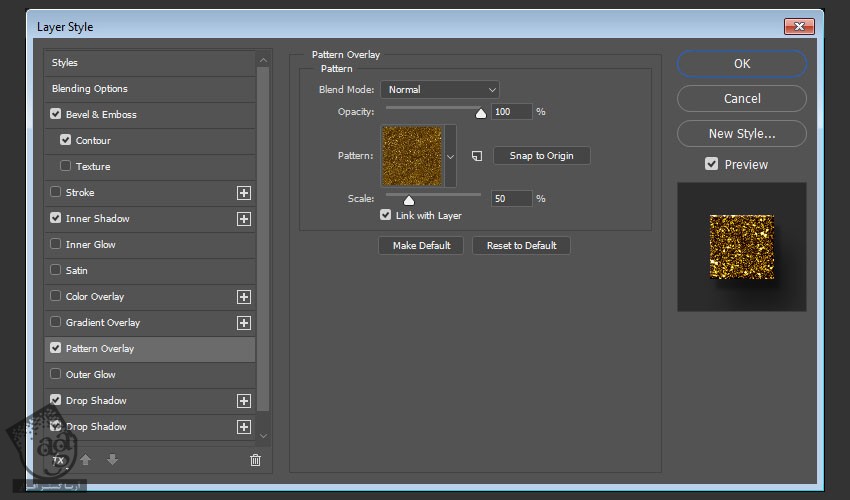
گام پنجم
هر دو لایه متن رو توی یک گروه قرار میدیم و اسم گروه رو میزاریم Text Layers.

گام ششم
یک Vibrance Adjustment Layer به بالای گروه Text Layers اضافه می کنیم. گروه رو Clip می کنیم و Vibrance رو میزاریم روی -70 درصد.
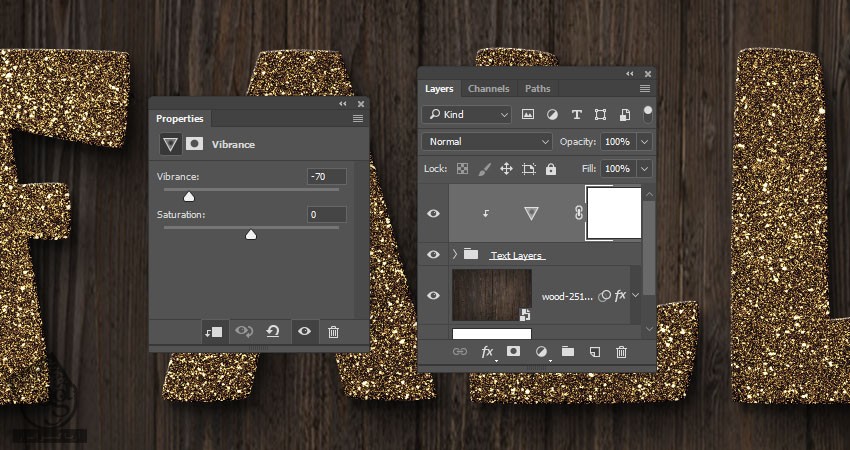
اعمال رنگ روی یک تصویر
گام اول
تصویر Leaves0020 – Image رو باز می کنیم. روی لایه کلیک راست می کنیم و Convert to Smart Object رو می زنیم و Duplicate می کنیم.
لایه کپی رو مخفی می کنیم. مطمئن میشیم که لایه اصلی انتخاب شده باشه.
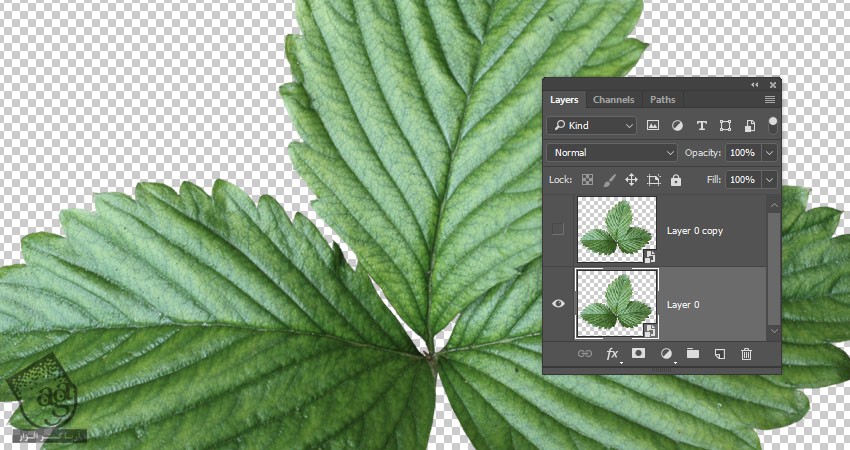
گام دوم
وارد مسیر Filter > Noise > Median میشیم و Radius رو میزاریم روی 3.
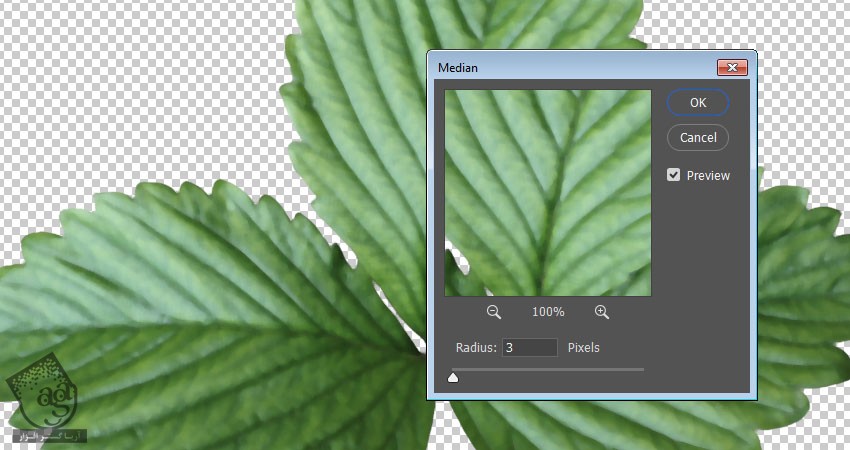
گام سوم
روی لایه دابل کلیک می کنیم و افکت Color Overlay رو با تنظیمات زیر اعمال می کنیم.
Color روی #9c752a
Blend Mode روی Color
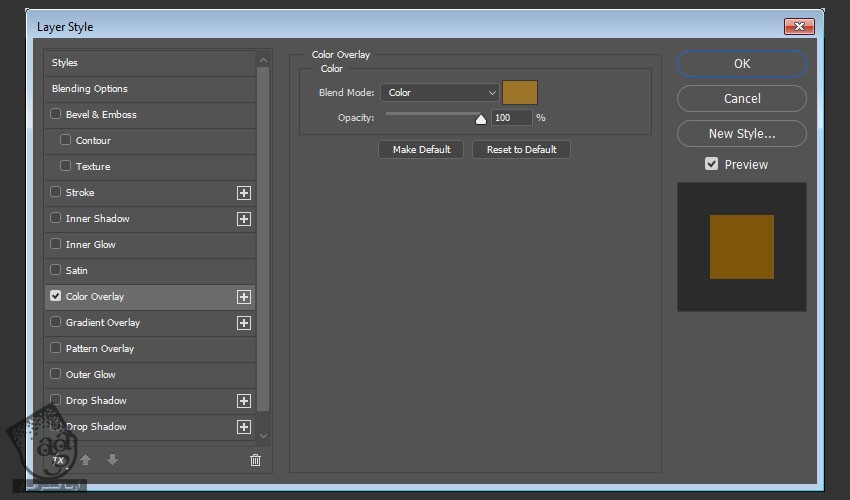
نتیجه به صورت زیر در میاد.

گام چهارم
لایه Copy رو Unhide می کنیم و لیست فیلترهای لایه اصلی رو باز می کنیم.
Alt رو نگه می داریم و روی تب Smart Filters مربوط به لایه اصلی کلیک و درگ می کنیم تا کپی بشه.
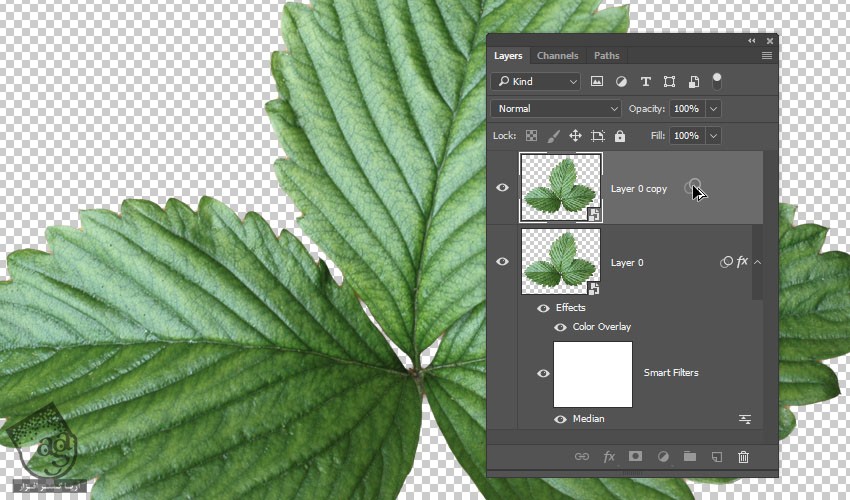
ایجاد افکت طلایی با استفاده از فیلترها
گام اول
لایه کپی برگ رو انتخاب می کنیم. Ctrl+U رو می زنیم و Saturation رو میزاریم روی -100.
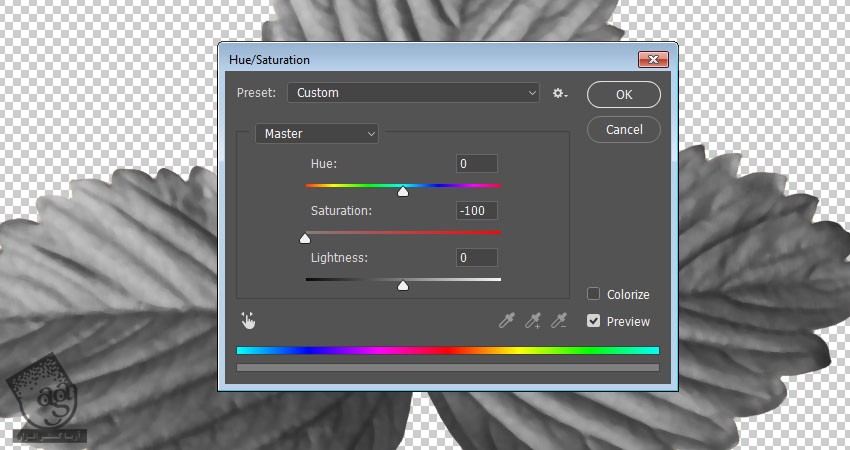
گام دوم
وارد مسیر Filter > Filter Gallery > Artistic > Plastic Wrap میشیم و تنظیمات زیر رو وارد می کنیم:
Highlight Strength روی 20
Detail روی 10
Smoothness روی 7
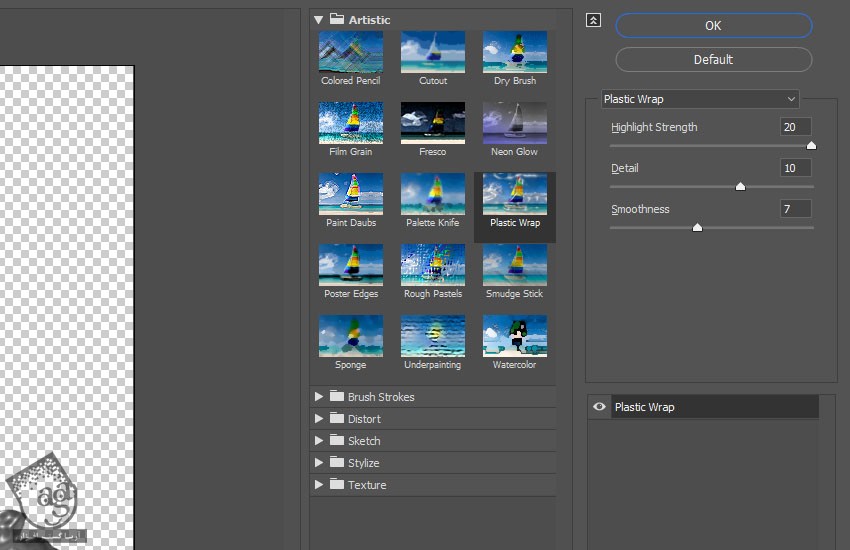
گام سوم
Blend Mode لایه کپی برگ رو میزاریم روی Linear Light.
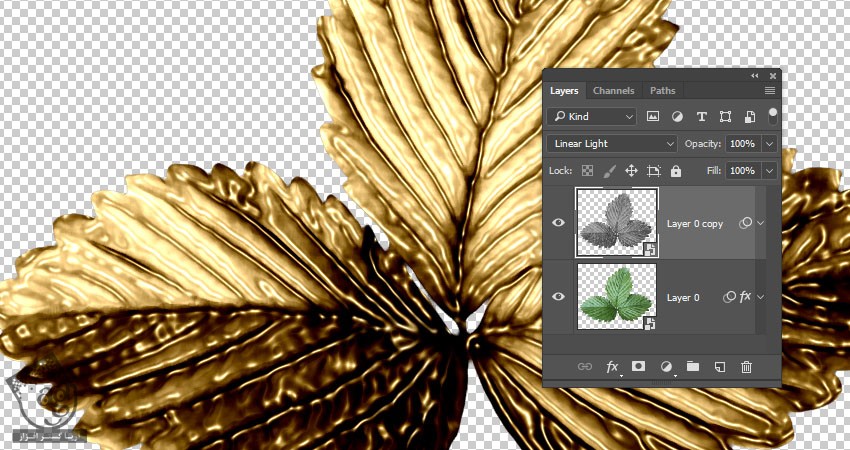
گام چهارم
روی لایه کپی برگ دابل کلیک می کنیم و وارد Blending Options میشیم.
می خوایم اسلایدرهای Underlying Layer از بخش Blend If رو تنظیم کنیم. Alt رو نگه می داریم. روی اسلایدر راست کلیک و درگ می کنیم.
Alt رو نگه می داریم و روی اسلایدر سمت چپ کلیک و درگ می کنیم.
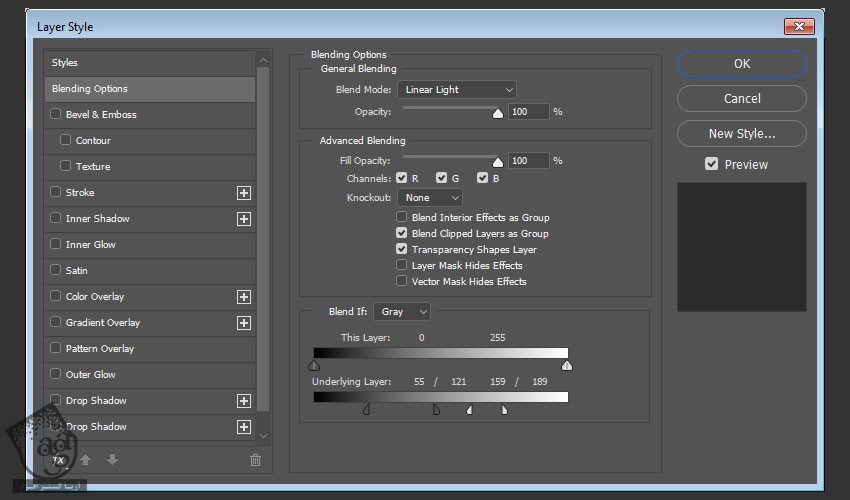
گام پنجم
به این ترتیب، برگ طلایی میشه. فعلا نگران جزئیات نباشین.
این فایل رو ذخیره می کنیم و بعدا بر می گردیم سراغش.

استفاده از هایلایت و سایه برای افزایش کنتراست
گام اول
تصویر Leaves0153 – Image رو باز می کنیم و اون رو به Smart Object تبدیل و بعد هم Duplicate می کنیم.
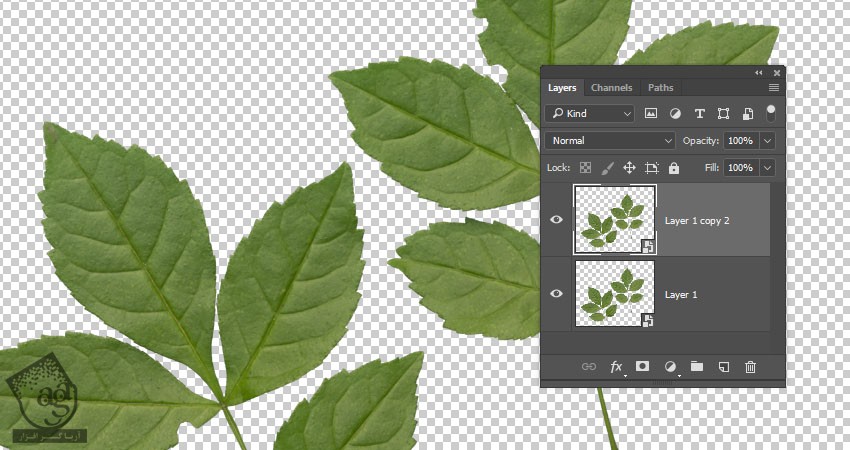
گام دوم
وارد مسیر Select > Color Range میشیم و Highlights رو از منوی Select انتخاب می کنیم. اسلایدرهای Fuzziness و Range رو هم تنظیم می کنیم.
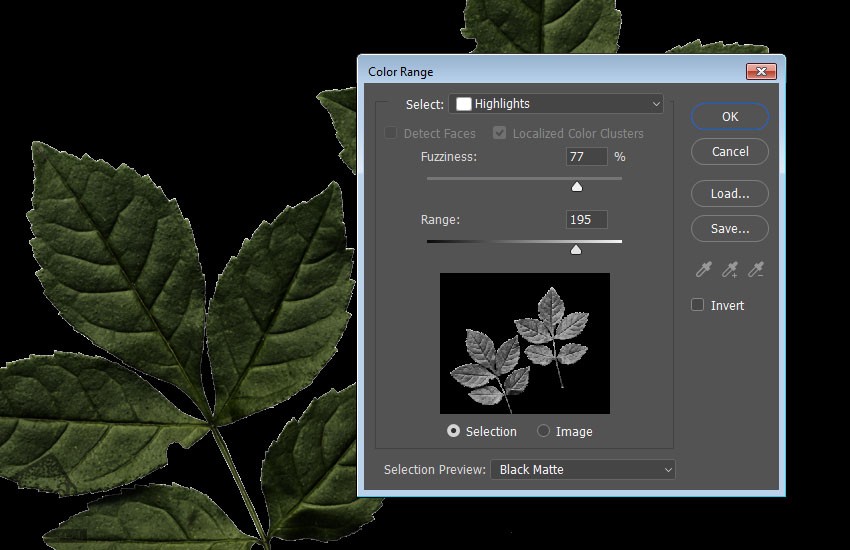
گام سوم
یک لایه جدید در بالای تمام لایه ها درست می کنیم و اسمش رو میزاریم Highlights.
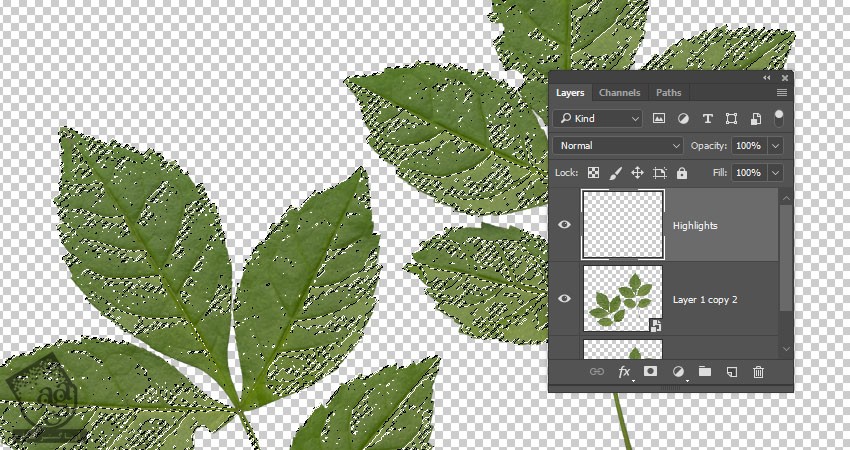
گام چهارم
رنگ سفید رو برای Fill در نظر می گیریم و Ctrl+D رو می زنیم.
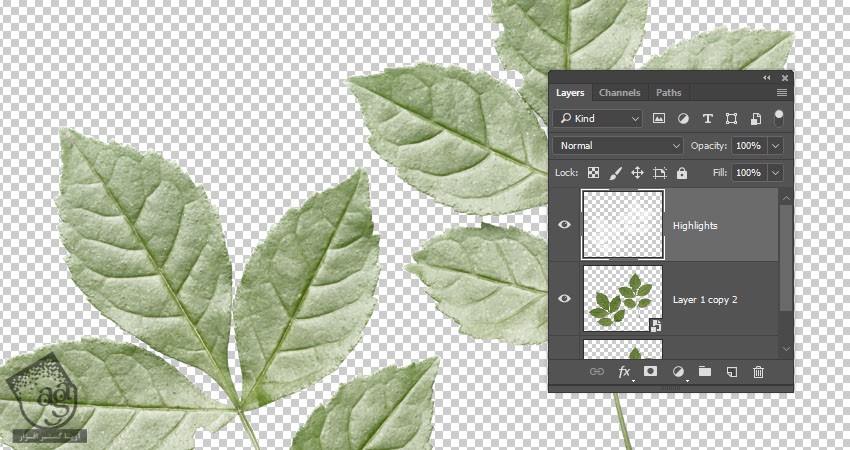
گام پنجم
لایه Highlights رو مخفی می کنیم.
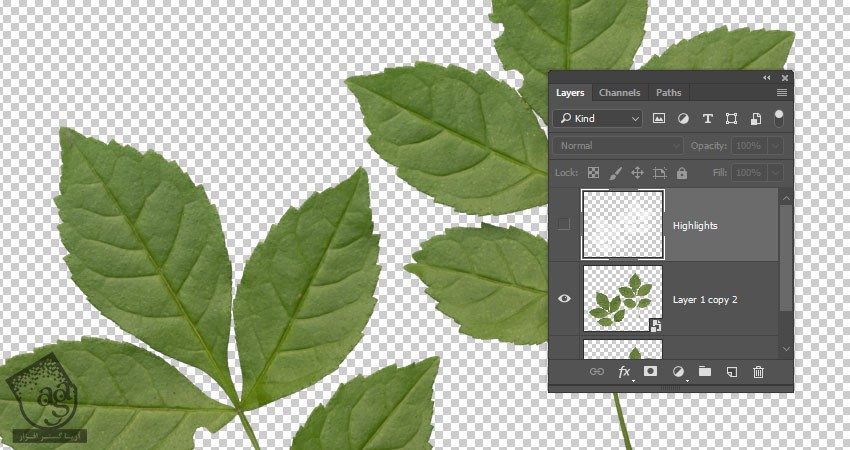
گام ششم
وارد مسیر Select > Color Range میشیم و Shadows رو از منوی Select انتخاب می کنیم. اسلایدرهای Fuzziness و Range رو هم تنظیم می کنیم.
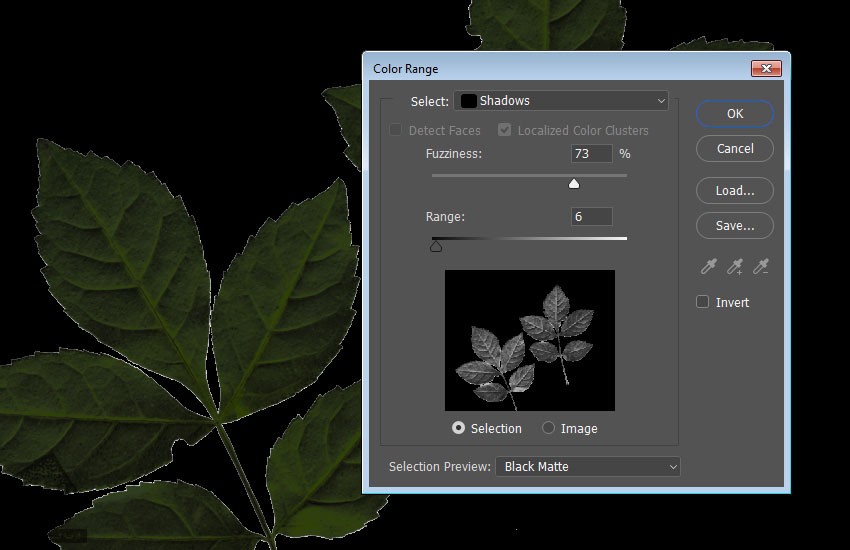
گام هفتم
یک لایه جدید در بالای تمام لایه ها درست می کنیم و اسمش رو میزاریم Shadows. رنگ مشکی رو برای Fill در نظر می گیریم و لایه Highlights رو Unhide می کنیم.
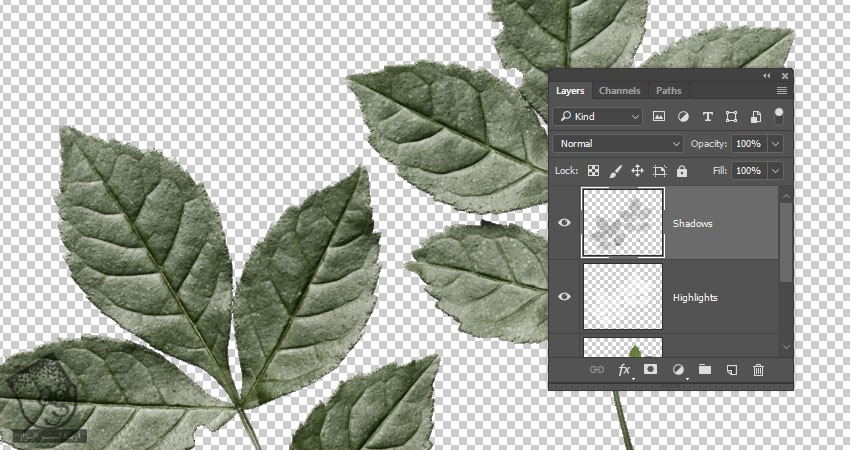
گام هشتم
Blend Mode هر دو لایه رو میزاریم روی Soft Light و Opacity رو تا 50 درصد کاهش میدیم.
این طوری کنتراست بیشتر میشه.
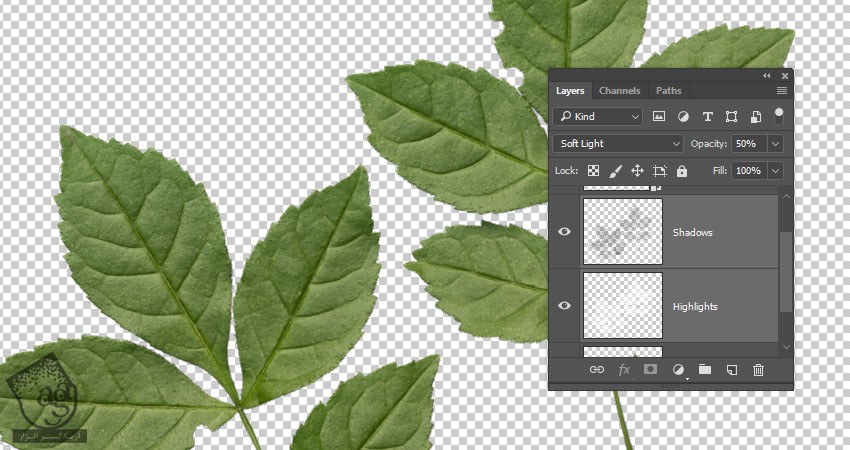
Duplicate و تنظیم افکت ها و فیلترها
گام اول
لایه اصلی برگ رو روی این سند Duplicate می کنیم و Layer Style ها و فیلترها رو هم Duplicate و Copy, Paste می کنیم. یادتون باشه که وقتی تمام شد، لایه های Duplicate شده رو پاک کنین.

گام دوم
روی لایه Original Leaves0153 – Image دابل کلیک می کنیم و رنگ افکت Color Overlay رو روی کد رنگی #a27412 تنظیم می کنیم.
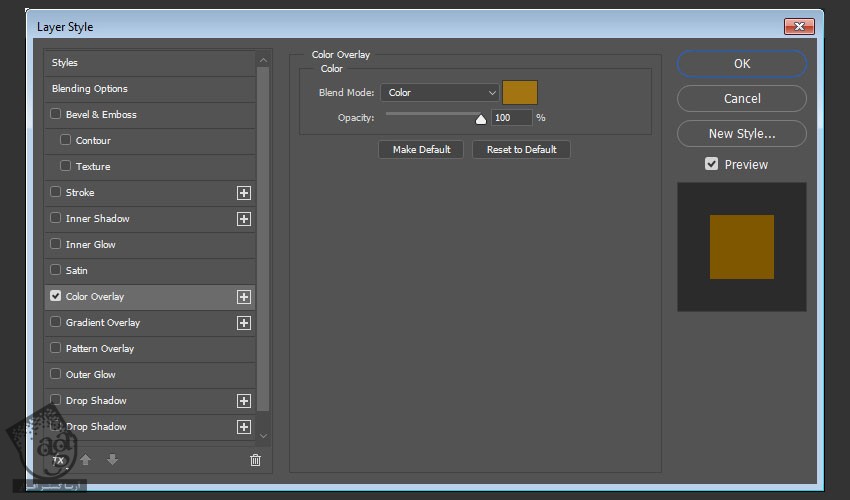
گام سوم
روی لایه Copy Leaves0153 – Image دابل کلیک می کنیم و در صورت لزوم، Blending Options رو تنظیم می کنیم.
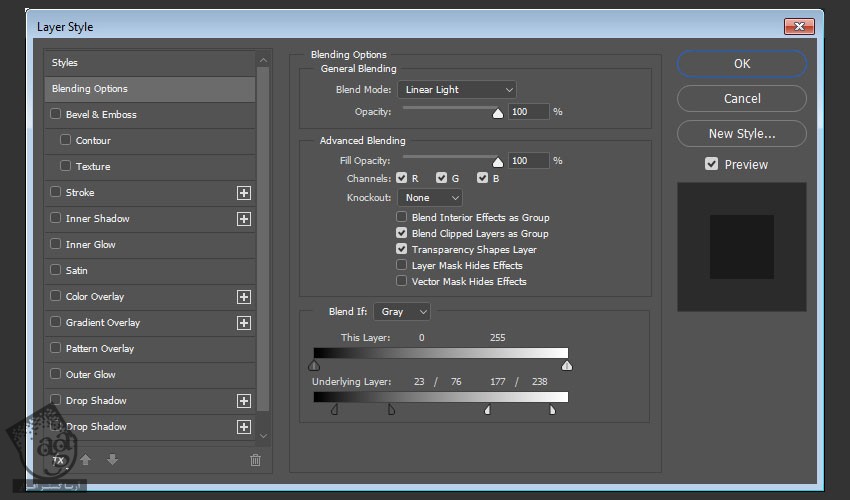
هر کدوم از تنظیمات رو می تونیم به دلخواه تنظیم کنیم.

” آموزش Photoshop : طراحی افکت متنی پاییز طلایی – قسمت دوم “
دوره های آموزشی مرتبط
590,000 تومان
590,000 تومان
590,000 تومان
590,000 تومان
590,000 تومان
590,000 تومان
450,000 تومان
590,000 تومان





















































































قوانین ارسال دیدگاه در سایت