No products in the cart.
آموزش Photoshop : طراحی افکت متنی گرد و خاک

آموزش Photoshop : طراحی افکت متنی گرد و خاک
توی این آموزش، طراحی افکت متنی گرد و خاک رو با Photoshop با هم می بینیم و با ابزارها و تکنیک های مورد نیاز آشنا میشیم. بیاین شروع کنیم!
با ” آموزش Photoshop : طراحی افکت متنی گرد و خاک ” با ما همراه باشید…
- سطح سختی: مبتدی
- مدت آموزش: 20 تا 30 دقیقه
- نرم افزار استفاده شده: Adobe Photoshop
تنظیم دوربین
گام اول
قبل از شروع، باید دوربین رو تنظیم کنیم. دوربین رو در جای مناسب قرار داه و شروع می کنیم به عکس برداری. باید جایی رو پیدا کنیم که نور کافی داشته باشه.

گام دوم
حالا زمان اون رسیده که تنظیمات دوربین رو انجام داده و امتحان کنیم. من همیشه عکس برداری رو با فرمت JPG انجام میدم. شما می تونین روی فرمت RAW هم تنظیم کنین.
نکته: موقعی که فرمت JPG رو انتخاب می کنین، مطمئن بشین که روی بهترین کیفیت تنظیم کرده باشین.
شرایط نور بسته به محلی عکس برداری فرق می کنه. اگه می خواین توی یک محیط خیلی روشن عکس بگیرین، تنظیمات رو به شکل زیر انجام بدین:
Shutter Speed روی 1/15
Aperture روی F 5.6
ISO روی 250
بعد از اینکه تنظیمات نور تمام شد، چند تا عکس برای امتحان بگیرین و نور، بالانس سفید و فوکوس رو چک کنین.

عکس برداری
حالا که تمام تنظیمات انجام شده، شروع می کنیم به کشیدن یک خط هنری روی کاغذ. این خط باید تا حد امکان صاف و روشن باشه. یادتون باشه که نیازی نیست حتما چیزی بنویسین. این تکنیک رو میشه روی یک لوگو هم اجرا کرد.
بعد از طراحی، پودر مورد نظر رو روی حروف می ریزیم. برای تین کار می تونیم از کاتر یا قلمو استفاده کنیم. این فرآیند ممکنه یک مقدار زمان بر باشه.
در نهایت از اون عکس می گیریم.

وارد کردن تصویر و ادیت
گام اول
وارد مسیر File > Open میشیم و تصویری که می خوایم وارد کنیم رو باز می کنیم.
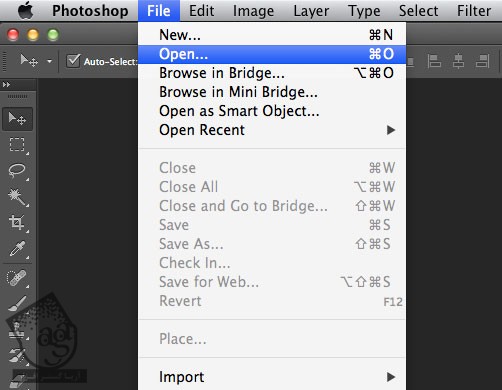
گام دوم
تصویر رو Unlock کرده و لایه اون رو Duplicate می کنیم. بعد هم اسمش رو تغییر میدیم. از نسخه Duplicate شده به عنوان بک آپ استفاده می کنیم.
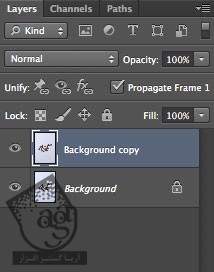
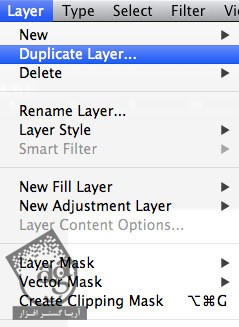
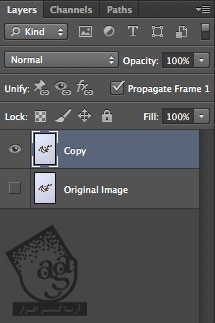
گام سوم
یک فیلتر Unsharped Mask با عنوان Copy روی اون اعمال می کنیم. برای این کار وارد مسیر Filter > Sharpen > Unsharp Mask میشیم و مقادیر زیر رو وارد می کنیم:
Amount روی 50 درصد
Radius روی 2.5 پیکسل
Threshold روی 1
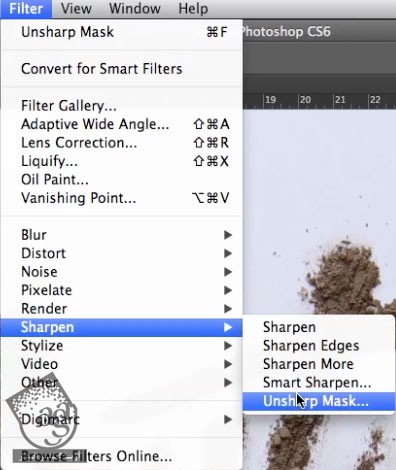
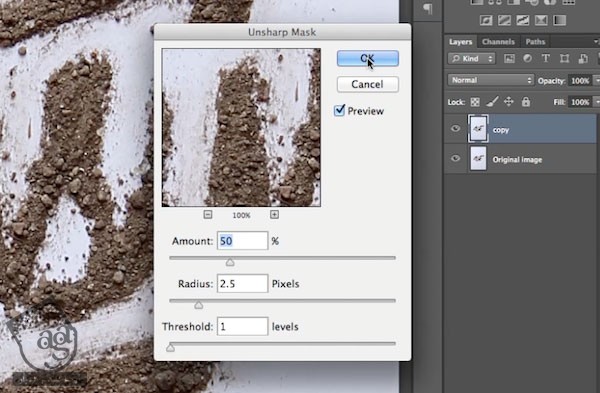
گام چهارم
یک لایه جدید درست می کنیم و اسمش رو میزاریم Clean Up.
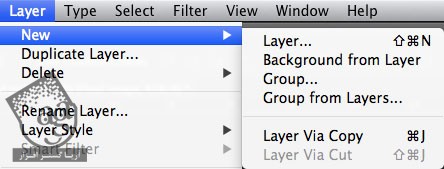
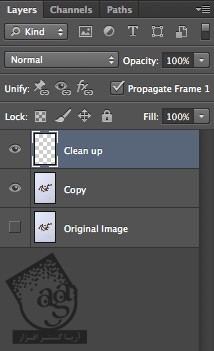
گام پنجم
ابزار Clone Stamp رو برداشته و با حذف بخش های اضافه، افکت متنی رو تمیزتر می کنیم.

گام ششم
یک Curves Adjustment Layer درست کرده و منحنی رو به صورت زیر در میاریم. نکته مثبت Curves Adjustment Layer این هست که فقط نور و کنتراست رو تنظیم نمی کنه و تصویر رو Sharp هم می کنه.
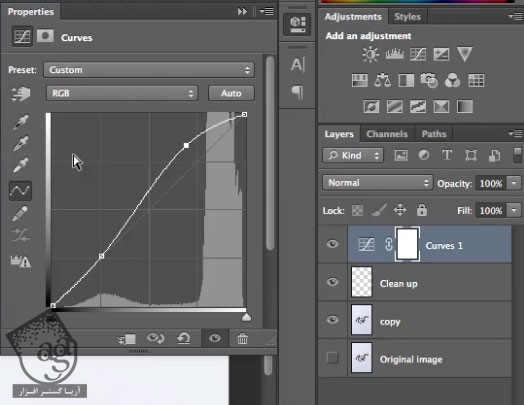
گام هفتم
یک Hue/Saturation Adjustment Layer هم اضافه کرده و رنگ تصویر نهایی رو کاهش میدیم.
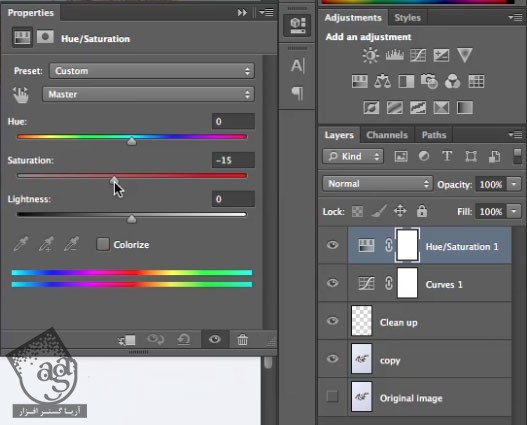
گام هشتم
حالا تمام تغییرات رو به صورت لایه نهایی با هم ادغام کرده و برای این کار از میانبر Ctrl+Shift+Alt+E کمک می گیریم.

نتیجه
نتیجه رو در زیر می بینین.

امیدواریم ” آموزش Photoshop : طراحی افکت متنی گرد و خاک ” برای شما مفید بوده باشد…
توصیه می کنم دوره های جامع فارسی مرتبط با این موضوع آریاگستر رو مشاهده کنید:
– صفر تا صد آموزش فتوشاپ در عکاسی
– صفر تا صد آموزش دیجیتال پینتینگ – پک 1
– صفر تا صد آموزش دیجیتال پینتینگ – پک 2
توجه : مطالب و مقالات وبسایت آریاگستر تماما توسط تیم تالیف و ترجمه سایت و با زحمت فراوان فراهم شده است . لذا تنها با ذکر منبع آریا گستر و لینک به همین صفحه انتشار این مطالب بلامانع است !
دوره های آموزشی مرتبط
590,000 تومان
590,000 تومان
590,000 تومان
590,000 تومان
590,000 تومان
590,000 تومان
450,000 تومان
590,000 تومان





















































































قوانین ارسال دیدگاه در سایت