No products in the cart.
آموزش Photoshop : طراحی افکت متنی GTA

آموزش Photoshop : طراحی افکت متنی GTA
توی این آموزش، طراحی افکت متنی GTA رو با Photoshop با هم می بینیم و با ابزارها و نکات لازم آشنا میشیم. بیاین شروع کنیم!
با ” آموزش Photoshop : طراحی افکت متنی GTA ” با ما همراه باشید…
- سطح سختی: متوسط
- مدت آموزش: 20 تا 30 دقیقه
- نرم افزار استفاده شده: Adobe Photoshop
فایل های تمرین- Project Files
دانلود فایل های استفاده شده در این دوره – Project Files
شروع
وارد مسیر File > New میشیم و یک فایل جدید رو باز می کنیم. اسمش رو میزاریم GTA Text Effect و تنظیمات زیر رو وارد می کنیم.
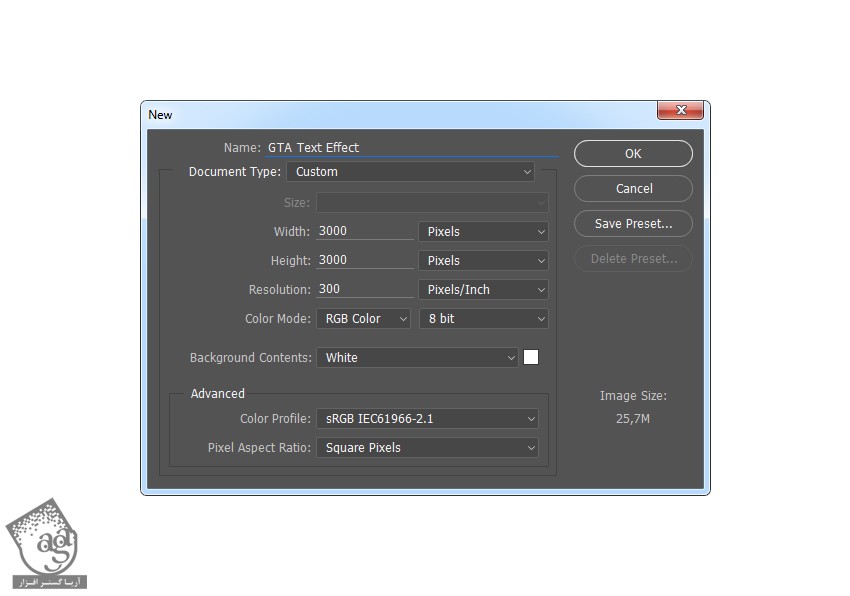
اضافه کردن متن
گام اول
توی این بخ، متن رو وارد می کنیم. ابزار Horizontal Type رو بر می داریم. فونت رو روی Pricedown و Size رو روی 550 و Text Color رو روی #000000 تنظیم می کنیم. بعد هم داخل بوم کلیک می کنیم و کلمه grand رو وارد می کنیم.
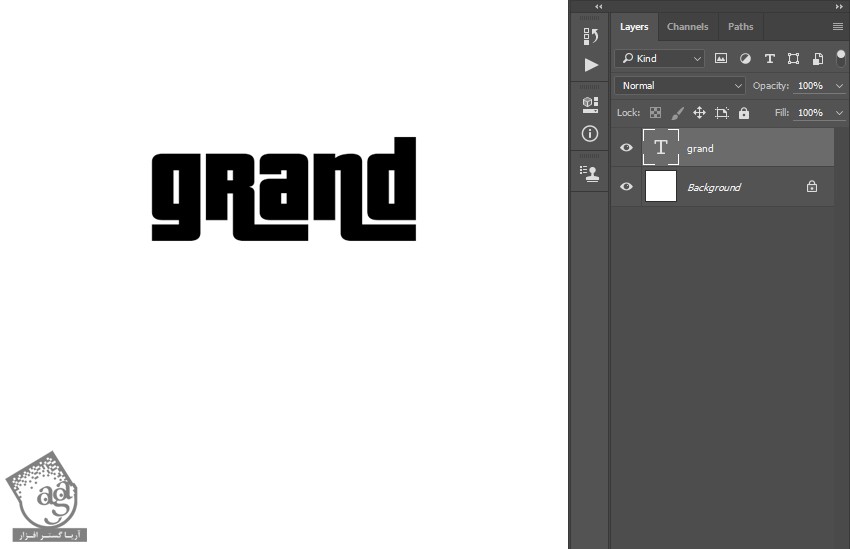
گام دوم
همون تنظیمات قبل رو باز هم برای ابزار Horizontal Type در نظر می گیریم. روی بوم کلیک می کنیم و این بار کلمه theft رو وارد می کنیم.
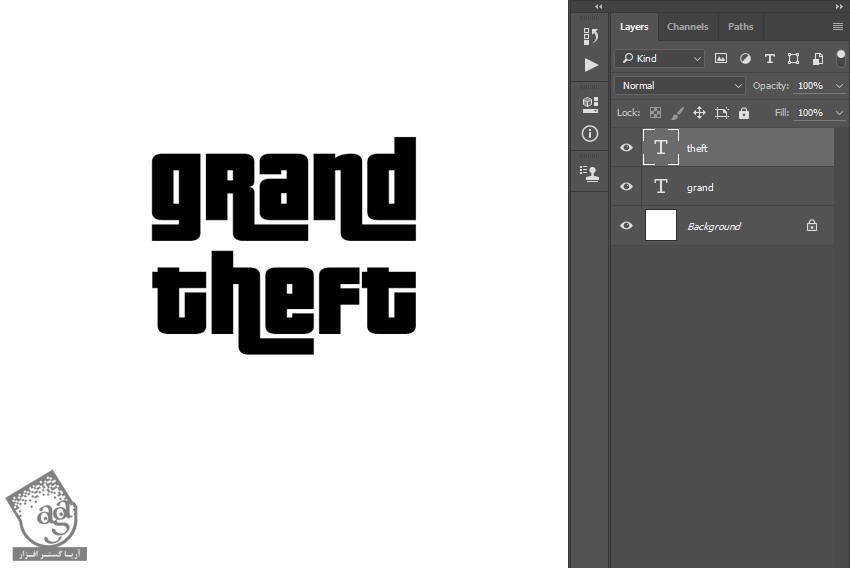
گام سوم
باز هم همون تنظیمات قبل رو باز هم برای ابزار Horizontal Type در نظر می گیریم. روی بوم کلیک می کنیم و این بار کلمه action رو وارد می کنیم.
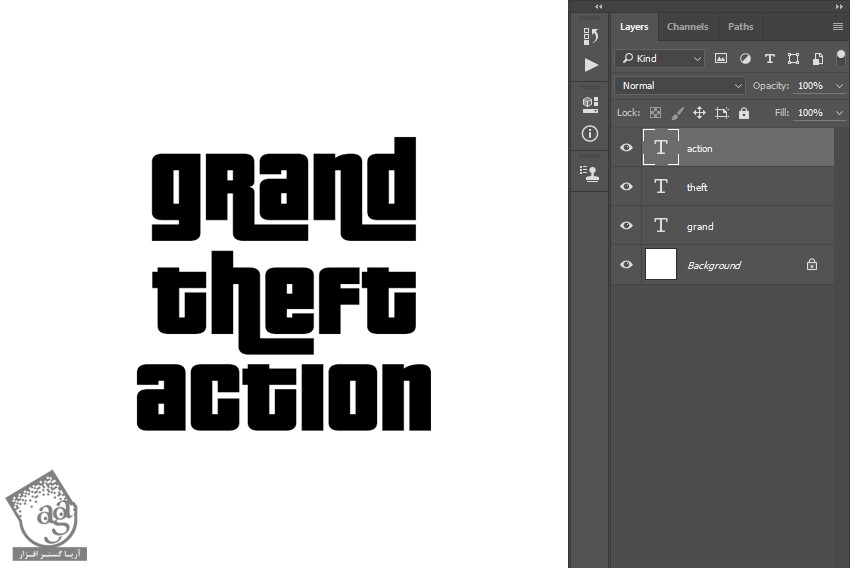
گام چهارم
ابزار Move رو بر می اریم و لایه های متن رو به صورت زیر جا به جا می کنیم.
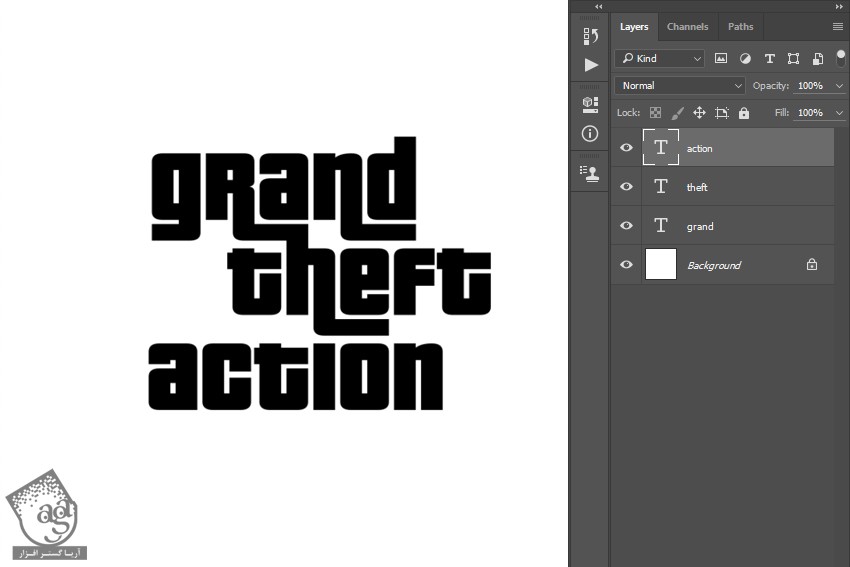
گام پنجم
لایه Action رو انتخاب می کنیم. Shift رو نگه می داریم و لایه Grand رو هم انتخاب می کنیم تا همه لایه ها همزمان انتخاب بشن. Ctrl+E رو فشار میدیم تا همه لایه ها به صورت یک لایه یکپارچه در بیان. اسم این لایه رو میزاریم Text.
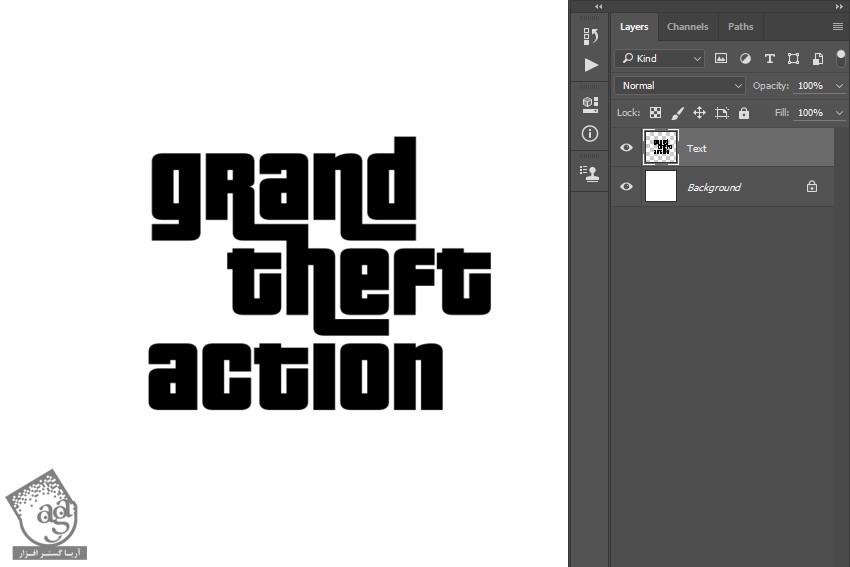
اضافه کردن Layer Style
گام اول
روی لایه Text کلیک راست می کنیم و Blending Options رو می زنیم. Color Overlay رو تیک می زنیم. Blend Mode رو روی Normal و Color رو روی #ffffff قرار میدیم. Opacity رو هم روی 100 درصد تنظیم می کنیم.
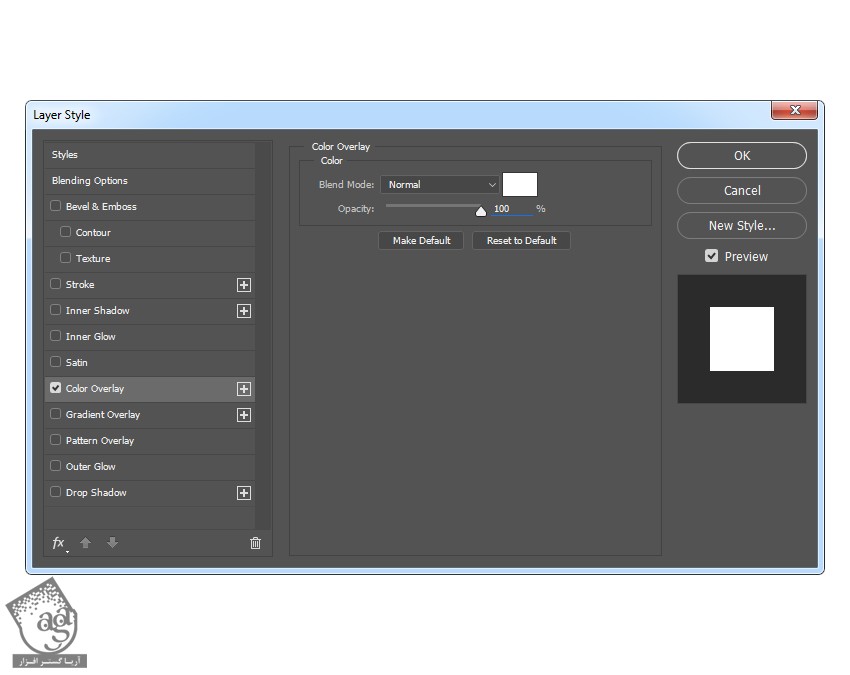
گام دوم
روی این لایه کلیک راست می کنیم و Rasterize رو می زنیم. روی این لایه کلیک راست می کنیم و Blending options رو انتخاب می کنیم. Stroke رو تیک می زنیم و تنظیمات زیر رو وارد می کنیم.
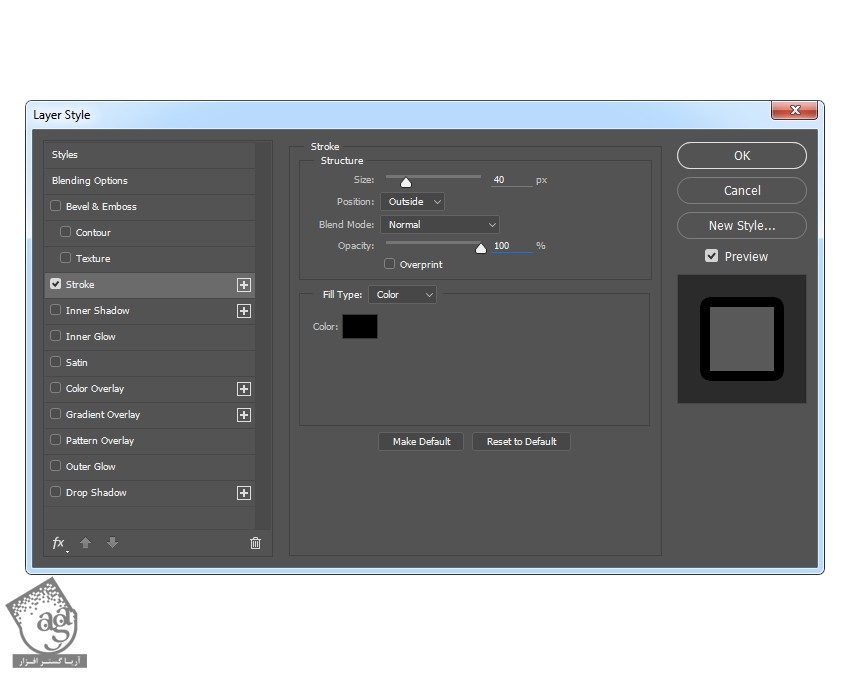
گام سوم
وارد مسیر Layer > Layer Style > Create Layer میشیم و یک لایه جدید درست می کنیم.
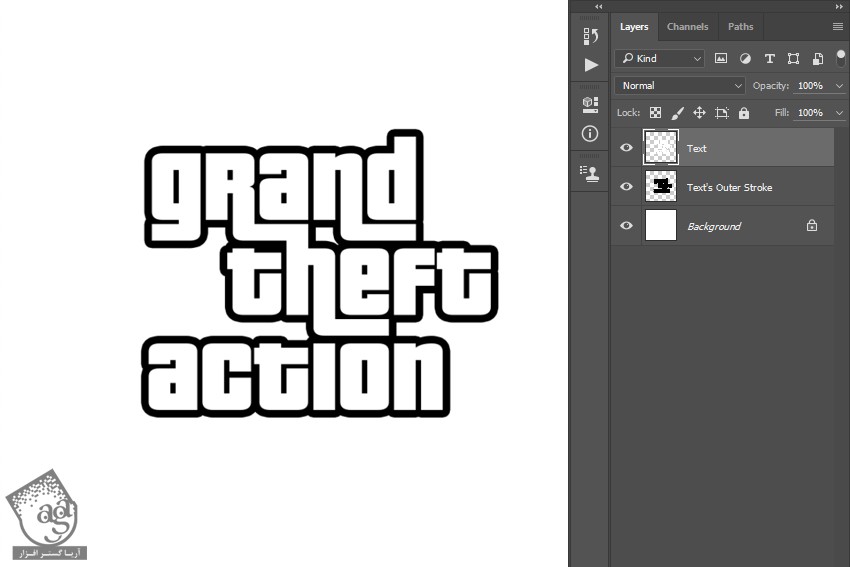
گام چهارم
Ctrl رو نگه می داریم و روی لایه Text کلیک می کنیم. Outer Stroke رو انتخاب می کنیم و وارد مسیر Layer > Layer Maks > Hide Selection میشیم و یک لایه ماسک درست می کنیم.
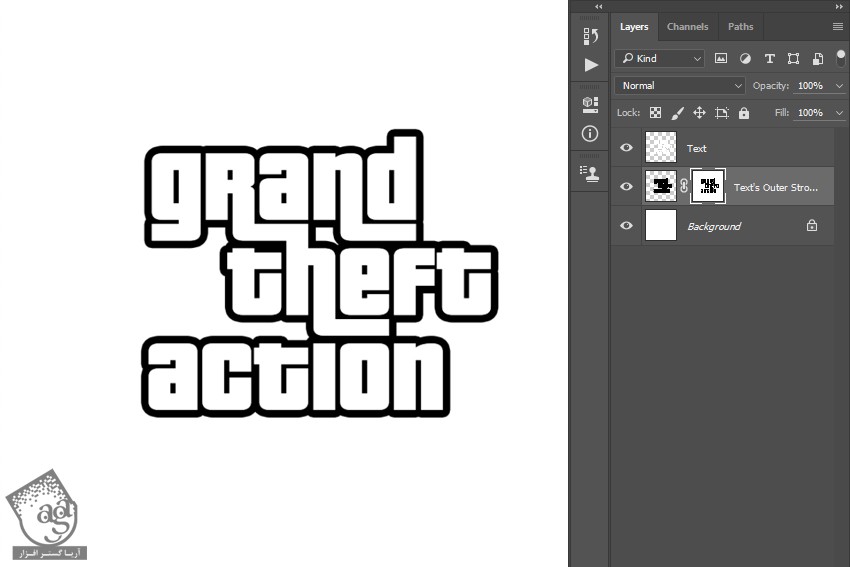
گام پنجم
روی لایه ماسک کلیک راست می کنیم و Apply Layer Mask رو می زنیم. یک بار دیگه روی لایه Text کلیک راست می زنیم و این بار Blending Options رو انتخاب می کنیم. این بار Inner Shadow رو انتخاب می کنیم و تنظیمات زیر رو وارد می کنیم.
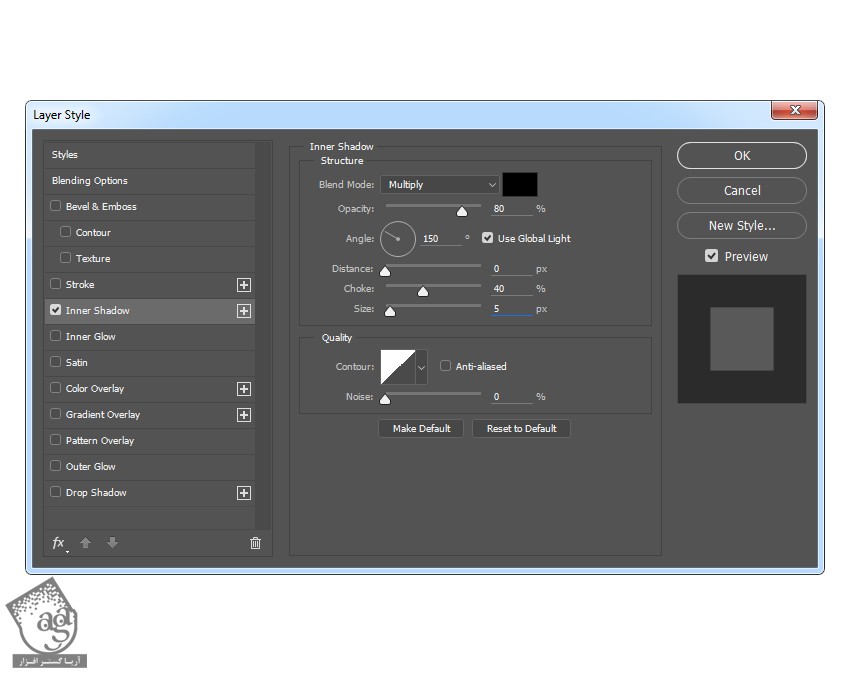
گام ششم
روی لایه Outer Stroke متن کلیک راست می کنیم و وارد Blending Options میشیم. Stroke رو تیک می زنیم و تنظیمات زیر رو وارد می کنیم.
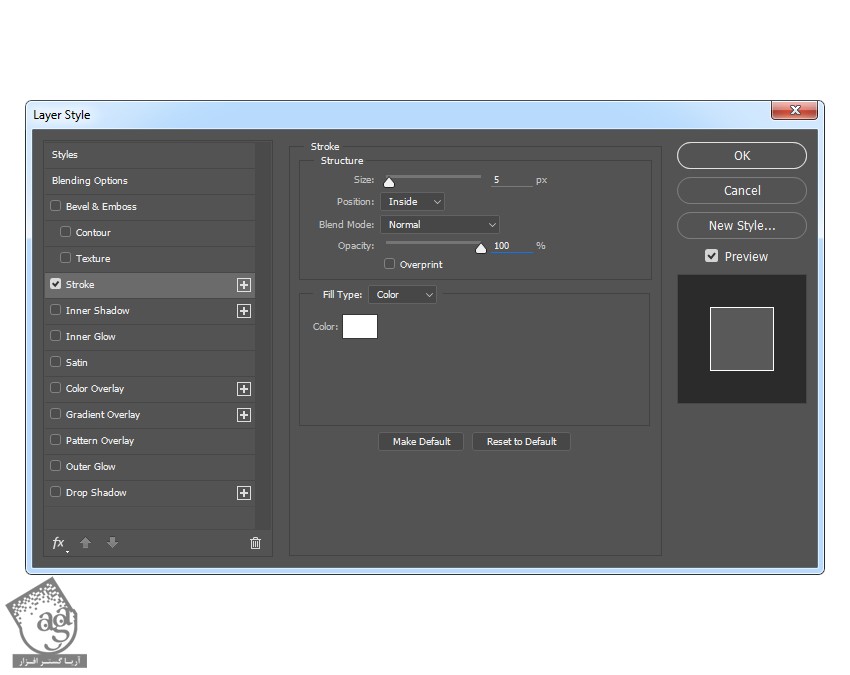
گام هفتم
Ctrl رو نگه می داریم و روی لایه Text کلیک می کنیم و هر دو لایه رو هم زمان انتخاب می کنیم. بعد هم وارد مسیر Layer > New > Group from Layers میشیم و یک گروه جدید از لایه های انتخاب شده درست می کنیم و اسمش رو میزاریم GTA Text.
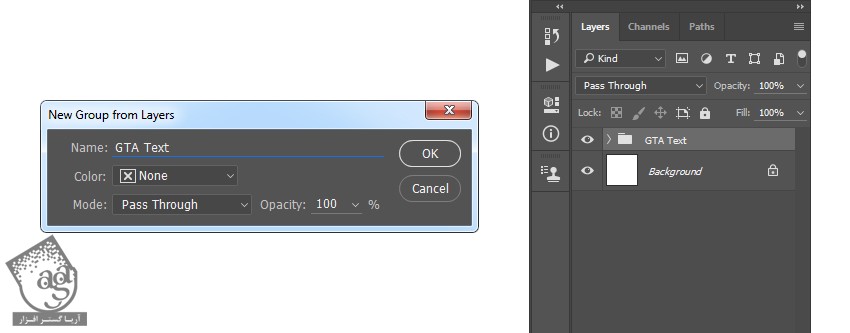
گام هشتم
Ctrl+A رو می زنیم و کل بوم رو انتخاب می کنیم. ابزار Move رو بر می داریم و روی Align Vertical Center و Align Horizontal Center کلیک می کنیم.
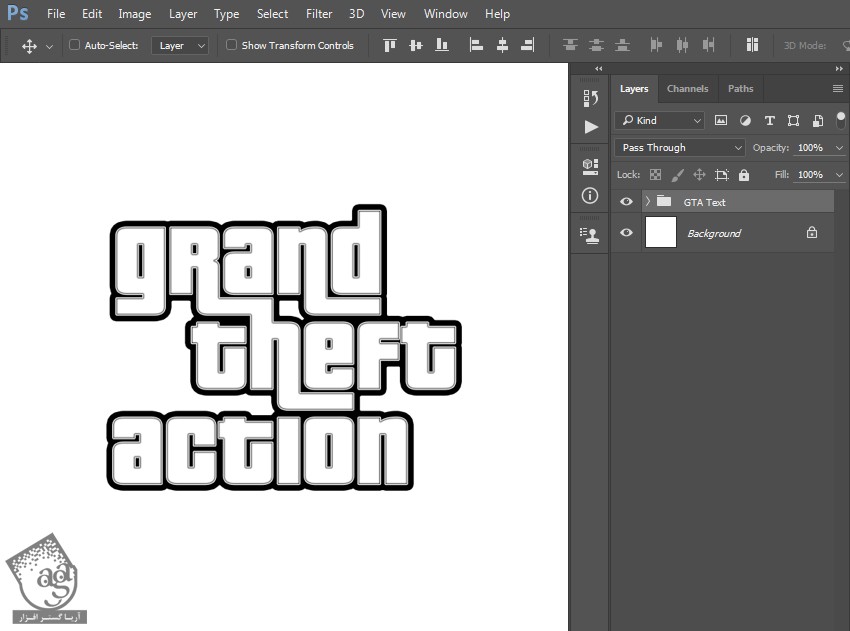
نتیجه!
افکت نهایی رو در زیر می بینین.

امیدواریم ” آموزش Photoshop : طراحی افکت متنی GTA ” برای شما مفید بوده باشد…
توصیه می کنم دوره های جامع فارسی مرتبط با این موضوع آریاگستر رو مشاهده کنید:
– صفر تا صد آموزش فتوشاپ در عکاسی
– صفر تا صد آموزش دیجیتال پینتینگ – پک 1
– صفر تا صد آموزش دیجیتال پینتینگ – پک 2
توجه : مطالب و مقالات وبسایت آریاگستر تماما توسط تیم تالیف و ترجمه سایت و با زحمت فراوان فراهم شده است . لذا تنها با ذکر منبع آریا گستر و لینک به همین صفحه انتشار این مطالب بلامانع است !
دوره های آموزشی مرتبط
590,000 تومان
590,000 تومان
590,000 تومان
590,000 تومان
590,000 تومان
590,000 تومان
450,000 تومان
590,000 تومان





















































































قوانین ارسال دیدگاه در سایت