No products in the cart.
آموزش Photoshop : طراحی افکت VHS

آموزش Photoshop : طراحی افکت VHS
توی این آموزش، طراحی افکت VHS رو با Photoshop با هم می بینیم و با تکنیک ها و ابزارهای مورد نظر آشنا میشیم. بیاین شروع کنیم!
با ” آموزش Photoshop : طراحی افکت VHS ” با ما همراه باشید…
- سطح سختی: مبتدی
- مدت آموزش: 60 تا 80 دقیقه
- نرم افزار استفاده شده: Adobe Photoshop
آماده سازی سند
گام اول
یک سند جدید به ابعاد 1500 در 1000 پیکسل درست می کنیم و رزولوشن رو میزاریم روی 300.
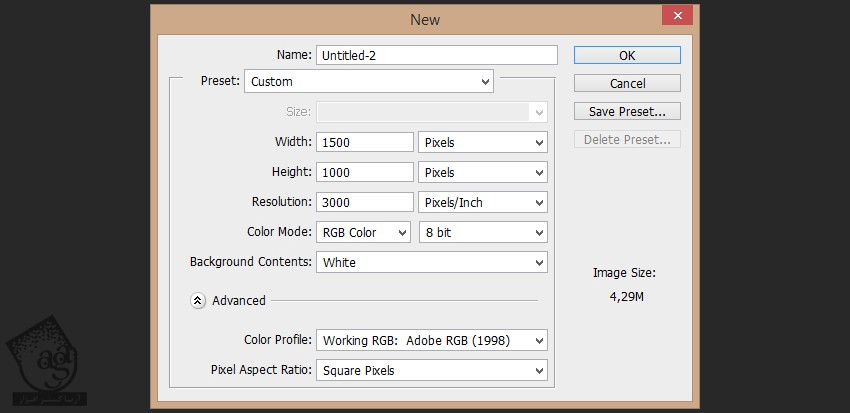
گام دوم
وارد مسیر File > Place میشیم و تصویر رو داخل سند قرار میدیم.
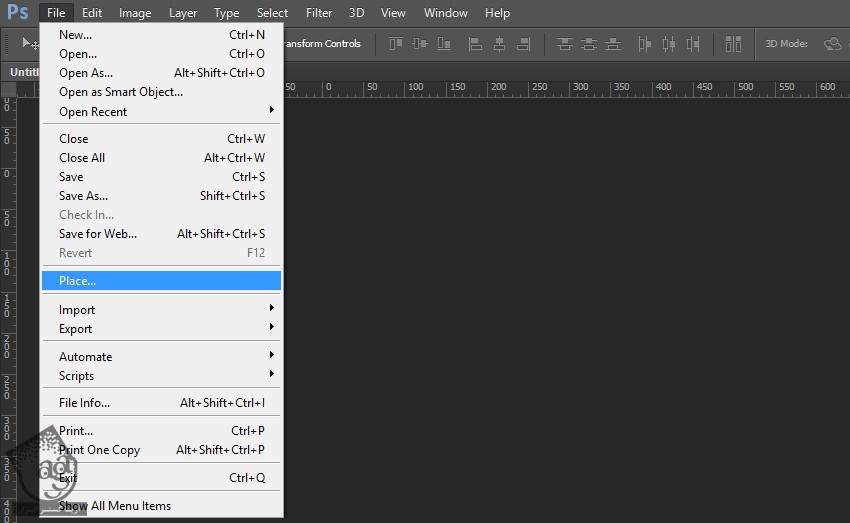
گام سوم
تصویر رو Resize می کنیم و Enter می زنیم.

گام چهارم
روی T کلیک می کنیم و یک لایه متن جدید بالای سمت راست اضافه می کنیم.

گام پنجم
روی U کلیک می کنیم و ابزار Polygon رو انتخاب می کنیم و یک شکل مثلث درست می کنیم. اون رو در کنار متن قرار میدیم.

گام ششم
Shift رو نگه می داریم و لایه ها رو انتخاب می کنیم. کلیک راست می زنیم و Merge Layers رو انتخاب می کنیم.
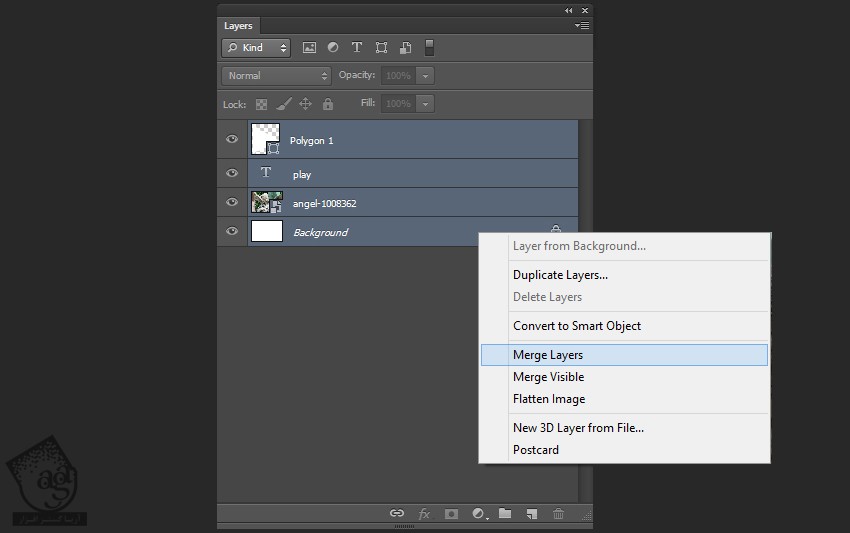
گام هفتم
کلیک راست می زنیم و Convert to Smart Object رو می زنیم.
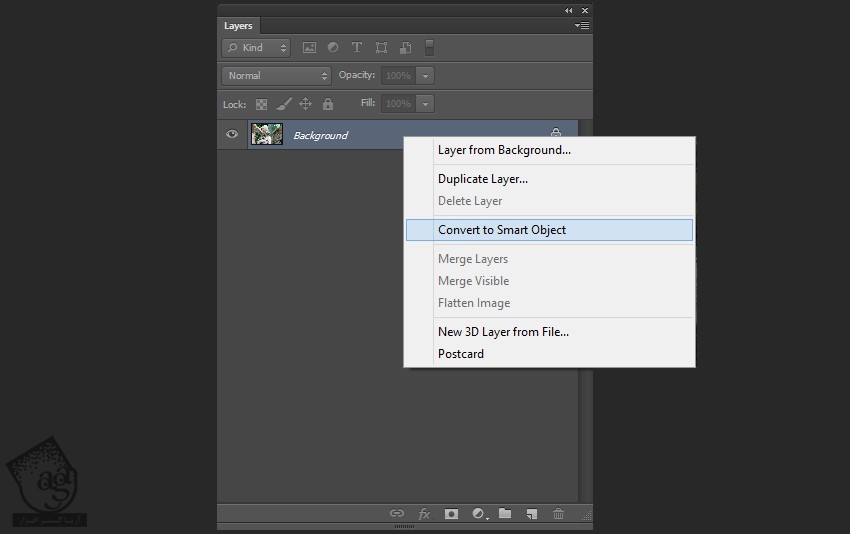
گام هشتم
با کلیک راست و Duplicate، این بار Smart Object رو Duplicate می زنیم.
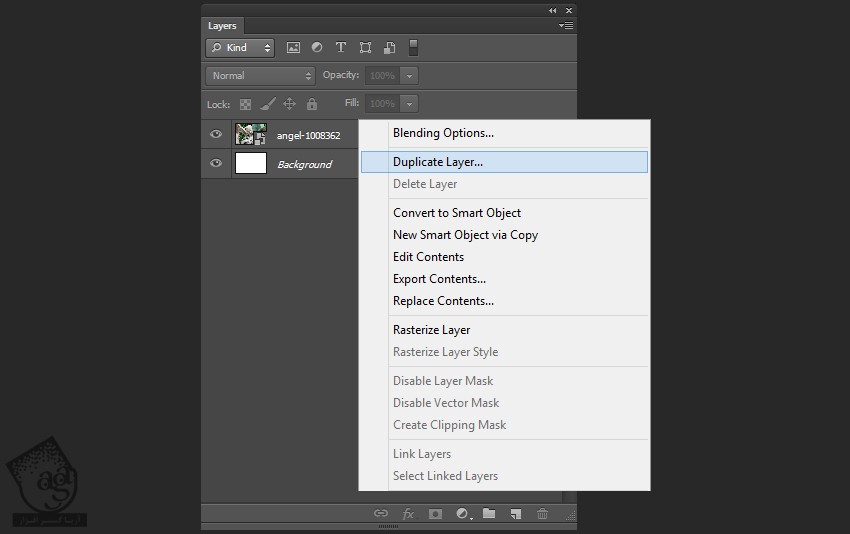
طراحی افکت ها
گام اول
تمام لایه ها به غیر از دو تا لایه اول رو Invisible می کنیم. روی دومین لایه دابل کلیک کرده و تیک کانال های Green و Blue رو بر می داریم.
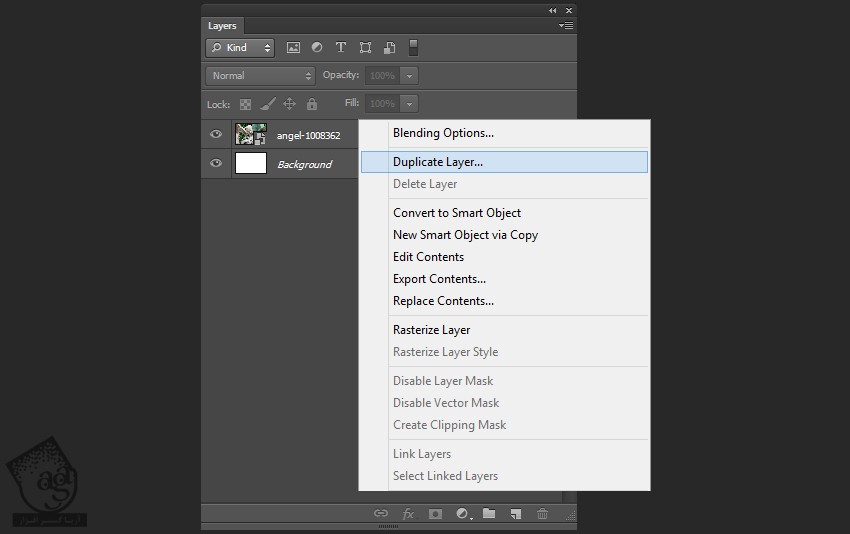
گام دوم
روی V کلیک کرده و دومین لایه رو جا به جا می کنیم. Shift رو نگه داشته و 30 پیکسل به راست می بریم.

گام سوم
سومین لایه رو Visible می کنیم. تیک کانال های Red و Green رو بر می داریم. Shift رو نگه داشته و 20 پیکسل به چپ می بریم.

گام چهارم
چهارمین لایه رو Visible کرده و وارد مسیر Layer > New Adjustments Layer > Hue/Saturation میشیم.
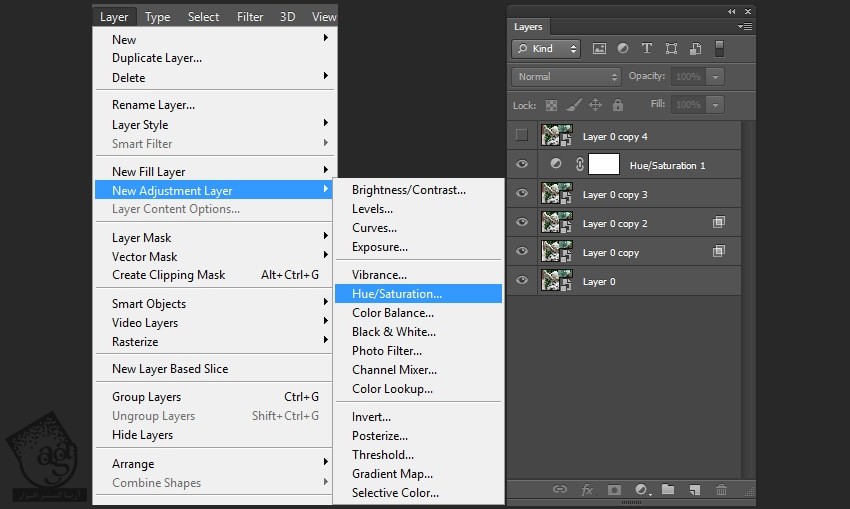
گام پنجم
روی این لایه دابل کلیک کرده و Saturation رو میزاریم روی 100.
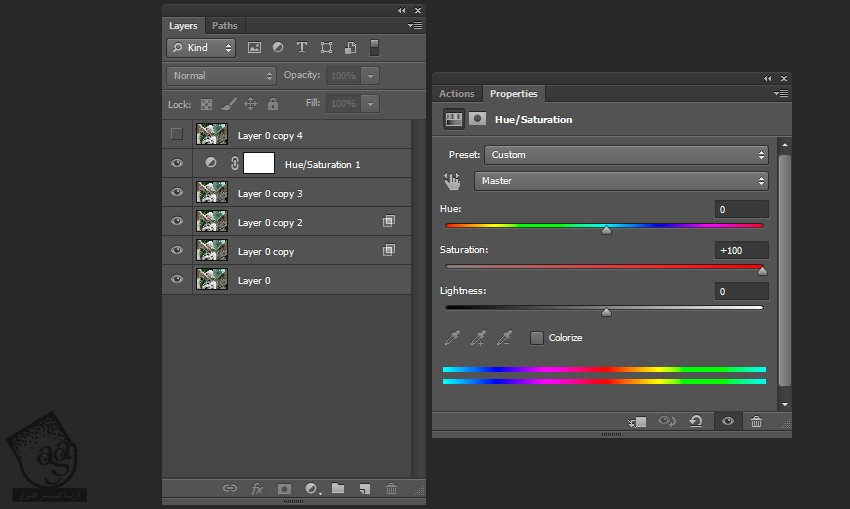
همون طور که می بینین. این افکت روی کل تصویر اعمال میشه. اما ما باید اون رو از روی چند تا از نواحی حذف کنیم.
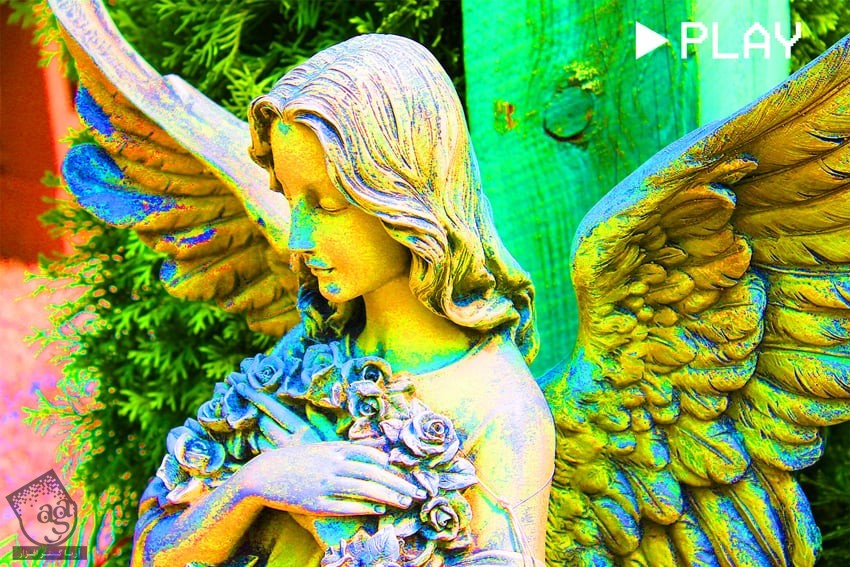
گام ششم
روی لایه Hue/Saturation کلیک راست کرده و Clipping Mask رو می زنیم. به این ترتیب این افکت روی لایه های مورد نیاز اعمال میشه.
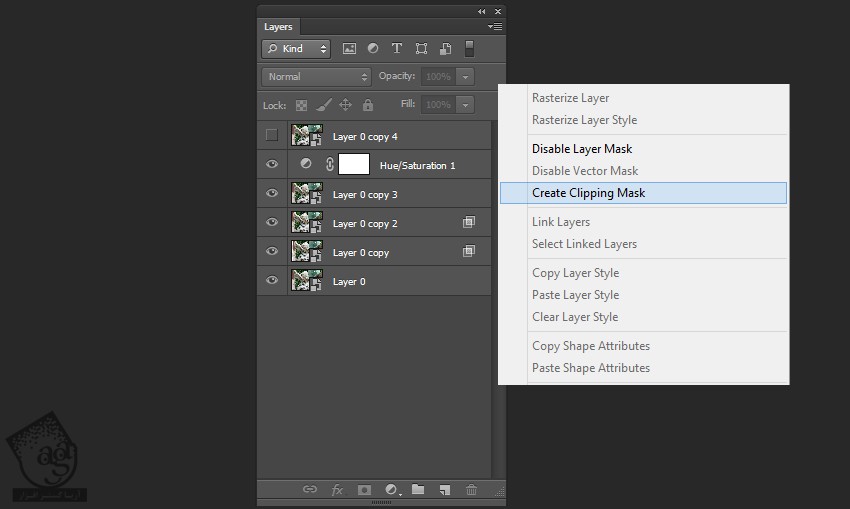
گام هفتم
یک ماسک به چهارمین لایه اضافه می کنیم.
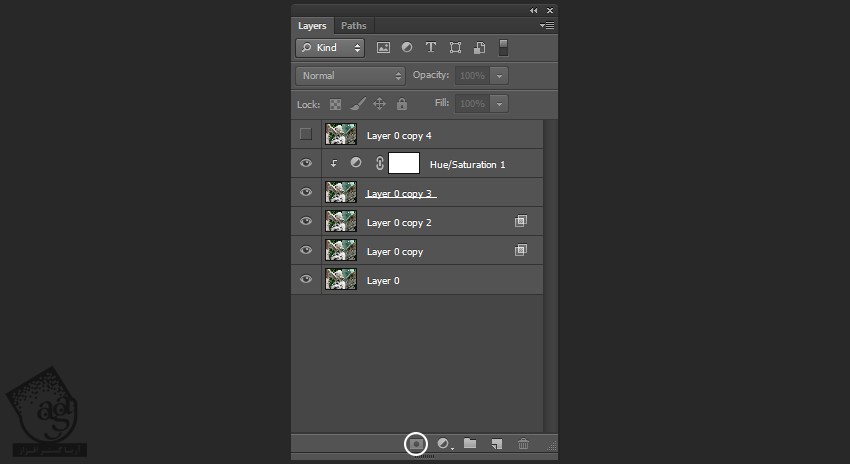
گام هشتم
Alt رو نگه می داریم و روی لایه ماسک کلیک چپ می کنیم. رنگ مشکی رو برای Fill در نظر می گیریم.
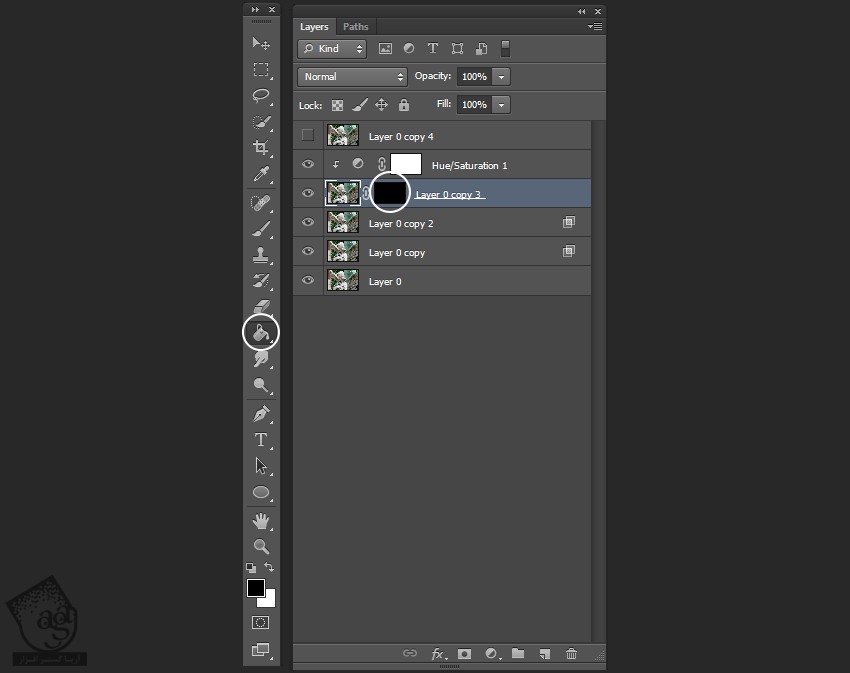
گام نهم
M رو می زنیم. نواحی که می خوایم ظاهر بشن رو انتخاب می کنیم و رنگ سفید رو برای Fill در نظر می گیریم.
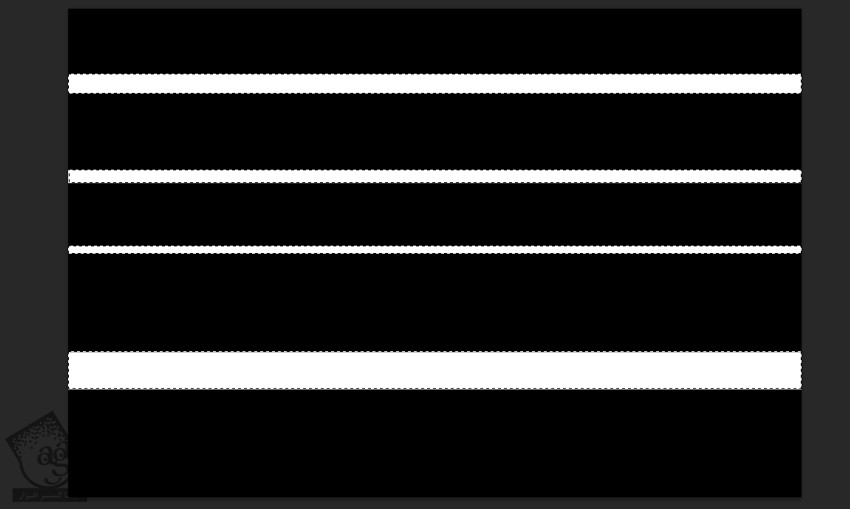
به این ترتیب، افکت روی بعضی نواحی اعمال میشه.

گام دهم
یک ماسک به پنجمین لایه اضافه می کنیم. رنگ مشکی رو برای Fill در نظر می گیریم. یک ناحیه سفید رنگ نزدیک به وسط درست می کنیم.
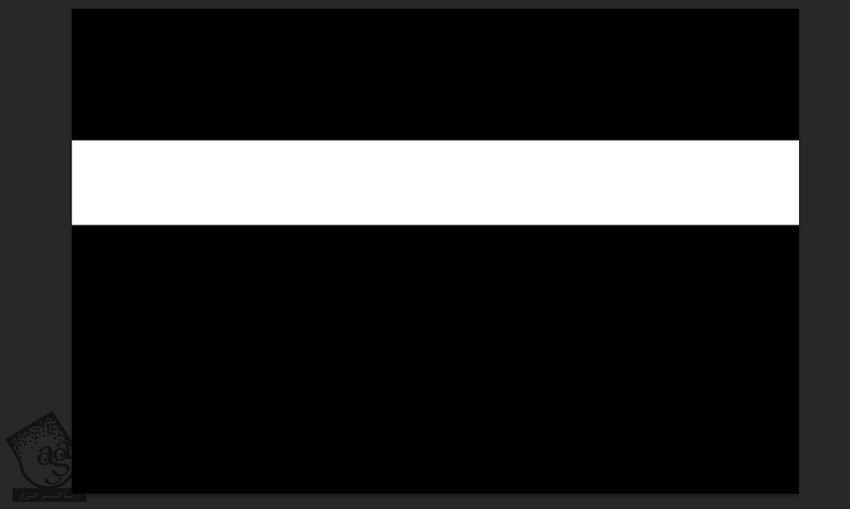
گام یازدهم
در حالی که Shift رو نگه داشتیم، اون رو 600 پیکسل به پایین می بریم.

گام دوازدهم
وارد مسیر Filter > Blur > Motion Blur میشیم و Angle رو روی 15 درجه و Distance رو روی 15 قرار میدیم.
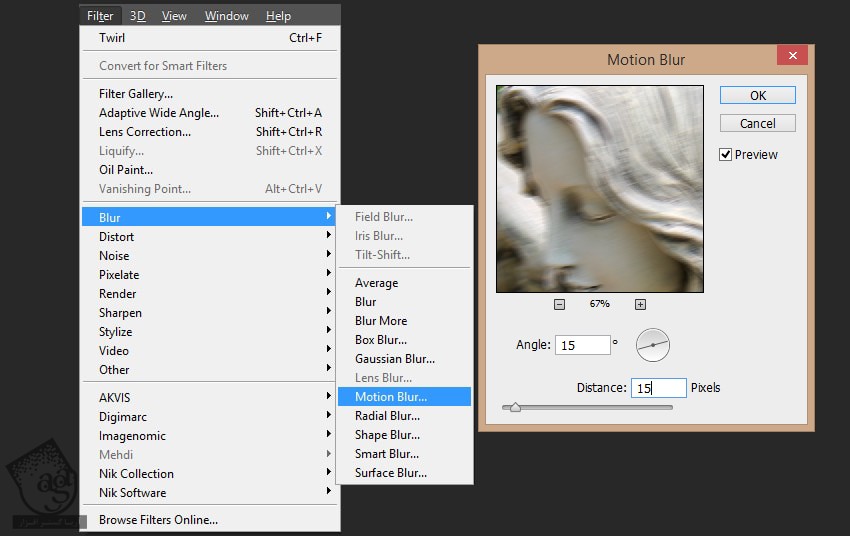
گام سیزدهم
بیاین تصویر رو بیشتر تخریب کنیم. وارد مسیر Filter > Distortion > Twirl میشیم و Angle رو میزاریم روی 50 درصد.
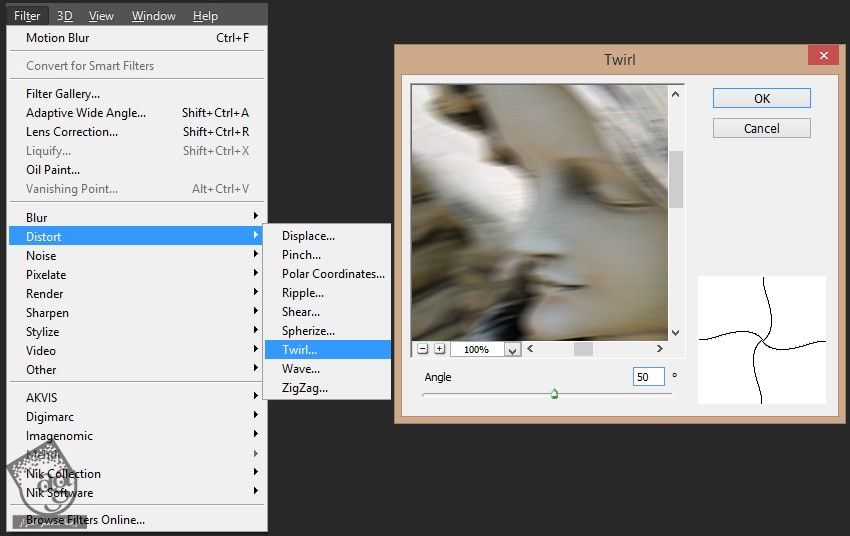
گام چهاردهم
روی لایه Hue/Saturation کلیک راست کرده و Duplicate می کنیم. اون رو بالای پنجمین لایه قرار داره و Create a Clipping Mask رو می زنیم.
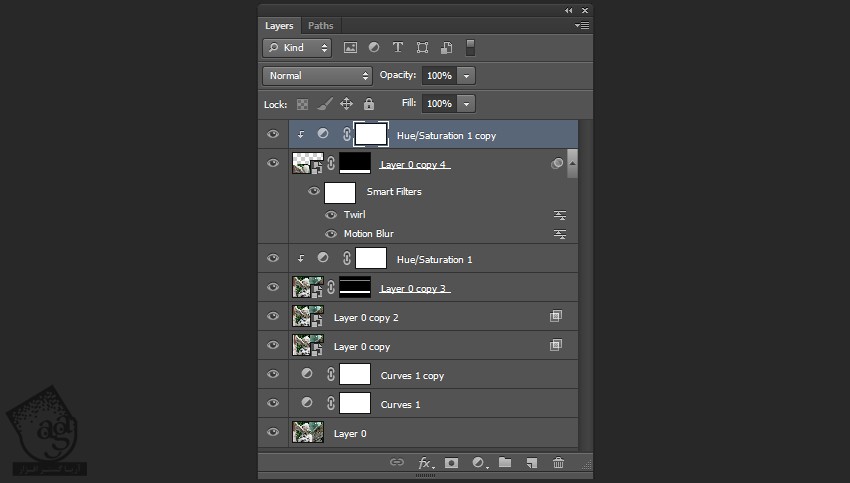
بعد از ویرایش، تصویر به این صورت در میاد.

ایجاد بافت VHS
گام اول
یک لایه جدید درست می کنیم و Fill رو روی سفید قرار میدیم.
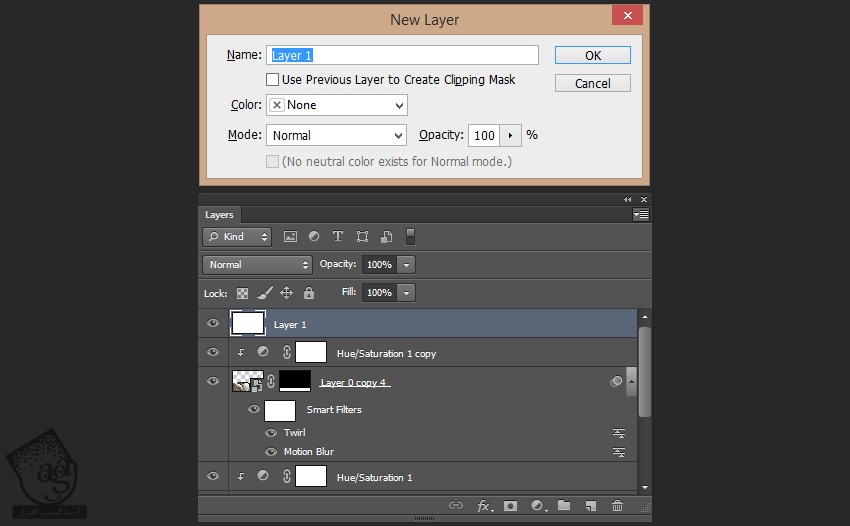
گام دوم
وارد مسیر Filter > Filter Gallery > Sketch میشیم. Halftone Pattern رو می زنیم. Size رو روی 2 و Contrast رو روی 2 قرار میدیم.
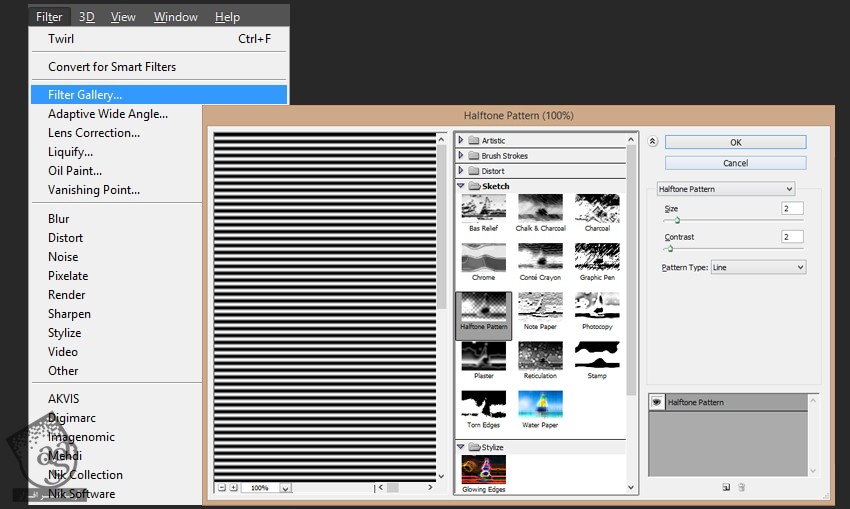
گام سوم
روی لایه دابل کلیک می کنیم. Blending Mode رو روی Overlay و Opacity رو روی 25 درصد قرار میدیم. تیک کانال های Red و Blue رو بر می داریم.
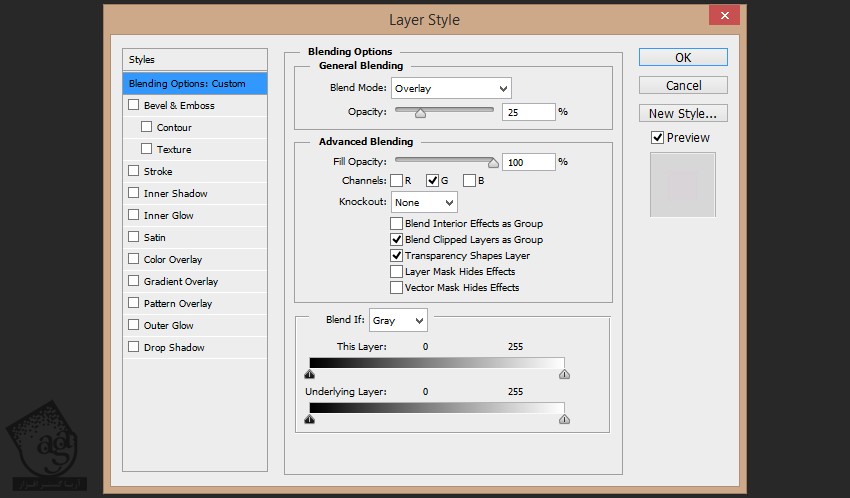
گام چهارم
لایه تکسچر رو Duplicate می کنیم. Ctrl+T رو فشار میدیم. در حالی که Shift رو نگه داشتیم، اون رو 90 درجه می چرخونیم و Resize می کنیم.

گام پنجم
روی لایه دابل کلیک می کنیم. Blending Mode رو روی Normal و Opacity رو روی 15 درصد قرار میدیم و تیک کانال های Green و Blue رو بر می داریم.
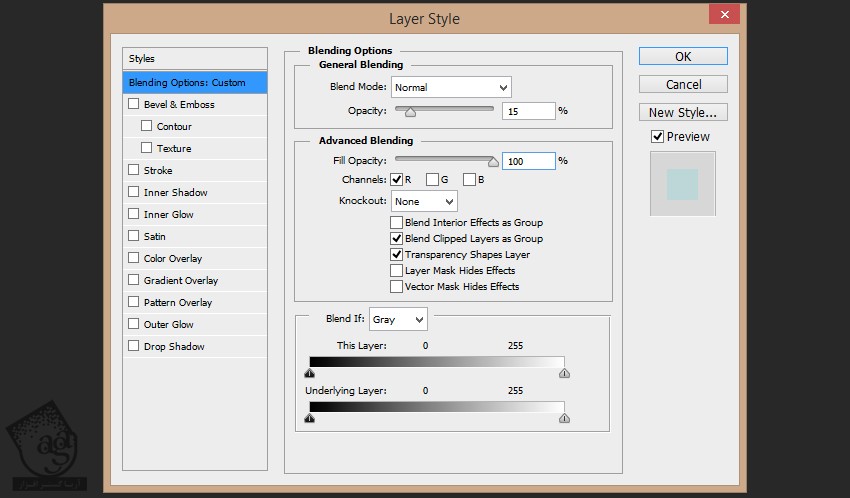
گام ششم
ابزار Rectangle رو بر می داریم. یک شکل به ابعاد 1800 در 120 پیکسل رسم می کنیم.
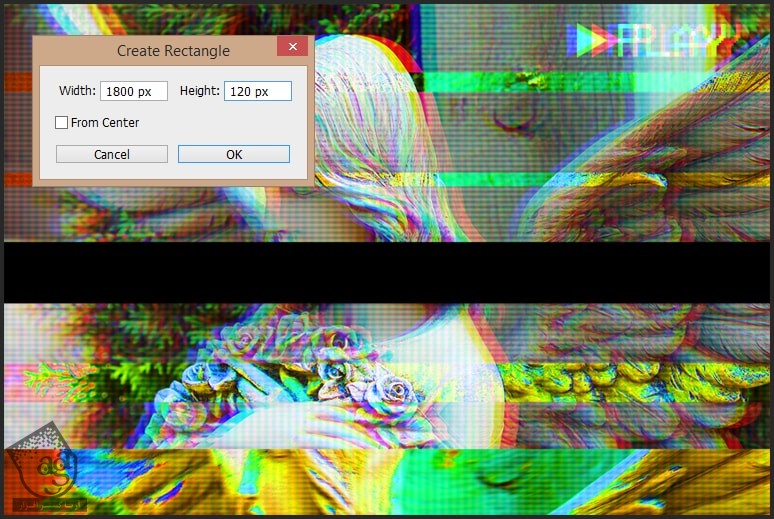
گام هفتم
روی لایه مستطیل کلیک راست کرده و Rasterize Layer رو می زنیم.
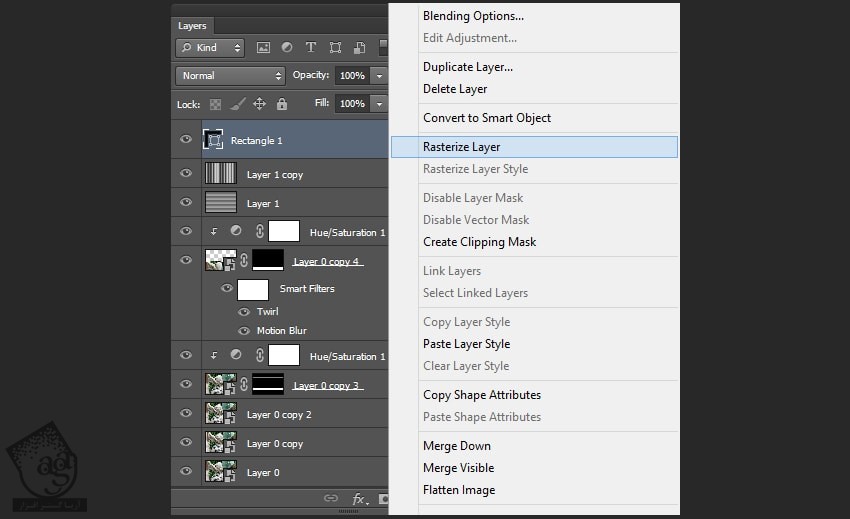
گام هشتم
وارد مسیر Filter > Noise > Add Noise میشیم. Amount رو روی 400 درصد و Distribution رو روی Uniform قرار میدیم و Monochromatic رو تیک می زنیم.
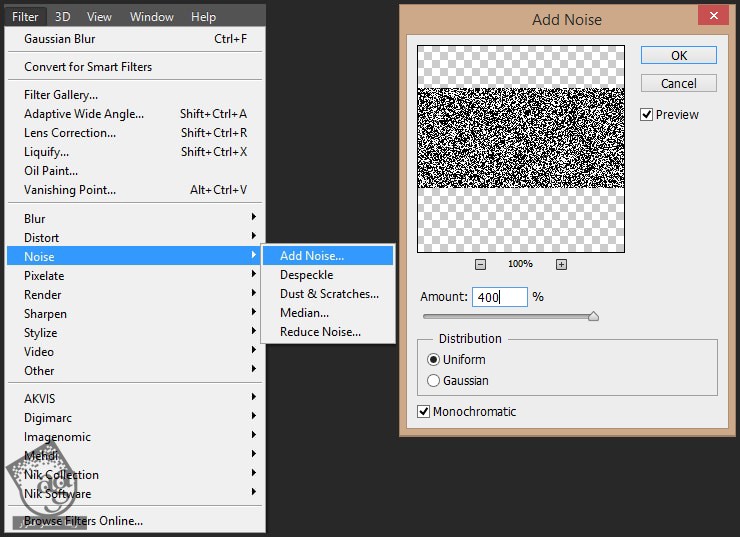
گام نهم
وارد مسیر Filter > Blur > Motion Blur میشیم. Angle رو روی 0 درجه و Distance رو روی 20 پیکسل قرار میدیم.
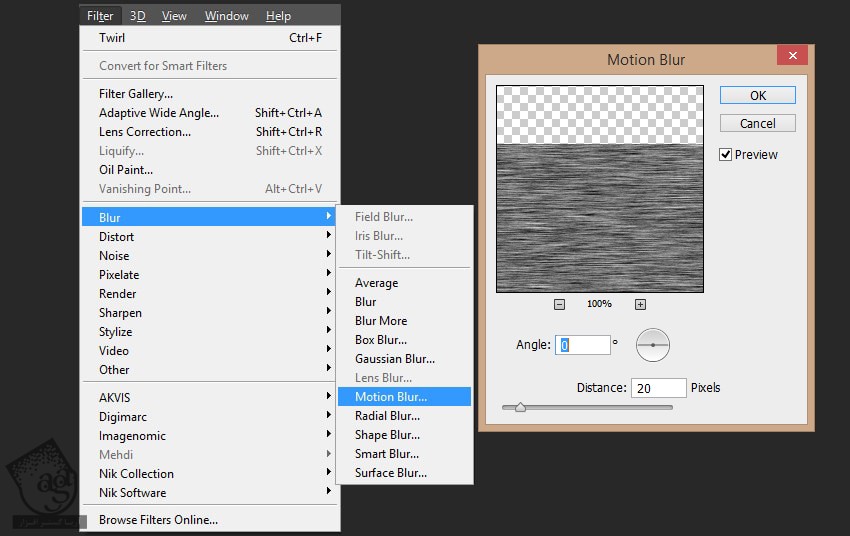
گام دهم
وارد مسیر Image > Adjustments > Brightness/Contrast میشیم. Brightness رو روی 150 و Contrast رو روی 100 قرار میدیم.
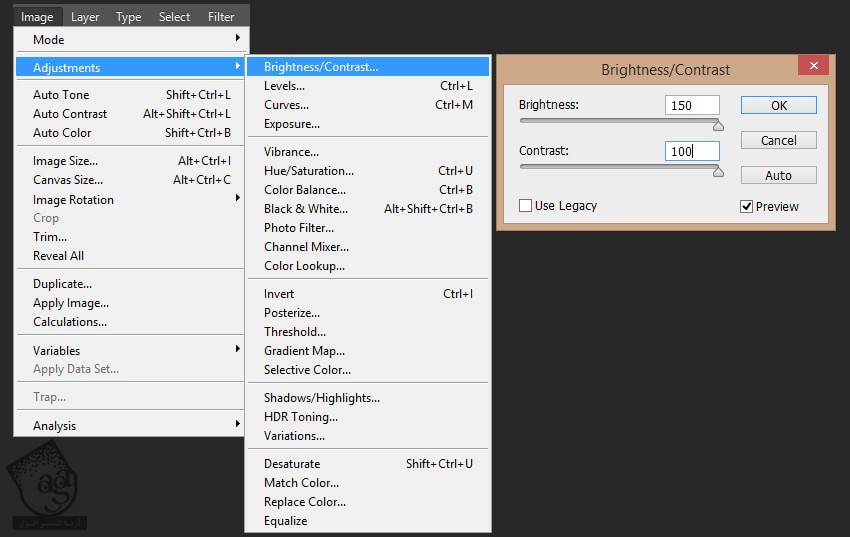
گام یازدهم
Ctrl+I رو فشار میدیم تا رنگ ها رو معکوس کنیم. بعد هم Blending Mode رو میزاریم روی Color Dodge.
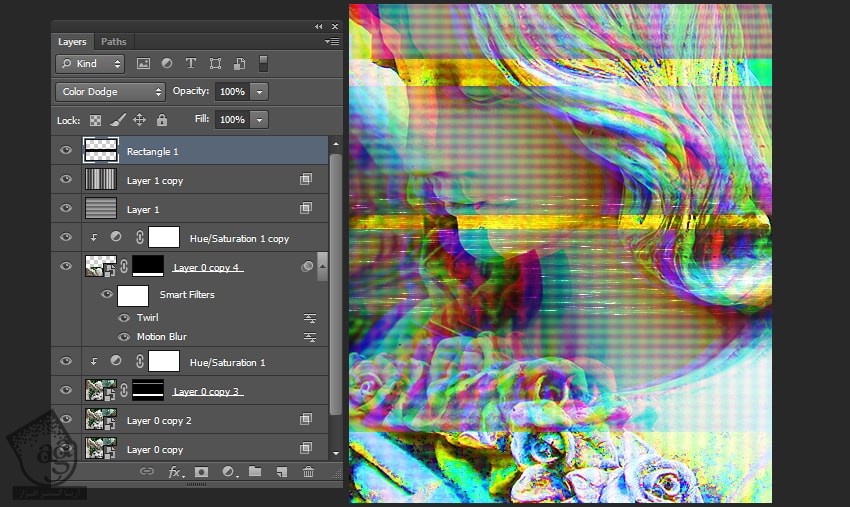
گام دوازدهم
لایه نویز رو چند بار Duplicate کرده و جا به جا می کنیم.

گام سیزدهم
یک لایه جدید درست می کنیم و Fill رو میزاریم روی مشکی.
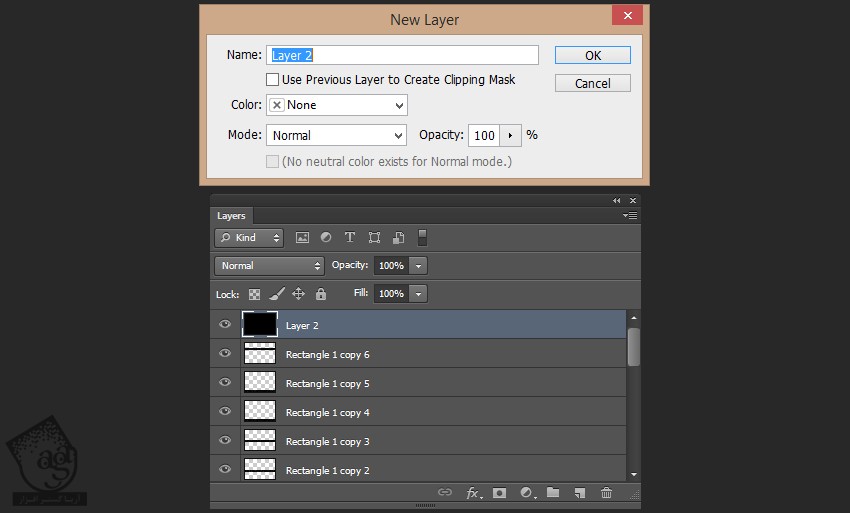
گام چهاردهم
وارد مسیر Filter > Noise > Add Noise میشیم. Amount رو روی 400 درصد و Distribution رو روی Uniform قرار میدیم و Monochromatic رو تیک می زنیم.
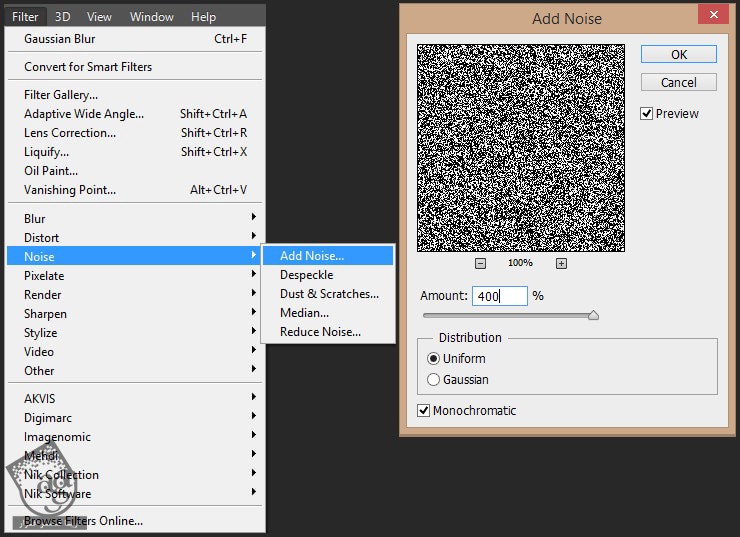
گام پانزدهم
وارد مسیر Filter > Filter Gallery > Patchwork میشیم. Suqare Size رو روی 0 و Relief رو روی 0 قرار میدیم.
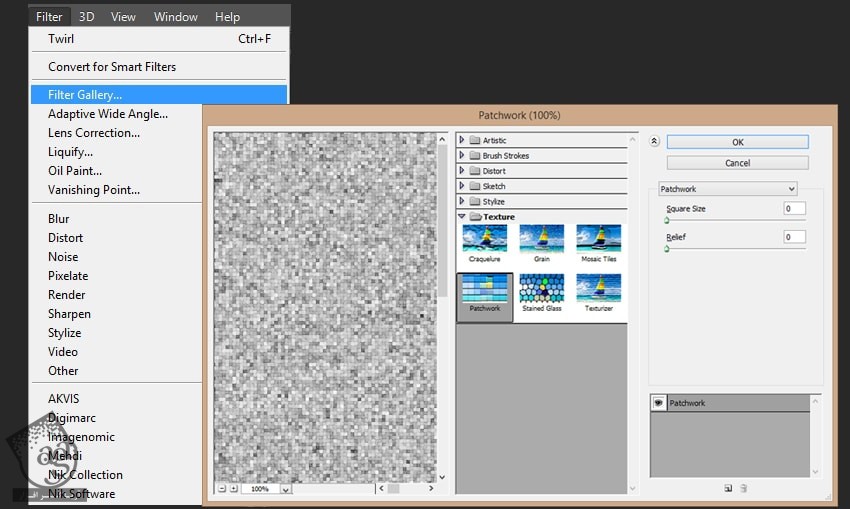
گام شانزدهم
وارد مسیر Image > Adjustments میشیم. Threshold رو میزاریم روی 240.
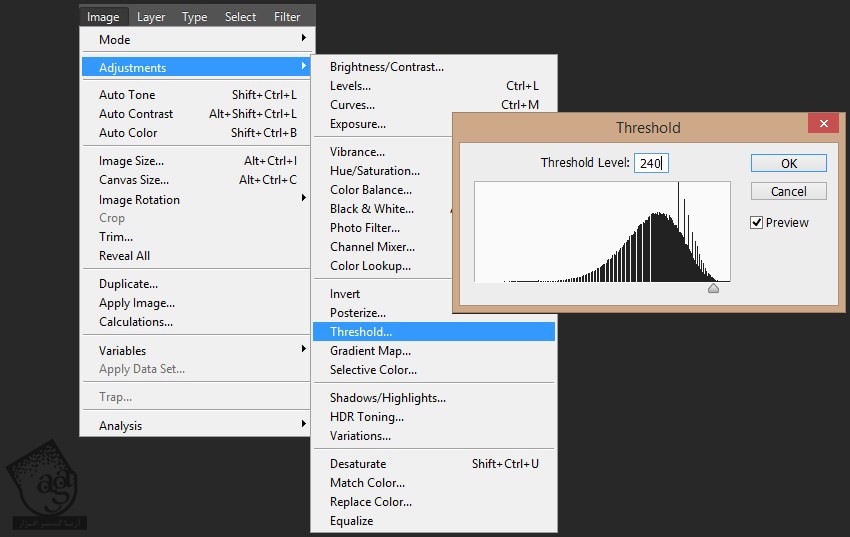
گام هفدهم
روی لایه دابل کلیک کرده و Blending Mode رو روی Screen و Opacity رو روی 100 درصد قرار میدیم. تیک کانال های Red و Blue رو تیک می زنیم.
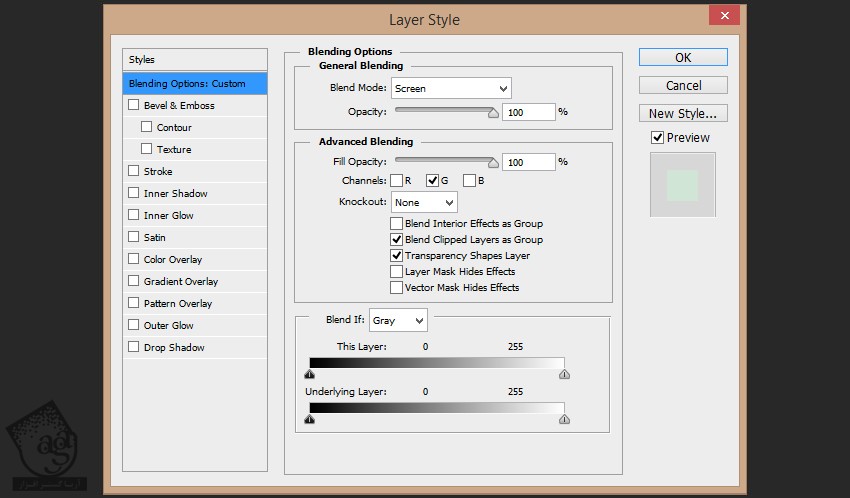
گام هجدهم
لایه رو Duplicate می کنیم. کانال های Red و Blue رو تیک می زنیم و تیک Green رو بر می داریم.
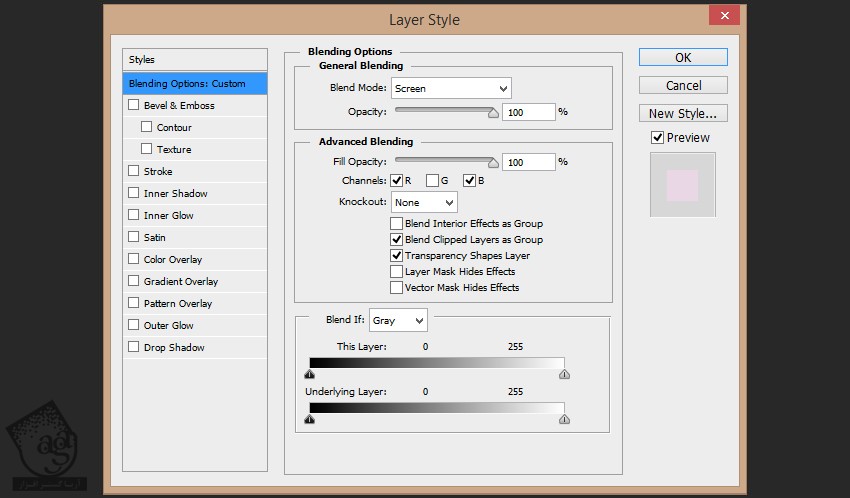
گام نوزدهم
این لایه جدید رو 60 پیکسل به راست می بریم.

گام بیستم
یک لایه جدید درست می کنیم. Fill رو مشکی قرار میدیم و روی 0 درصد تنظیم می کنیم.
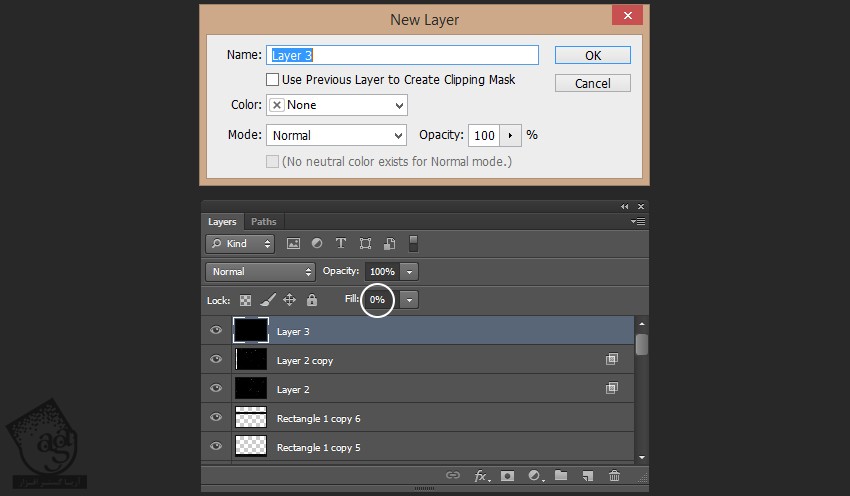
گام بیست و یکم
روی لایه دابل کلیک می کنیم. Stroke رو انتخاب می کنیم. Size رو روی 25 پیکسل و Position رو روی Inside و Color رو روی مشکی قرار میدیم.
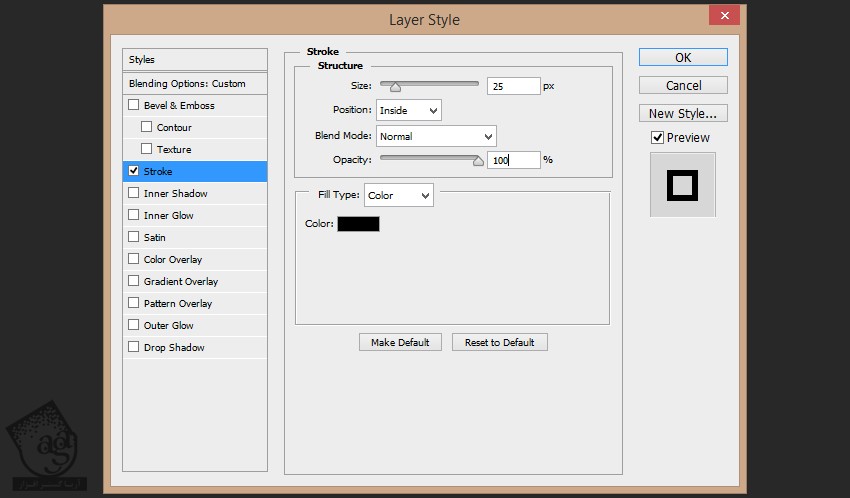
گام بیست و دوم
کلیک راست می کنیم و Rasterize Layer Style رو می زنیم.
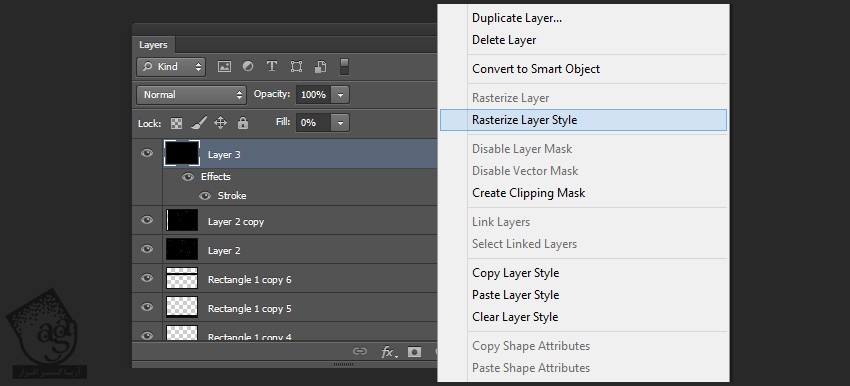
گام بیست و سوم
وارد مسیر Filter > Blur > Gaussian Blur میشیم و Radius رو میزاریم روی 4 پیکسل.
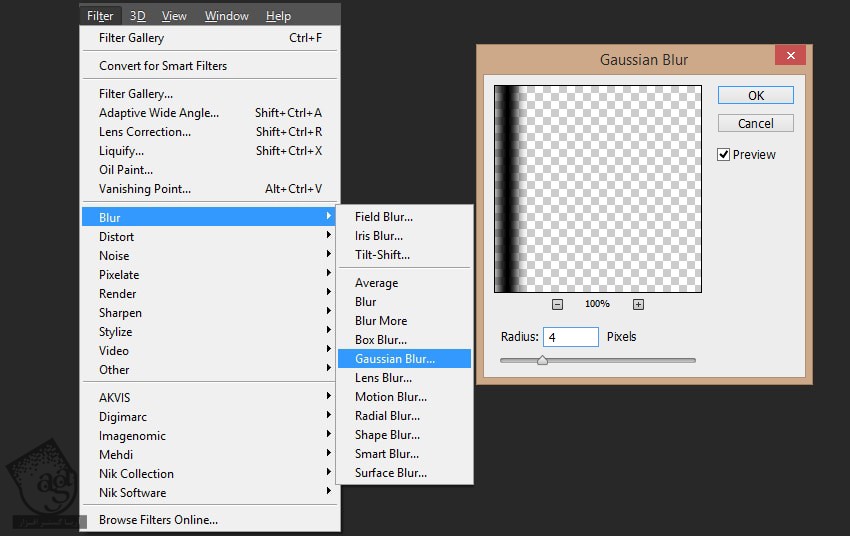
گام بیست و چهارم
فریم رو Resize می کنیم.

اصلاح رنگ ها
گام اول
وارد مسیر Layer > New Adjustment Layer > Curves میشیم.
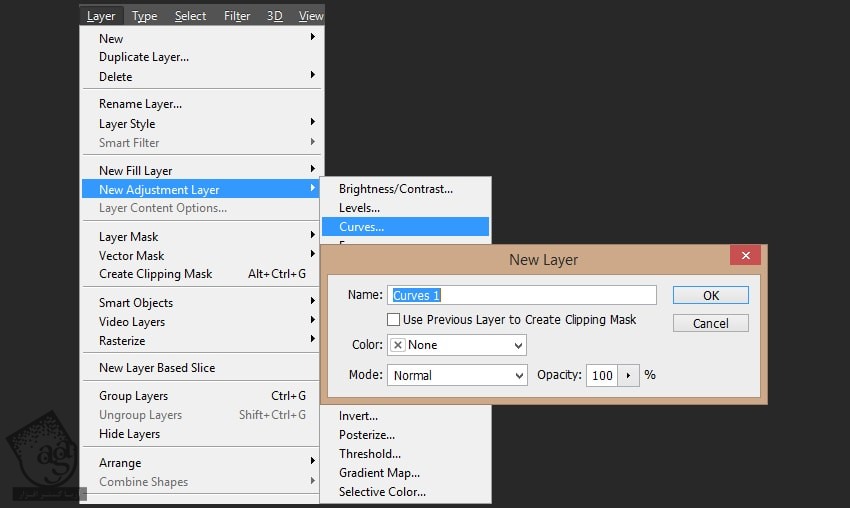
گام دوم
لایه Curves رو Duplicate کرده و بالای لایه اول قرار میدیم.
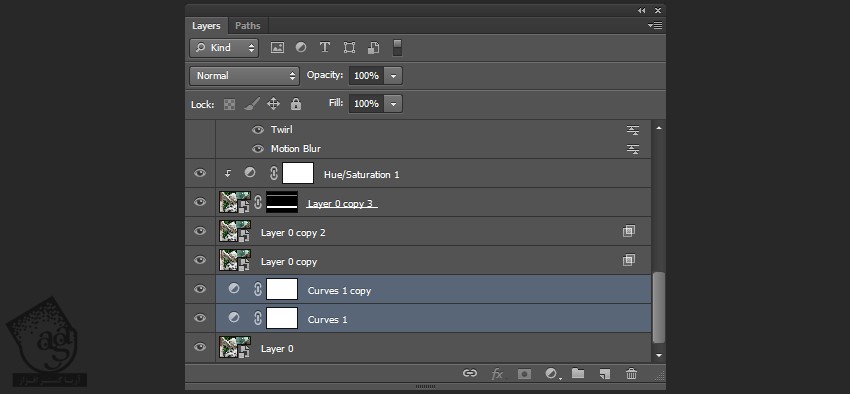
گام سوم
روی اولین لایه دابل کلیک کرده و تنظیمات زیر رو وارد می کنیم.
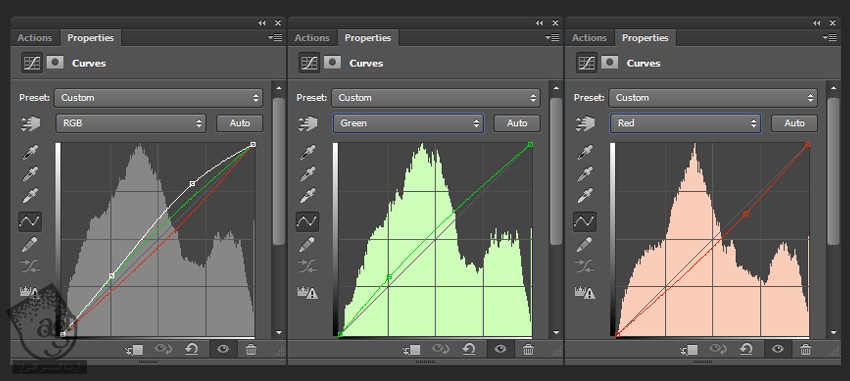
گام چهارم
روی لایه Curve دابل کلیک می کنیم و Opacity رو میزاریم روی 35 درصد.
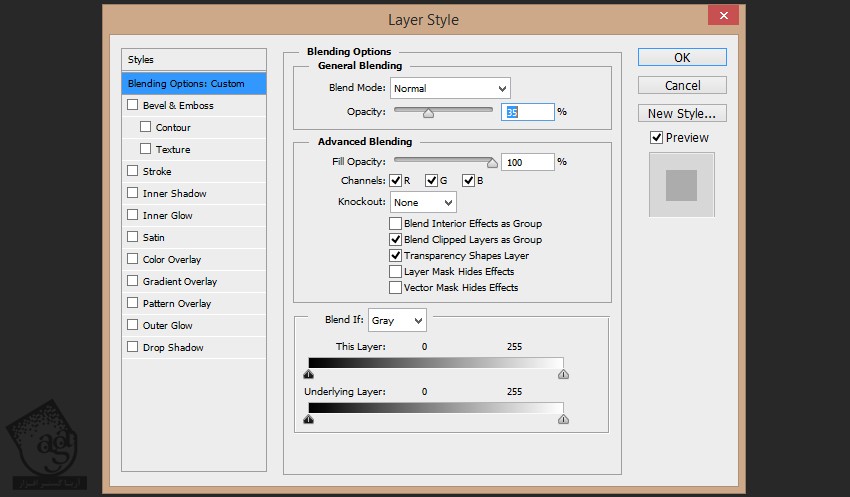
گام پنجم
روی دومین لایه دابل کلیک کرده و Strong Contrast رو انتخاب می کنیم.
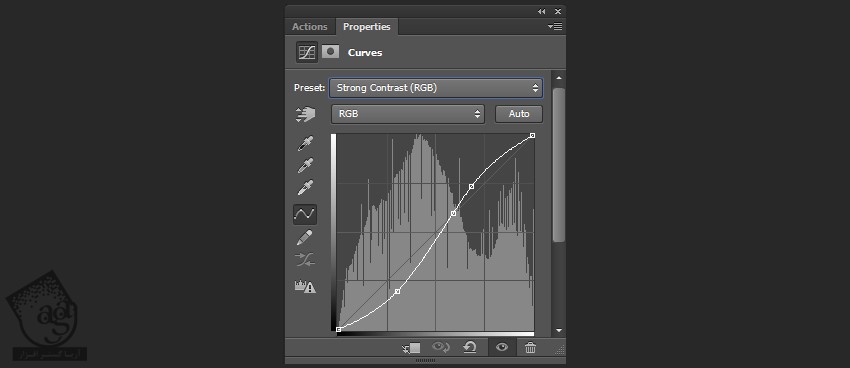
نتیجه

امیدواریم ” آموزش Photoshop : طراحی افکت VHS ” برای شما مفید بوده باشد…
توصیه می کنم دوره های جامع فارسی مرتبط با این موضوع آریاگستر رو مشاهده کنید:
– صفر تا صد آموزش فتوشاپ در عکاسی
– صفر تا صد آموزش دیجیتال پینتینگ – پک 1
– صفر تا صد آموزش دیجیتال پینتینگ – پک 2
توجه : مطالب و مقالات وبسایت آریاگستر تماما توسط تیم تالیف و ترجمه سایت و با زحمت فراوان فراهم شده است . لذا تنها با ذکر منبع آریا گستر و لینک به همین صفحه انتشار این مطالب بلامانع است !
دوره های آموزشی مرتبط
590,000 تومان
590,000 تومان
590,000 تومان
590,000 تومان
590,000 تومان
590,000 تومان
450,000 تومان
590,000 تومان





















































































قوانین ارسال دیدگاه در سایت