No products in the cart.
آموزش Photoshop : طراحی تکسچر غبارآلود

آموزش Photoshop : طراحی تکسچر غبارآلود
توی این آموزش، طراحی تکسچر غبارآلود رو با Photoshop با هم می بینیم و با ابزارها و تکنیک های مورد نیاز آشنا میشیم. بیاین شروع کنیم!
با ” آموزش Photoshop : طراحی تکسچر غبارآلود ” با ما همراه باشید…
- سطح سختی: متوسط
- مدت آموزش: 20 تا 30 دقیقه
- نرم افزار استفاده شده: Adobe Photoshop
اسکن کاغذ
گام اول
یک کاغذ صاف رو برای اسکن آماده می کنیم.
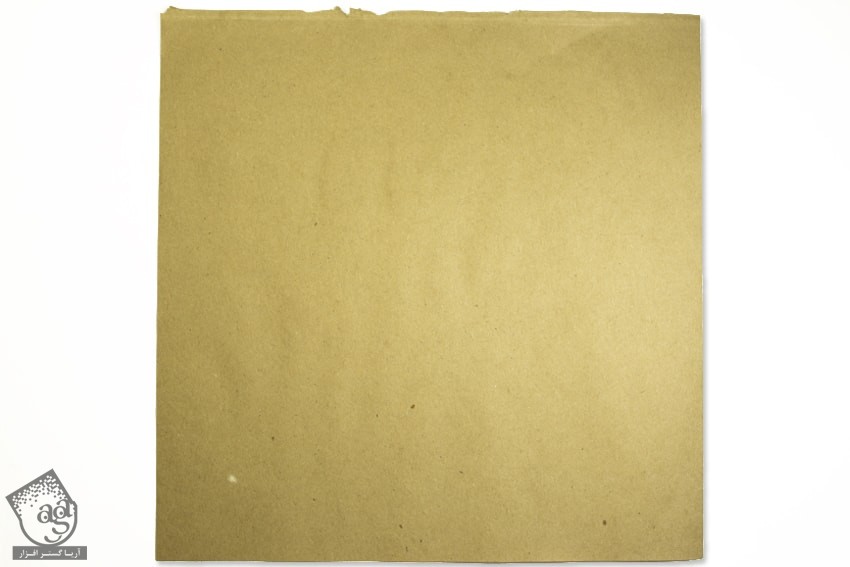
گام دوم
اسکنر رو آماده کرده و اون رو تمیز می کنیم.

گام سوم
کاغذ رو اسکن می کنیم.

گام چهارم
Size رو روی A4 و Resolution رو روی 300 قرار میدیم.
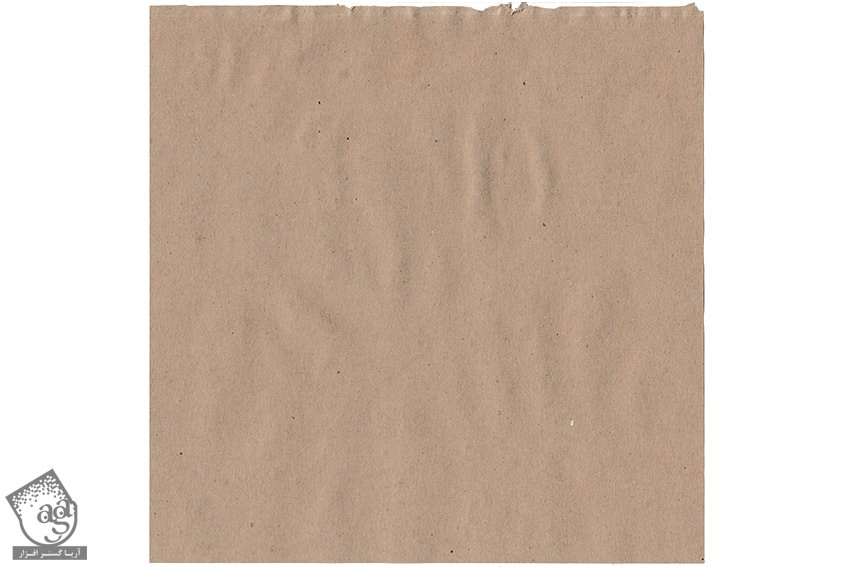
آماده سازی سند
گام اول
Ctrl+N رو فشار داده و یک سند جدید به ابعاد 3000 در 2000 پیکسل درست می کنیم و Resolution رو روی 300 قرار میدیم.
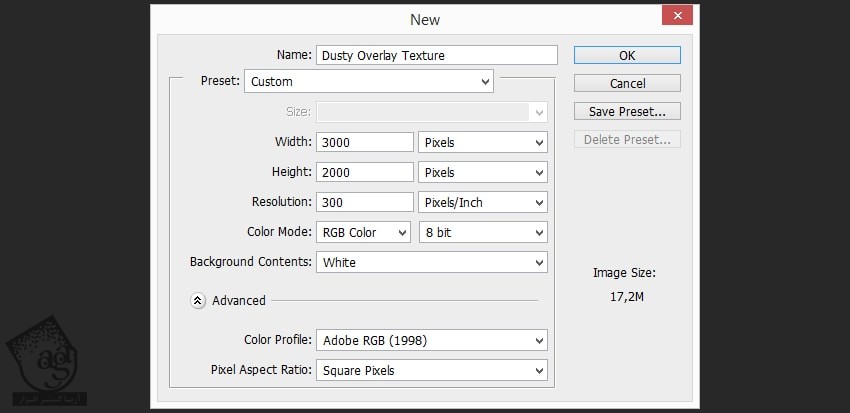
گام دوم
وارد مسیر File > Place میشیم و فایل اسکن شده رو انتخاب می کنیم.
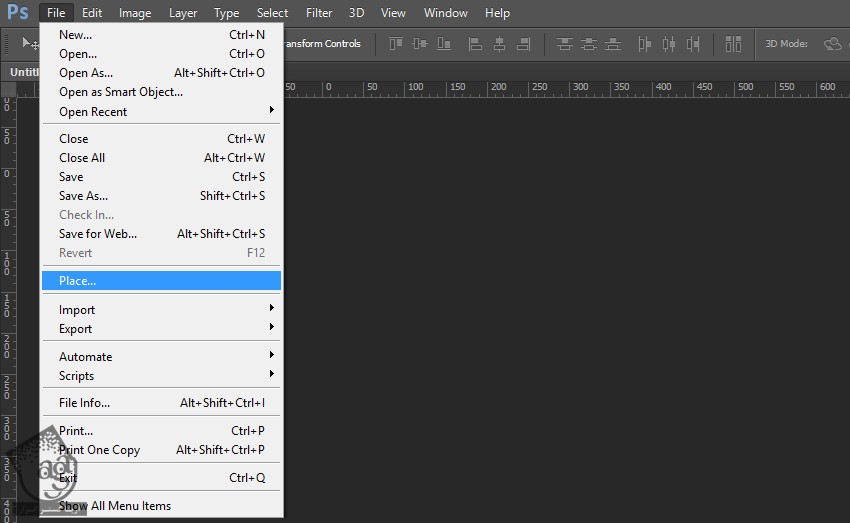
گام سوم
تصویر رو به صورت زیر Resize کرده و Enter می زنیم.
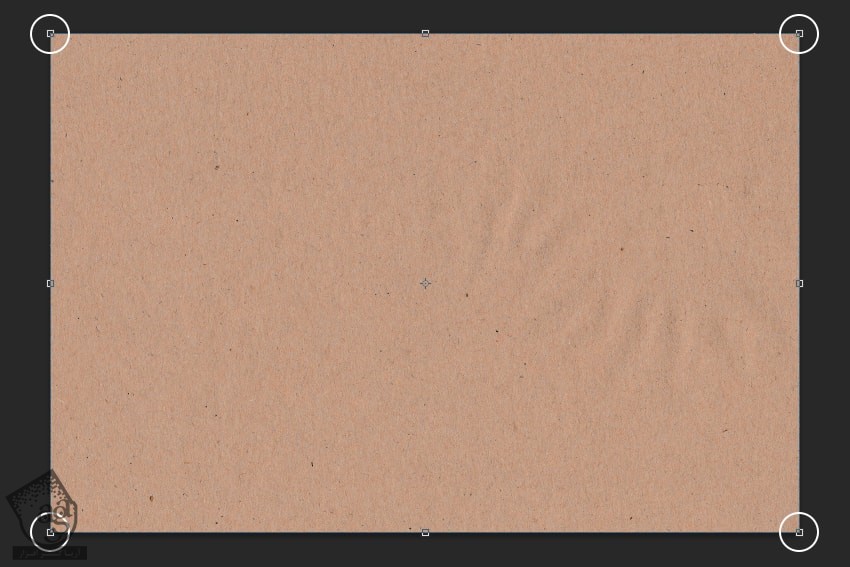
طراحی کردن تکسچر غبارآلود
گام اول
روی لایه کاغذ کلیک راست کرده و Rasterize Layer رو می زنیم.
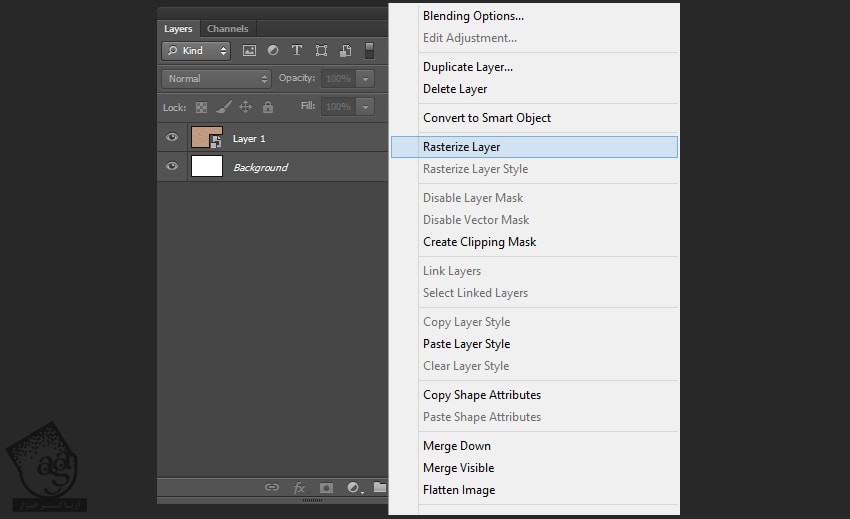
گام دوم
Ctrl+I رو فشار داده و تصویر رو Invert می کنیم.
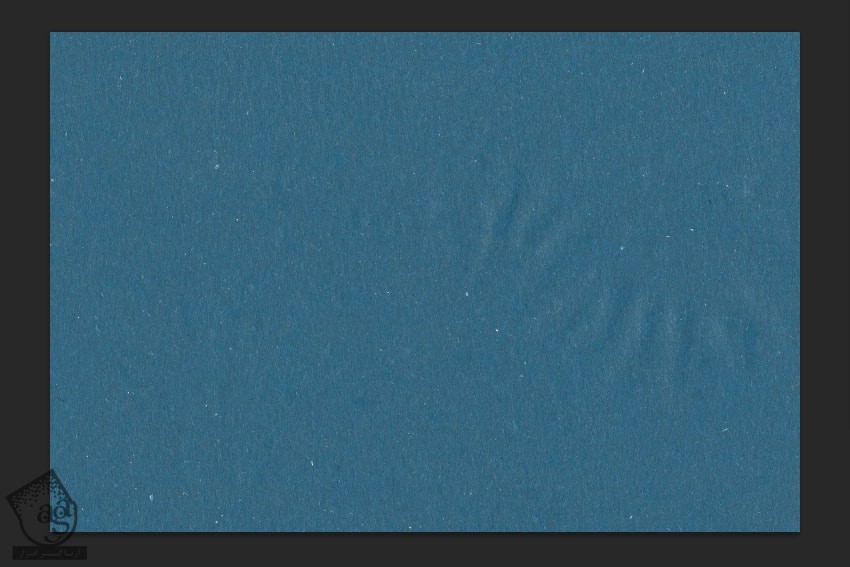
گام سوم
Shift+Ctrl+Alt+B رو فشار میدیم و Reds رو روی 40 درصد و Yellows رو روی 60 درصد و Greens رو روی 40 درصد و Cyans رو روی 25- درصد و Blues رو روی 25- درصد و Magentas رو روی 80 درصد قرار میدیم.
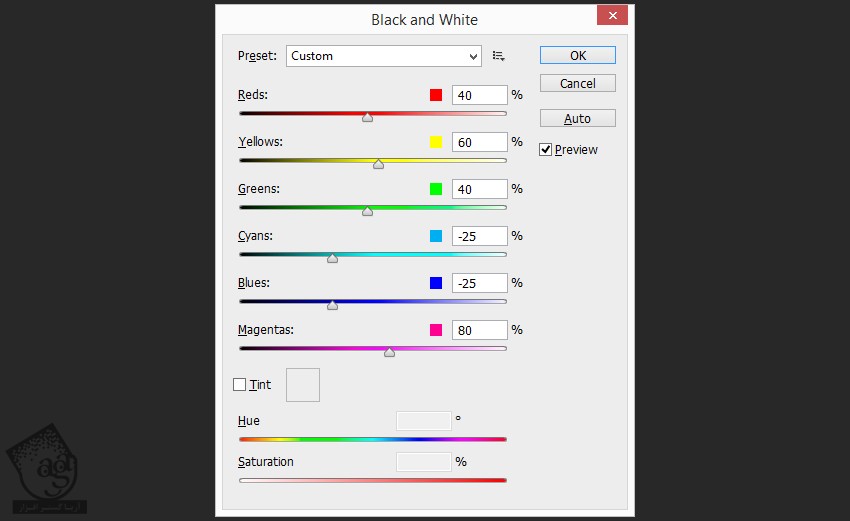
گام چهارم
Shift+Ctrl+Alt+L رو فشار داده و یک Auto Contrast Layer اضافه می کنیم.
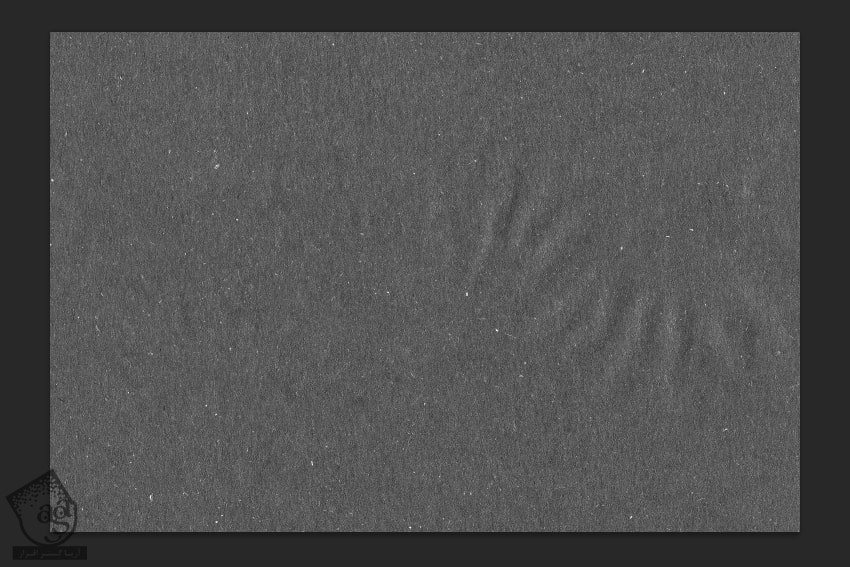
گام پنجم
وارد مسیر Image > Adjustments > Brightness/Contrast میشیم و Brightness رو روی 105- و Contrast رو روی 95 قرار میدیم.
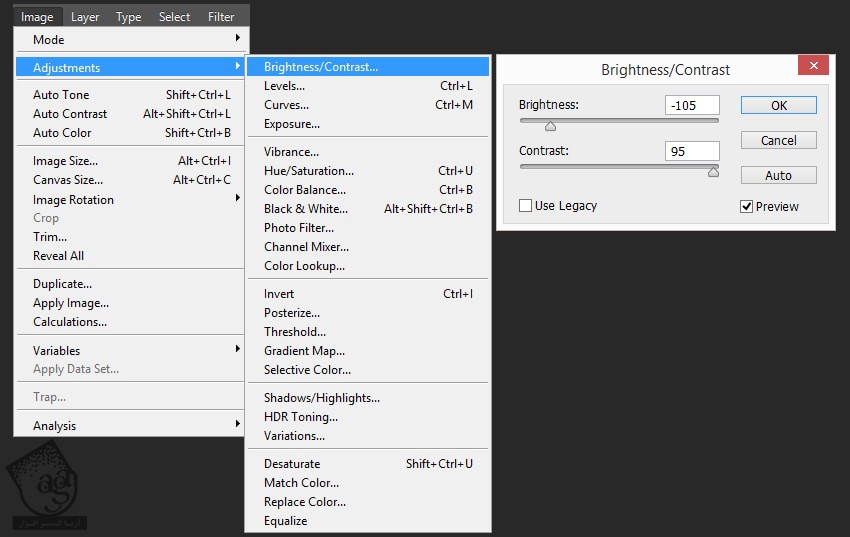
گام ششم
روی لایه کلیک راست کرده و Duplicate Layer رو می زنیم.
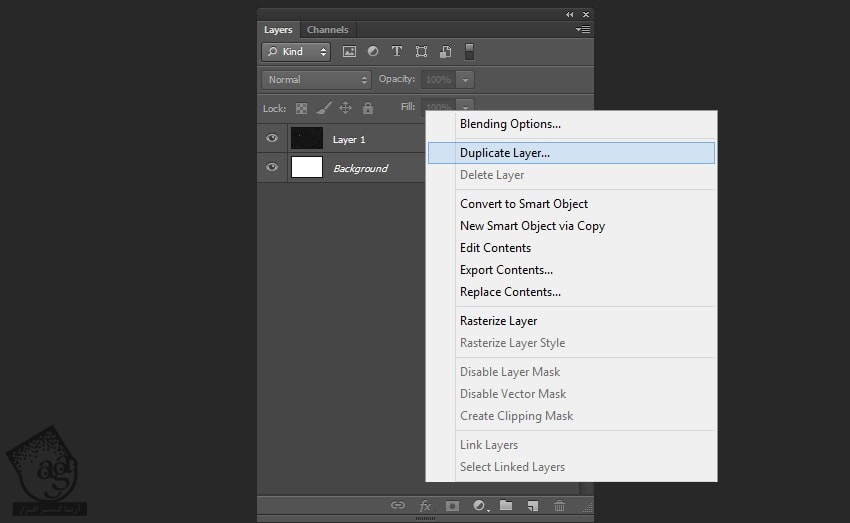
گام هفتم
لایه کپی رو انتخاب می کنیم. Ctrl+T رو فشار داده و در حالی که Shift رو نگه داشتیم، اون رو 180 درجه می چرخونیم.
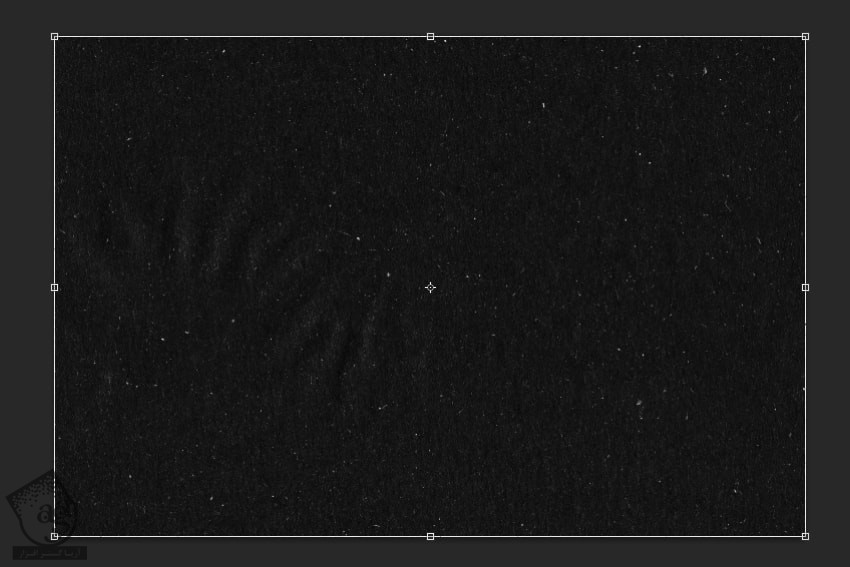
گام هشتم
Blending Mode رو روی Lighten قرار میدیم.
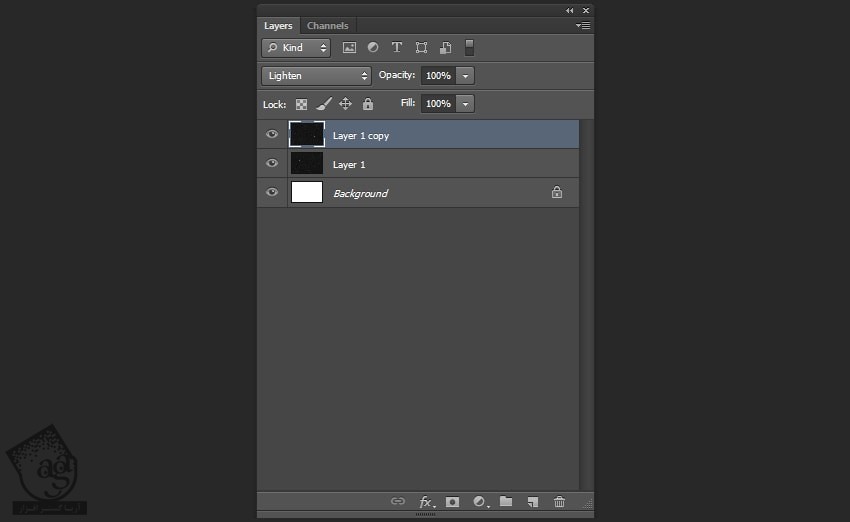
توصیه می کنم دوره های جامع فارسی مرتبط با این موضوع آریاگستر رو مشاهده کنید:
– صفر تا صد آموزش فتوشاپ در عکاسی
– صفر تا صد آموزش دیجیتال پینتینگ – پک 1
– صفر تا صد آموزش دیجیتال پینتینگ – پک 2
گام نهم
Shift رو نگه می داریم و لایه رو انتخاب می کنیم. کلیک راست کرده و Merge Layers رو می زنیم.
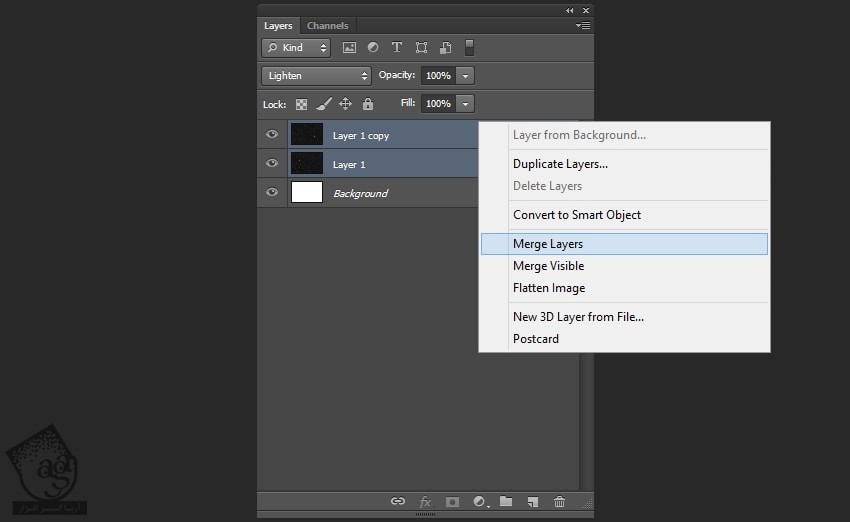
گام دهم
لایه جدید رو انتخاب کرده و وارد مسیر Image > Adjustments > Exposure میشیم. Exposure رو روی 0.00 و Offset رو روی 0.005 و Gamma Correction رو روی 1.00 قرار میدیم.
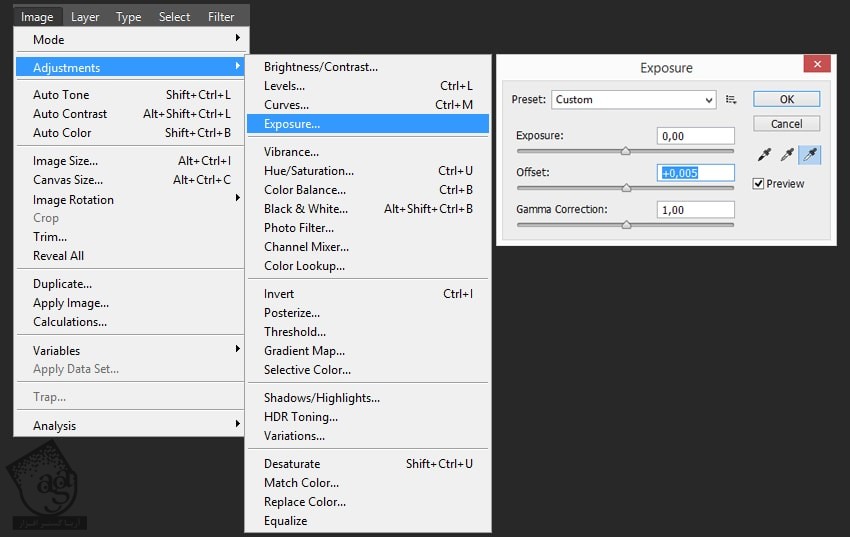
گام یازدهم
لایه رو Duplicate می کنیم.

گام دوازدهم
لایه جدید رو انتخاب می کنیم. وارد مسیر Image > Adjustment > Shadows/Highlight مشیم. Shadows Amount رو روی 40 درصد و Highlights Amount رو روی 0 درصد قرار میدیم.
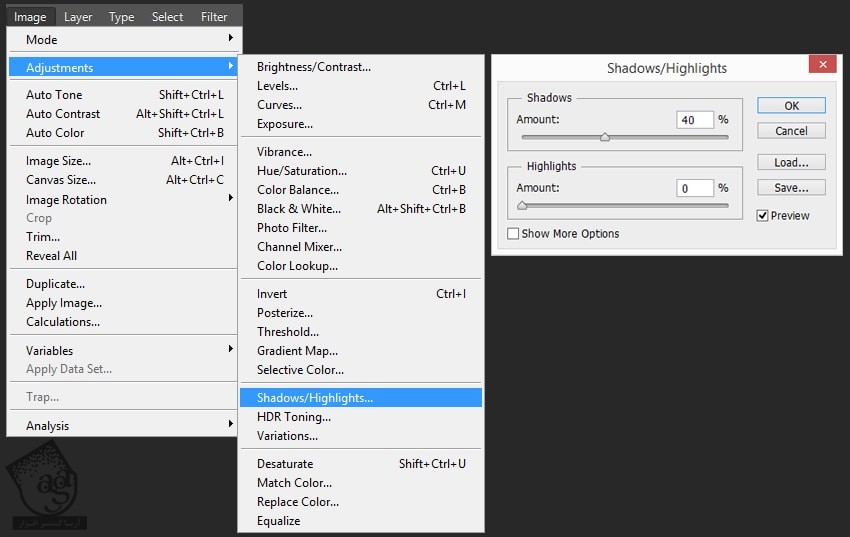
گام سیزدهم
وارد مسیر Filter > Other > High Pass میشیم. Radius رو روی 15 پیکسل قرار میدیم.

گام چهاردهم
Blending Mode رو روی Overlay و Opacity رو روی 30 درصد قرار میدیم.
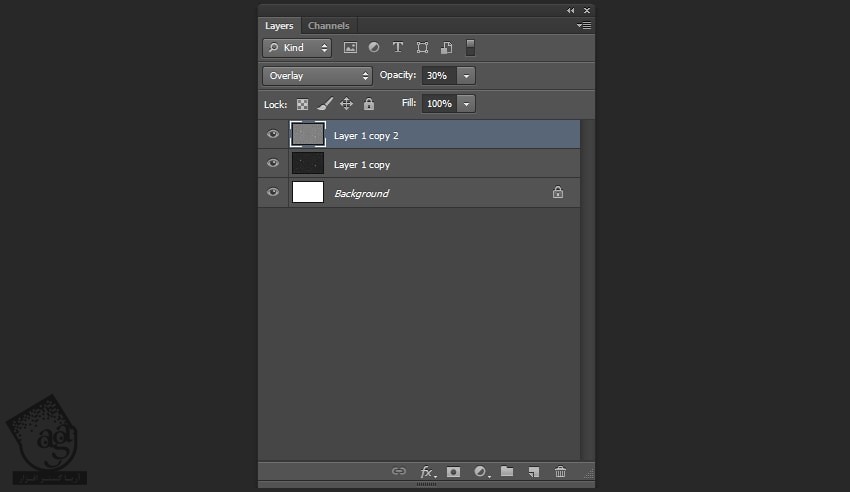
گام پانزدهم
هر دو لایه رو با هم Merge می کنیم. اسمش رو میزاریم Dusty Texture.
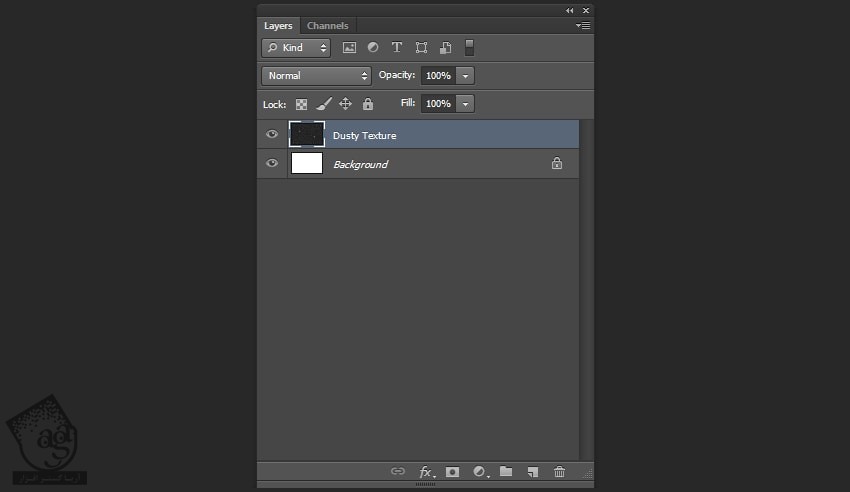
نتیجه به صورت زیر در میاد.
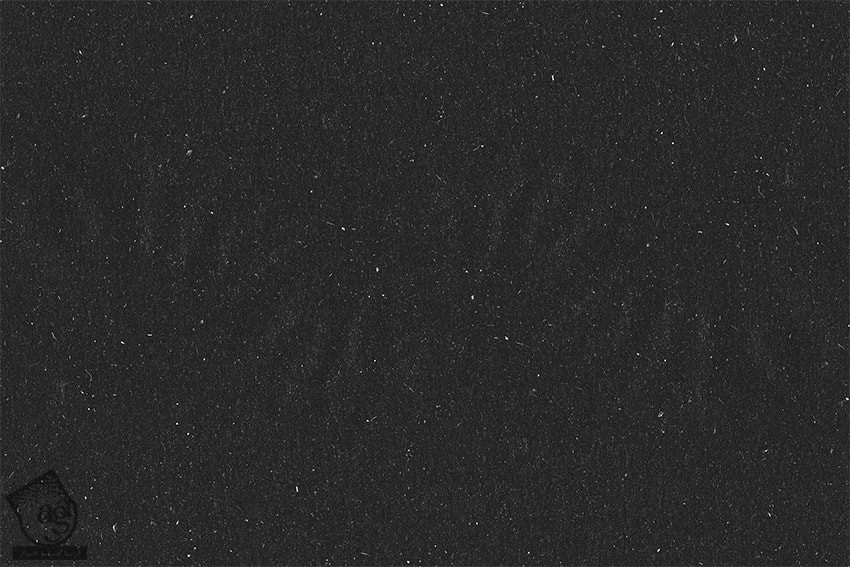
اضافه کردن تصویر
گام اول
وارد مسیر File > Place میشیم. تصویر مورد نظر رو انتخاب می کنیم و اون رو زیر لایه تکسچر قرار میدیم.
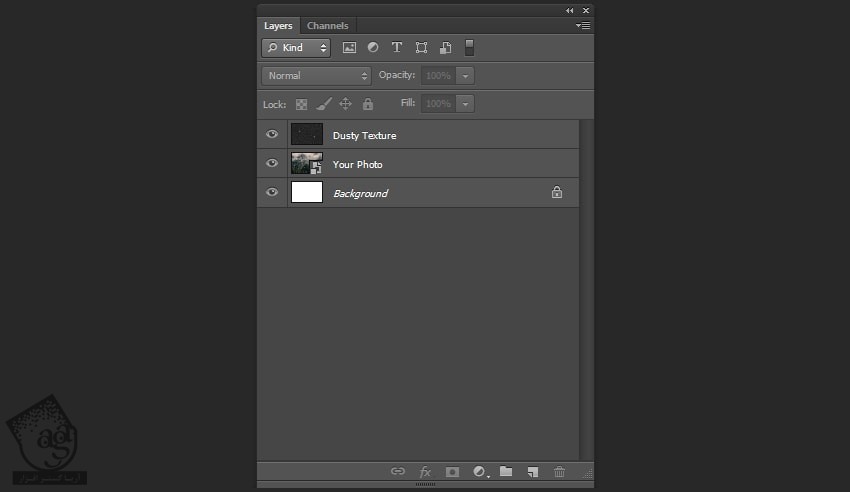
گام دوم
لایه تکسچر رو مخفی می کنیم.
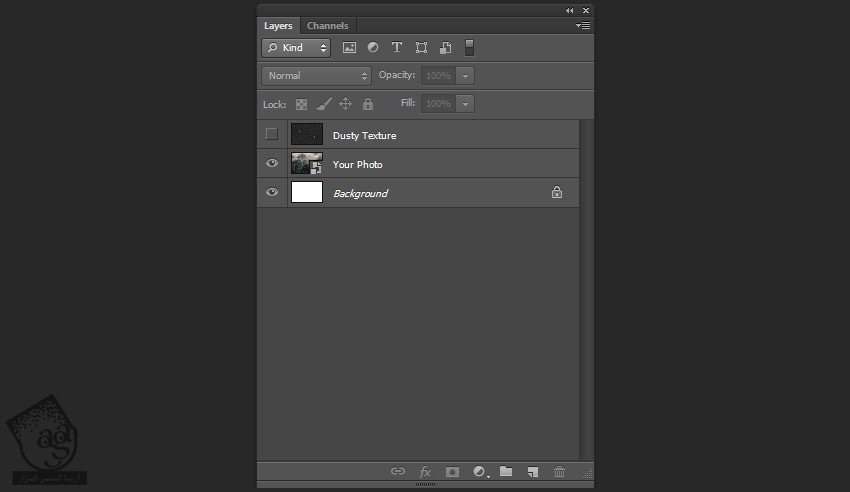
گام سوم
لایه تصویر رو انتخاب کرده و وارد مسیر Layer > New Adjustment Layer > Curve میشیم.
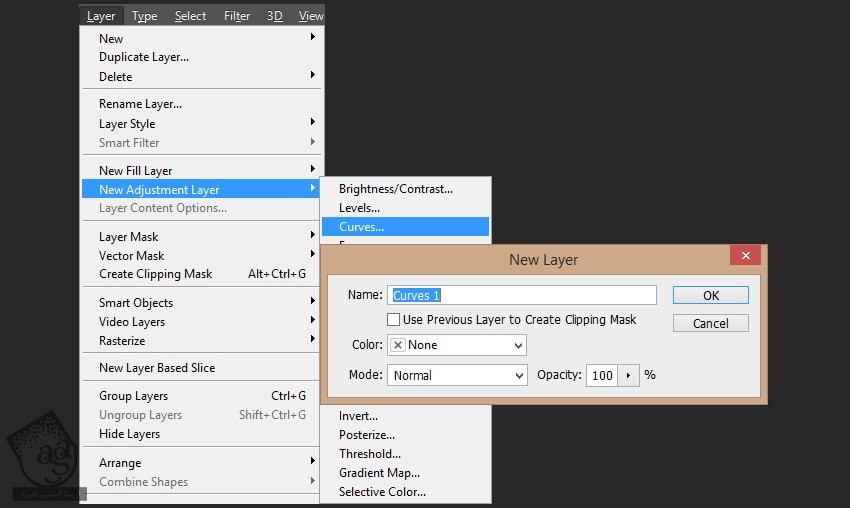
گام چهارم
روی لایه Curves دابل کلیک کرده و تنظیمات زیر رو اعمال می کنیم.
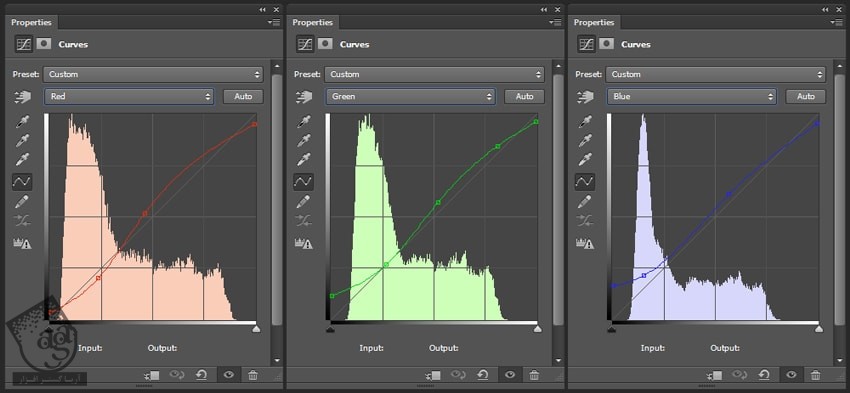
گام پنجم
تکسچر رو ظاهر کرده و Blending Mode رو میزاریم روی Screen.
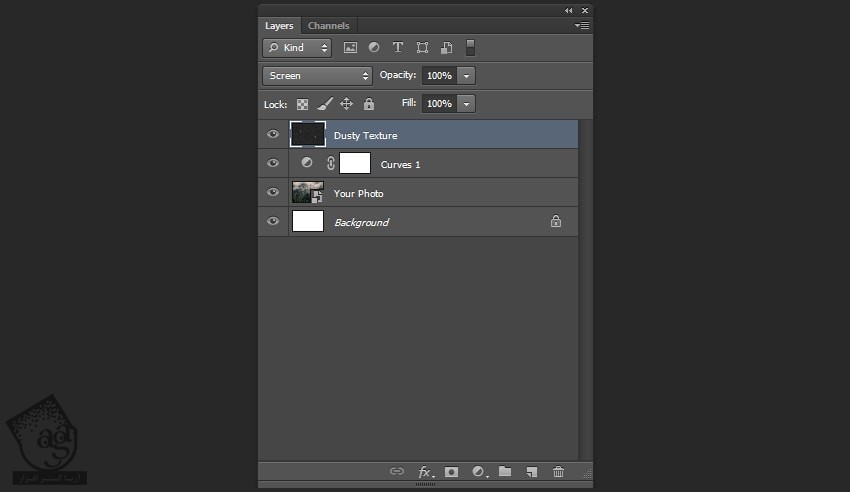
نتیجه
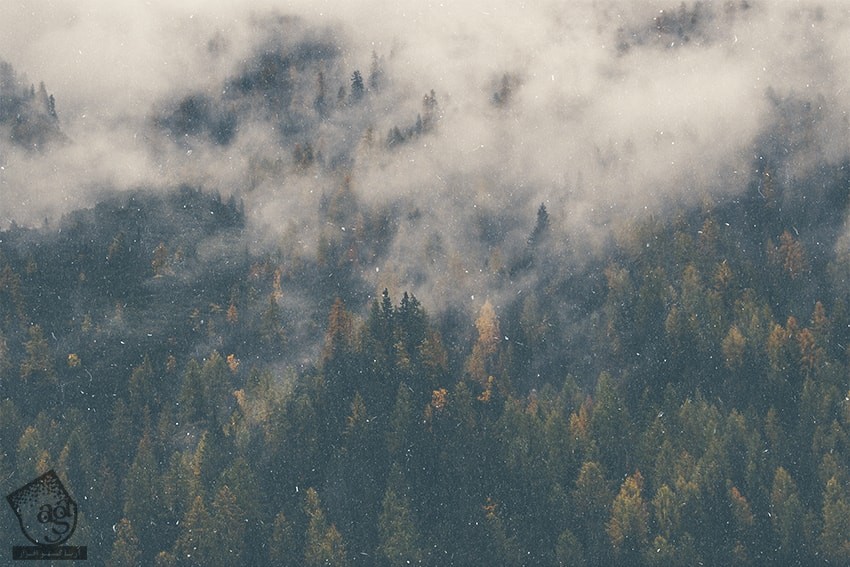
امیدواریم ” آموزش Photoshop : طراحی تکسچر غبارآلود ” برای شما مفید بوده باشد…
توصیه می کنم دوره های جامع فارسی مرتبط با این موضوع آریاگستر رو مشاهده کنید:
– صفر تا صد آموزش فتوشاپ در عکاسی
– صفر تا صد آموزش دیجیتال پینتینگ – پک 1
– صفر تا صد آموزش دیجیتال پینتینگ – پک 2
توجه : مطالب و مقالات وبسایت آریاگستر تماما توسط تیم تالیف و ترجمه سایت و با زحمت فراوان فراهم شده است . لذا تنها با ذکر منبع آریا گستر و لینک به همین صفحه انتشار این مطالب بلامانع است !
دوره های آموزشی مرتبط
590,000 تومان
590,000 تومان
590,000 تومان
590,000 تومان
590,000 تومان
590,000 تومان
450,000 تومان
590,000 تومان













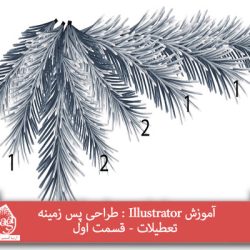







































































قوانین ارسال دیدگاه در سایت