No products in the cart.
آموزش Photoshop : طراحی پوستر گلدار

آموزش Photoshop : طراحی پوستر گلدار
توی این آموزش، طراحی پوستر گلدار رو با Photoshop با هم می بینیم و با ابزارها و تکنیک های مورد نیاز آشنا میشیم. بیاین شروع کنیم!
با ” آموزش Photoshop : طراحی پوستر گلدار ” با ما همراه باشید…
- سطح سختی: مبتدی
- مدت آموزش: 20 تا 30 دقیقه
- نرم افزار استفاده شده: Adobe Photoshop
فایل های تمرین- Project Files
دانلود فایل های استفاده شده در این دوره – Project Files
آماده سازی تصویر گل
گام اول
تصویر گل رو باز می کنیم.

گام دوم
قبل از استفاده از گل ها روی پوستر، باید پس زمینه رو حذف کنیم. برای این کار، میریم سراغ پنل Layers و لایه Background رو Duplicate می کنیم. بعد هم لایه اصلی Background رو مخفی می کنیم.
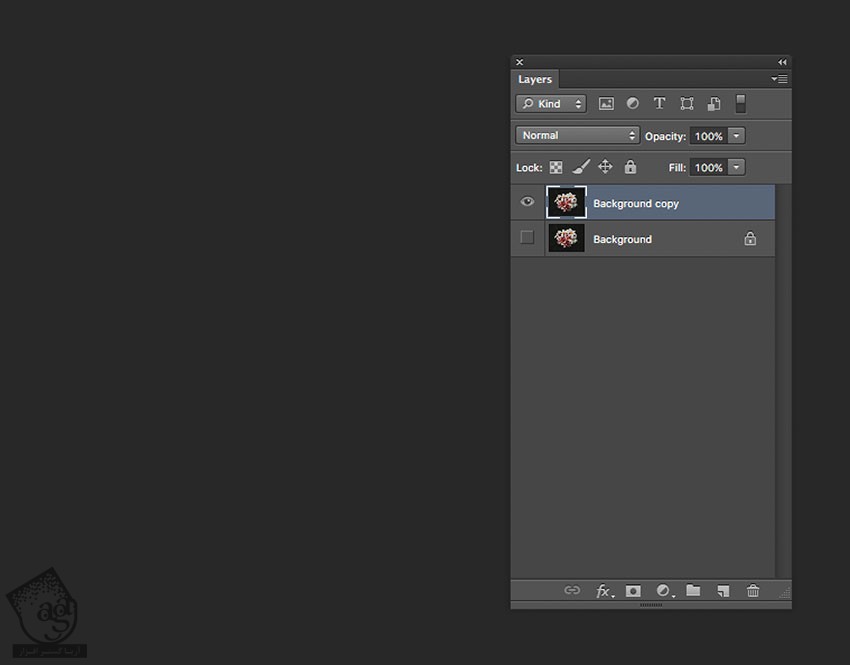
گام دوم
لایه جدید رو انتخاب می کنیم. روی دکمه Vector Mask کلیک کرده و یک لایه ماسک به Background Copy اضافه می کنیم.
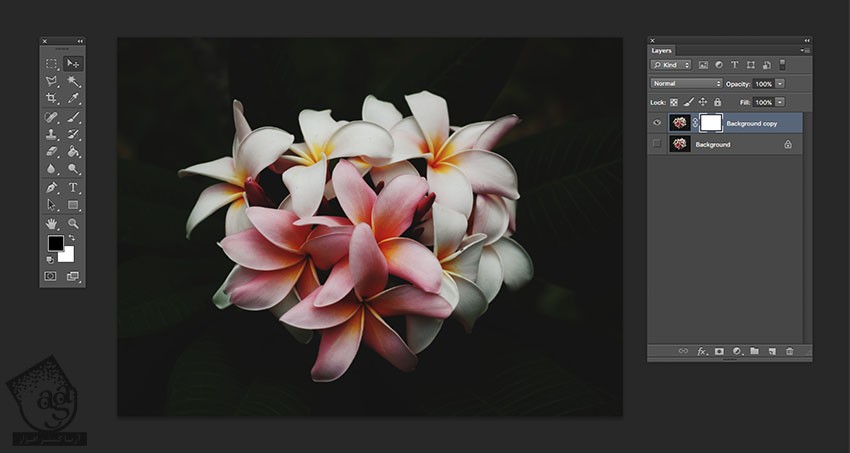
گام چهارم
همچنان که لایه ماسک جدید انتخاب شده، ابزار Brush رو بر می داریم. دکمه های D و X رو فشار داده و رنگ های پس زمینه و پیش زمینه رو Reset می کنیم.
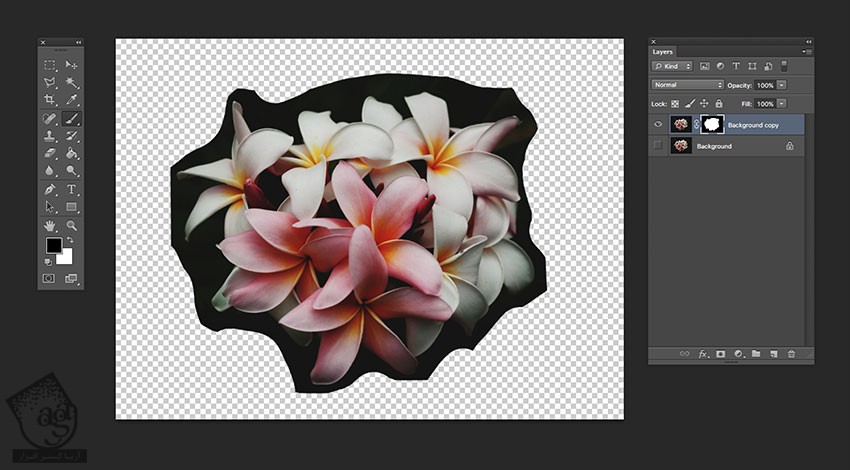
گام پنجم
موقع کشیدن روی پس زمینه، برای مشاهده جزئیات، روی تصویر زوم می کنیم. دکمه \ رو فشار میدیم.
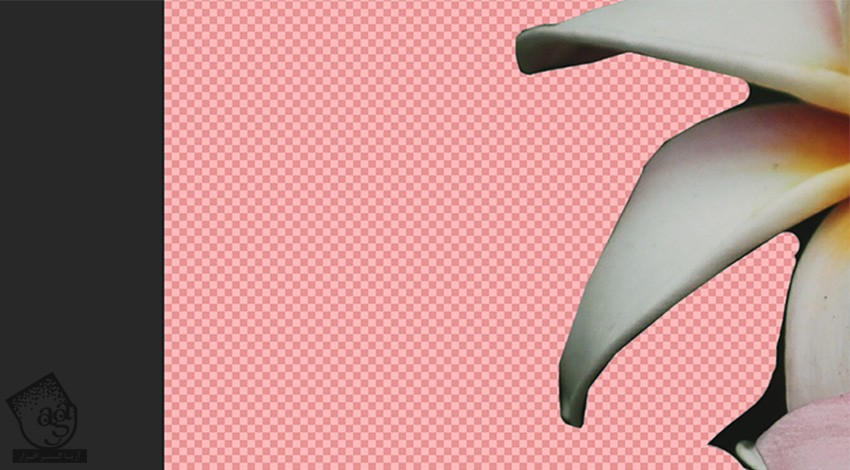
نتیجه به صورت زیر در میاد.

تنظیم سند جدید و ایجاد خطوط راهنما
گام اول
وارد مسیر File > New میشیم. اسم سند رو میزاریم Woman Up و Width رو روی 1275 و Height رو روی 1650 پیکسل قرار میدیم. Resolution رو روی 72 تنظیم کرده و Ok می زنیم.
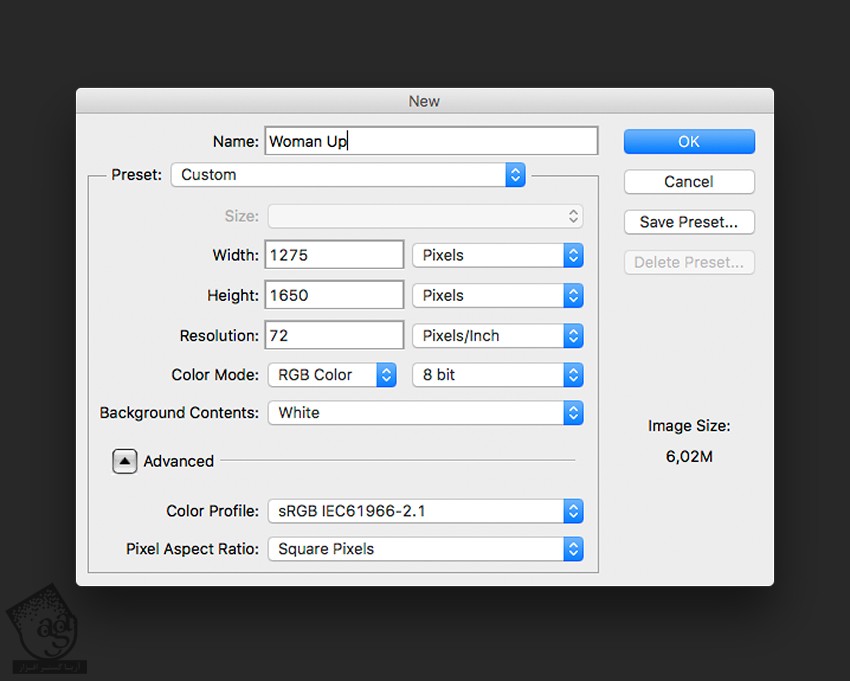
گام دوم
لایه Background رو انتخاب کرده و با ابزار Paint Bucket شروع می کنیم به کشیدن.
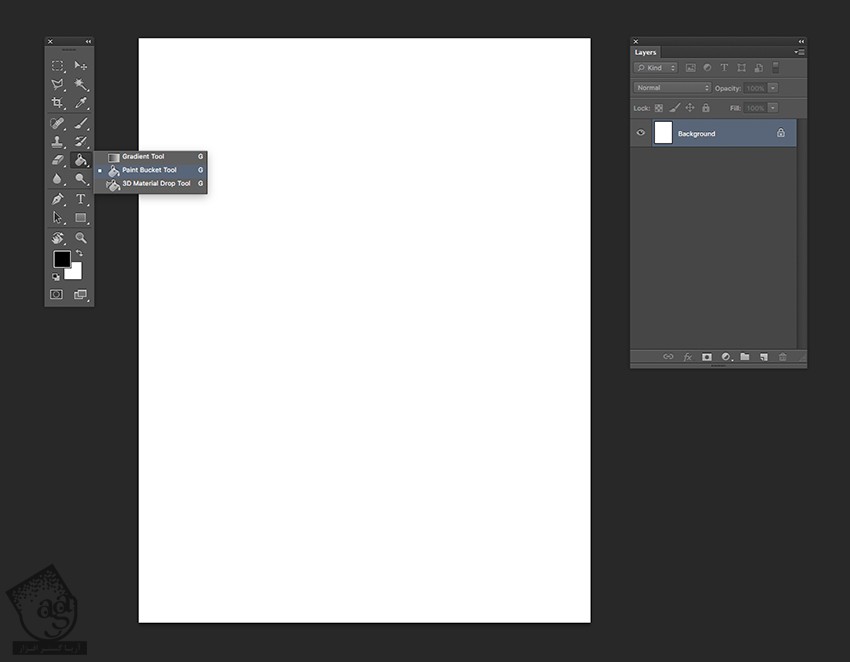
گام سوم
با فشار دادن دکمه های Ctrl+R، خط کش ها رو فعال می کنیم. من از واحد اندازه گیری اینچ استفاده می کنم. شما با دنبال کردن مسیر Photoshop > Preferences > Units and Rulers می تونین این مقیاس رو تغییر بدین.
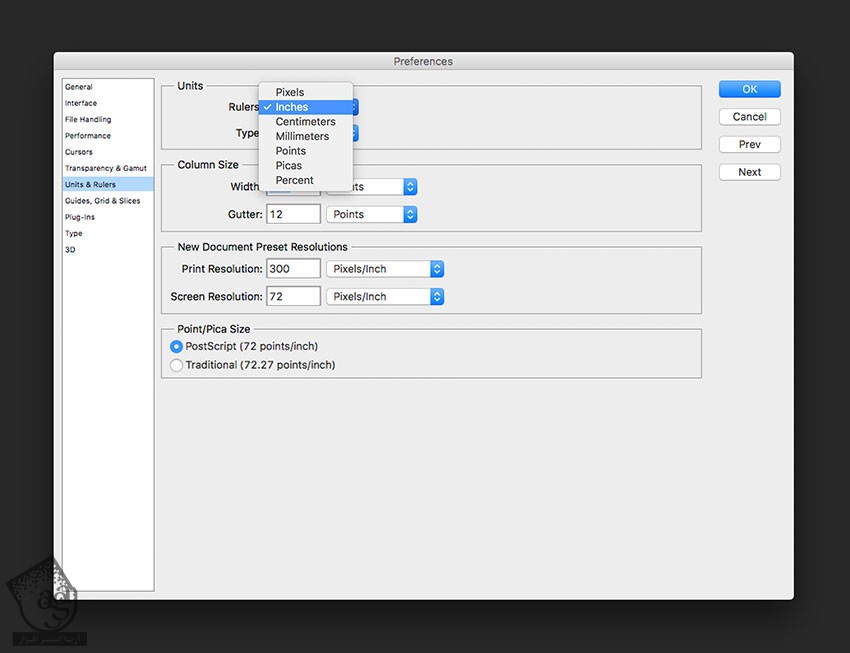
گام چهارم
روی خط کش ها کلیک کرده و اون ها رو روی صفحه درگ می کنیم. من از بالا 1 اینچ فاصله دادم.
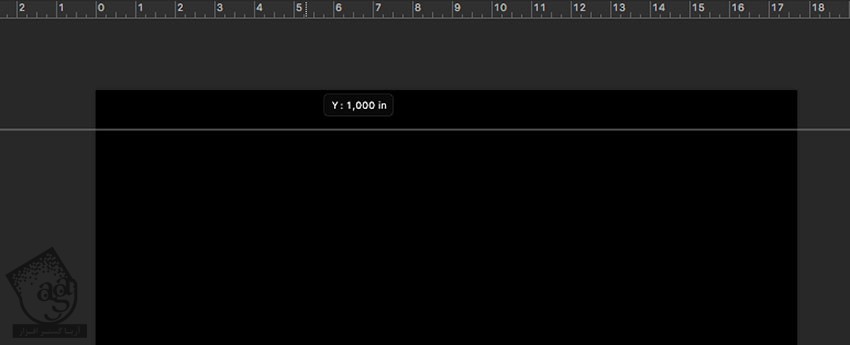
Duplicate کردن لایه ها
گام اول
لایه گل رو روی یک فایل جدید، Duplicate می کنیم. برای این کار، کلیک راست کرده و Duplicate Layer رو می زنیم. کلمه Flowers رو توی فیلد As وارد کرده و Woman Up رو هم برای Document در نظر می گیریم و Ok می زنیم.
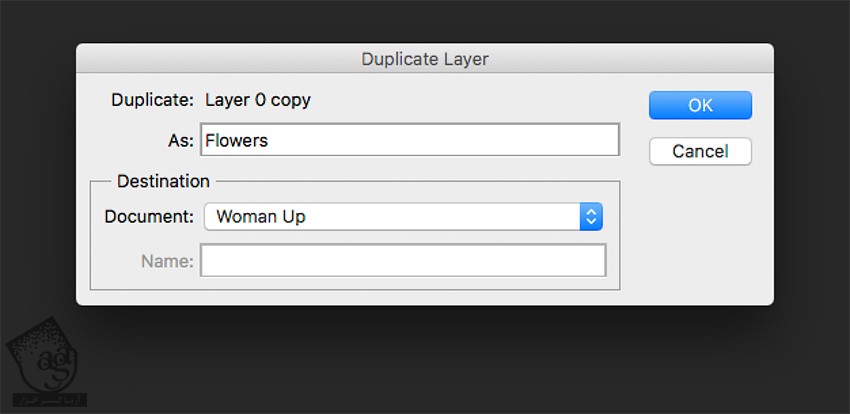
گام دوم
با فشار دادن Ctrl+T، اندازه گل ها رو تغییر میدیم. میریم سراغ نوار امکانات و Reference Point Location و بالای سمت چپ رو انتخاب می کنیم. بعد هم روی آیکن Maintain Aspect Ratio کلیک می کنیم و Width رو روی 30 درصد قرار داده و Enter می زنیم.
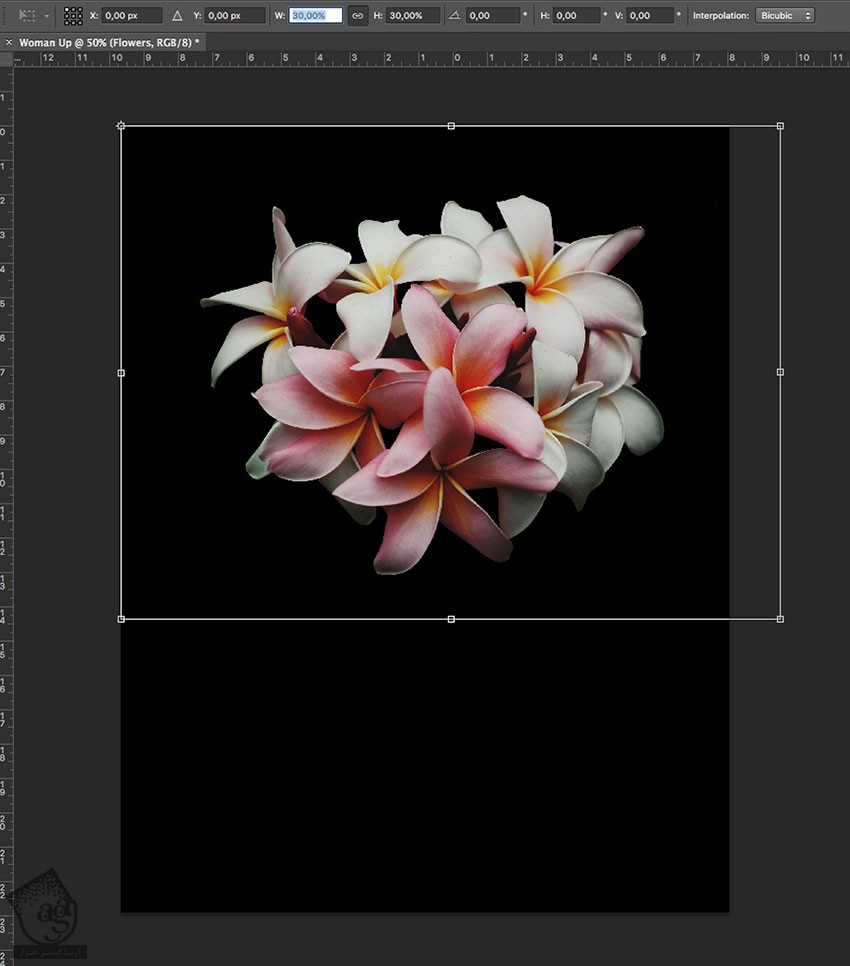
گام سوم
لایه Background رو انتخاب کرده، Shift رو نگه داشته و روی لایه Flowers کلیک می کنیم. بعد هم تصویر رو در وسط قرار میدیم. میریم سراغ نوار امکانات و روی Align Vertical Center کلیک می کنیم.
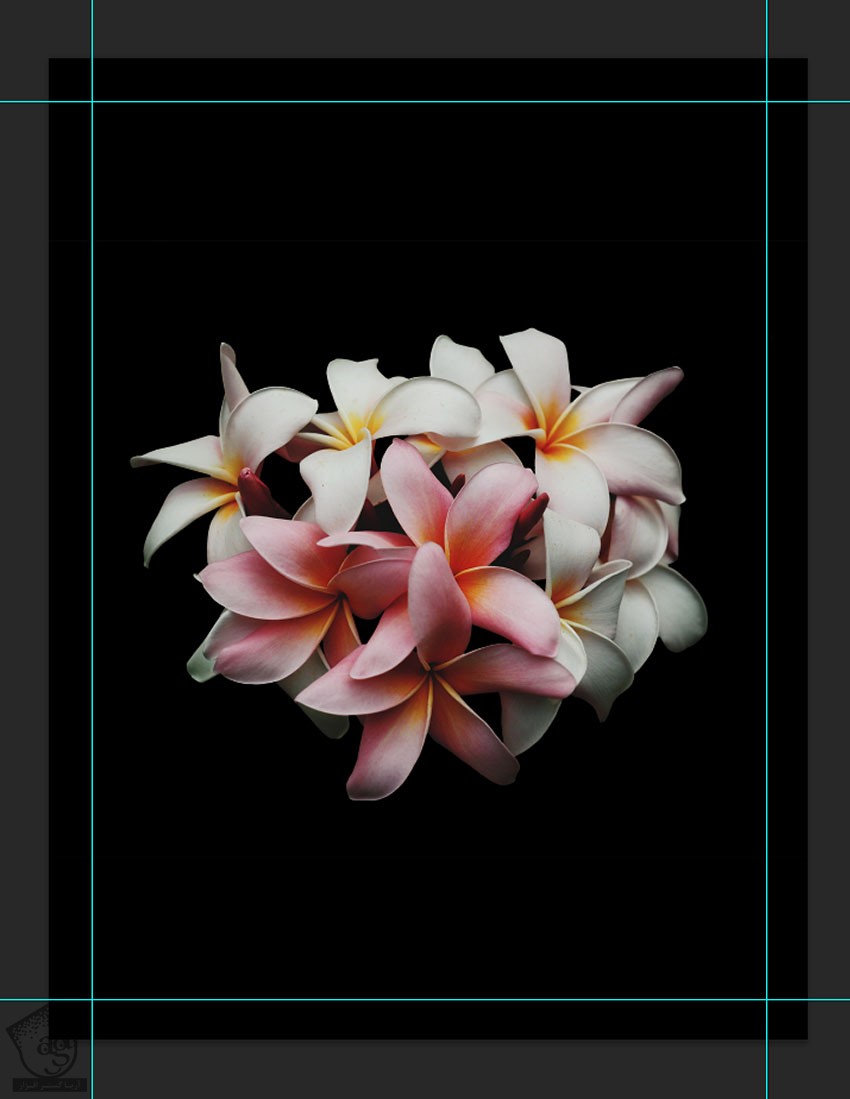
اضافه کردن لایه های متن
گام اول
وارد پنل Characters میشیم. دکمه T رو می زنیم و دو لایه جدید اضافه می کنیم. بعد هم متن مورد نظر رو توی وارد می کنیم.
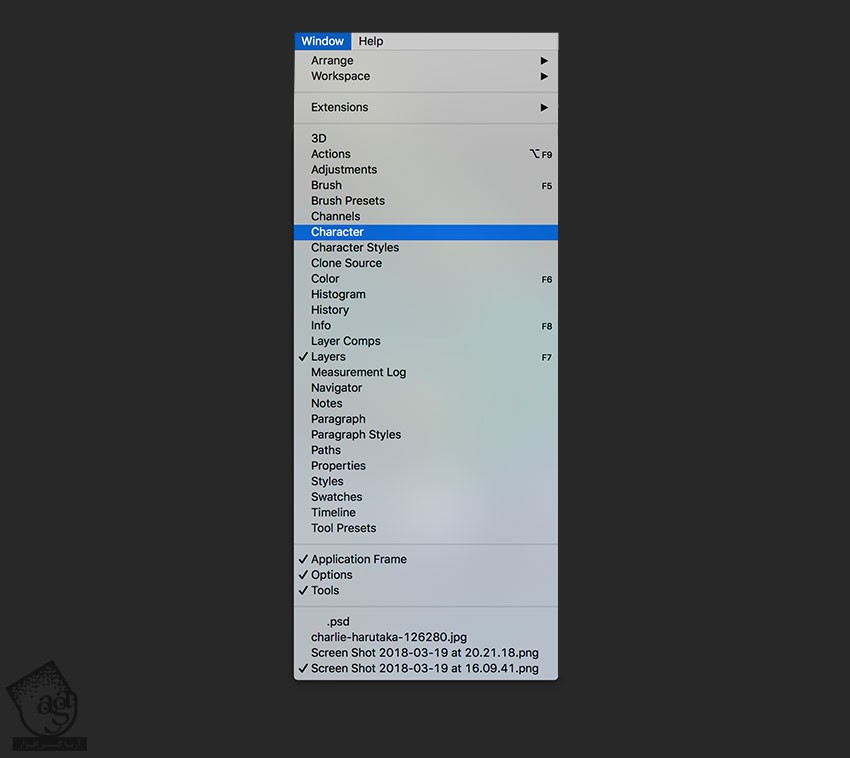
گام دوم
Ctrl رو نگه می داریم و روی هر دو لایه متن کلیک می کنیم. Ctrl+T رو نگه می داریم و دو تا لایه رو به صورت عمودی می چرخونیم. برای اینکه چرخش به صورت یکنواخت انجام بشه، Shift رو هم نگه می داریم.
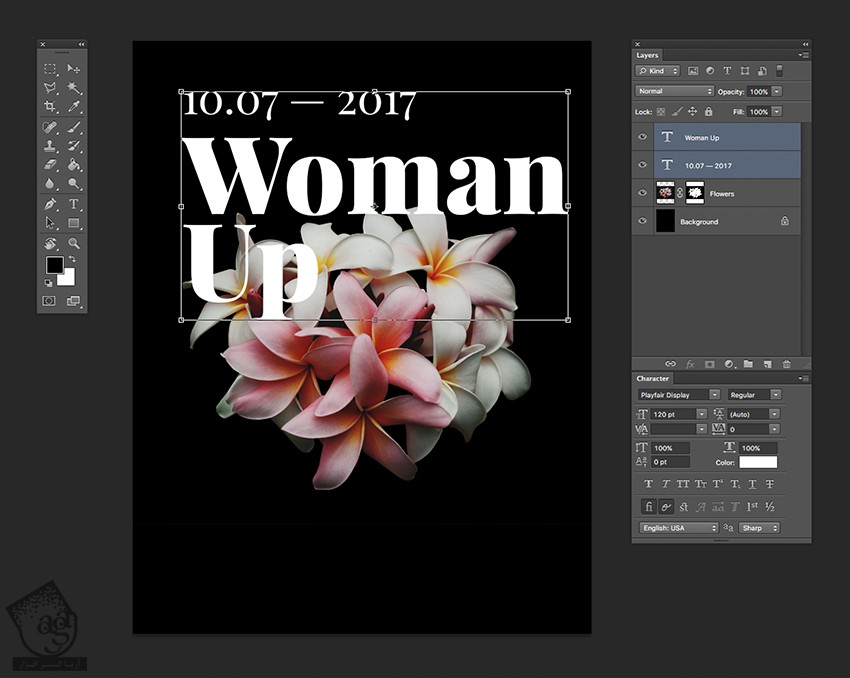
گام سوم
متن بیشتری رو به صورتی که می بینین وارد می کنیم.
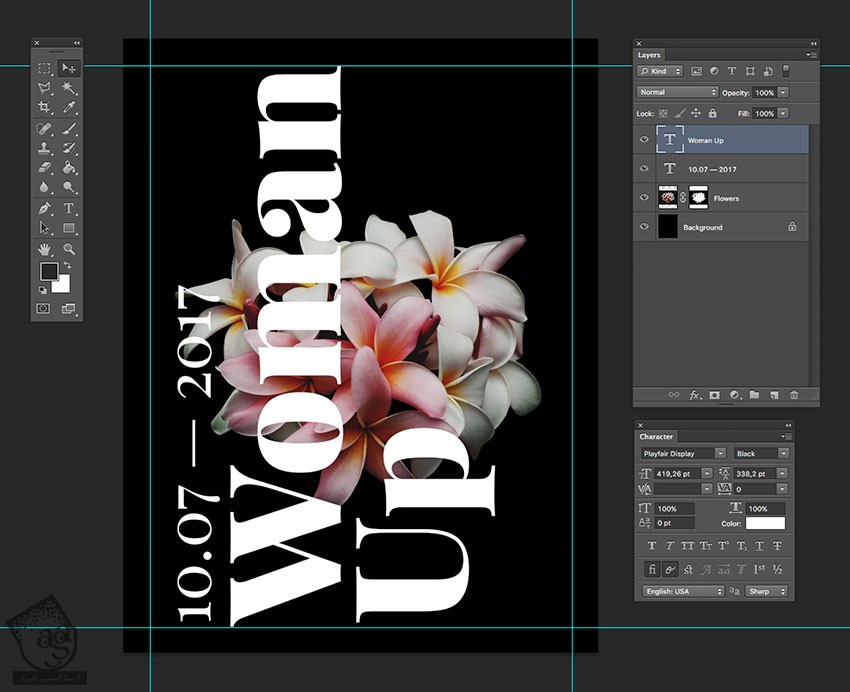
گام چهارم
من فونت Open Sans رو برای متن در نظر گرفتم. Size رو روی 25 و Color رو هم روی سفید تنظیم کردم. از فونت Playfair Display هم برای اضافه کردن بقیه متن استفاده می کنیم.
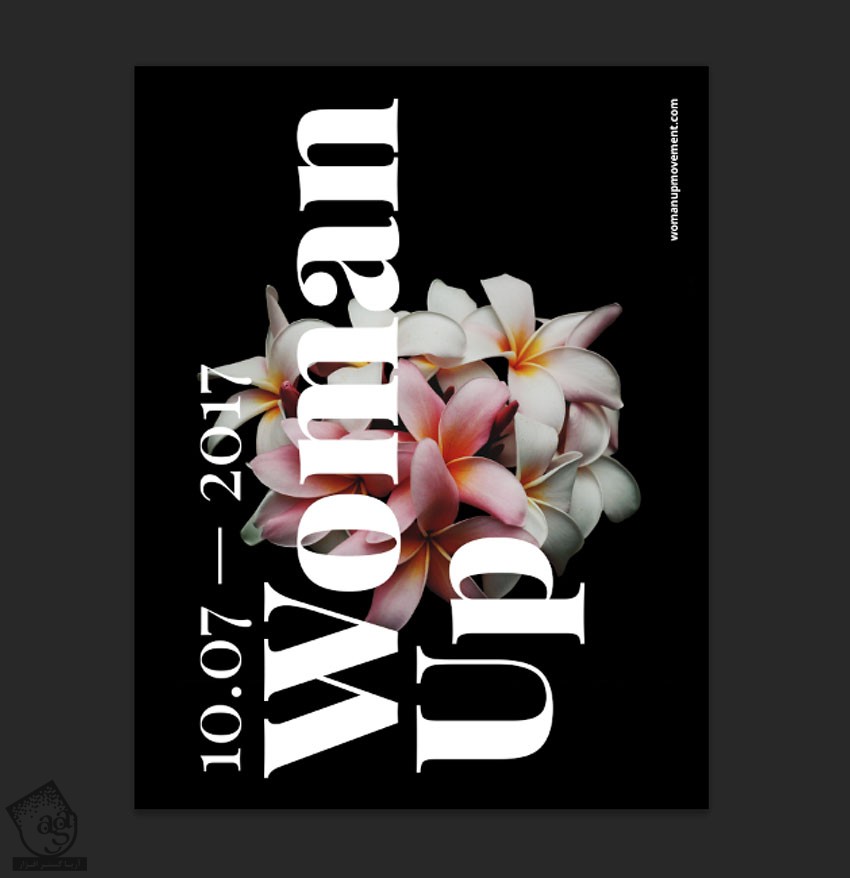
اضافه کردن لایه های ماسک
گام اول
لایه گل رو Duplicate کرده و اون رو بالای پنل Layers قرار میدیم.
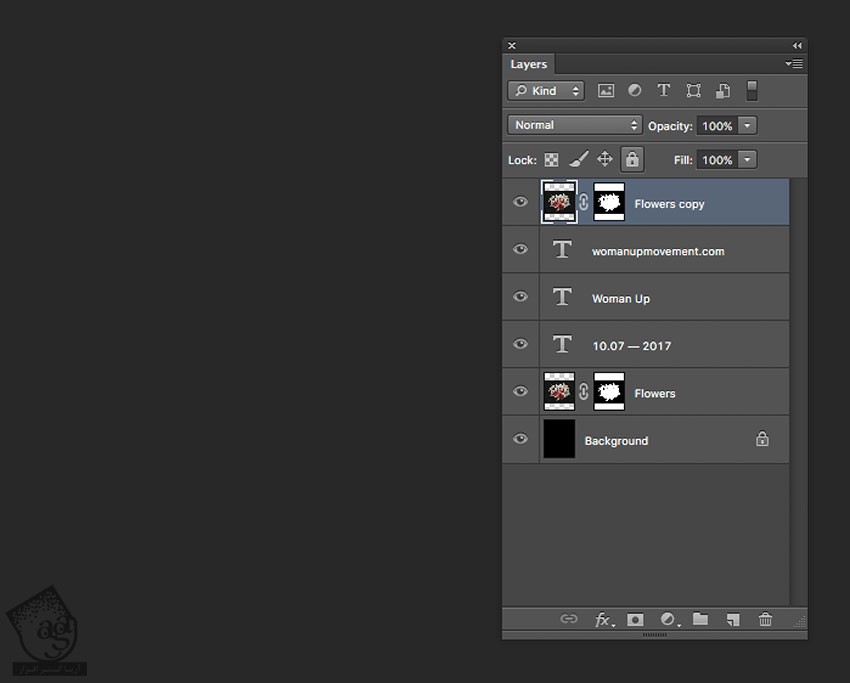
گام دوم
ابزار Brush رو بر می داریم. Size رو روی 30 پیکسل و Hardness رو روی 100 درصد تنظیم می کنیم.
با فشار دادن دکمه X می تونیم بین دو تا رنگ مشکی و سفید جا به جا بشیم.
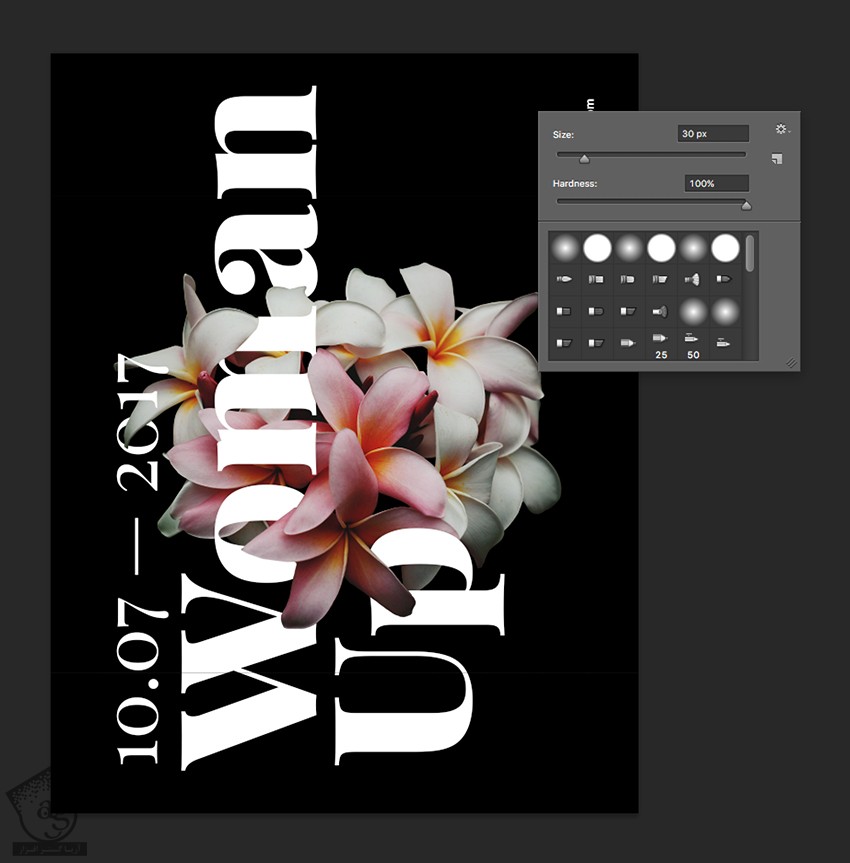
گام سوم
همین کار رو برای سایر قسمت ها هم تکرار می کنیم.
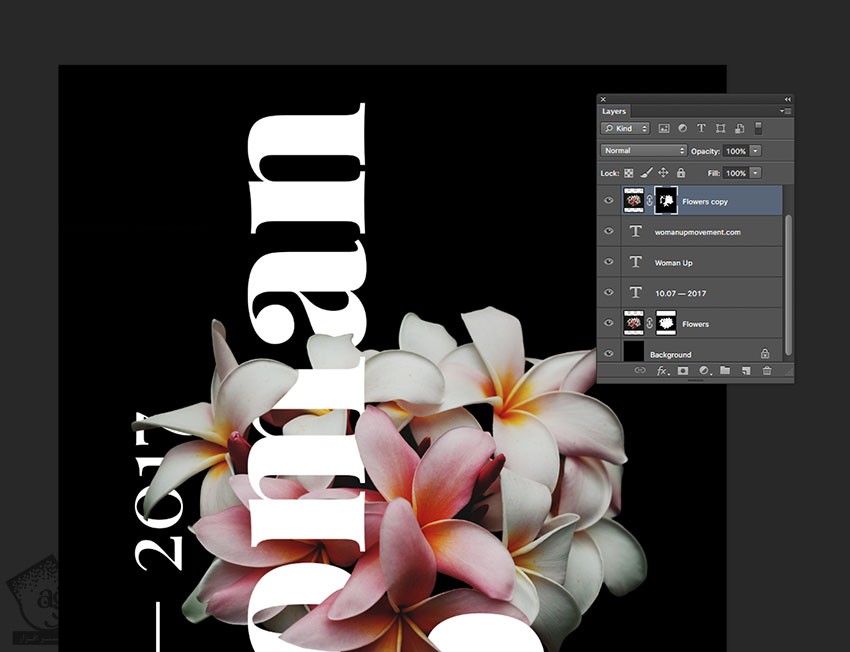
اضافه کردن افکت ها به لایه متن
گام اول
برای ایجاد عمق میدانی، یک Drop Shadow Layer Style به متن اصلی اضافه می کنیم. لایه Woman Up رو انتخاب کرده و وارد مسیر Effects > Drop Shadow میشیم.
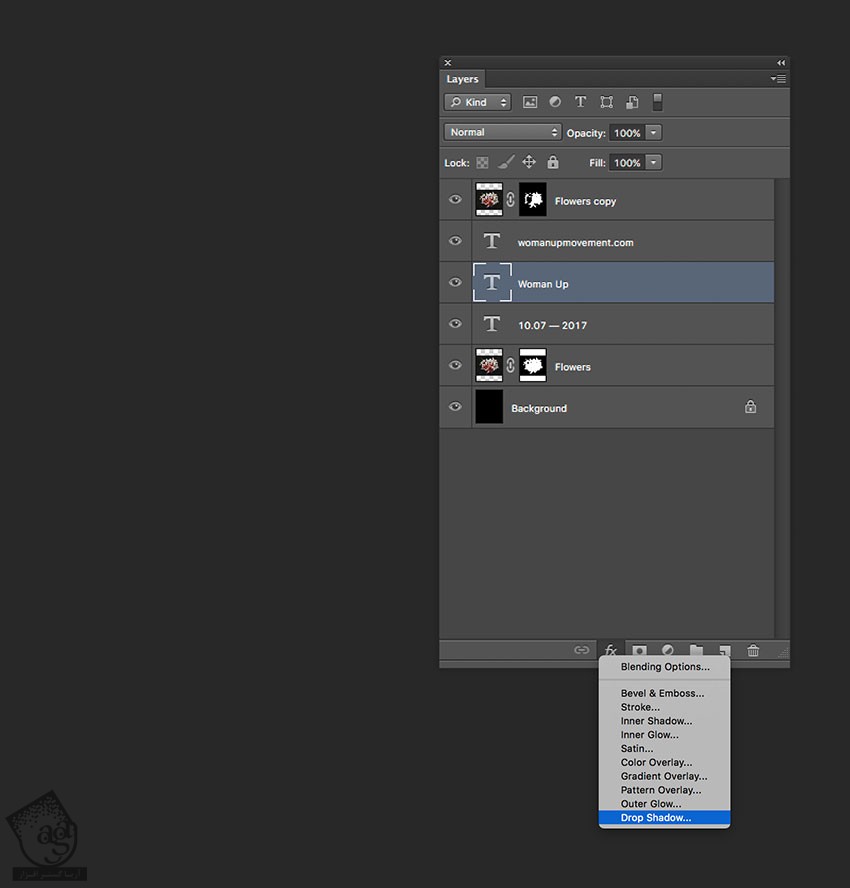
گام دوم
به این ترتیب، پنجره Layer Style باز میشه و می تونیم متن رو با سایه مشاهده کنیم. مقادیر تصویر رو به شکل زیر تغییر داده و Ok می زنیم.

گام سوم
افکت Drop Shadow رو روی لایه متن مربوط به تاریخ اعمال می کنیم. برای این کار، لایه متنی Woman Up رو انتخاب می کنیم. کلیک راست کرده و Copy Layer Style رو انتخاب می کنیم. بعد هم روی لایه تاریخ کلیک راست کرده و Paste Layer Style رو انتخاب می کنیم.
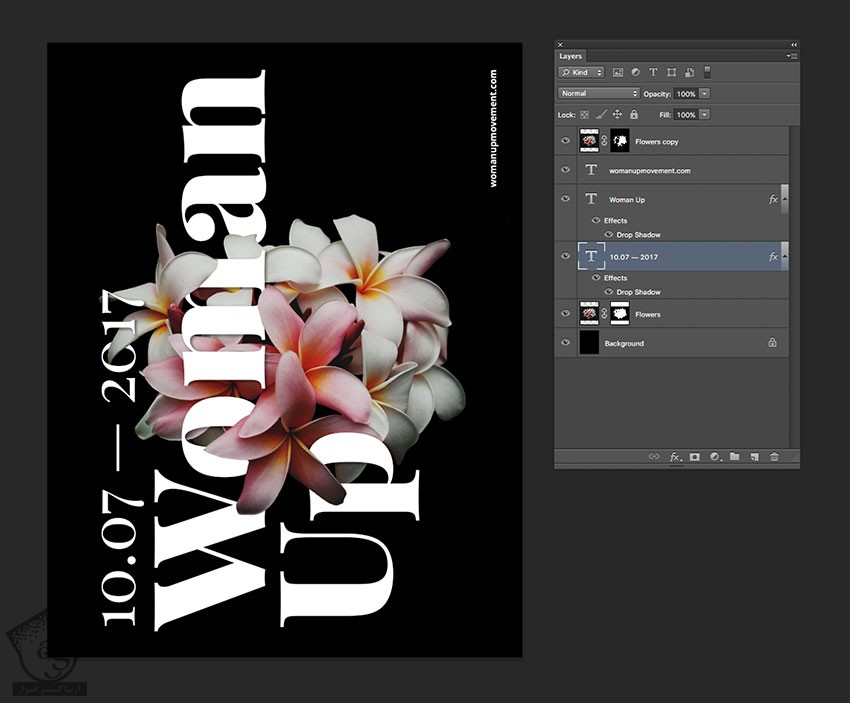
اضافه کردن لایه های Adjustment
گام اول
وارد پنل Layers میشیم و Add Adjustment Layer وBrightness/Contrast رو انتخاب می کنیم.
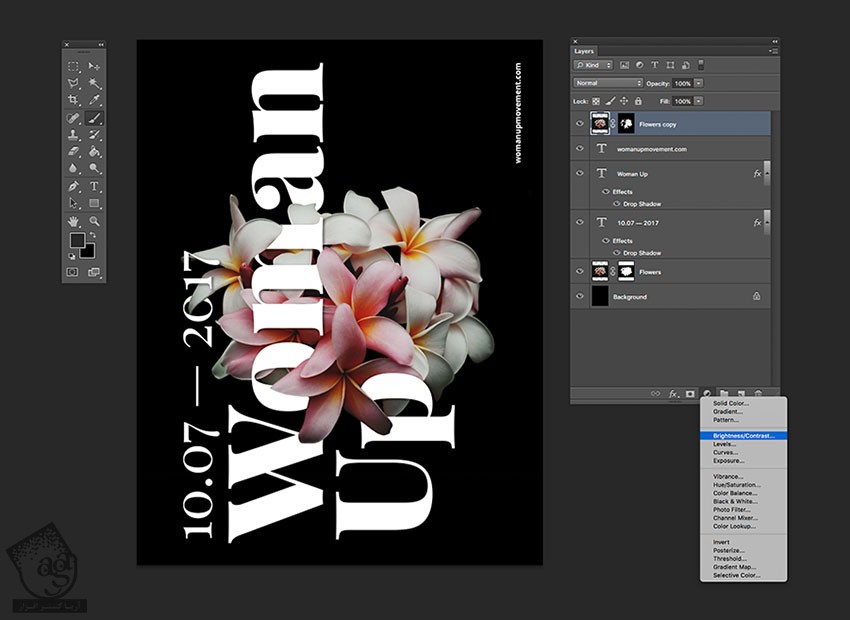
گام دوم
وارد پنل Properties میشیم. کنتراست و روشنایی بیشتری رو به تصویر اضافه می کنیم. Brightness رو روی 15 و Contrast رو روی 20 قرار میدیم.
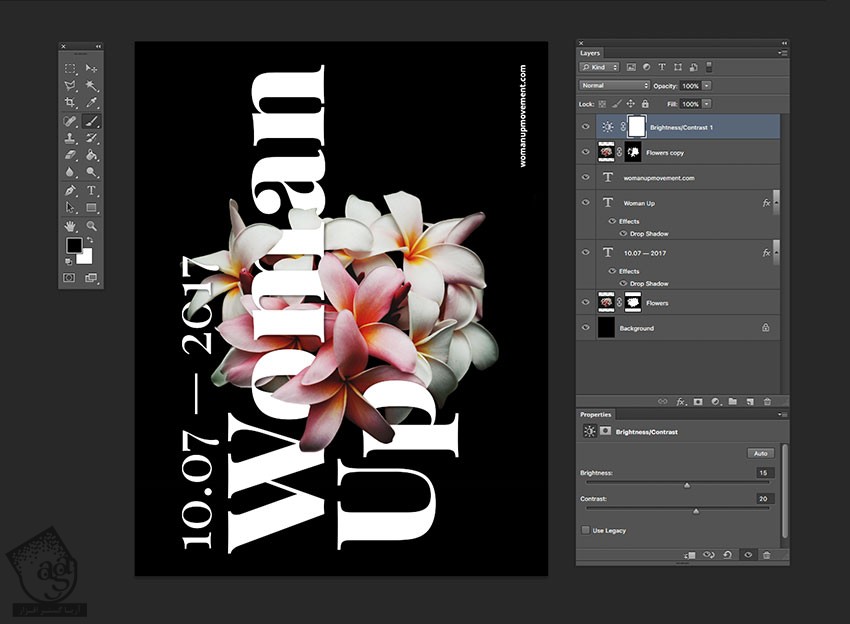
ذخیره پوستر به صورت PSD و Web
گام اول
وارد مسیر File > Save as شده و فرمت PSD رو انتخاب می کنیم.
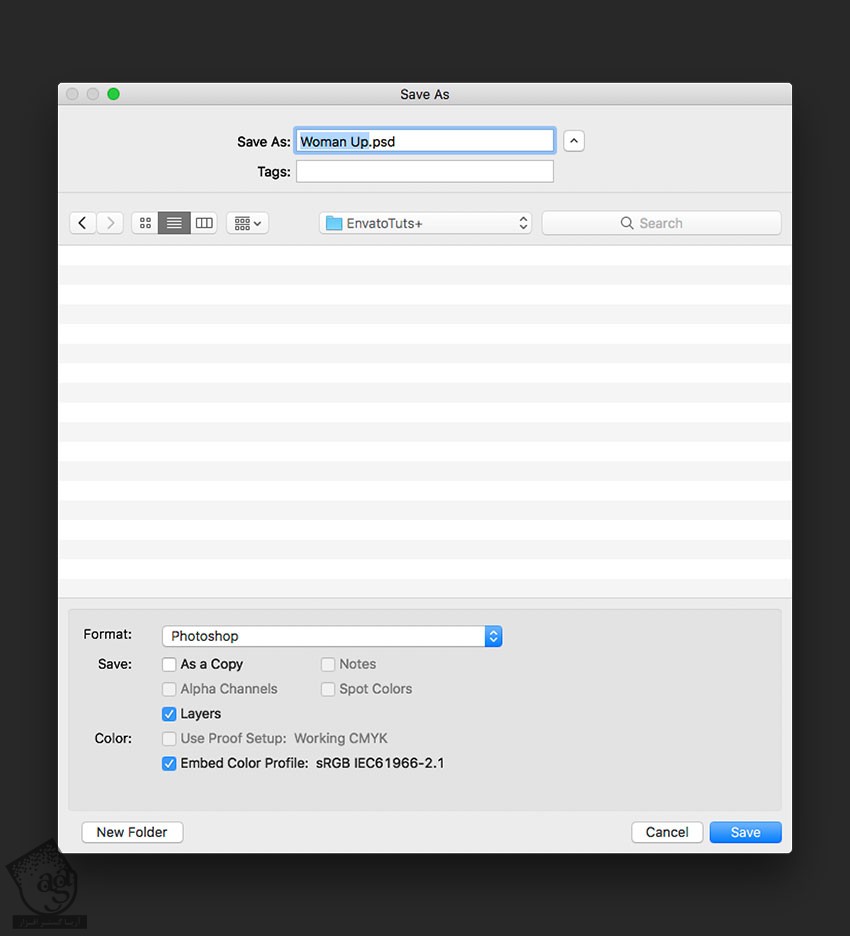
گام دوم
برای ذخیره تصویر برای وب، وارد مسیر File > Save for Web شده و کیفیت و اندازه تصویر رو تنظیم کرده و روی Save کلیک می کنیم.
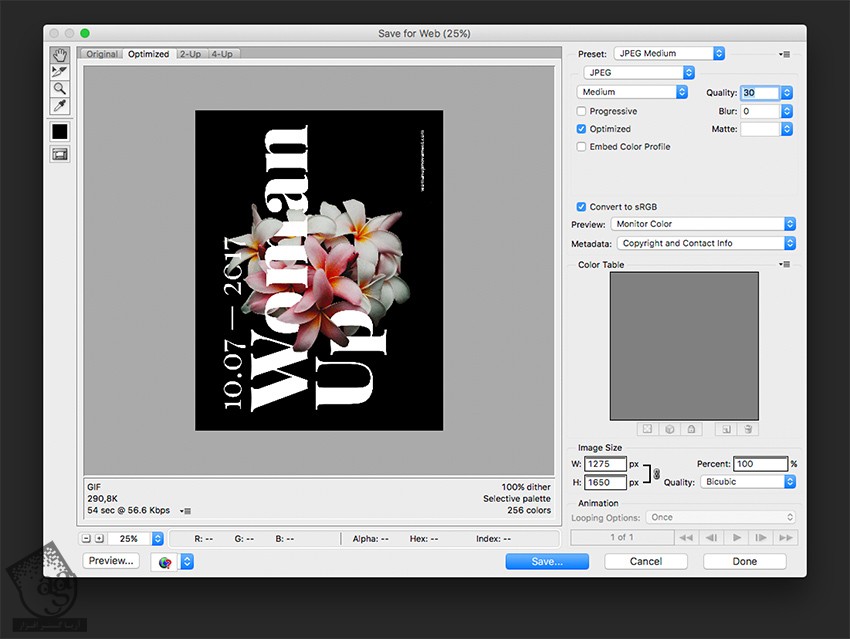
نتیجه
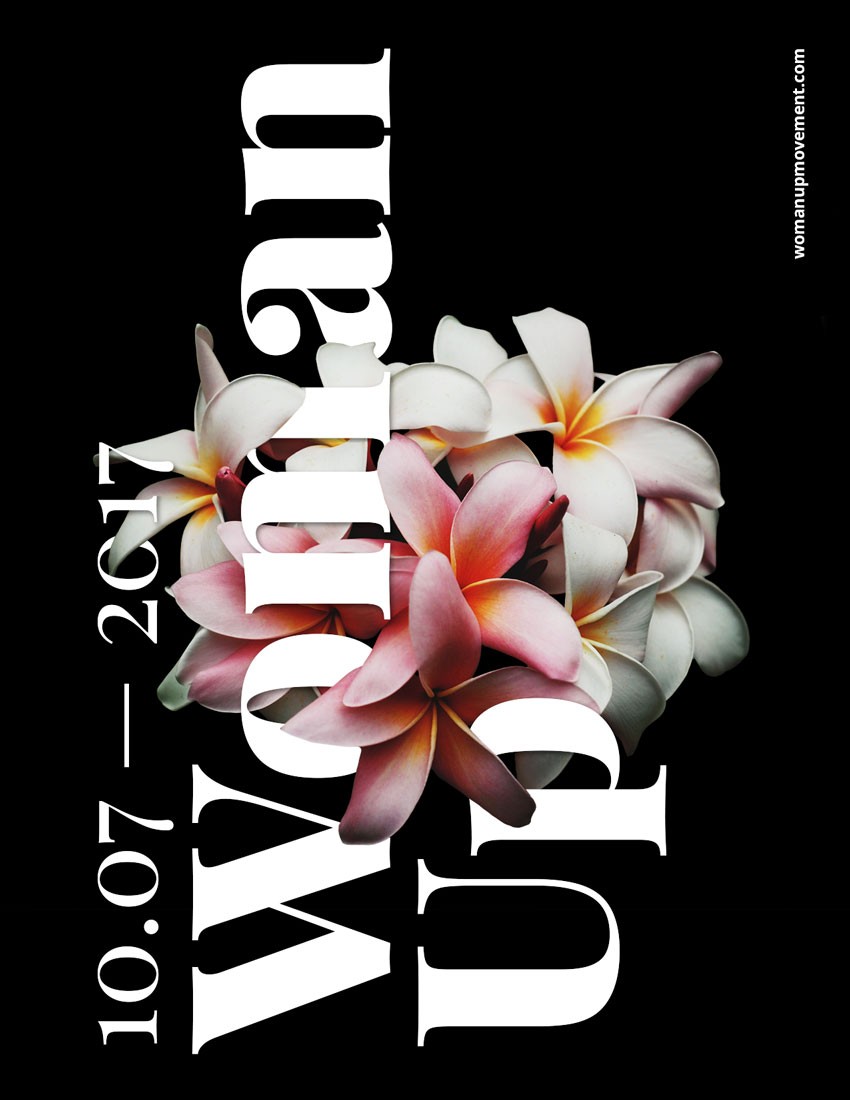
امیدواریم ” آموزش Photoshop : طراحی پوستر گلدار ” برای شما مفید بوده باشد…
توصیه می کنم دوره های جامع فارسی مرتبط با این موضوع آریاگستر رو مشاهده کنید:
– صفر تا صد آموزش فتوشاپ در عکاسی
– صفر تا صد آموزش دیجیتال پینتینگ – پک 1
– صفر تا صد آموزش دیجیتال پینتینگ – پک 2
توجه : مطالب و مقالات وبسایت آریاگستر تماما توسط تیم تالیف و ترجمه سایت و با زحمت فراوان فراهم شده است . لذا تنها با ذکر منبع آریا گستر و لینک به همین صفحه انتشار این مطالب بلامانع است !
دوره های آموزشی مرتبط
590,000 تومان
590,000 تومان
590,000 تومان
590,000 تومان
590,000 تومان
590,000 تومان
450,000 تومان
590,000 تومان





















































































قوانین ارسال دیدگاه در سایت