No products in the cart.
آموزش Photoshop : قدیمی کردن تصاویر

آموزش Photoshop : قدیمی کردن تصاویر
توی این آموزش، قدیمی کردن تصاویر رو با Photoshop با هم می بینیم و با ابزارها و تکنیک های مورد نیاز آشنا میشیم. بیاین شروع کنیم!
با ” آموزش Photoshop : قدیمی کردن تصاویر ” با ما همراه باشید…
- سطح سختی: مبتدی
- مدت آموزش: 20 تا 30 دقیقه
- نرم افزار استفاده شده: Adobe Photoshop
فایل های تمرین- Project Files
دانلود فایل های استفاده شده در این دوره – Project Files
منابع دیجیتال
نکته مهم برای با کیفیت شدن نتیجه کار، استفاده از تصاویری دیجیتالی با کیفیت هست. من از تصویر زیر استفاده کردم.

افکت های ساده
گام اول
تصویر رو با فتوشاپ باز می کنیم. ابزار Crop رو برداشته و بخش مورد نظر از تصویر رو کراپ می کنیم. من قسمت های مدرن تصویر رو کنار گذاشتم.
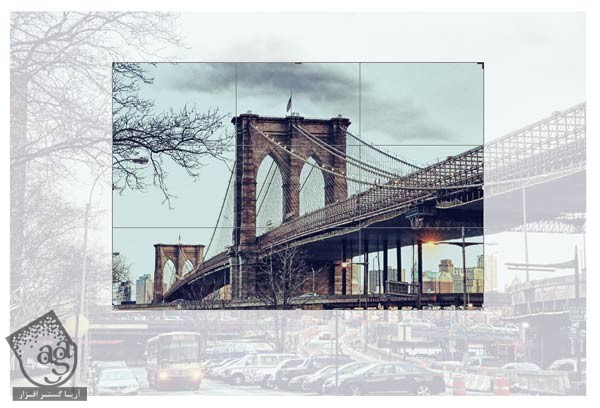
گام دوم
فایل های زیر رو باز می کنیم.


گام سوم
یکی از اون ها رو انتخاب کرده و و وارد مسیر Select > All و Edit > Copy میشیم. بعد هم میریم سراغ تصویر اصلی و Edit > Paste رو می زنیم.
Blending Mode رو روی Multiply قرار داده و وارد مسیر Edit > Free Transform میشیم. بعد از انجام تغییرات، Enter می زنیم.
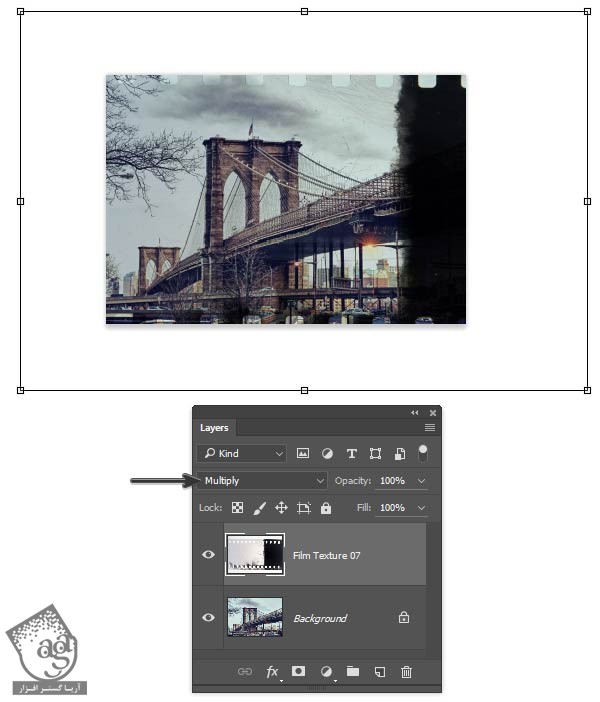
گام چهارم
با استفاده از تکنیک های قبل، دومین تکسچر رو هم وارد می کنیم. موقع ایجاد تغییرات روی لایه جدید باید سعی کنیم که سوراخ های روی فیلم به بهترین شکل قرار بگیرن. در صورت لزوم می تونیم Opacity لایه رو کاهش بدیم.
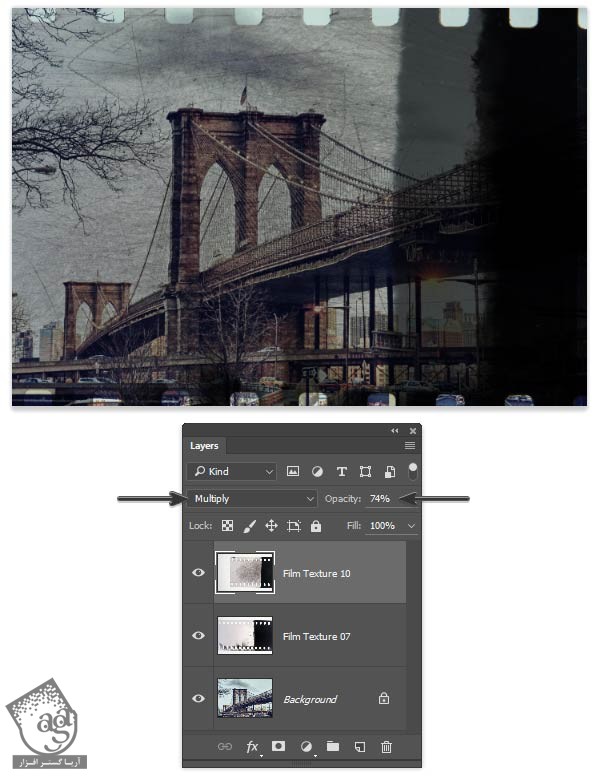
گام پنجم
یک لایه ماسک اضافه می کنیم. وارد مسیر Layer > Layer Mask > Reveal All میشیم. بعد هم از ابزار Brush به همراه قلموی Soft Round و رنگ مشکی استفاده کرده و خراش های روی تصویر رو محوتر می کنیم.
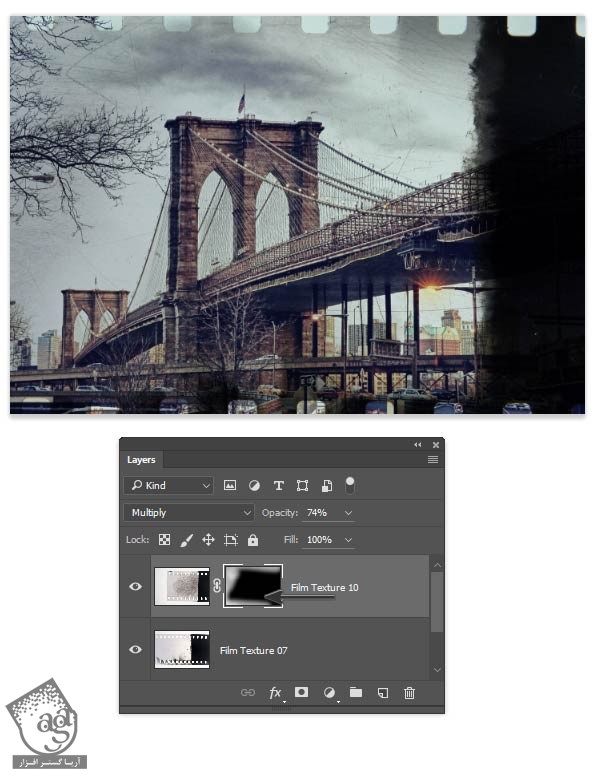
گام ششم
وارد مسیر Layer > Smart Objects > Convert to Smart Objects میشیم.تصویر اصلی رو انتخاب می کنیم. بعد هم مسیر Filter > Blur > Gaussian Blur رو دنبال کرده و عدد 2 رو برای Radius در نظر می گیریم.
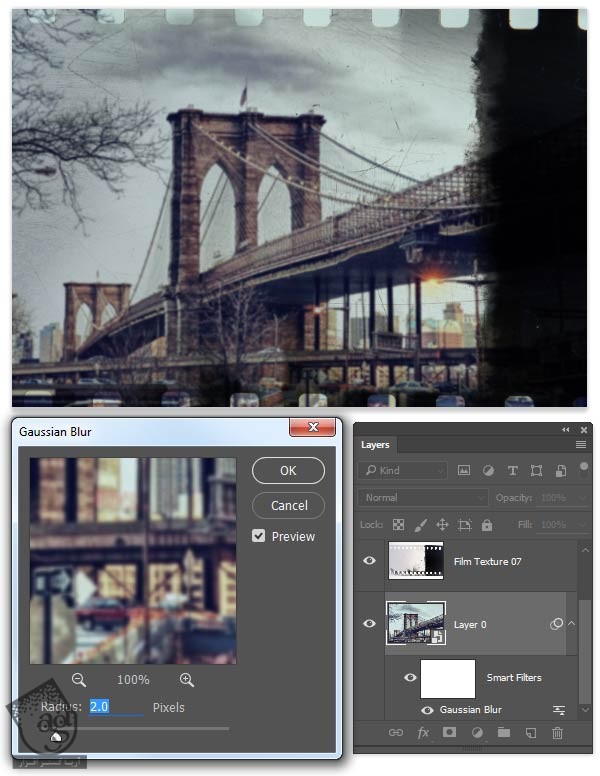
گام هفتم
با استفاده از ابزار Polygonal Lasso، قسمتی که می بینین رو انتخاب می کنیم. روی دکمه Add Layer Mask که در پایین پنل Layers قرار داره کلیک می کنیم.
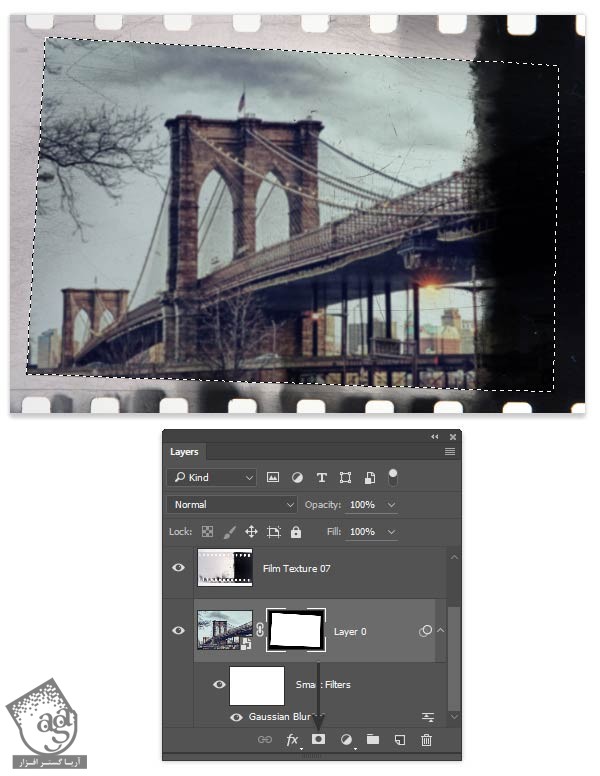
گام هشتم
یک بار دیگه ابزار Brush رو به همراه قلموی Soft Round انتخاب کرده و روی لبه های ماسک می کشیم.
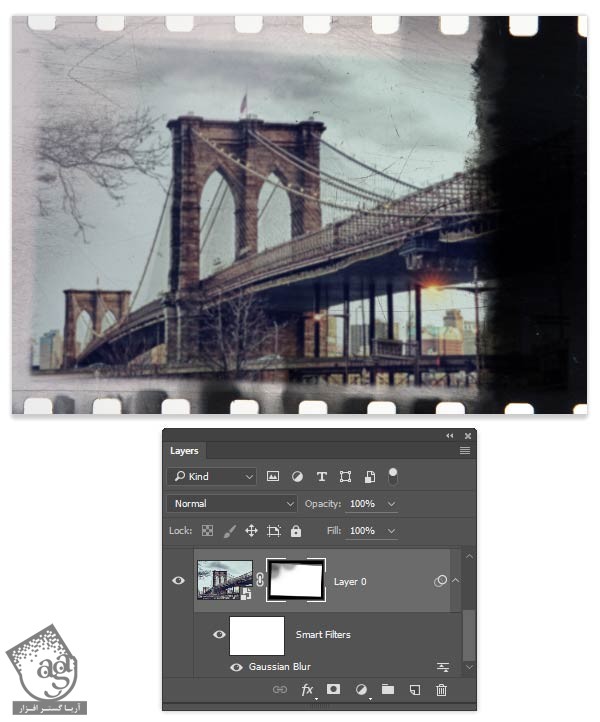
توی این مرحله هم تصویر به اندازه کافی قدیمی به نظر میاد. اما می خوایم فیلترهای بیشتری بهش اضافه کنیم.

اضافه کردن فیلتر
گام اول
وارد مسیر Photo Filter Adjustment Layer میشیم. فیلتر Sepia رو انتخاب کرده و Density رو روی 54 درصد قرار میدیم.
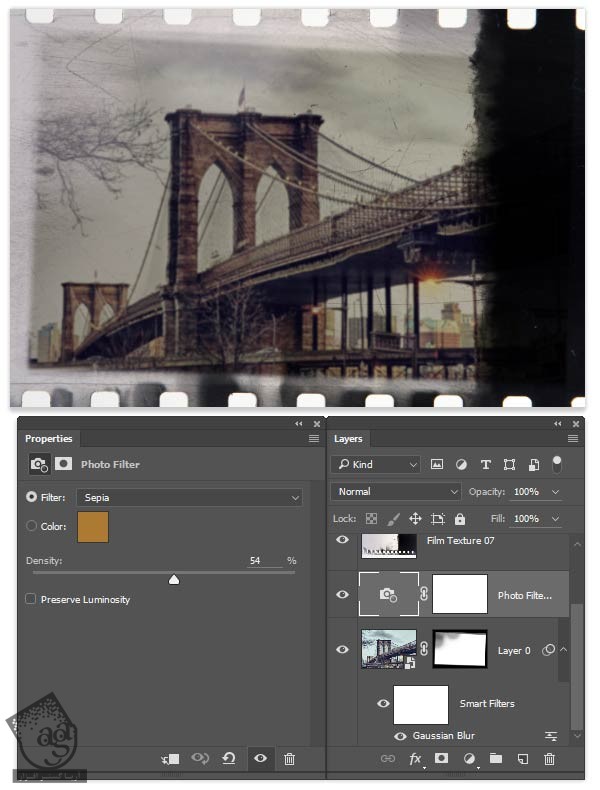
گام دوم
یک Curves Adjustment Layer اضافه کرده و منحنی رو به شکل زیر در میاریم.
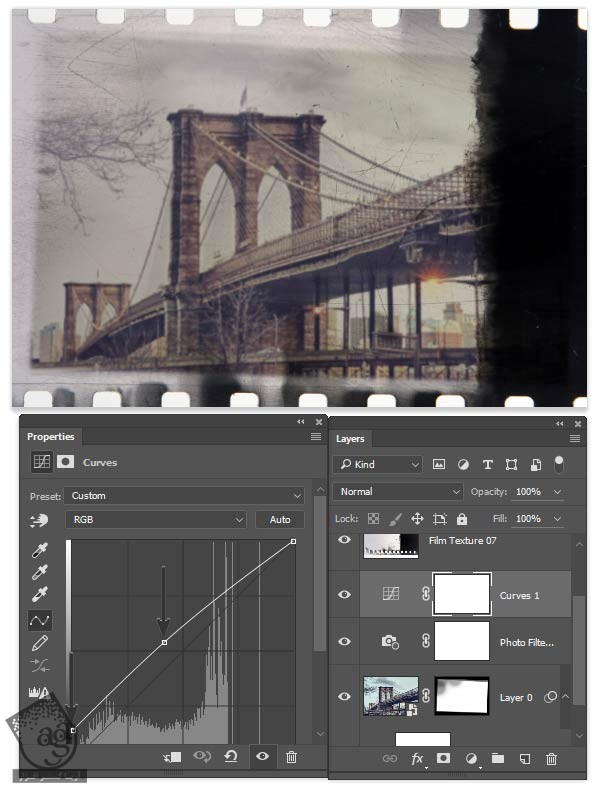
گام سوم
یک لایه جدید درست می کنیم و اسمش رو میزاریم Grain. بعد هم رنگ مشکی رو برای Foreground در نظر گرفته و کد رنگی #ece88c رو برای Background در نظر می گیریم. در نهایت، وارد مسیر Filter > Render > Clouds میشیم.
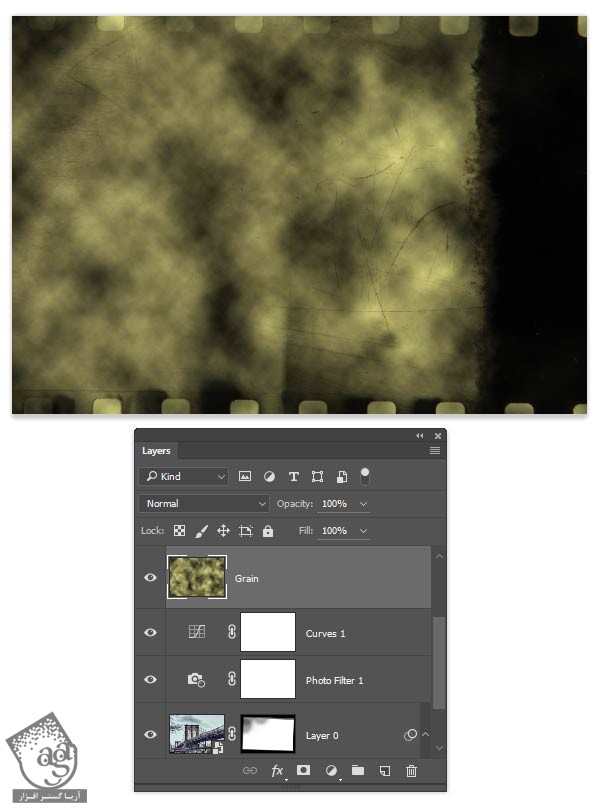
گام چهارم
وارد مسیر Filter > Noise > Add Noise میشیم و Amount رو میزاریم روی 50 درصد. وارد مسیر Filter > Blur > Gaussian Blur میشیم و عدد 6.4 رو به Radius اختصاص میدیم. Blending Mode رو هم روی Overlay و Opacity رو روی 60 درصد قرار میدیم.
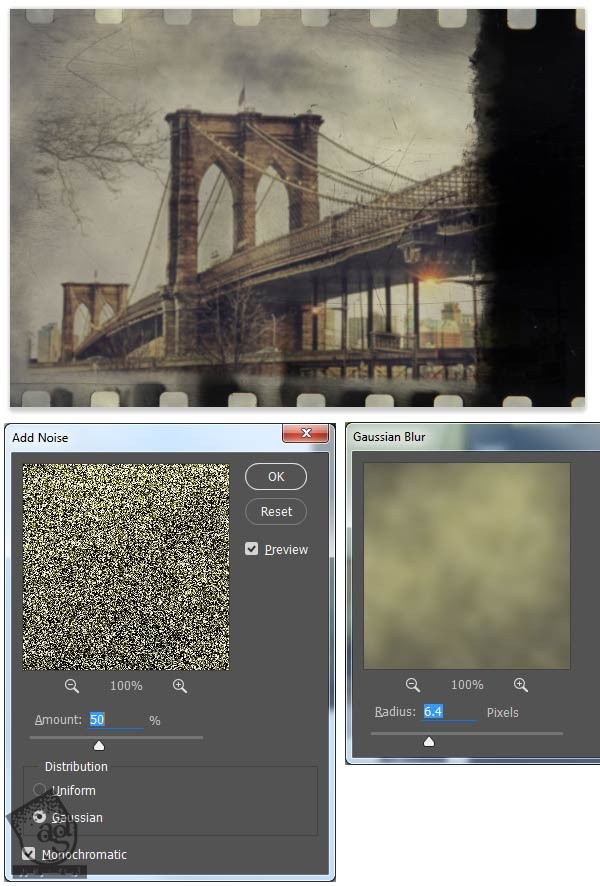
گام پنجم
یک لایه جدید به اسم Light Leak درست کرده و ابزار Gradient رو بر می داریم و وارد Gradient Editor میشیم. بعد هم کدهای رنگی زیر رو بهش اختصاص میدیم.
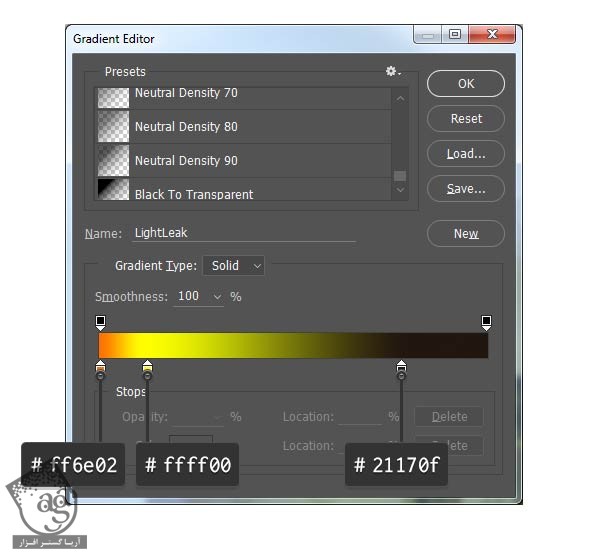
یادتون باشه که Linear Gradient رو انتخاب کرده و گرادینات رو از بالای سمت چپ شروع کرده و تا پایین سمت راست امتداد میدیم.
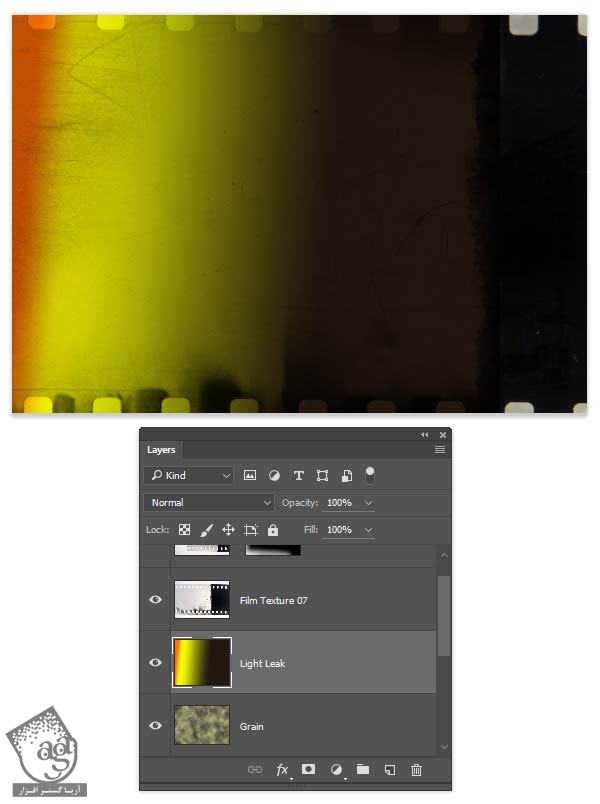
Blendig Mode رو روی Soft Light قرار میدیم.
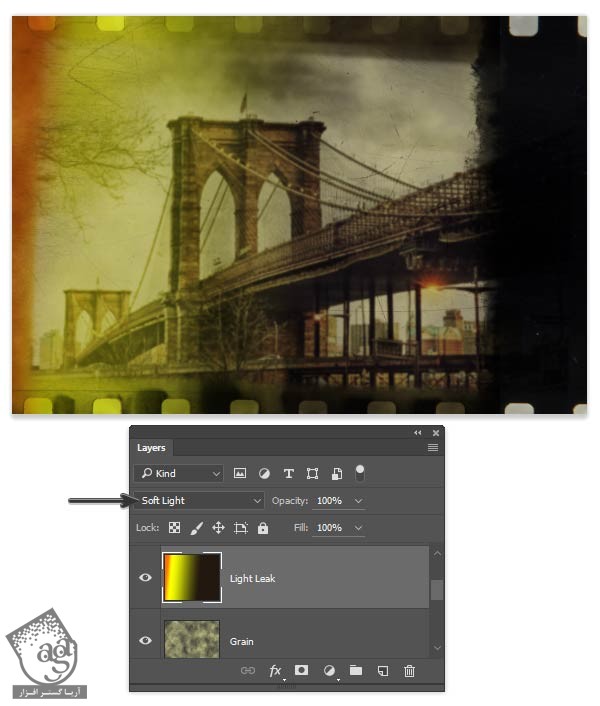
گام ششم
یک لایه ماسک به لایه Light Leak اضافه کرده و ابزار Gradient رو انتخاب می کنیم و روی Black & White Preset تنظیم می کنیم. Linear Gradient رو انتخاب کرده و گرادینات رو از پایین شروع کرده و تا وسط تصویر امتداد میدیم.

گام هفتم
تمام لایه ها رو انتخاب کرده و وارد مسیر Layer > Create Clipping Mask میشیم و اون ها رو با لایه تصویر Clip می کنیم.
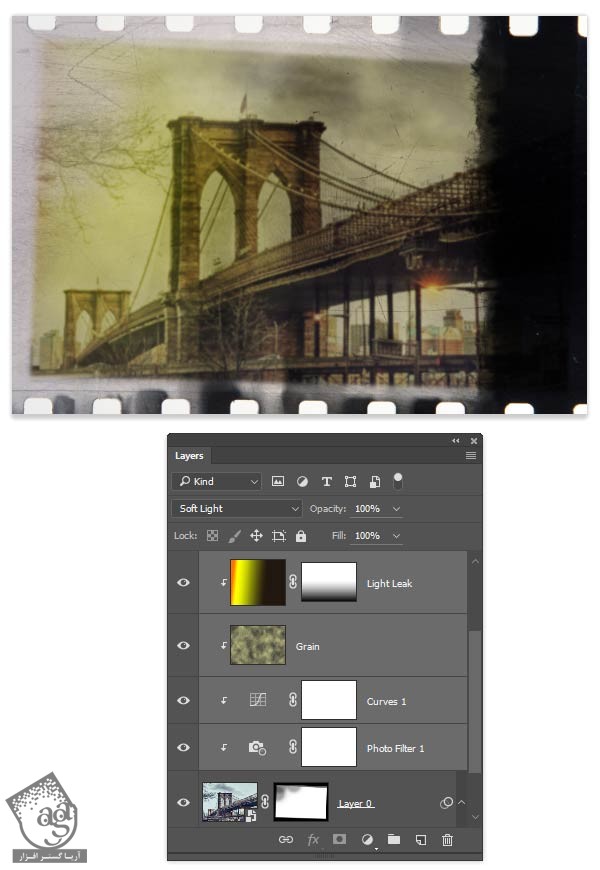
نتیجه

امیدواریم ” آموزش Photoshop : قدیمی کردن تصاویر ” برای شما مفید بوده باشد…
توصیه می کنم دوره های جامع فارسی مرتبط با این موضوع آریاگستر رو مشاهده کنید:
– صفر تا صد آموزش فتوشاپ در عکاسی
– صفر تا صد آموزش دیجیتال پینتینگ – پک 1
– صفر تا صد آموزش دیجیتال پینتینگ – پک 2
توجه : مطالب و مقالات وبسایت آریاگستر تماما توسط تیم تالیف و ترجمه سایت و با زحمت فراوان فراهم شده است . لذا تنها با ذکر منبع آریا گستر و لینک به همین صفحه انتشار این مطالب بلامانع است !
دوره های آموزشی مرتبط
590,000 تومان
590,000 تومان
590,000 تومان
590,000 تومان
590,000 تومان
590,000 تومان
450,000 تومان
590,000 تومان





















































































قوانین ارسال دیدگاه در سایت