No products in the cart.
آموزش Photoshop : قلموی اختصاصی رد دست و رد پا

آموزش Photoshop : قلموی اختصاصی رد دست و رد پا
توی این آموزش، نحوه درست کردن قلموی اختصاصی رد دست و رد پا رو با Photoshop با هم می بینیم. با استفاده از این نوع قلموها میشه عناصر انسانی رو به طراحی دیجیتال اضافه کرد. علی رغم منحصر به فرد بودن، رد دست نشان دهنده کنترل و رد پا نشان دهنده راهنمایی یا سفر هست. استفاده از این قلموها، فرصت های جدیدی رو در اختیرمون قرار میده. اگرچه تهیه پرینت کار مشکلی هست اما می تونه جالب هم باشه. البته کثیف کاری هم به همراه داره. طمن توی این آموزش چند تا ترفند و تکنیک رو باهاتون به اشتراک میزارم. بیاین شروع کنیم!
با ” آموزش Photoshop : قلموی اختصاصی رد دست و رد پا ” با ما همراه باشید…
- سطح سختی: مبتدی
- مدت آموزش: 20 تا 30 دقیقه
- نرم افزار استفاده شده: Adobe Photoshop
تهیه رد دست
ممکن هست که به نظر راحت بیاد. اما تهیه رد دست با کیفیت که هیچ مشکلی نداشته باشه، چالش زیادی به همراه داره. چون که به سادگی نمیشه یک طرح ساده رو به صورت دیجیتال در آورد. اما به محض اینکه رد دست رو به صورت با کیفیت تهیه کردیم، بقیه کار به سرعت و سادگی انجام میشه.
گام اول
متریال مورد نیاز برای این پروژه رو به راحتی میشه پیدا کرد.
جوهر حلال در آب به رنگ مورد نظر
لینو
غلطک رنگ
مقوا
همه مواد رو غیر از مقوا می تونیم از فروشگاه وسایل رنگی تهیه کرد.

اما مهم ترین چیزی که نیاز داریم: دست و پا! از دست و پای خودتون هم می تونین برای این پروژه استفاده کنین. اما اگه از یک نفر کمک بگیرین، خیلی راحت تر میشه. من از دست و پای دختر چهار ساله م کمک گرفتم!

گام دوم
یک مقدار رنگ رو روی لینو می ریزیم.

از غلظک برای پخش کردن رنگ استفاده می کنیم. هدف از این کار اینکه که غلظک رنگی بشه نه لینو.

گام سوم
غلظک رو روی دست می کشیم. سعی کنین طوری کار کنین که تمام ترک های روی انگشت ها و لبه های کف دست هم آغشته به رنگ بشه.

گام چهارم
دست رو روی مقوای ضخیم فشار میدیم. باید حواس مون باشه که نوک انگشت ها هم با مقوا تماس داشته باشه.

گام پنجم
موقعی که می خوایم دست رو بلند کنیم، بهش مس چسبه. بنابراین مقوا رو نگه دارین و دست رو بلند کنین.

برای اینکه کیفیت کار بالا بره، قبل از برداشتن دست ها، پشت مقوا رو کاملا به دست فشار میدیم تا جاهای خالی به درستی پر بشن.

همین فرآیند رو توی موقعیت ها و با فشارهای مختلف تکرار می کنیم.
تهیه رد پا
رد پا رو هم تقریبا به روش بالا تهیه می کنیم. اما یک چالش دیگه هم پیش روی ما قرار داره. اونم اینکه مراقب باشیم رنگ روی زمین نریزه. وزن یک دختر کوچک هشت ساله خیلی زیاد نیست و همین، کار رو برامون راحت می کنه.
گام اول
پا رو هم درست مثل دست، آغشته به رنگ می کنیم. سعی کنین از همکاری کمک بگیرین که غر غر نکنه!

گام دوم
پا رو روی مقوا قرار بدین. سعی کنین پا رو خیلی تکان ندید. در غیر این صورت جوهر، لکه دار میشه.
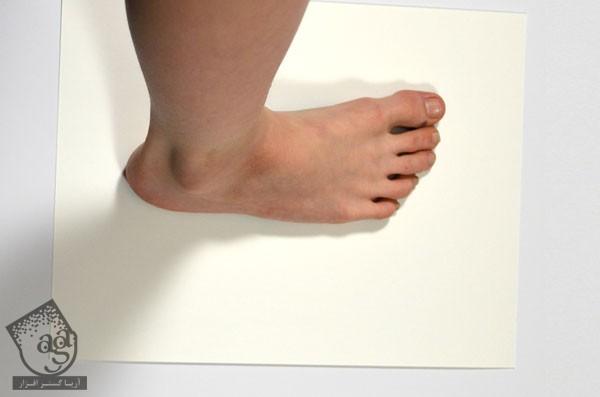
گام سوم
مقوا رو بلند، و پرینت رو ارزیابی می کنیم. عضلات پا رو به درستی عضلات دست نمیشه کنترل کرد. بنابراین چند بار این کار رو تکرار کنین تا به نتیجه دلخواه برسین.
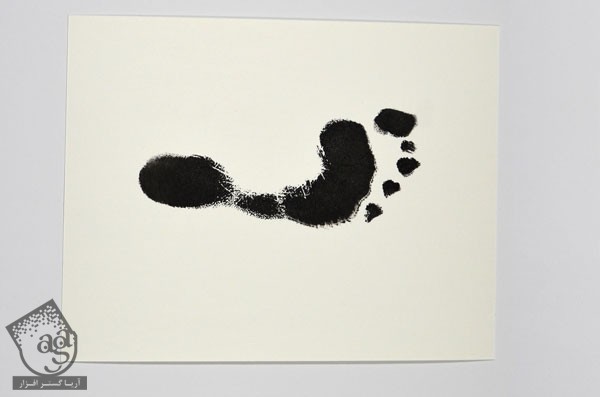
نشان دادن خلاقیت
بعد از اینکه کارهای بالا رو چند بار تکرار کردیم، دست به کار میشیم و یک مقدار خلاقیت به خرج میدیم.
گام اول
به نظرم رد کفش هم می تونه جالب باشه. اما از طرفی هم نمی خوایم کفش رو خراب کنیم. بنابراین از کفشی استفاده می کنیم که بتونیم راحت اون رو بشوریم.

گام دوم
با روش بالا، کف کفش رو هم به رنگ آغشته می کنیم.

گام سوم
پرینت رو ارزیابی می کنیم و در صورت نیاز، تکرار می کنیم.
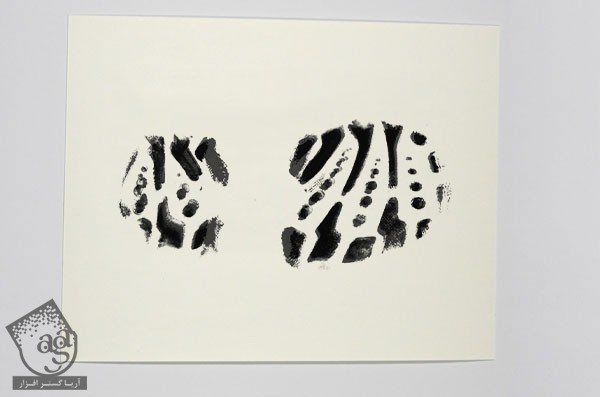
دیجتال کردن پرینت ها
بعد از تهیه چند تا پرینت، وقت دیجیتال کردن می رسه. دلیل استفاده از رنگ حلال در آب هم این هست که بتونیم اسکنر رو به راحتی با آب تمیز کنیم.
گام اول
هر کدوم از ردها رو با dpi بالا، اسکن می کنیم. توصیه من 600dpi هست. این طوری رزولوشن قلمو افزایش پیدا می کنه. اگه اسکنرتون تنظیمات رنگ سیاه و سفید رو داره، به جای تنظمیات رنگ، همین تنظیمات رو دستکاری کنین.
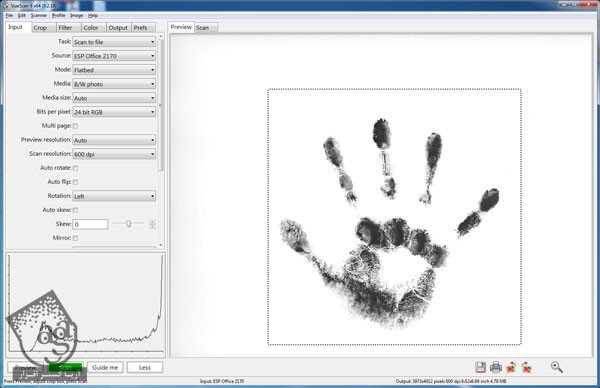
گام دوم
تصویراسکن شده رو توی فتوشاپ باز می کنیم. کنتراست رو با دنبال کردن مسیر Image > Adjustments > Levels افزایش میدیم.
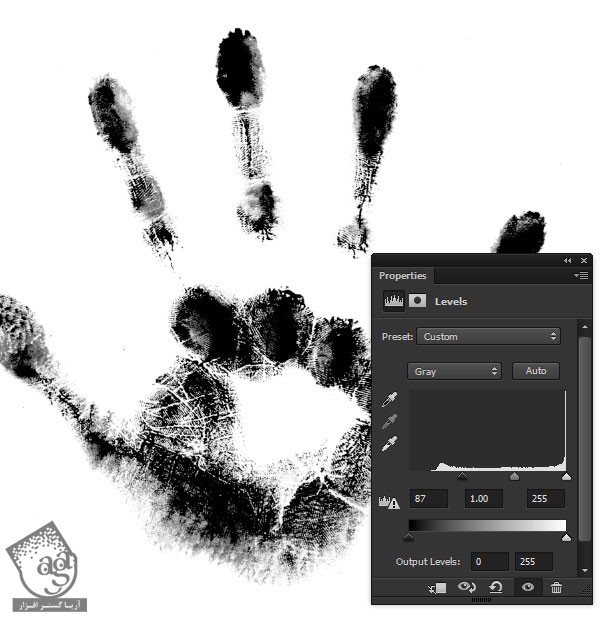
گام سوم
یک قلموی نرم و بزرگ به رنگ سفید رو بر می داریم و لبه ها رو 100 درصد سفید می کنیم.

گام چهارم
با دقت به تصویر اکسن شده نگاه کنین تا یک موقع لکه اضافه وجود نداشته باشه. اگه چنین لکه هایی وجود داره، اون ها رو سفید کنین.
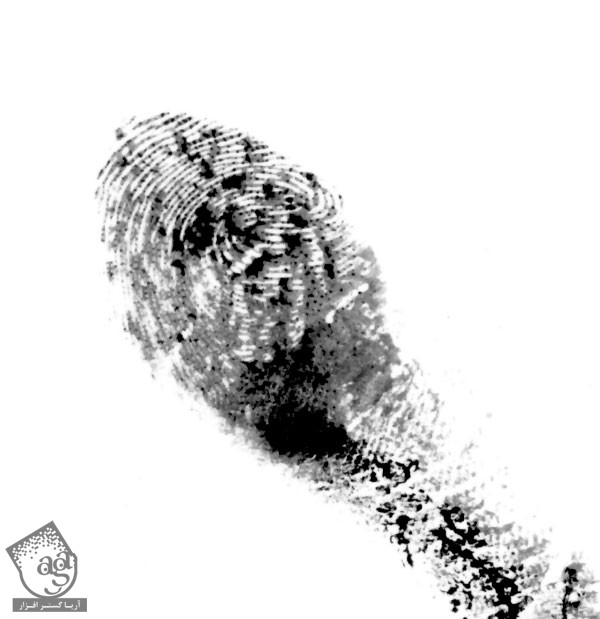
گام پنجم
با استفاده از ابزار Rectangular Marquee، دور پرینت رو انتخاب می کنیم. بعد هم وارد مسیر Edit > Define Brush Preset میشیم. برای این قلمو اسم میزاریم و Ok می زنیم. به این ترتیب، این رد به صورت قلمو به Library اضافه میشه.
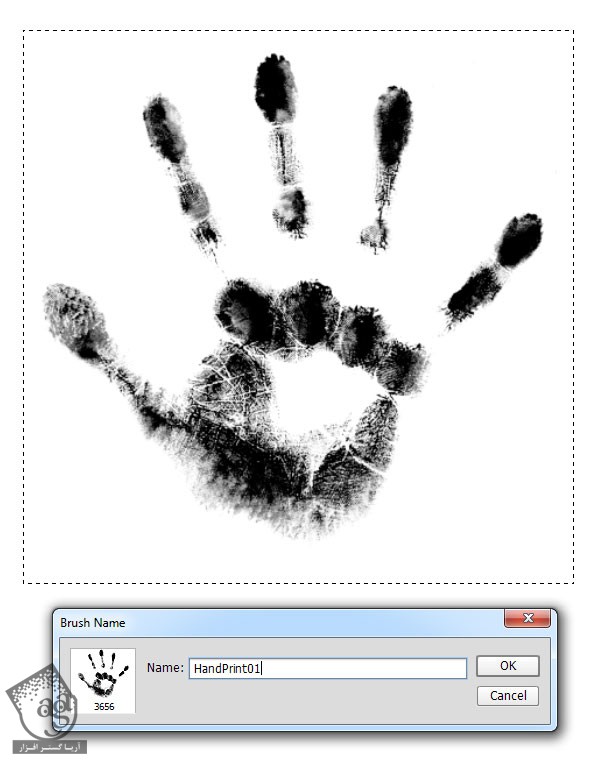
استفاده از قلموها
تعدادی از این قلموها رو توی تصویر زیر می بینین.
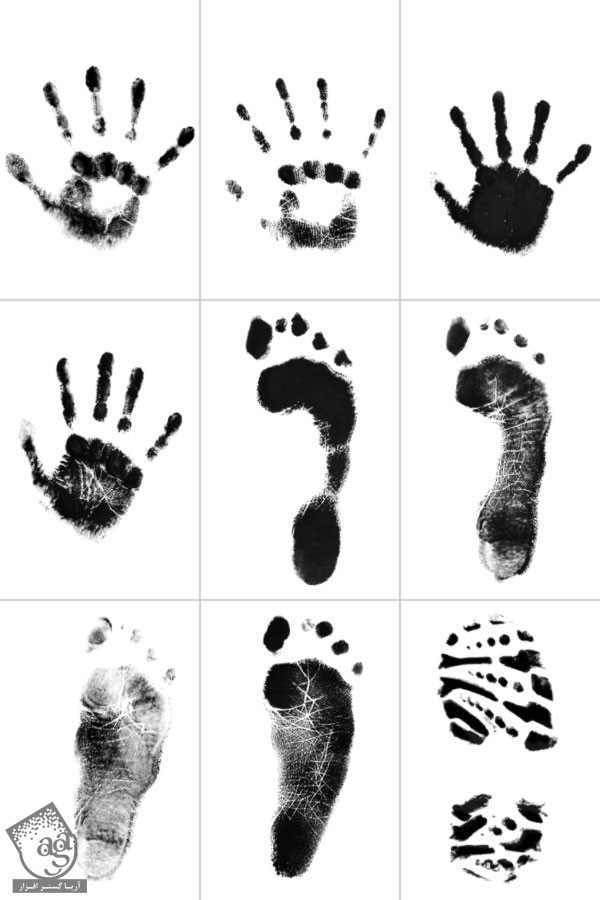
گام اول
وارد مسیر Edit > Presets > Preset Manager میشیم. اوی بخش Brushes، روی دکمه Load کلیک می کنیم و قلموی مورد نظر رو انتخاب می کنیم.
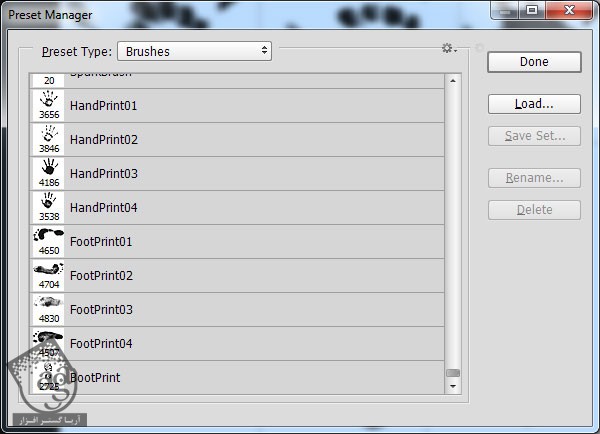
گام دوم
عالی شده! حالا می تونیم این قلموهای جدید رو توی پروژه های مختلف مورد استفاده قرار بدیم.
امیدواریم ” آموزش Photoshop : قلموی اختصاصی رد دست و رد پا ” برای شما مفید بوده باشد…
توصیه می کنم دوره های جامع فارسی مرتبط با این موضوع آریاگستر رو مشاهده کنید:
– صفر تا صد آموزش فتوشاپ در عکاسی
– صفر تا صد آموزش دیجیتال پینتینگ – پک 1
– صفر تا صد آموزش دیجیتال پینتینگ – پک 2
توجه : مطالب و مقالات وبسایت آریاگستر تماما توسط تیم تالیف و ترجمه سایت و با زحمت فراوان فراهم شده است . لذا تنها با ذکر منبع آریا گستر و لینک به همین صفحه انتشار این مطالب بلامانع است !
دوره های آموزشی مرتبط
590,000 تومان
590,000 تومان
590,000 تومان
590,000 تومان
590,000 تومان
590,000 تومان
450,000 تومان
590,000 تومان




















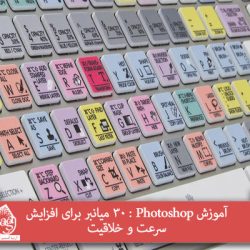
































































قوانین ارسال دیدگاه در سایت