No products in the cart.
آموزش Photoshop : مقدمات احیا و روتوش تصاویر قدیمی

آموزش Photoshop : مقدمات احیا و روتوش تصاویر قدیمی
توی این آموزش می خوایم مقدمات احیا و روتوش تصاویر قدیمی رو با Photoshop با هم ببینیم. معمولا توی تصاویر قدیمی، خطوط و نقاط اضافه زیادی وجود داره. با تکنولوژی این روزها به راحتی میشه این تصاویر رو اسکن کرد و این خطوط رو از بین برد. بیاین شروع کنیم.
با ” آموزش Photoshop : مقدمات احیا و روتوش تصاویر قدیمی ” با ما همراه باشید…
- سطح سختی: متوسط
- مدت آموزش: 40 تا 50 دقیقه
- نرم افزار استفاده شده: Adobe Photoshop
Duplicate کردن لایه اصلی
همیشه بهتره روی یک لایه جدید و کپی تصویر اصلی کار کنیم. این طوری می تونیم میزان پیشرفت مون رو ارزیابی کنیم. اونم بدون اینکه تغییری توی تصویر اصلی به وجود بیاد. به علاوه از این طریق می تونیم اشتباهات مون رو Undo کنیم. کار کردن روی نسخه کپی، روشی غیر مخرب محسوب میشه. برای Duplicate کردن تصویر اصلی، یک لایه جدید درست می کنیم. لایه اصلی رو انتخاب می کنیم و Ctrl+J رو توی پنل Layers می زنیم. این طوری لایه اصلی از این پنل انتخاب میشه. بعد هم مسیر Layers > Duplicate Layer رو دنبال می کنیم. از الان به بعد روی نسخه Duplicate شده کار می کنیم و کاری به نسخه اصلی نداریم.
کراپ کردن مرزها
حالا برای شروع کار آماده هستیم. موقع اسکن کردن تصویر، لبه های عکس هم اسکن شده که بهتره کراپ بشه.
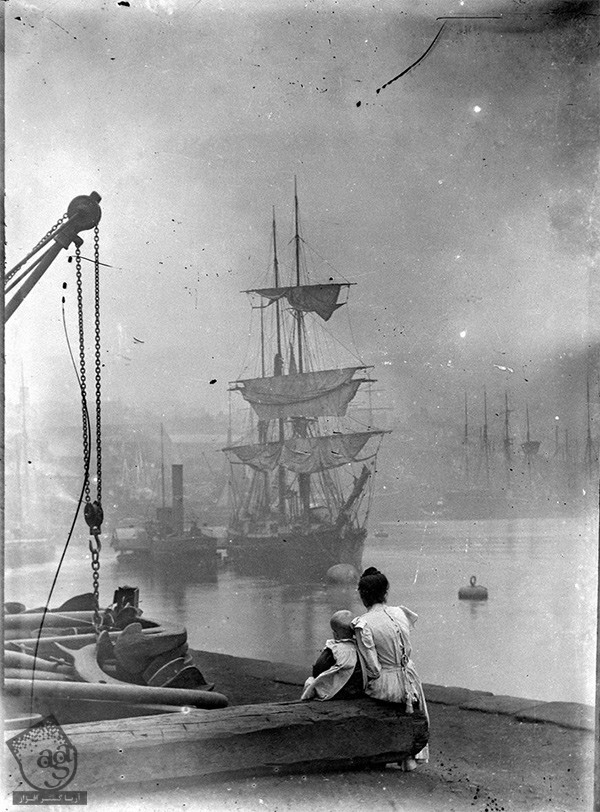
حذف خطوط اضافه با استفاده از ابزار Spot Healing
همون طور که می بینین، بزرگ ترین مشکل این عکس ها، خطوط اضافه هستن. از ابزار Spot Healing برای برداشتن شون استفاده می کنیم.
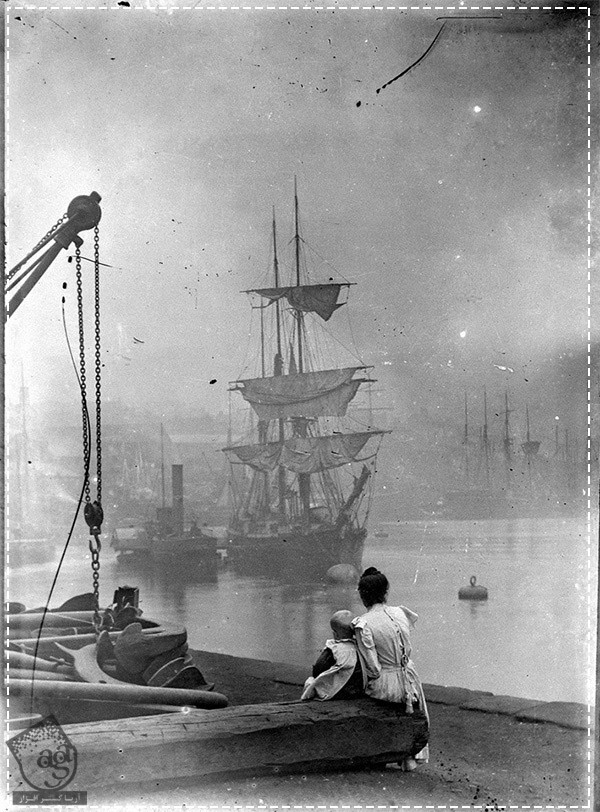
مطمئن میشیم که Content Aware انتخاب شده باشه. این طوری نقاط اطراف قلمو انتخاب و پر میشه. برای اینکه بهتر بتونیم نقاط اضافه رو ببینیم، بزرگنمایی رو روی 100 یا 200 درصد قرار میدیم. اگه روی جزئیات ظریف کار می کنین، بهتره اندازه قلمو رو تا حد امکان کوچک کنین. اگه بعضی جاها قابل اصلاح نیست، نگران نباشین. نقاط اضافی که میشه رو حذف کنین. نیازی نیست همه چیز عالی باشه. در صورت لزوم از ابزار Clone Stamp هم می تونین کمک بگیرین. توی گام بعدی در مورد این ابزار هم صحبت می کنیم.
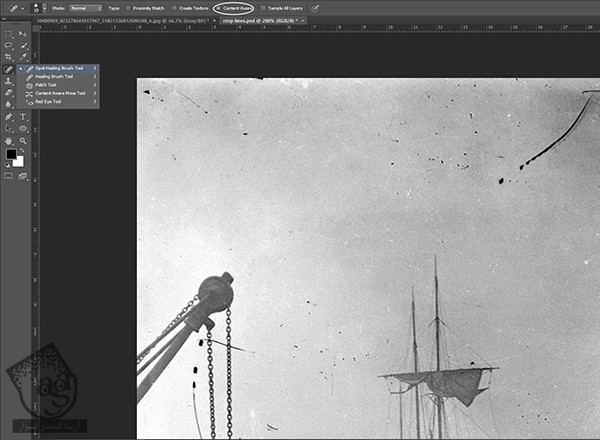
خب. حالا که بیشتر خطوط اضافه حذف شدن، تصویرمون خیلی بهتر از قبل شده. همون طور که می بینین، خط گوشه سمت راست یا خطی که سمت چپ از بالا به پایین کشیده شده رو بر نداشتم. این کار رو با ابزار Clone Stamp انجام میدیم.

استفاده از ابزار Clone Stamp برای Clone کردن علامت های بزرگ تر
دلیل استفاده از ابزار Clone Stamp، برداشتن خطوط اضافی بزرگتر هست. توصیه می کنم یک نسخه دیگه تهیه کنین تا بتونین میزان پیشرفت رو مشاهده کنین. درست مثل قبل، لایه ای که می خوایم Duplicate کنیم رو انتخاب می کنیم و Ctrl+J رو می زنیم. لایه اصلی رو از پنل Layers انتخاب می کنیم و وارد مسیر Layers > Duplicate Layer منوی Layers میشیم.
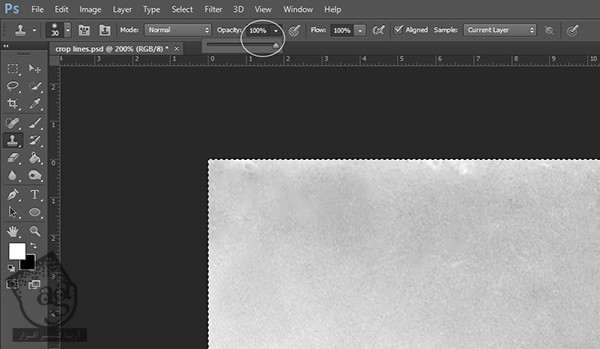
توصیه می کنم از یک قلموی نرم استفاده کنین.
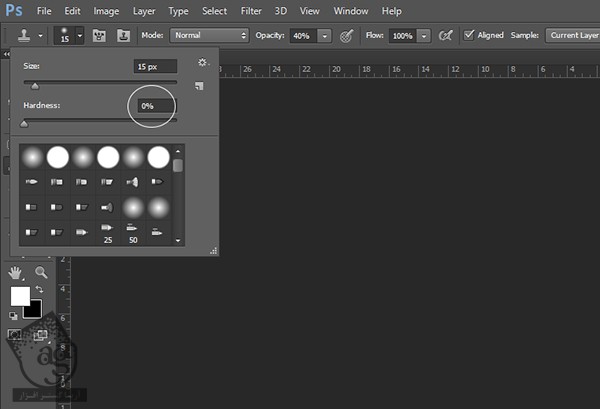
همون طور که قبلا اشاره کردم، از این ابزار هم می تونیم برای برداشتن نقاط اضافه روی تصویر استفاده کنیم. یادتون باشه که نمونه (Alt رو نگه می داریم و کلیک می کنیم) باید نزدیک محل مورد نظر باشه. هرقدر نزدیک تر، بهتر.

استفاده از ابزارهای Dodge و Burn برای برگردوندن جزئیات
حالا که بخش های ناخواسته حذف شدن، سعی می کنیم بعضی از جزئیاتی که در اثر گذشت زمان به وجود میان رو نجات بدیم.
استفاده از ابزار Burn برای سایه
ابزار Burn رو بر می داریم و Range رو روی Shadows تنظیم می کنیم. یک Duplicale Layer جدید درست می کنیم و اسمش رو میزاریم Burn.
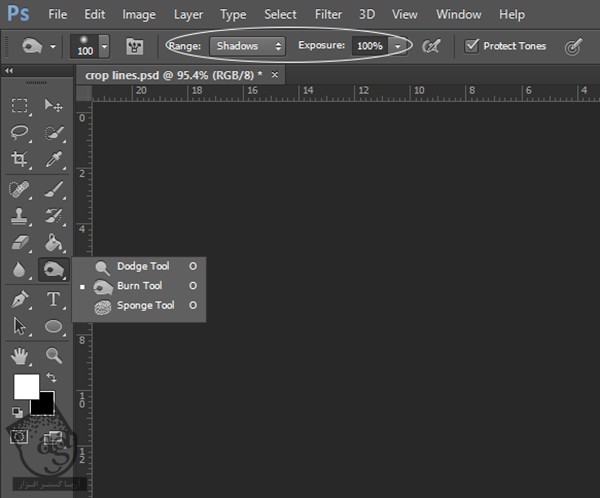
حالا روی سایه ها می کشیم. من بیشتر از همه روی کی سری از نواحی تمرکز کردم.
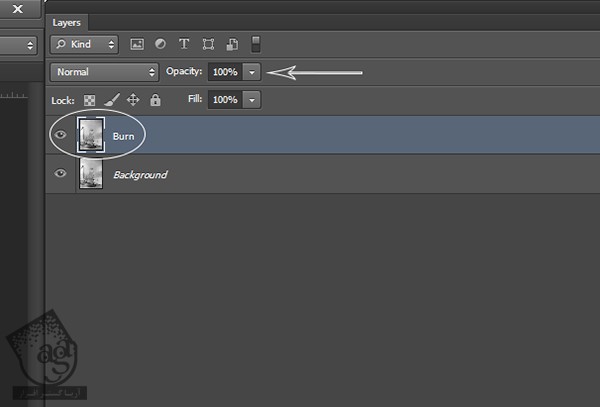
همون طور که می بینین، با این کار جزئیات بیشتری به کشتی پیش زمینه و پس زمینه اضافه میشه. Opacity لایه Burn رو روی 50% قرار میدیم.
استفاده از ابزار Dodge برای هایلایت
بعد از اینکه کار لایه Burn به پایان رسید، اون رو با پس زمینه Merge می کنیم و یک Duplicate Layer جدید درست می کنیم و اسمش رو میزاریم Dodge. ابزار Dodge رو بر می داریم. اما این بار به صورت 100% کار نمی کنیم و روی حدود 5% قرار میدیم.

نواحی که می خوایم هایلایت بزنیم رو انتخاب می کنیم. مثلا من روی رودخونه و لباس بچه ها کار کردم.
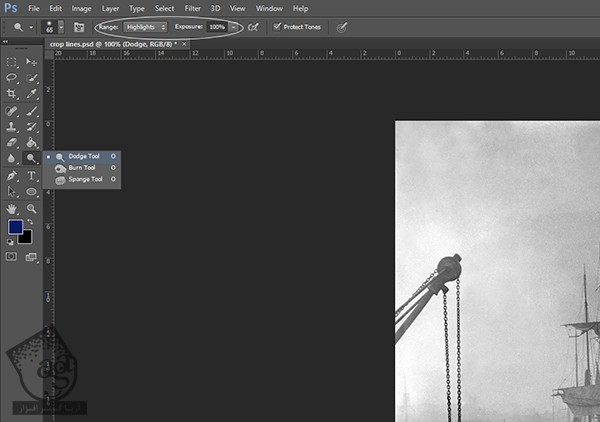

بعد از تموم شدن کار، Opacity لایه Dodge رو روی 40% قرار میدیم. توی تصاویر قدیمی، این ابزار کاربرد زیادی داریم. مخصوصا اگه بخوایم آسمان رو هایلایت کنیم، باید Opacity قلمو رو خیلی کم کنیم.
نتیجه و نکات مهم
این هم از تصویر نهایی. شاید به نظر نیاد تغییری کرده باشه. اما نسخه قدیمی و جدید، خیلی با هم فرق دارن. هدف اصلی ما، احیای این تصویر هست بنابراین کارای زیاد میشه انجام داد اما همیشه هم نیازی به ویرایش زیاد نیست. فقط کافیه بخش های آسیب دیده رو درست کنیم. توی این تصویر، جذابیت زیادی نهفته است و بهتره که بافت قدیمی و تاریخی اون تا حد امکان حفظ بشه.
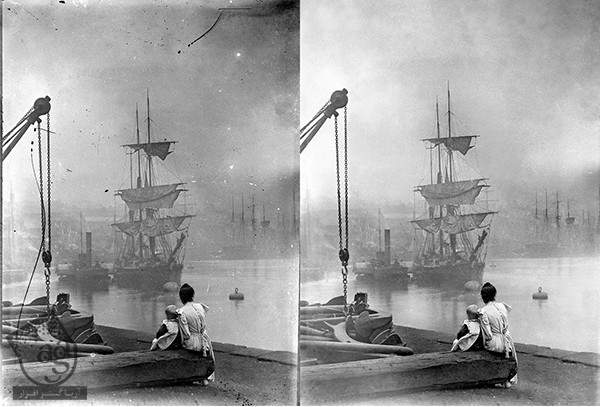
امیدواریم ” آموزش Photoshop : مقدمات احیا و روتوش تصاویر قدیمی ” برای شما مفید بوده باشد…
توصیه می کنم دوره های جامع فارسی مرتبط با این موضوع آریاگستر رو مشاهده کنید:
– صفر تا صد آموزش فتوشاپ در عکاسی
– صفر تا صد آموزش دیجیتال پینتینگ – پک 1
– صفر تا صد آموزش دیجیتال پینتینگ – پک 2
توجه : مطالب و مقالات وبسایت آریاگستر تماما توسط تیم تالیف و ترجمه سایت و با زحمت فراوان فراهم شده است . لذا تنها با ذکر منبع آریا گستر و لینک به همین صفحه انتشار این مطالب بلامانع است !
دوره های آموزشی مرتبط
590,000 تومان
590,000 تومان
590,000 تومان
590,000 تومان
590,000 تومان
590,000 تومان
450,000 تومان
590,000 تومان





















































































قوانین ارسال دیدگاه در سایت