No products in the cart.
آموزش Photoshop : اضافه کردن افکت نورانی به پرتره

آموزش Photoshop : اضافه کردن افکت نورانی به پرتره
توی این آموزش، اضافه کردن افکت نورانی به پرتره رو با Photoshop با هم می بینیم و با ابزارها و تکنیک های مورد نیاز آشنا میشیم. بیاین شروع کنیم!
با ” آموزش Photoshop : اضافه کردن افکت نورانی به پرتره ” با ما همراه باشید…
- سطح سختی: مبتدی
- مدت آموزش: 20 تا 30 دقیقه
- نرم افزار استفاده شده: Adobe Photoshop
گام اول
تصویر مورد نظر رو انتخاب کرده و وارد مسیر Layer > New > Background from Layer میشیم.
یک لایه جدید درست کرده و نواحی مورد نظر برای اضافه کردن نقاط نورانی رو مشخص می کنیم. برای این کار، این نقاط رو با ابزار مورد نظر انتخاب کرده و رنگ مورد نظر رو برای Fill در نظر می گیریم. اسم لایه رو میزاریمMask 1 .
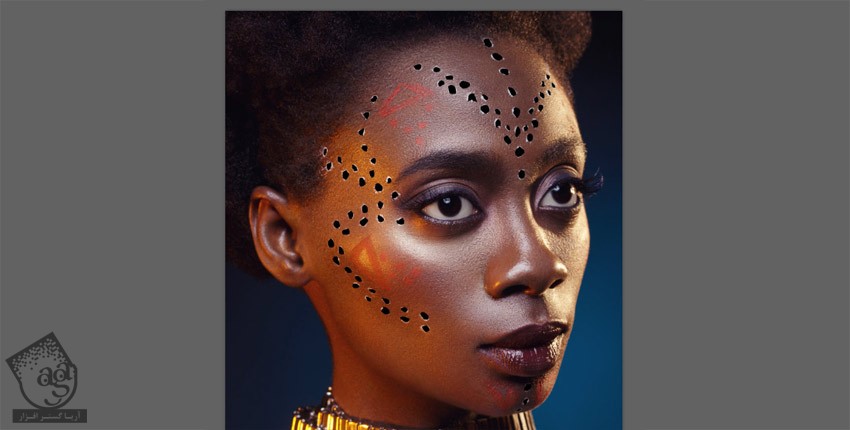
گام دوم
یک لایه دیگه درست می کنیم. این بار چشم های مدل رو انتخاب می کنیم. اسم لایه رو میزاریم Mask 2.
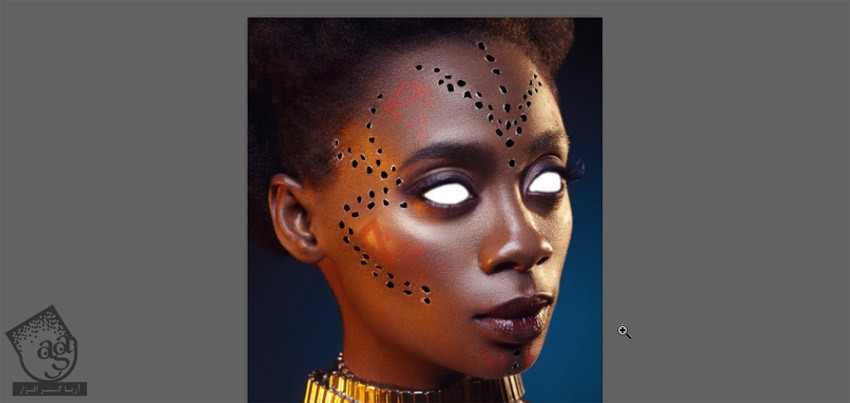
گام سوم
این لایه رو از حالت انتخاب خارج می کنیم. وارد پنل Actions میشیم و یک Action جدید درست می کنیم. عنوان مورد نظر رو برای در نظر می گیریم.
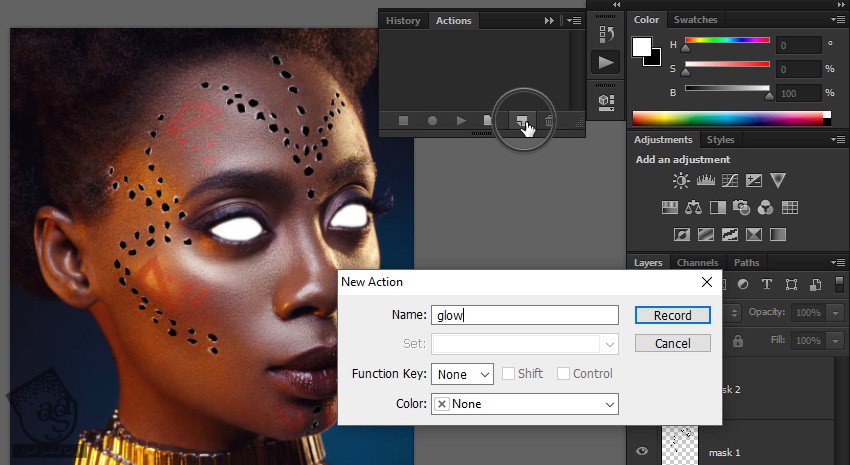
گام سوم
وارد مسیر Image > Image Size میشیم. مقادیری که می بینین رو وارد می کنیم.
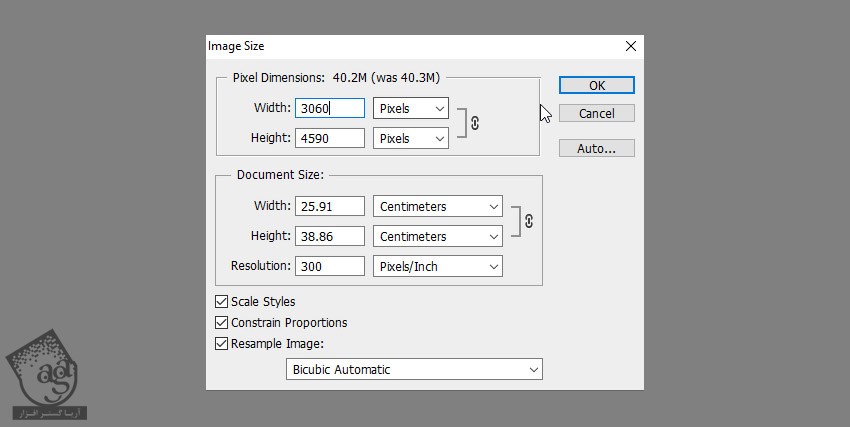
گام پنجم
هر دو ماسک رو مخفی می کنیم. Ctrl رو نگه داشته و روی Thumbnail لایه Mask 1 کلیک می کنیم. بعد هم وارد مسیر Select > Inverse میشیم و یک Exposure Adjustment اضافه می کنیم.

گام ششم
Exposure رو کاهش میدیم تا همه چیز تیره بشه.
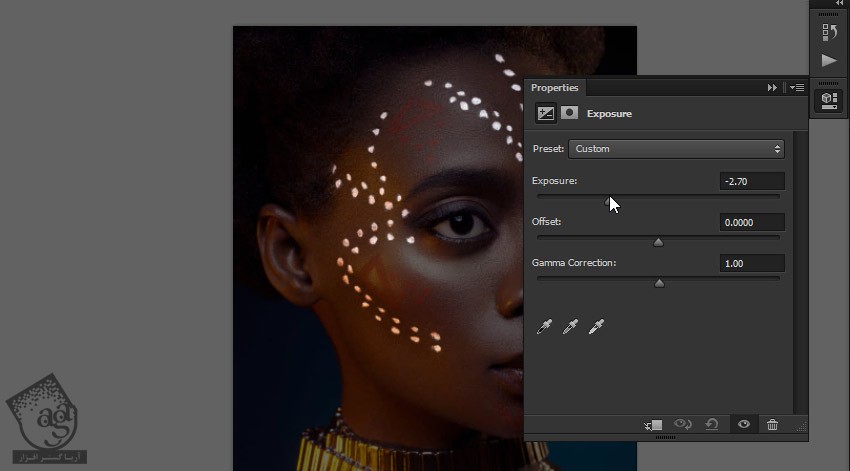
گام هفتم
بیاین چشم ها رو روش کنیم. Mask 2 رو انتخاب کرده و روی ماسک Adjustment Layer کلیک کرده و وارد مسیر Edit > Fill میشیم. رنگ مشکی رو براش در نظر گرفته و از حالت انتخاب خارج می کنیم.
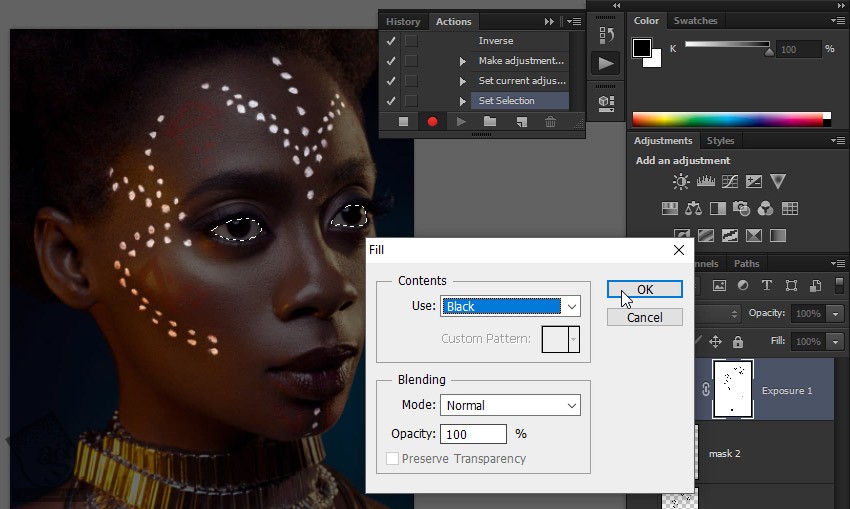
گام هشتم
Mask 1 رو انتخاب کرده و یک لایه جدید درست می کنیم. وارد مسیر Edit > Fill میشیم و رنگ سفید رو برای Fill در نظر می گیریم و Deselect می کنیم. عنوان White رو براش در نظر می گیریم.
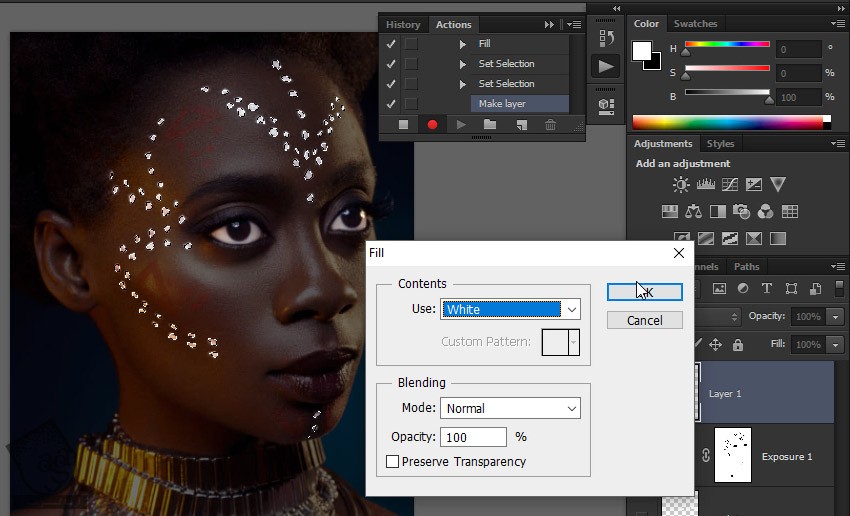
گام نهم
لایه White رو Duplicate کرده و وارد مسیر Filter > Blur > Gaussian Blur میشیم. Strength رو هم مشخص می کنیم.
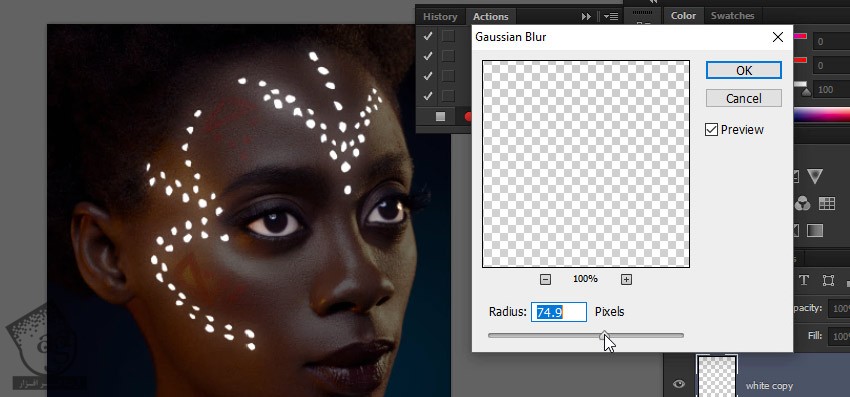
گام دهم
لایه رو Duplicate کرده و یک Hue.Saturation Adjustment Layer اضافه کرده و اون رو Clip می کنیم. Colorize رو تیک زده و رنگ قرمز رو براش در نظر می گیریم.

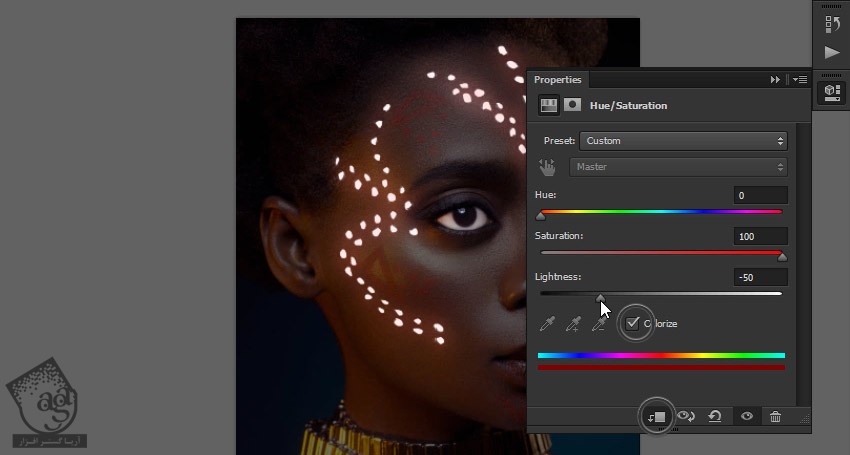
گام یازدهم
Blend Mode رو روی Color قرار میدیم.
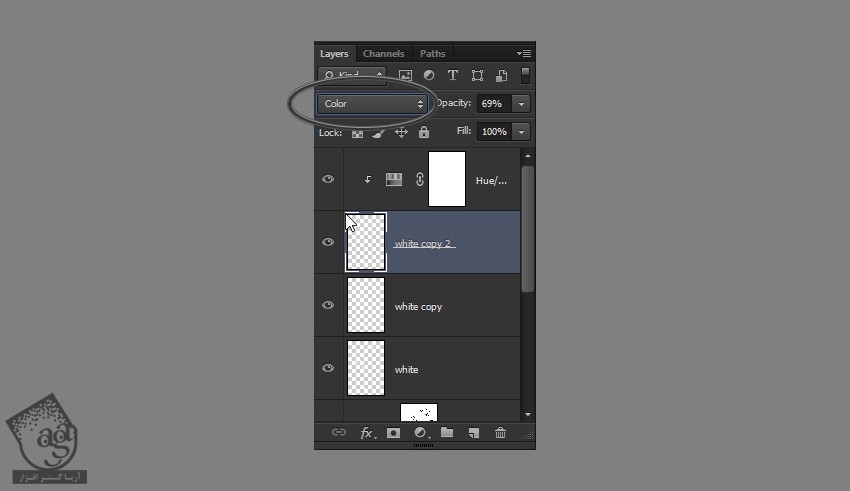
گام دوازدهم
لایه White رو Duplicate می کنیم. وارد مسیر Filter > Blur > Gaussian Blur میشیم و تنظیمات رو به شکل زیر انجام میدیم.
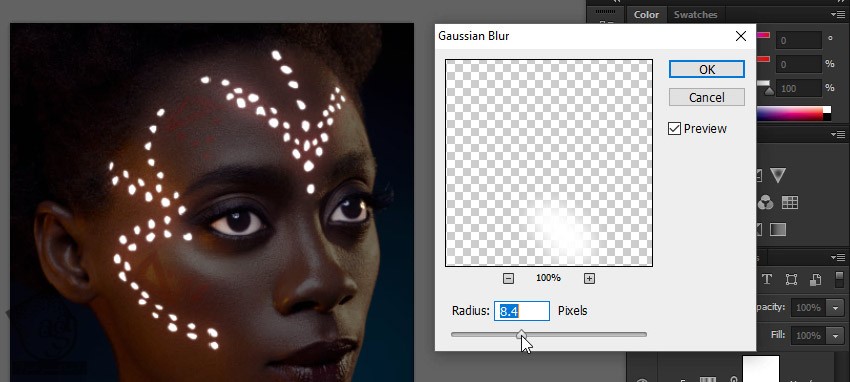
گام سیزدهم
یک لایه ماسک اضافه می کنیم و وارد مسیر Filter > Render > Clouds میشیم.
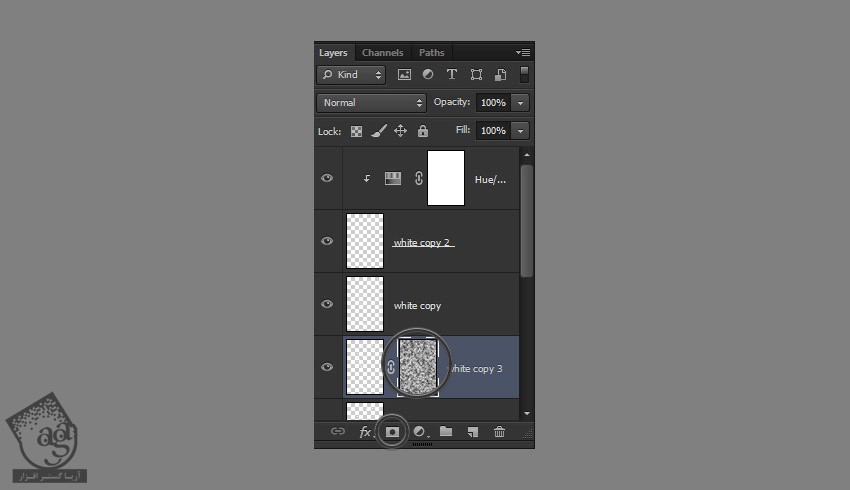
توصیه می کنم دوره های جامع فارسی مرتبط با این موضوع آریاگستر رو مشاهده کنید:
– صفر تا صد آموزش فتوشاپ در عکاسی
– صفر تا صد آموزش دیجیتال پینتینگ – پک 1
– صفر تا صد آموزش دیجیتال پینتینگ – پک 2
گام چهاردهم
لایه White رو Duplicate می کنیم. وارد مسیر Filter > Blur > Motion Blur شده و Blend Mode رو میزاریم روی Soft Light.
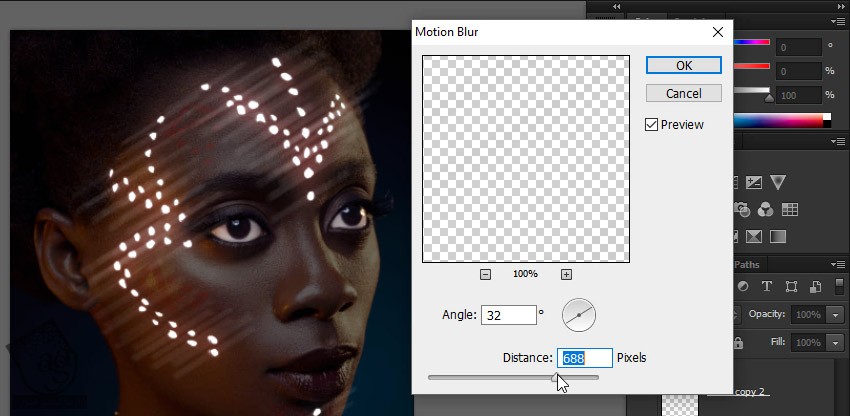
گام پانزدهم
یک لایه ماسک با Clouds اضافه می کنیم.
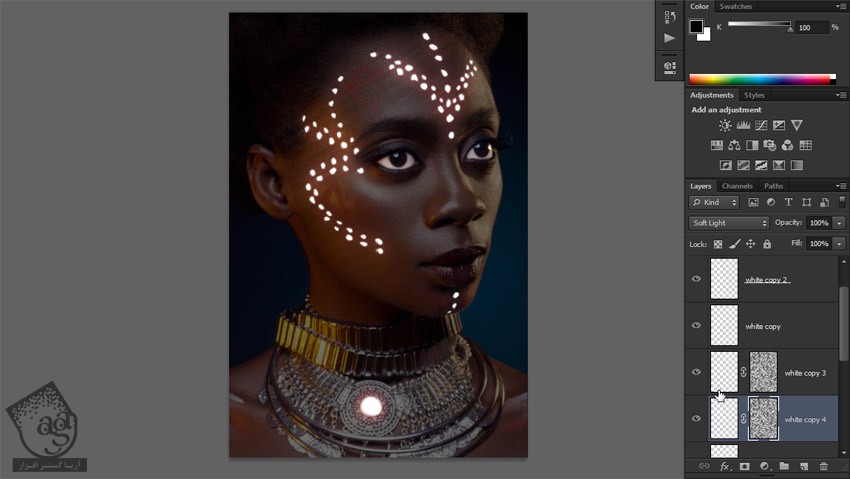
گام شانزدهم
لایه Background اصلی رو Duplicate کرده و اون رو در بالا قرار میدیم. وارد مسیر Select > Color Range شده و Highlights رو انتخاب می کنیم.
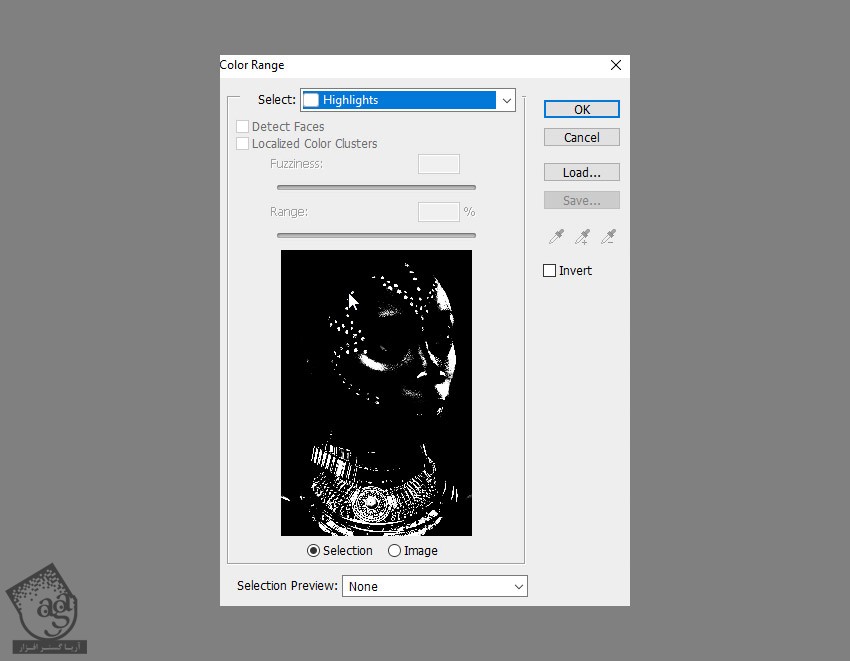
گام هفدهم
لایه رو مخفی کرده و یک Curves Adjustment اضافه می کنیم. Blend Mode رو میزاریم روی Overlay. بعد هم منحنی رو به شکل زیر درگ می کنیم.

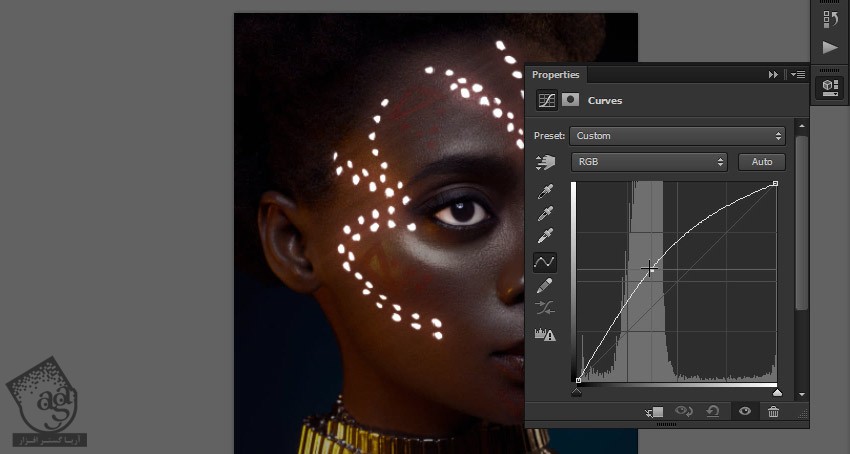
گام هجدهم
لایه White رو Duplicate کرده و روی لایه اصلی دابل کلیک می کنیم تا پنل Layer Style باز بشه. Outer Glow رو تیک زده و Blend Mode رو روی Vivid Light قرار میدیم.
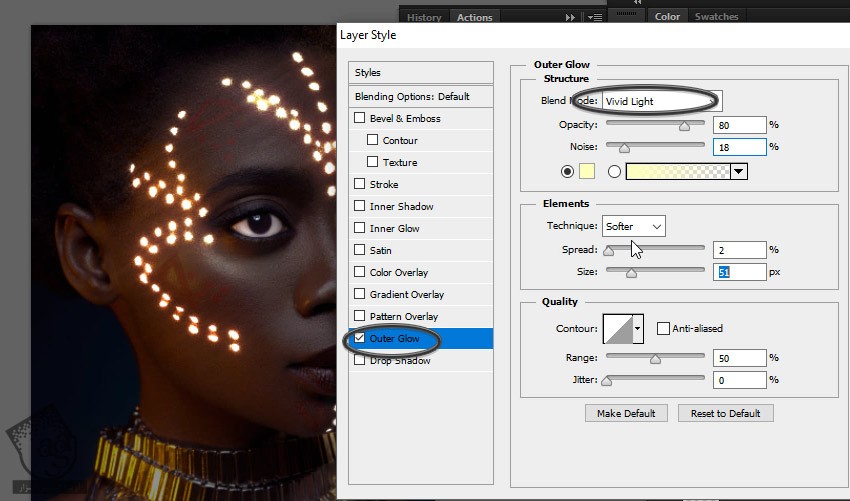
گام نوزدهم
وارد Blending Options میشیم و اسلایدرها رو به شکل زیر تنظیم می کنیم.سایر تنظیمات رو به شکل زیر انجام میدیم.

گام بیستم
این لایه رو Duplicate می کنیم. تنظیمات رو به شکل زیر انجام میدیم.
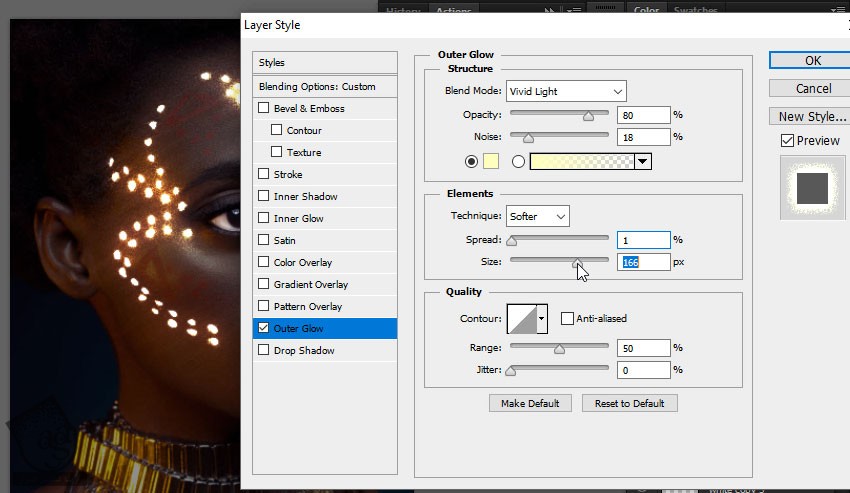
گام بیست و یکم
لایه رو یک بار دیگه Duplicate می کنیم. Blend Mode رو میزاریم روی Normal.
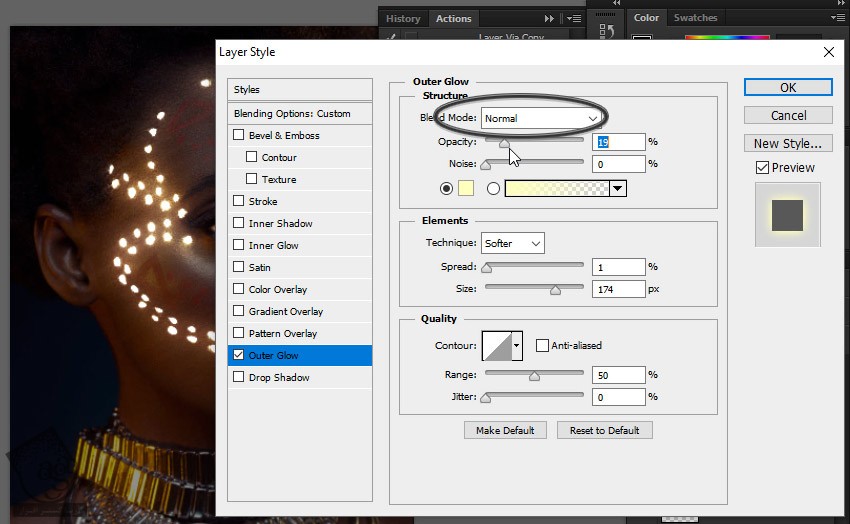
گام بیست و دوم
روی Stop Recording کلیک می کنیم. اگه بخوایم می تونیم این Action رو روی تصاویر دیگه هم اعمال کنیم.

نتیجه

امیدواریم ” آموزش Photoshop : اضافه کردن افکت نورانی به پرتره ” برای شما مفید بوده باشد…
توصیه می کنم دوره های جامع فارسی مرتبط با این موضوع آریاگستر رو مشاهده کنید:
– صفر تا صد آموزش فتوشاپ در عکاسی
– صفر تا صد آموزش دیجیتال پینتینگ – پک 1
– صفر تا صد آموزش دیجیتال پینتینگ – پک 2
توجه : مطالب و مقالات وبسایت آریاگستر تماما توسط تیم تالیف و ترجمه سایت و با زحمت فراوان فراهم شده است . لذا تنها با ذکر منبع آریا گستر و لینک به همین صفحه انتشار این مطالب بلامانع است !
دوره های آموزشی مرتبط
390,000 تومان
350,000 تومان
350,000 تومان
350,000 تومان
350,000 تومان
350,000 تومان
250,000 تومان
350,000 تومان





















































































قوانین ارسال دیدگاه در سایت