No products in the cart.
آموزش Photoshop : ویرایش تصویر زرافه – قسمت دوم

آموزش Photoshop : ویرایش تصویر زرافه – قسمت دوم
توی این آموزش، ویرایش تصویر زرافه رو با Photoshop با هم می بینیم و با ابزارها و تکنیک های مورد نیاز آشنا میشیم. بیاین ادامه بدیم!
با ” آموزش Photoshop : ویرایش تصویر زرافه ” با ما همراه باشید…
- سطح سختی: متوسط
- مدت آموزش: 40 تا 50 دقیقه
- نرم افزار استفاده شده: Adobe Photoshop
” آموزش Photoshop : ویرایش تصویر زرافه – قسمت اول “
گام ششم
تصویر زرافه رو یک بار دیگه باز می کنیم. تصویر Isolate شده زرافه رو روی زرافه کنونی درگ می کنیم. بعد هم اون رو بزرگ تر می کنیم. از Ctrl+T برای چرخوندن اون استفاده می کنیم.

یک ماسک به این لایه اضافه کرده و بیشتر قسمت های مربوط به زرافه بزرگتر رو حذف می کنیم. قسمتی از تکسچر پوست رو توی ناحیه پایین گردن زرافه، باقی میزاریم. بعد هم Blend Mode رو میزاریم روی Overlay 100%.

گام هفتم
یک Hue/Saturation Adjustment Layer درست کرده و تکسچر پوست رو به صورتی که می بینین، Desaturate می کنیم.
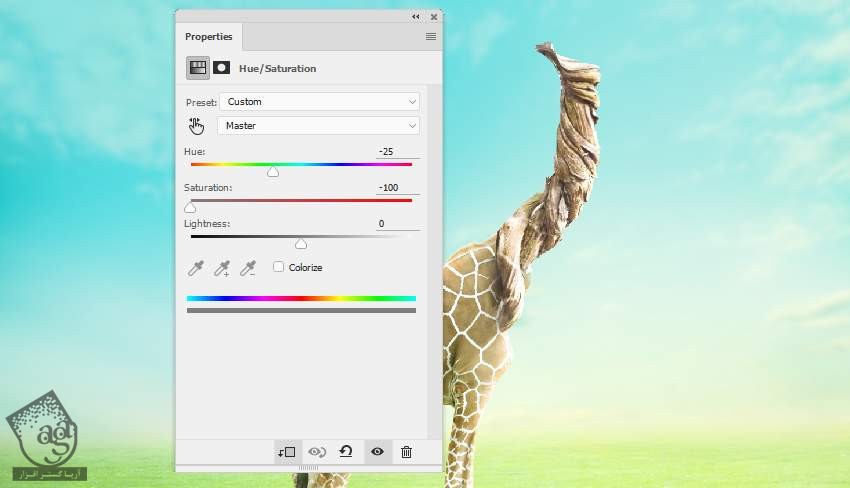
اضافه کردن شاخه ها
گام اول
شاخه ها رو به صورتی که می بینین، از تصویر اصلی جدا می کنیم. ابزار Lasso رو برداشته و دو تا از شاخه های دو طرف رو انتخاب کرده و بعد هم در بالای تنه درخت قرار میدیم.
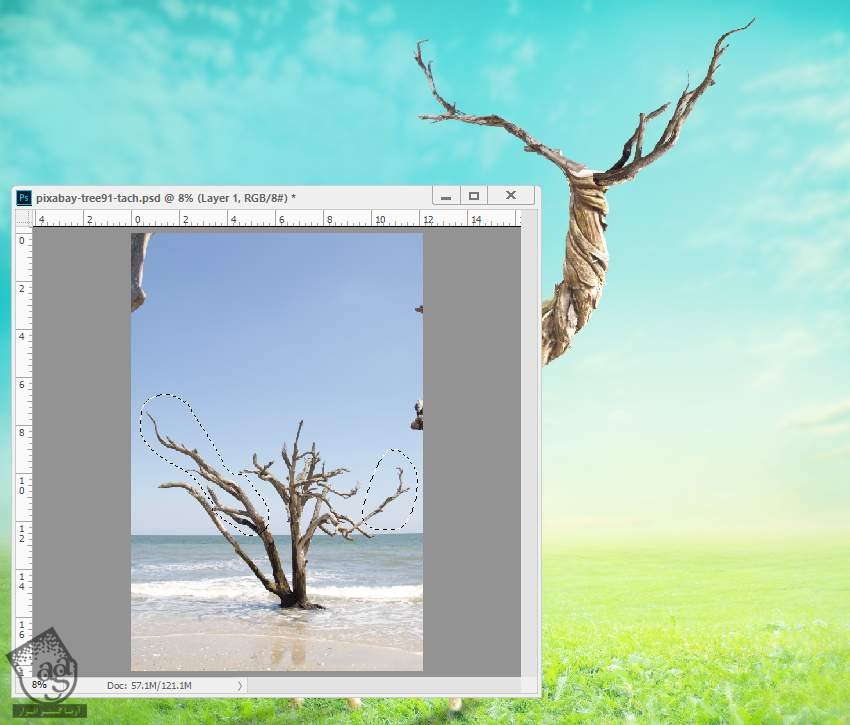

گام دوم
توی هر کدوم از لایه های مربوط به شاخه، یک لایه جدید درست می کنیم. Mode رو روی Overlay 100% قرار داده و گزینه Fill with 100% Gray رو انتخاب می کنیم. ابزار Dodge & Burn رو برداشته و نور و سایه رو تنظیم می کنیم.

گام سوم
یک گروه برای لایه های مربوط به شاخه ها درست می کنیم. یک Hue/Saturation Adjustment Layer داخل این گروه درست کرده و Saturation رو یک مقدار افزایش میدیم.
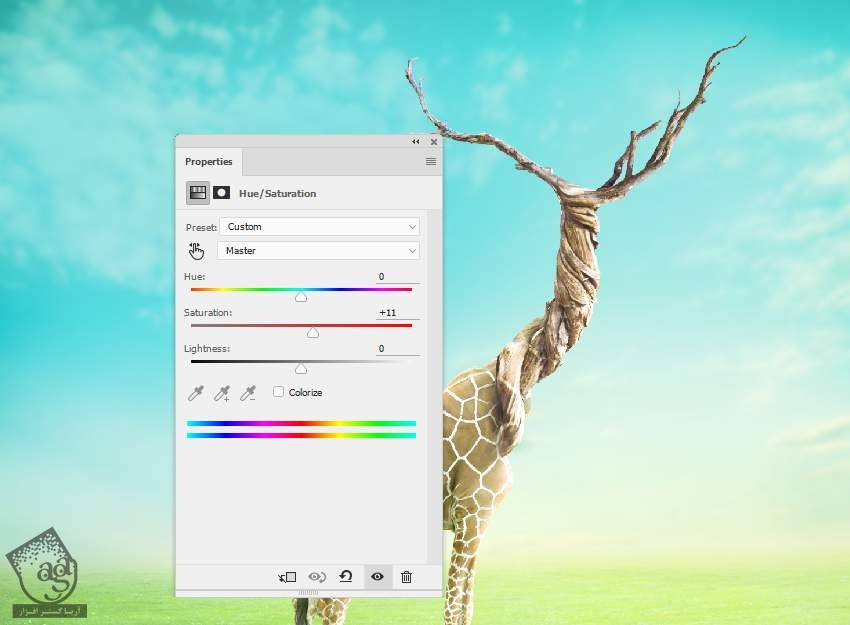
گام چهارم
یک Curves Adjustment Layer درست می کنیم و نور بیشتری رو به شاخه ها اضافه می کنمی. توی لایه ماسک، شروع می کنیم به کشیدن روی ناحیه سایه.
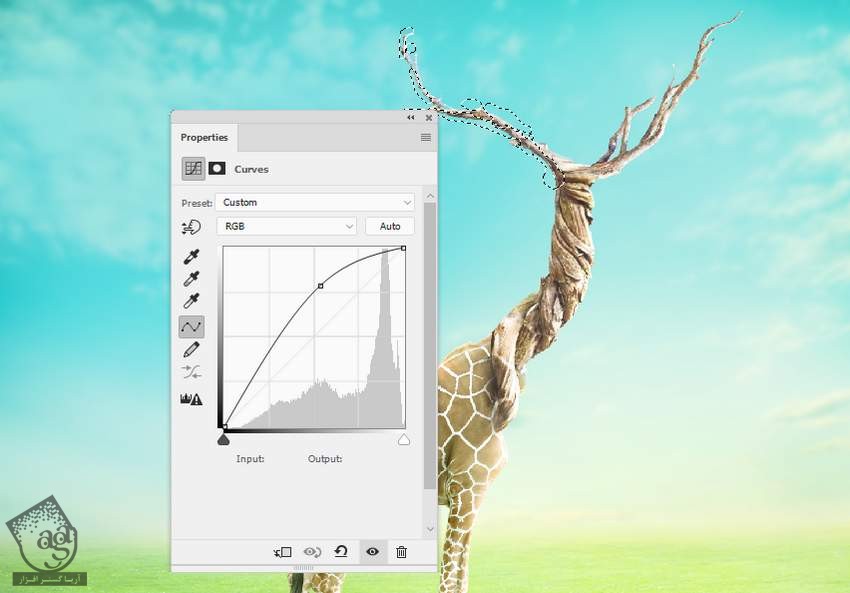
وارد کردن تصاویر
گام اول
توی این مرحله، تصویر اولین پرنده رو از تصویر اصلی جدا می کنیم و اون رو در بالای درخت و بین شاخه ها قرار میدیم.

گام دوم
یک لایه جدید زیر لایه پرنده قرار میدیم. یک قلموی نرم با کد رنگی #070101 بر می داریم. Opacity رو حدود 50 درصد قرار داده و بعد هم شروع می کنیم به کشیدن روی سایه پاهای پرنده که در بالای سر زرافه قرار داره.

گام سوم
یک Color Balance Adjustment Layer درست می کنیم. با استفاده از این لایه، رنگ پرنده رو با بقیه صحنه هماهنگ می کنیم. تنظیمات Midtones وHighlights رو به صورت زیر در میاریم.
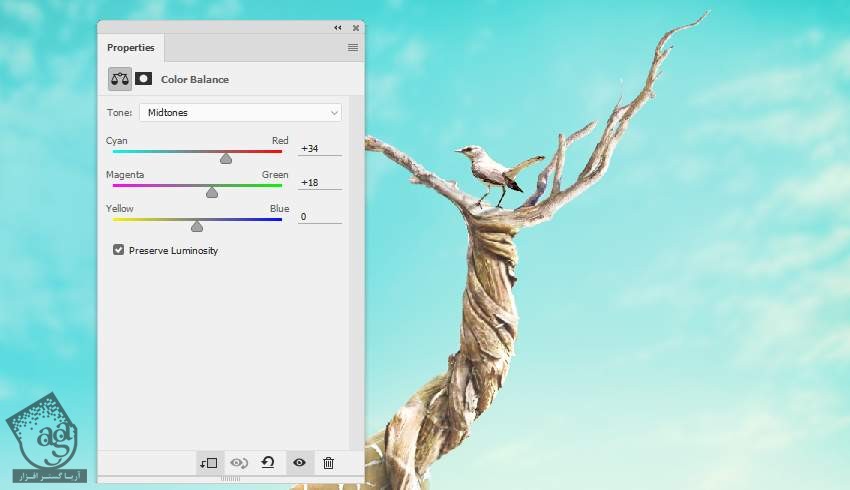
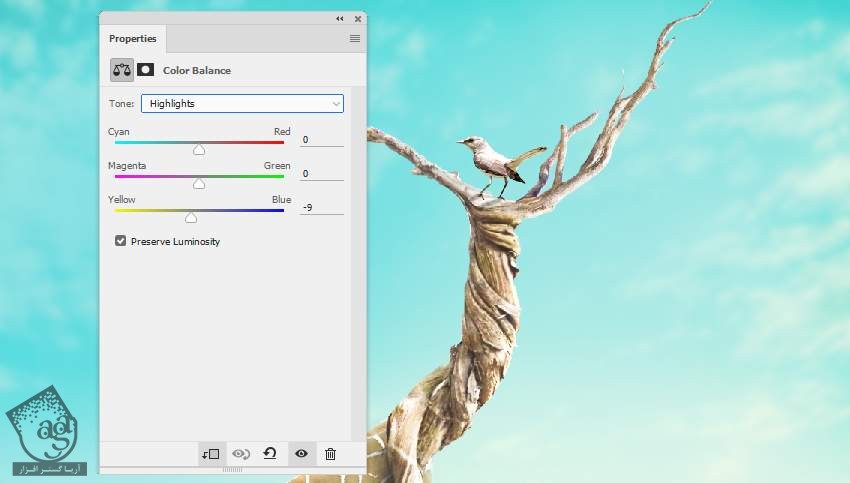
گام چهارم
ابزار Dodge & Burn رو برداشته و شروع می کنیم به کشیدن نور بیشتر روی دم، پای راست و سایه پای چپ پرنده.

گام پنجم
یک Curves Adjustment Layer درست کرده و هایلایت بخش بالایی بدن پرنده رو کاهش میدیم. بعد هم شروع می کنیم به کشیدن روی بخش پایینی بدن تا به این ترتیب، تحت تاثیر Curves Adjustment Layer قرار نگیره.
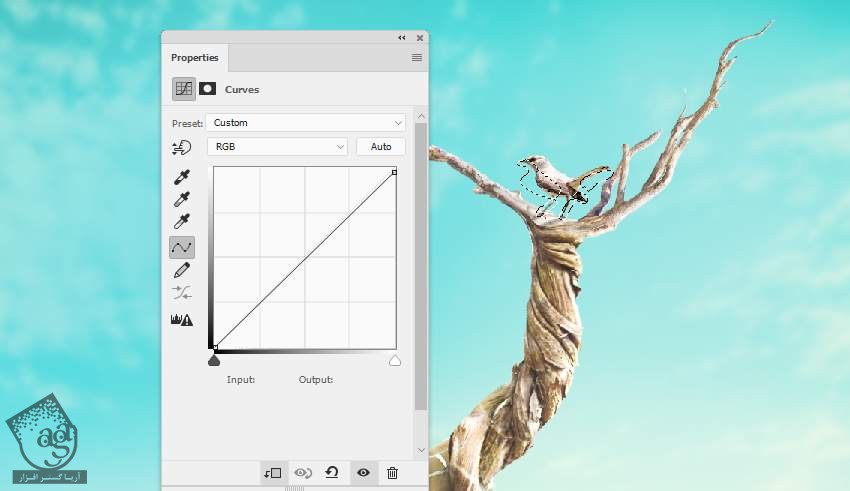
گام ششم
تصویر Bird 2 رو باز کرده و تصویر پرنده رو از پس زمینه جدا می کنیم. پرنده های مختلفی رو به بالای سمت راست بوم اضافه می کنیم. Gaussian Blur رو روی هر کدوم از لایه های پرنده اعمال کرده و عدد 2 پیکسل رو بهش اختصاص میدیم.
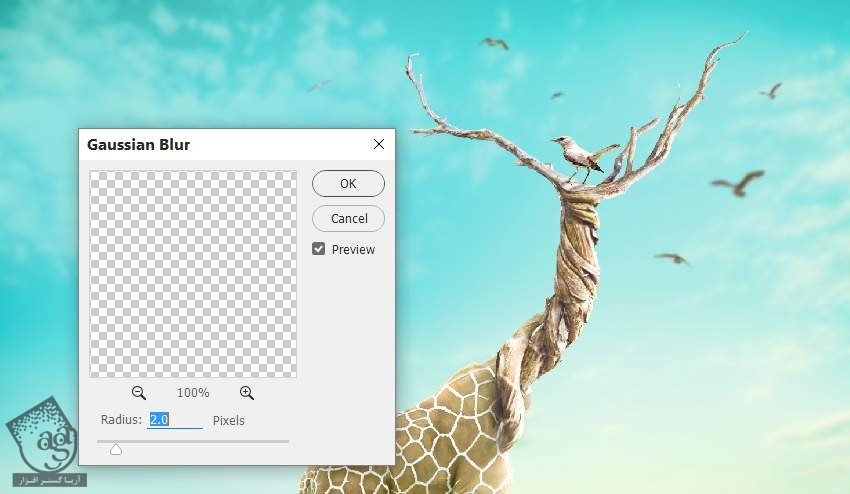
گام هفتم
یک Color Balance Adjustment Layer درست کرده و با استفاده از اون، رنگ پرنده رو یک مقدار تغییر میدیم.
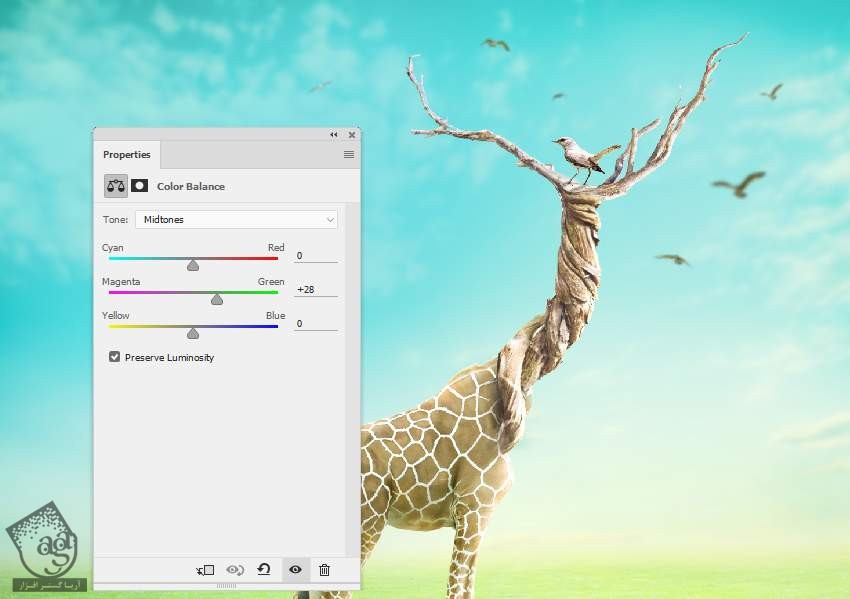
گام هشتم
حالا یک Curves Adjustment Layer درست کرده و به این ترتیب، نور پرنده ها رو یک مقدار افزایش میدیم.
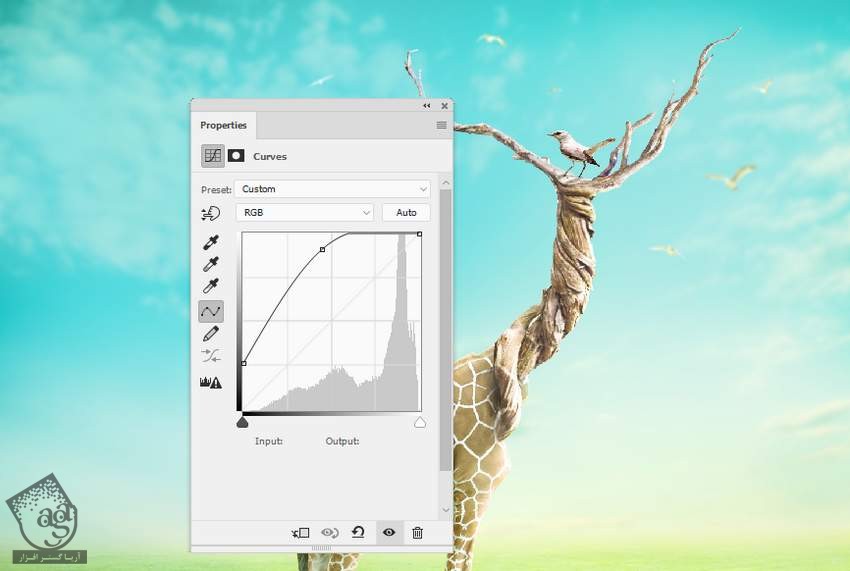
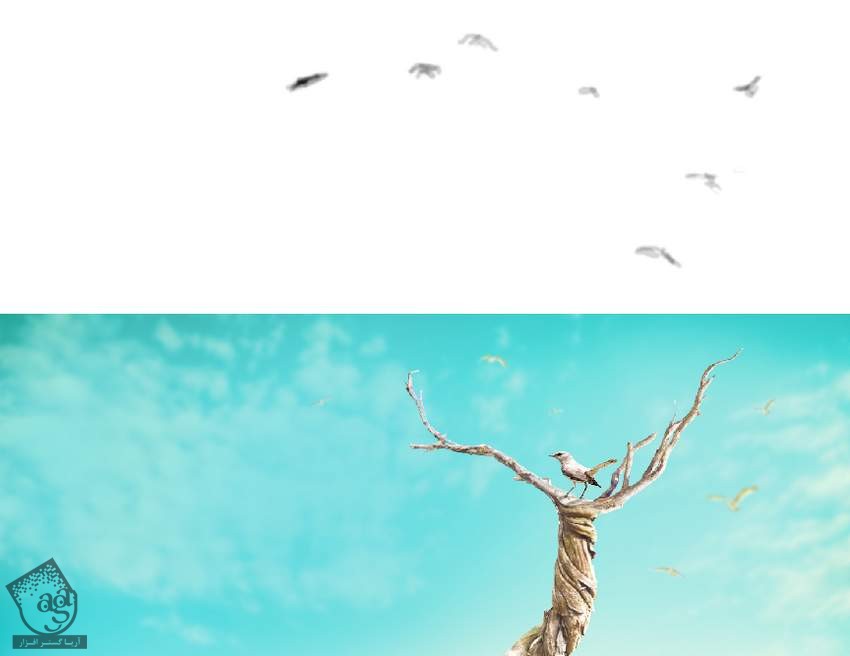
اضافه کردن برگ ها و علف ها
گام اول
تصویر برگ ها رو باز می کنیم. ابزار Lasso رو برداشته و برگ های مختلف رو انتخاب می کنیم. بعد هم اون ها رو به شاخه ها اضافه می کنیم.

گام دوم
برگ های بیشتری رو به صحنه، نزدیک به زرافه و لبه های بوم اضافه می کنیم. اندازه اون ها رو تغییر میدیم. Gaussian Blur رو روی لایه های برگ اعمال کرده و بسته به اندازه اون ها، فاصله و موقعیت برگ ها، عدد 4 و 6 پیکسل رو بهش اختصاص میدیم. این طوری عمق میدانی صحنه افزایش پیدا می کنه.
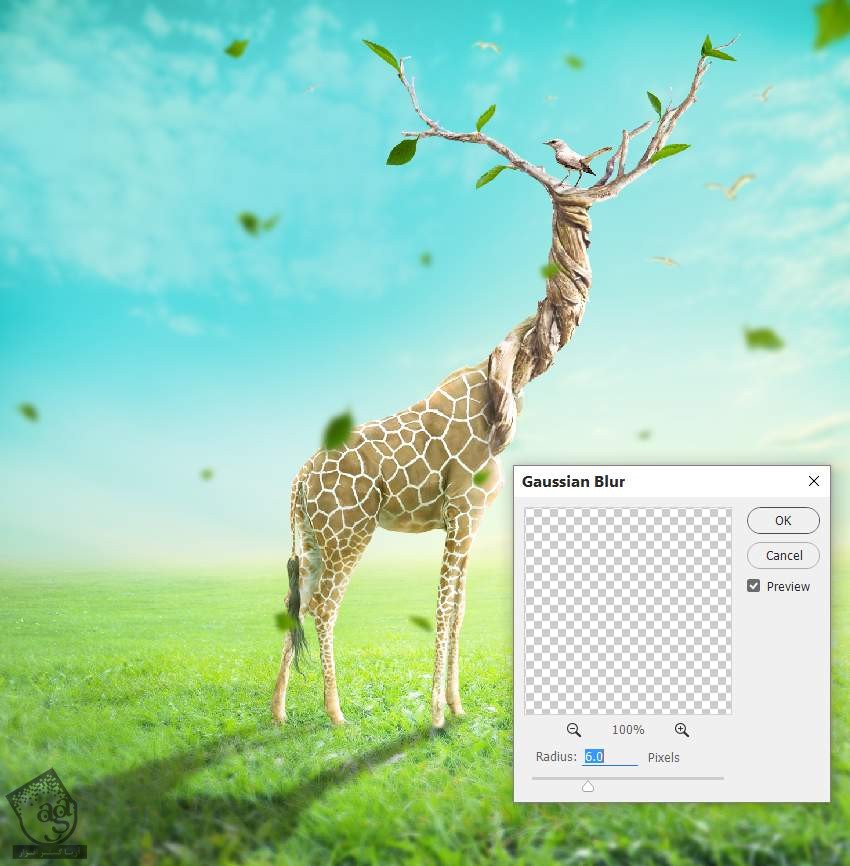
گام سوم
تمام لایه های برگ رو با هم گروه کرده و داخل یک پوشه جدید قرار میدیم. بعد هم یک Curves Adjustment Layer برای روشن کردن برگ ها اضافه می کنیم. شروع می کنیم به کشدین روی نواحی مخفی برگ ها.
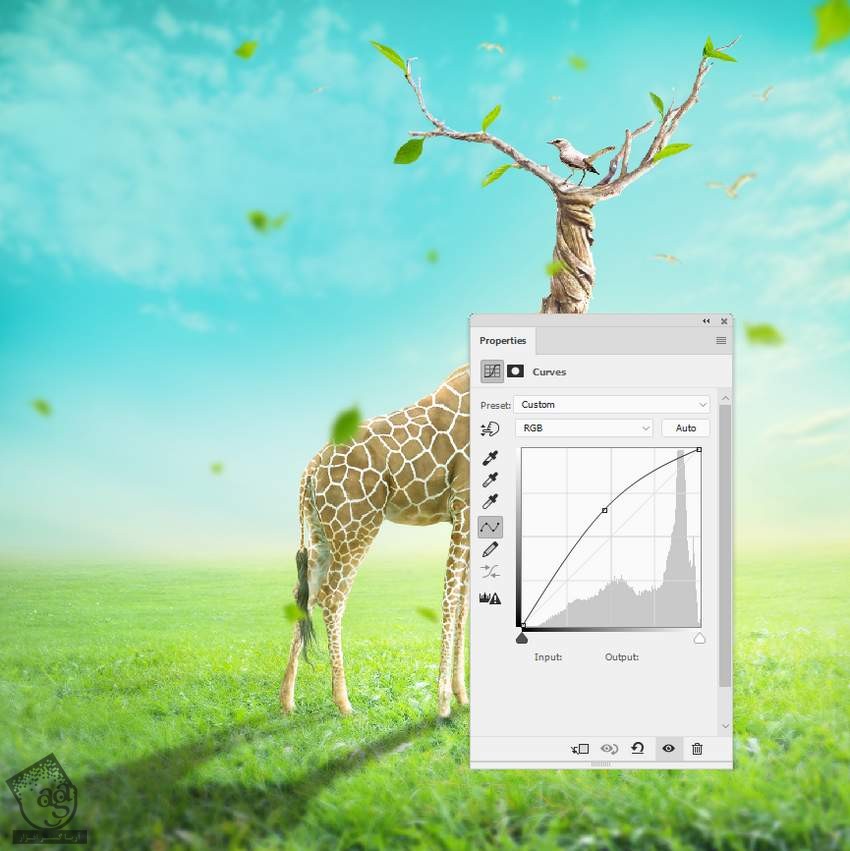
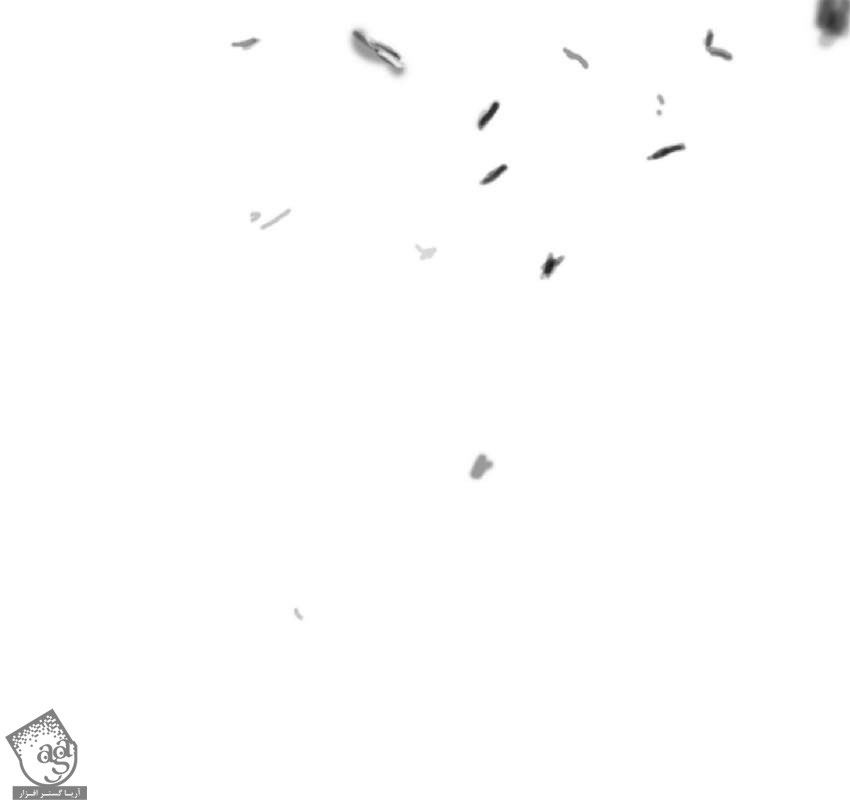

گام چهارم
یک Curves Adjustment Layer دیگه به همین منظور درست می کنیم.
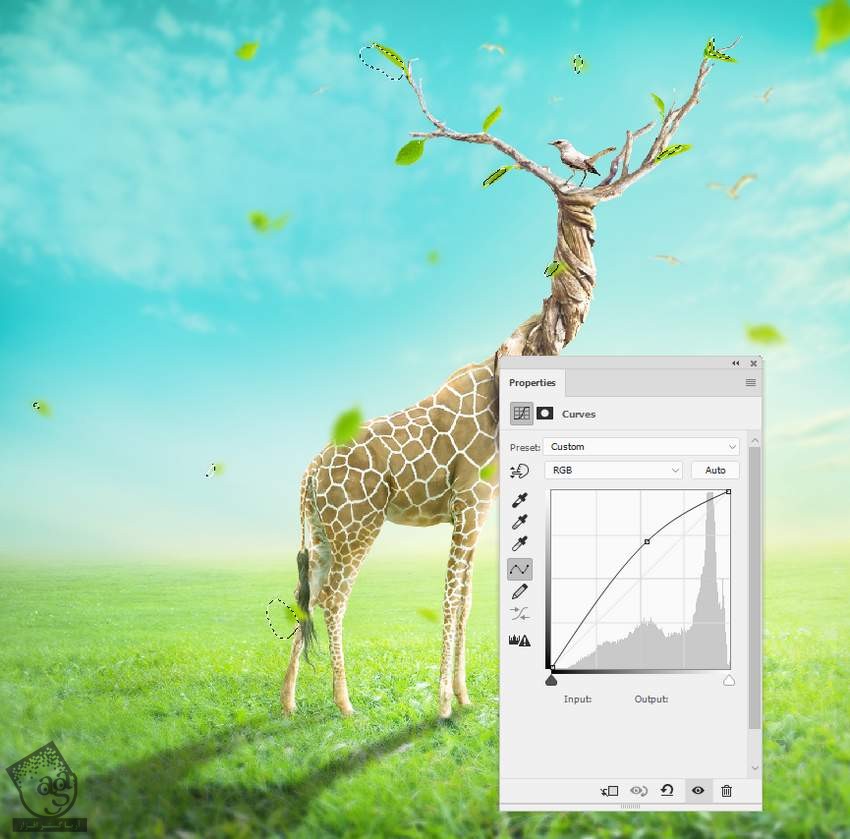
گام پنجم
دو تا تصویر درخت به بالای سمت چپ صحنه اضافه می کنیم. Gaussian Blur 6 px رو روی این لایه اعمال می کنیم.
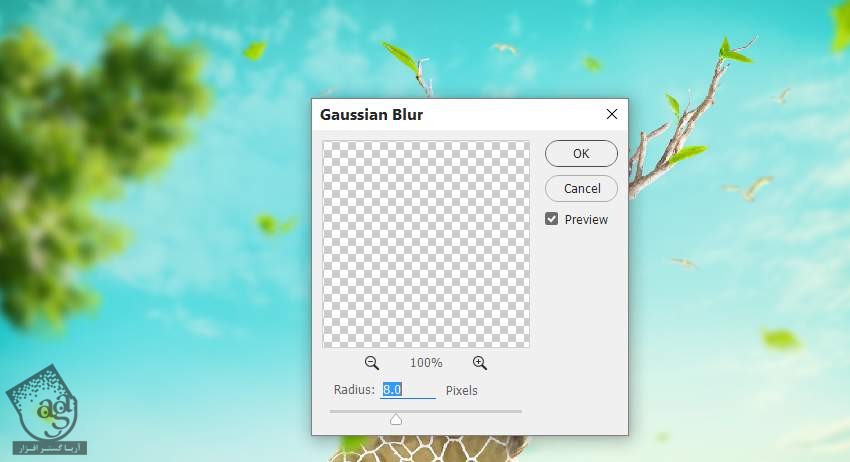
گام ششم
نور صحنه خیلی ملایم هست. یک Curves Adjustment Layer اضافه کرده و کنتراست Tree 2 رو کاهش میدیم.
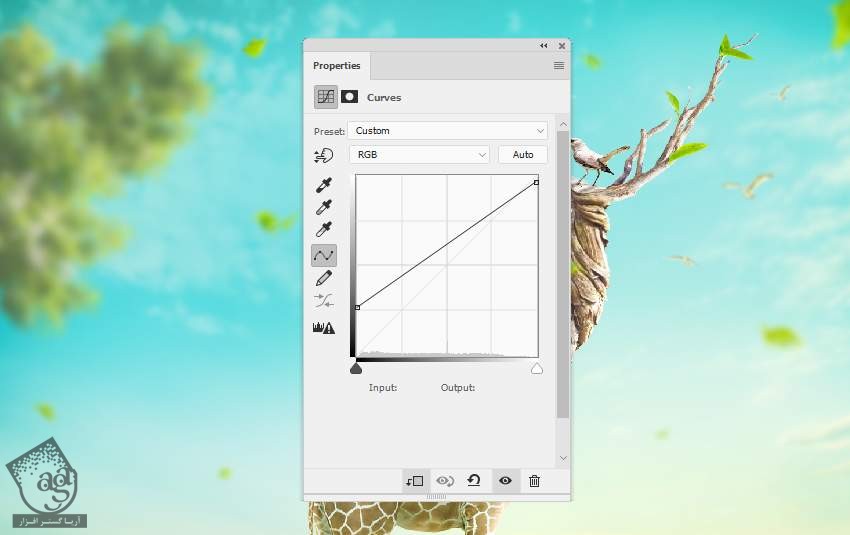
گام هفتم
ابزار Dodge رو بر می داریم. یک لایه جدید درست کرده و سایه Tree 2 رو کاهش میدیم.

گام هشتم
تصویر Grass رو باز می کنیم. بخش هایی از علف رو انتخاب کرده و اون ها رو به Foreground صحنه اصلی اضافه می کنیم. می تونیم اون ها رو Duplicate کرده و اندازه اون ها رو تغییر بدیم و بچرخونیم. بعد هم Gaussian Blur 8px رو روی اون ها اعمال می کنیم.
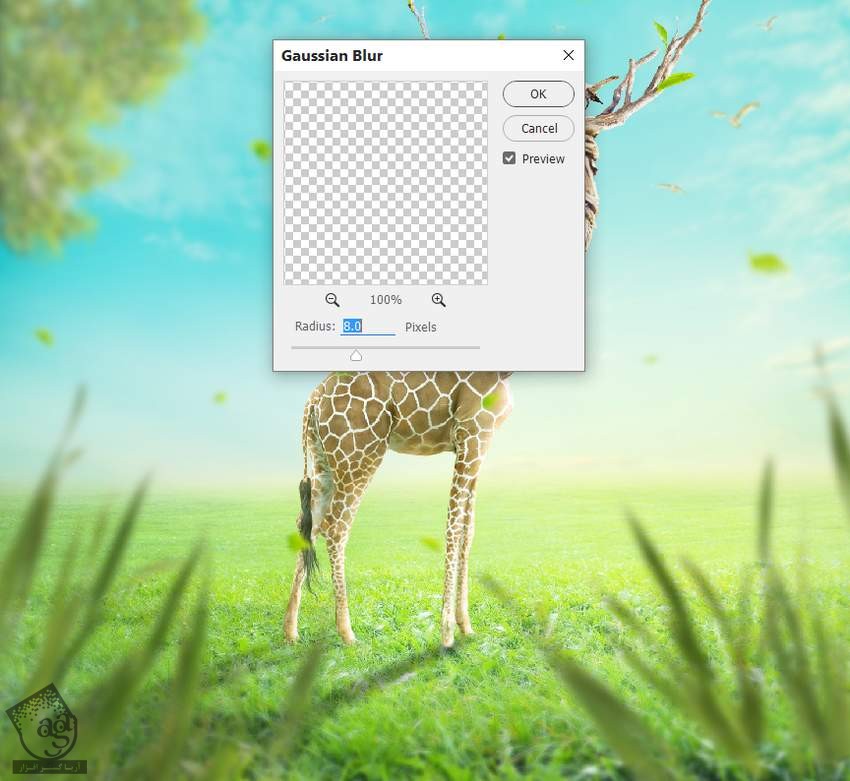
گام نهم
یک گروه برای لایه چمن درست می کنیم. بعد هم Color Balance Adjustment Layer اضافه کرده و رنگ چمن رو یک مقدار تغییر میدیم.
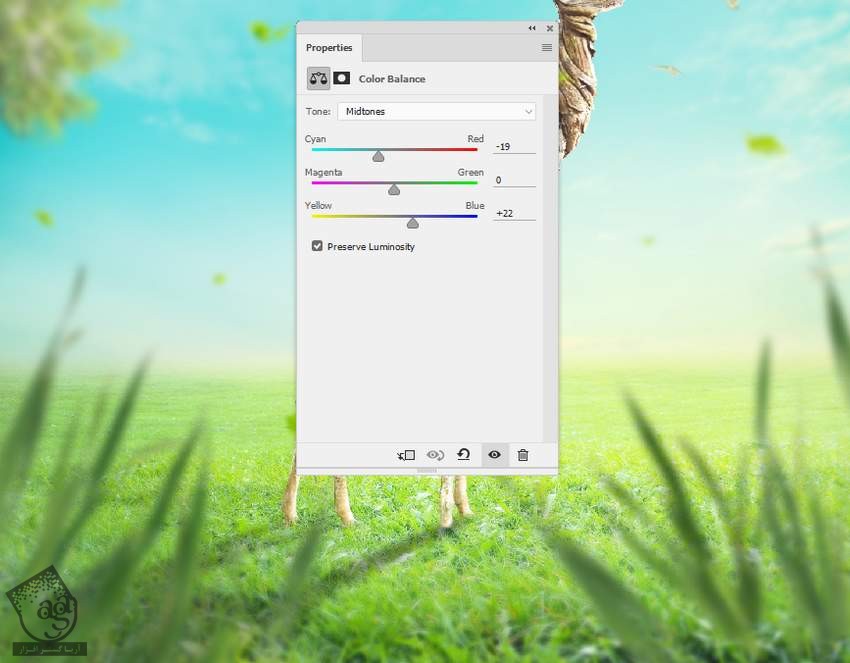
گام دهم
یک Curves Adjustment Layer درست کرده و نور بیشتری رو به بالای چمن ها اضافه می کنیم.
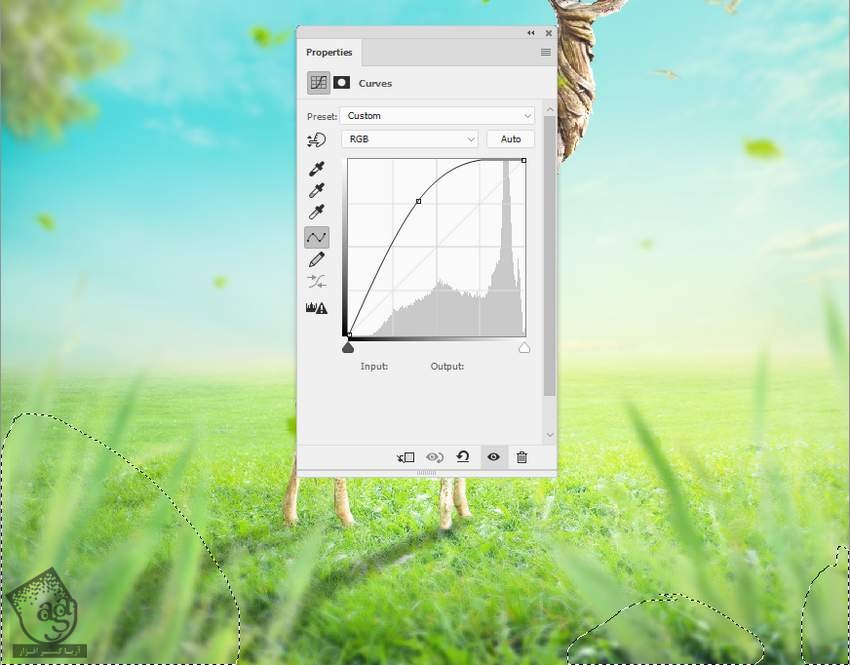
آخرین اصلاحات
گام اول
یک Color Fill Layer بالای تمام لایه ها اضافه کرده و کد رنگی #02081f رو براش در نظر می گیریم. بعد هم Mode رو روی Exclusion 100% قرار میدیم.
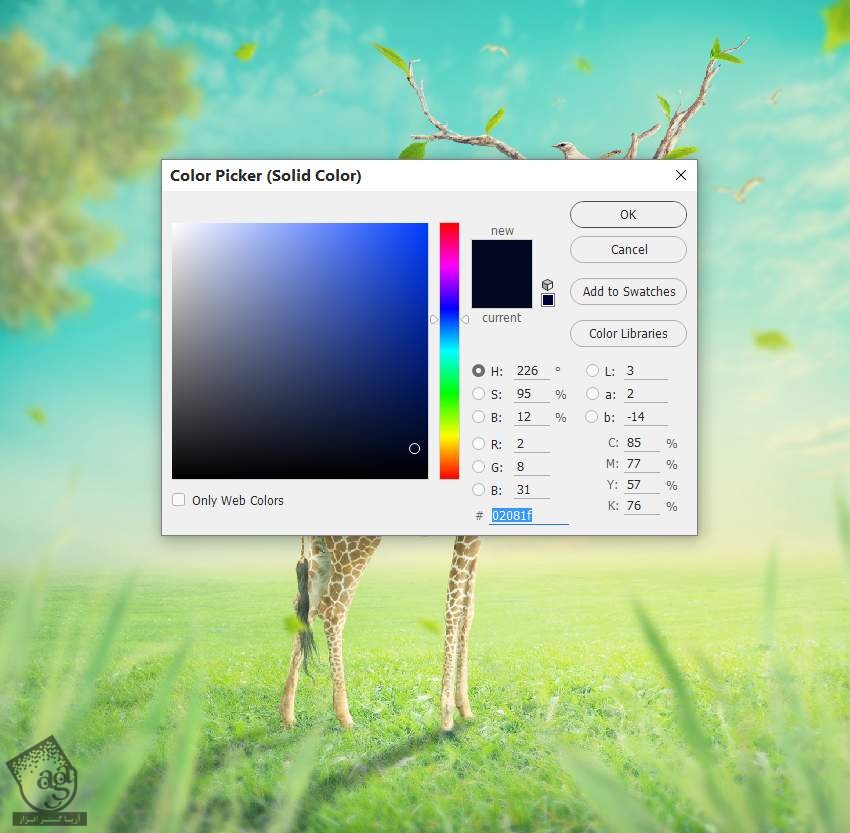
گام دوم
یک Gradient Map Adjustment Layer درست کرده و کد رنگی #e10019 و #00601b رو برای Color در نظر می گیریم. Mode رو هم روی Soft Light 20% قرار میدیم.
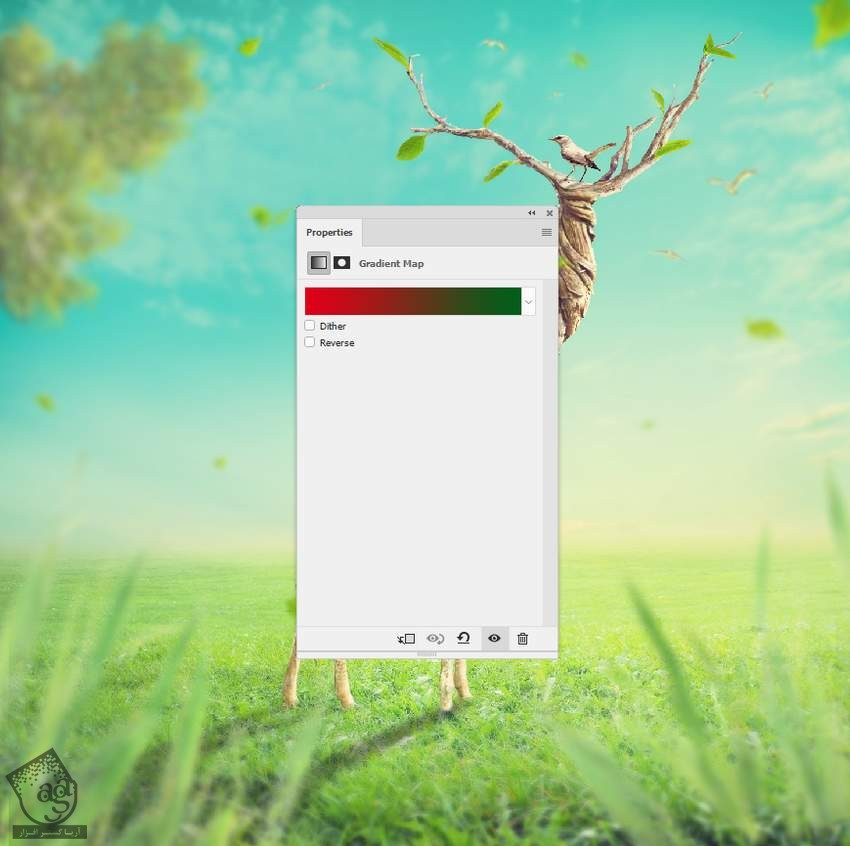
گام سوم
یک Color Balance Adjustment Layer اضافه می کنیم.
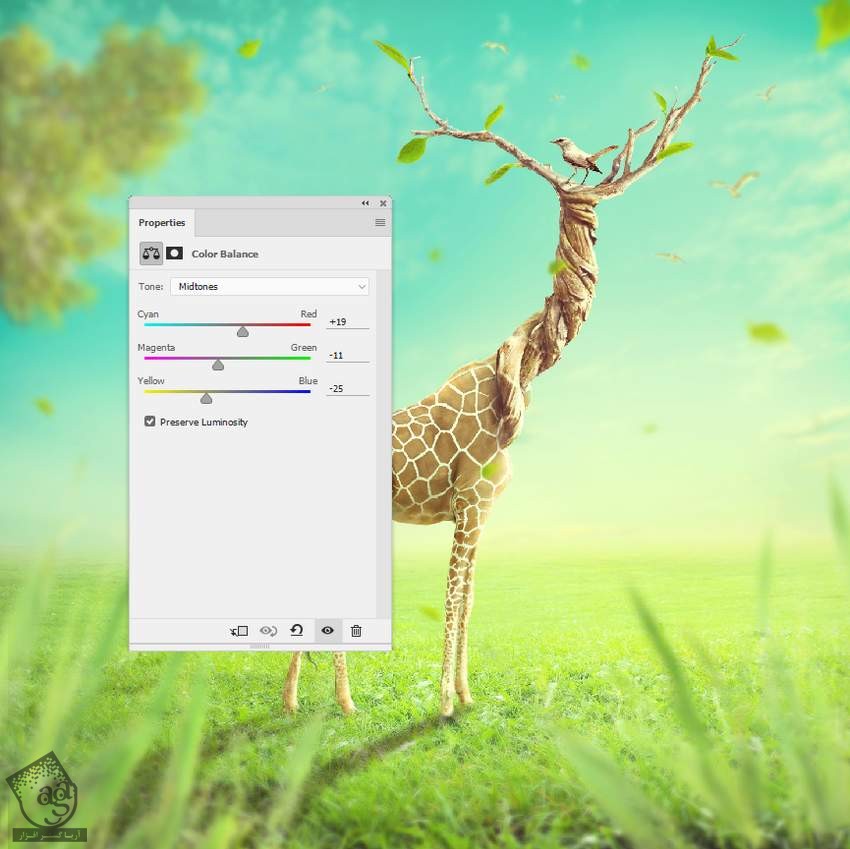
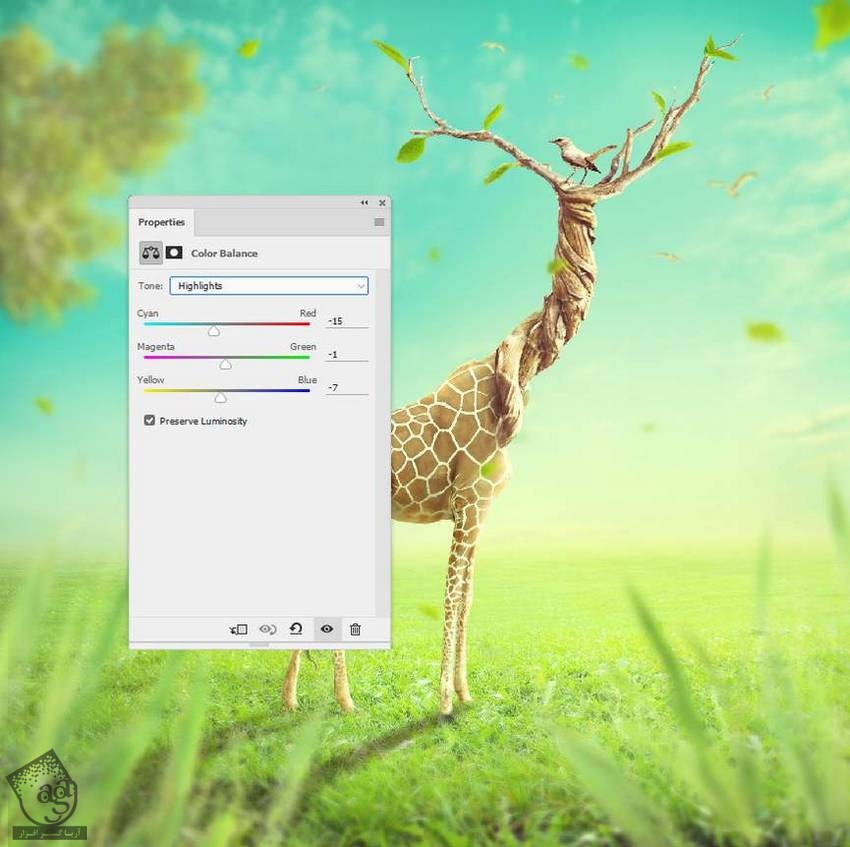
گام چهارم
یک Gradient Map Adjustment Layer درست کرده و Copper رو از Presets انتخاب می کنیم. Blend Mode رو هم روی Hard Light 100% قرار میدیم.
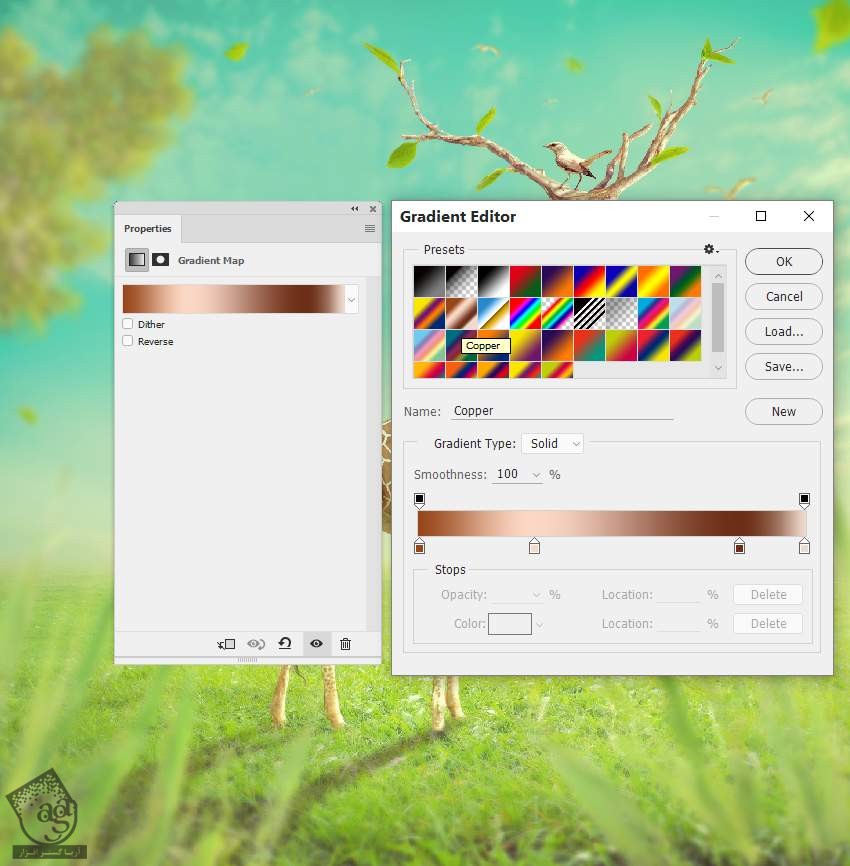
گام پنجم
یک Curves Adjustment Layer درست کرده و نور صحنه رو یک مقدار کاهش میدیم. یک قلموی نرم به رنگ مشکی برداشته و سمت راست رو پاک می کنیم تا تحت تاثیر Curves Adjustment Layer قرار نگیره.
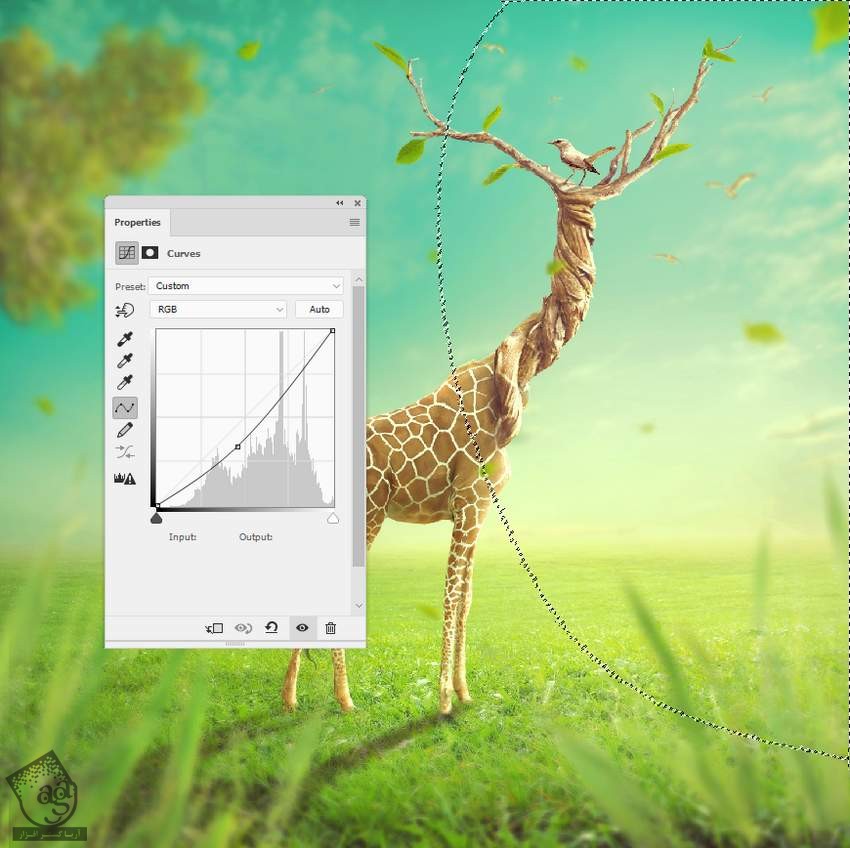
گام ششم
ییک Selective Color Adjustment Layer اضافه کرده و Redsر و برای Colors در نظر می گیریم و تنظیمات رو به شکل زیر انجام میدیم.
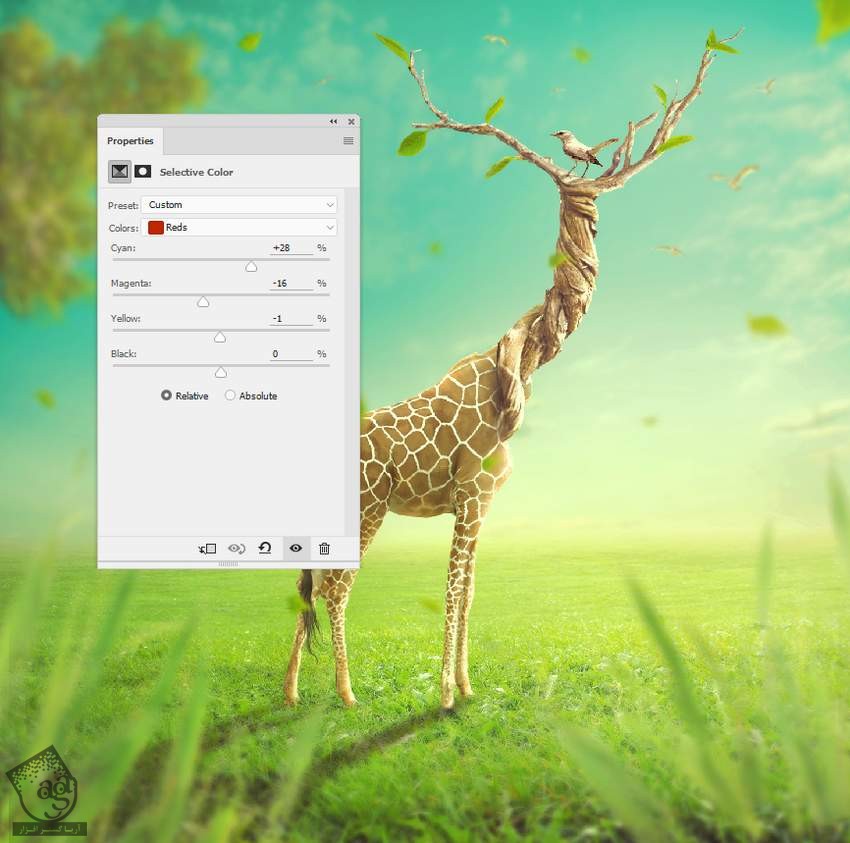
نتیجه

امیدواریم ” آموزش Photoshop : ویرایش تصویر زرافه ” برای شما مفید بوده باشد…
توصیه می کنم دوره های جامع فارسی مرتبط با این موضوع آریاگستر رو مشاهده کنید:
– صفر تا صد آموزش فتوشاپ در عکاسی
– صفر تا صد آموزش دیجیتال پینتینگ – پک 1
– صفر تا صد آموزش دیجیتال پینتینگ – پک 2
توجه : مطالب و مقالات وبسایت آریاگستر تماما توسط تیم تالیف و ترجمه سایت و با زحمت فراوان فراهم شده است . لذا تنها با ذکر منبع آریا گستر و لینک به همین صفحه انتشار این مطالب بلامانع است !
دوره های آموزشی مرتبط
390,000 تومان
350,000 تومان
350,000 تومان
350,000 تومان
350,000 تومان
350,000 تومان
250,000 تومان
350,000 تومان





















































































قوانین ارسال دیدگاه در سایت